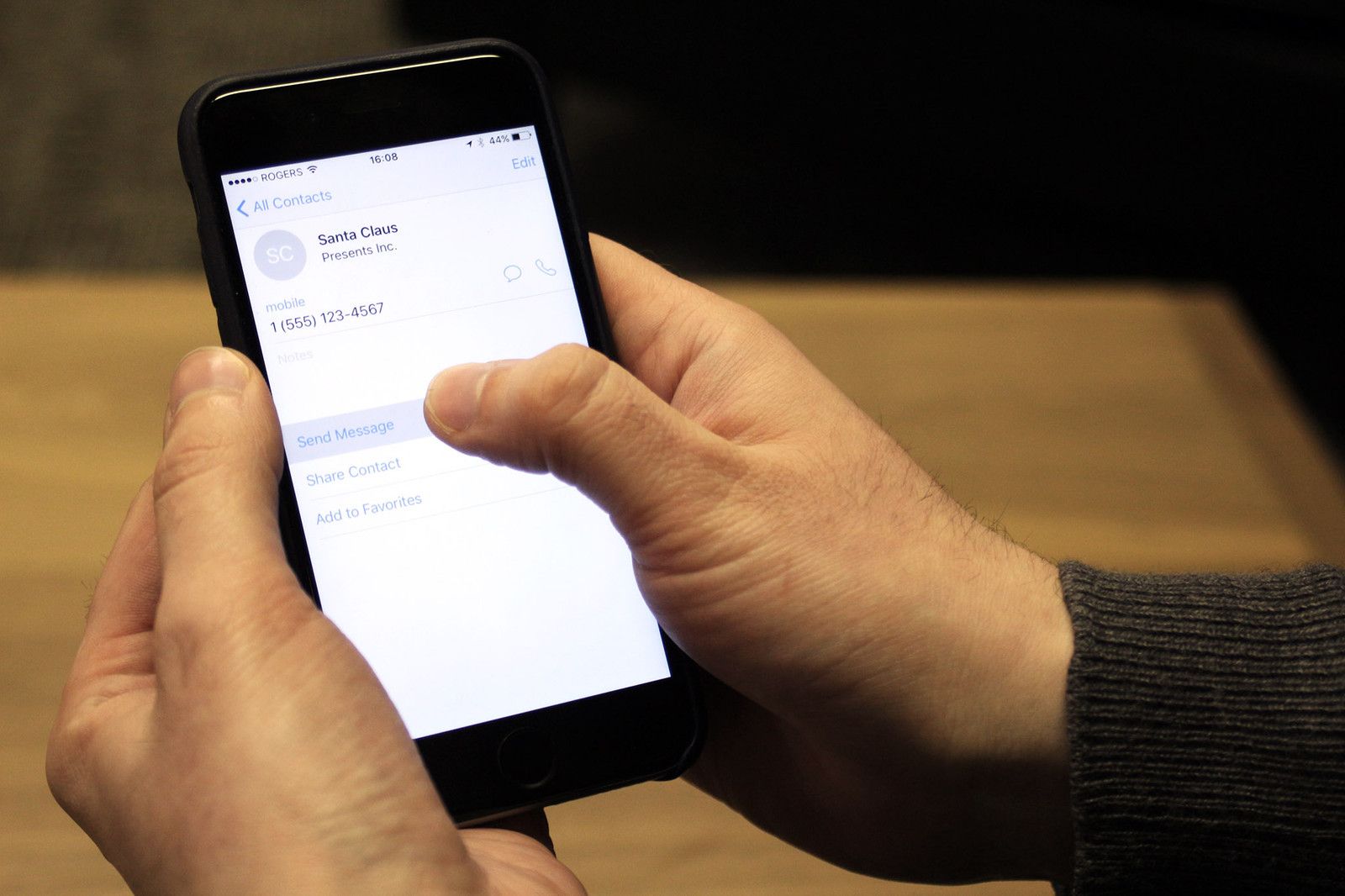
По мере роста вашего списка контактов управлять друзьями, семьей и коллегами может быть сложно. Также интересно добавлять собственные звуки или изображения на ваш iPhone, чтобы вы могли отличить звонок от парня, доставляющего пиццу, от вашего босса и знать, какой из них вам следует принять. Настройка ваших контактов — это простой способ управлять постоянно растущим списком людей, хранящихся в вашем телефоне, с которыми вы можете (или не можете) общаться.
Как отсортировать контакты по имени или фамилии на iPhone и iPad
Некоторым людям нравятся их контакты, перечисленные по имени, другие по фамилии. Отобразите список контактов так, как вы хотите, изменив порядок сортировки.
- запуск настройки с вашего домашнего экрана.
- Нажмите на контакты.
- Нажмите на Порядок сортировки (возможно, вам придется прокрутить вниз, чтобы найти его)
Нажмите на Первый Последний или же В прошлом первый в зависимости от того, как вы хотите отсортировать контакты в списке контактов.
![Нажмите «Контакты», нажмите «Порядок сортировки», нажмите «Первый», «Последний» или «Последний», «Первый».]()
Порядок сортировки отличается от порядка отображения. Порядок сортировки организует ваш список контактов в соответствии с вашими предпочтениями имени / фамилии. Порядок отображения будет зависеть от того, отображается ли имя или фамилия вашего контакта первым. Чтобы изменить порядок отображения, вы можете выполнить те же действия, что и выше, но на шаге 3 нажмите «Порядок отображения» вместо сортировки.
Как добавить фотографию в контакт на iPhone и iPad
- запуск контакты с вашего домашнего экрана.
- Нажмите на контакт Вы хотели бы добавить фотографию к.
- Нажмите на редактировать в правом верхнем углу.
Нажмите на добавить фото в верхнем левом углу.
![Нажмите на контакт, нажмите «Изменить», нажмите «Добавить фотографию»]()
- Нажмите на Выбрать фото выбрать из существующих изображений на вашем телефоне. Примечание: Если вы выберете «Сделать фото», камера вашего iPhone запустится, и вы сможете сделать снимок и использовать его, чтобы добавить его в контакт.
- Нажмите на альбом содержащий фотографию, которую вы хотите использовать.
Нажмите на Фото Вы хотели бы показать с вашим контактом.
![Нажмите «Выбрать фото», нажмите альбом, нажмите фото]()
- Перетащите образ вокруг, пока фотография не будет центрирована по вашему вкусу.
- Нажмите на выберите.
Нажмите на Готово в правом верхнем углу, чтобы сохранить изменения.
![Перетащите фотографию в центр, нажмите «Выбрать», нажмите «Готово».]()
Теперь, когда вы получаете звонок или сообщение от этого контакта, будет отображаться выбранное вами изображение, облегчающее распознавание и поиск сообщений от определенного контакта.
Как добавить кого-то в качестве любимого контакта на iPhone и iPad
- запуск контакты с вашего домашнего экрана.
- Нажмите на контакт Вы хотели бы, чтобы любимый.
- Нажмите на Добавить в избранное
- Нажмите Сообщение или же Телефон.
Нажмите номер телефона Вы хотели бы добавить в избранное для этого контакта.
![Нажмите на контакт, нажмите «Добавить в избранное», нажмите «Сообщение» или «Телефон», нажмите номер телефона.]()
Теперь, когда вы запускаете приложение «Телефон» или «Facetime», вы можете быстро найти эти контакты, нажав кнопку «Избранное» в левом нижнем углу, чтобы быстро найти ваши любимые контакты.
Как настроить пользовательское уведомление о контакте на iPhone и iPad
Если вы назначите пользовательский звук или вибрацию конкретному человеку, вы всегда будете знать, получили ли вы сообщение от него, даже не проверив свой телефон.
- запуск контакты с вашего домашнего экрана.
- Нажмите на контакт Вы хотите установить собственный звук или вибрацию для.
Нажмите на редактировать в правом верхнем углу.
![Запустите Контакты, нажмите на контакт, нажмите «Изменить»]()
- Нажмите на Мелодия изменить звук, который вы получаете, когда этот человек звонит.
- Нажмите на мелодия из вашего списка вариантов.
Нажмите на Готово в правом верхнем углу, чтобы сохранить.
![Нажмите Мелодия звонка, нажмите на мелодию звонка, нажмите Готово]()
Выполните те же основные действия, чтобы настроить шаблоны вибрации для телефонных звонков, а также звуковые уведомления и вибрации для текстовых сообщений.
Чем дольше у вас есть телефон, тем больше контактов вы приобретаете. Настраивая свои контакты с изображениями и специальными уведомлениями, можно упростить поиск людей, с которыми вы чаще всего общаетесь.
Оцените статью!
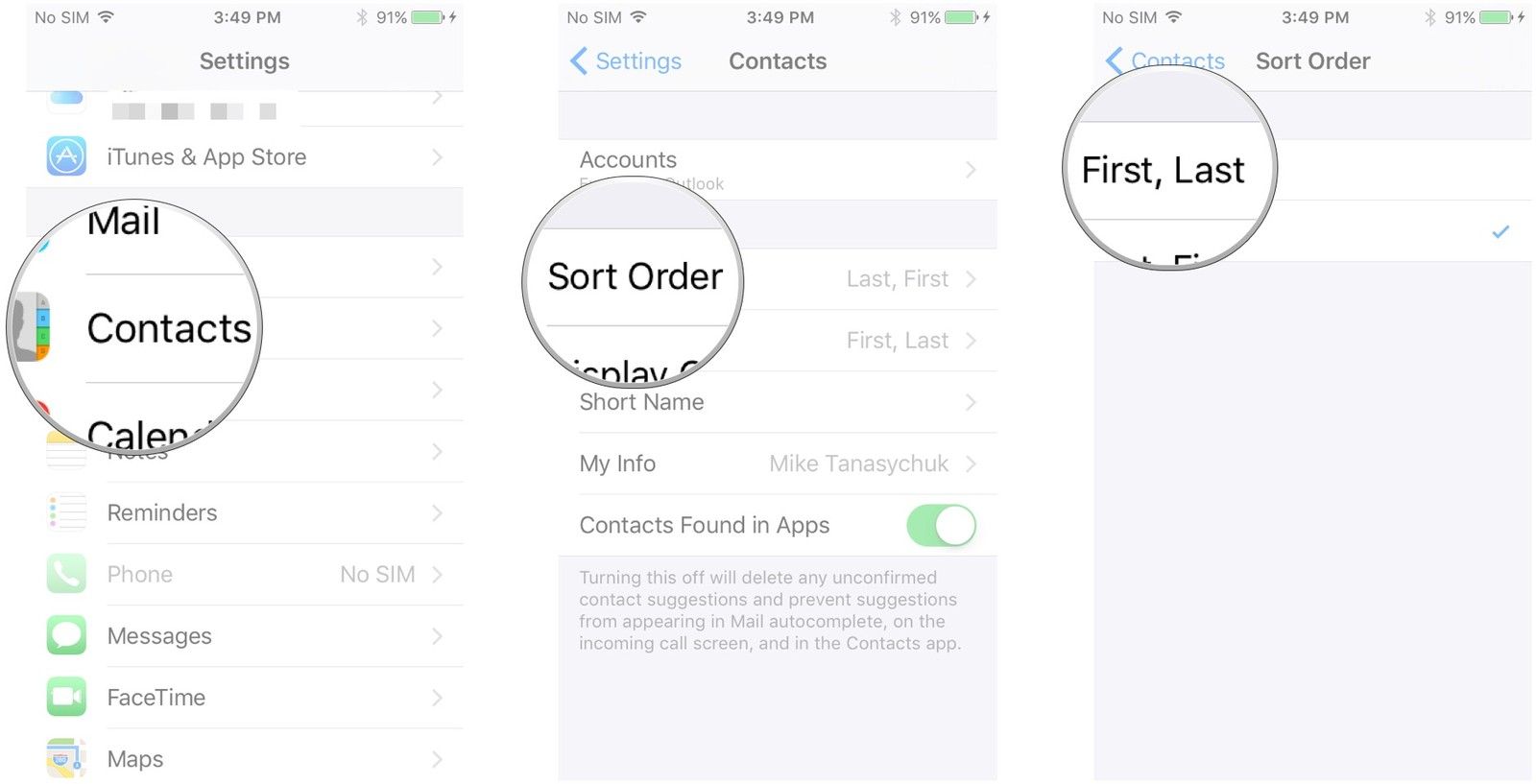
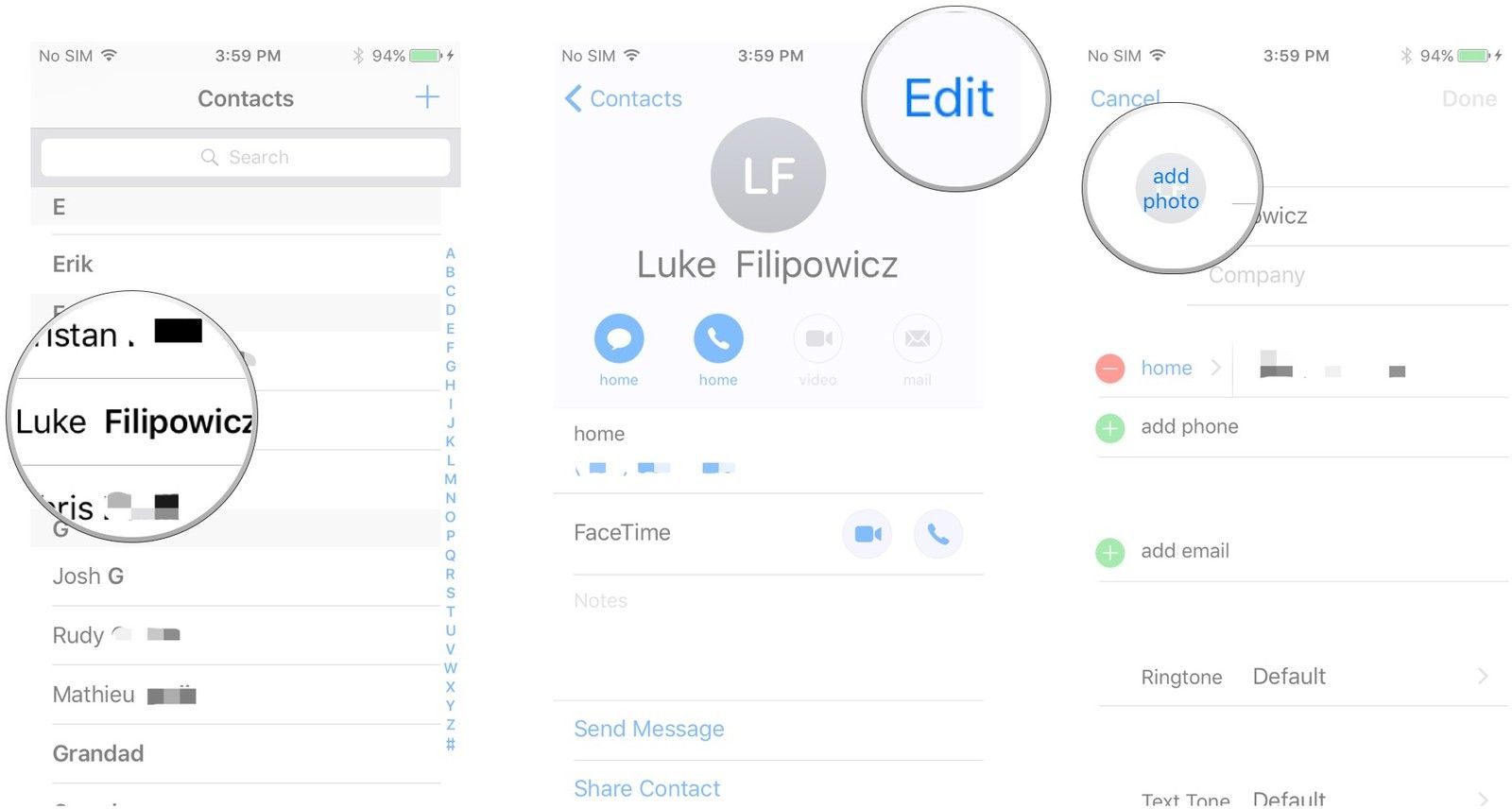
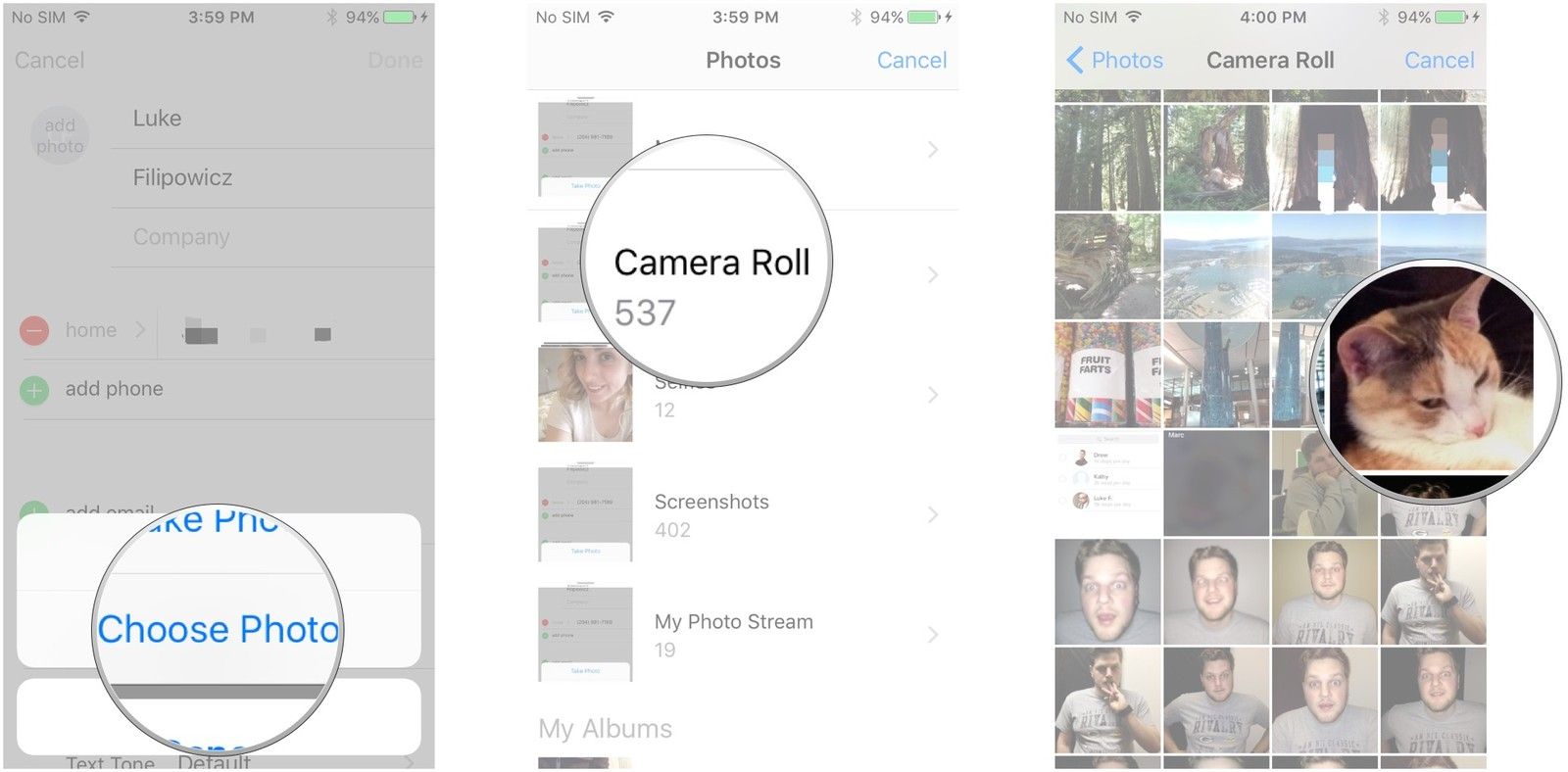
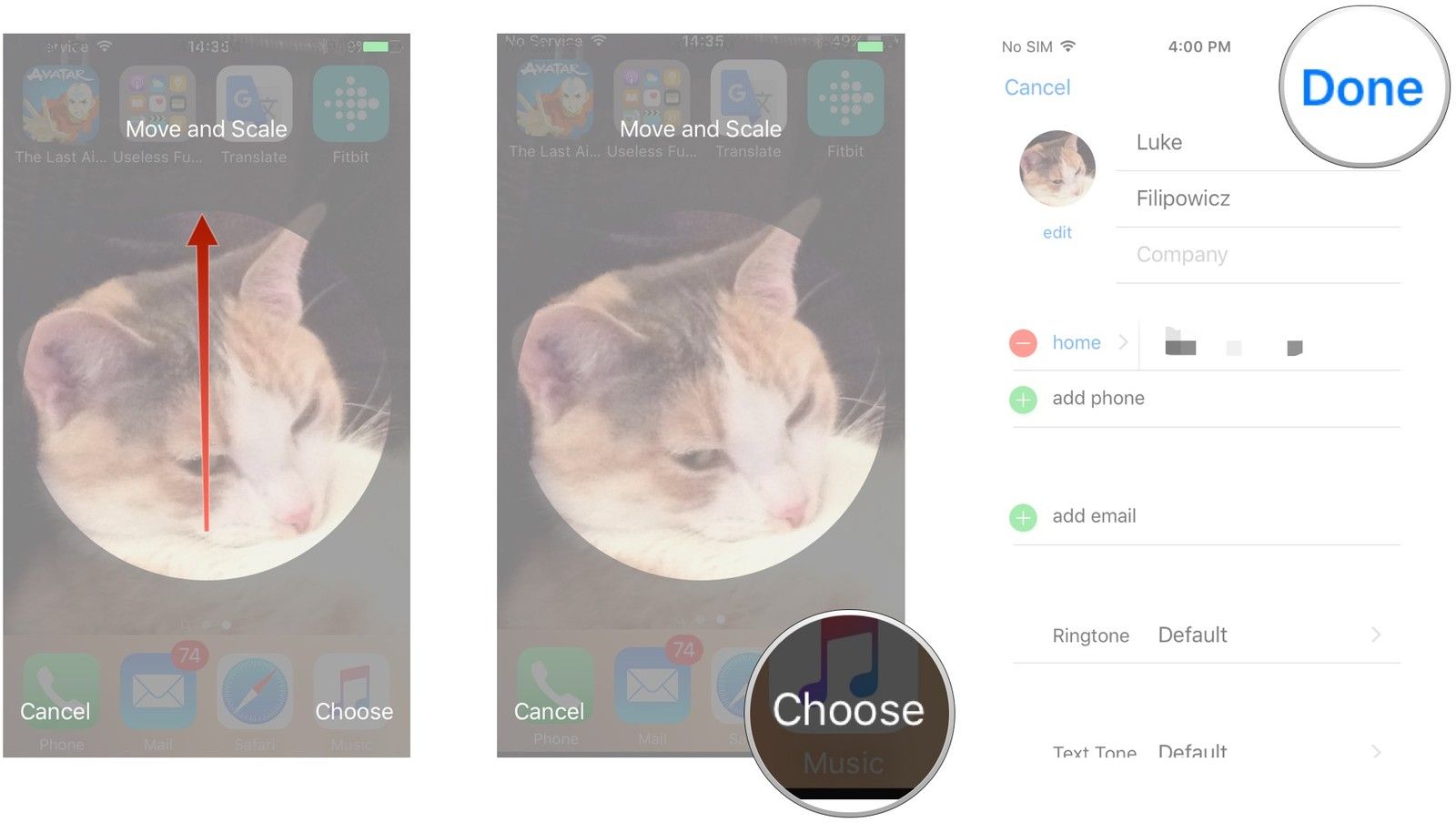
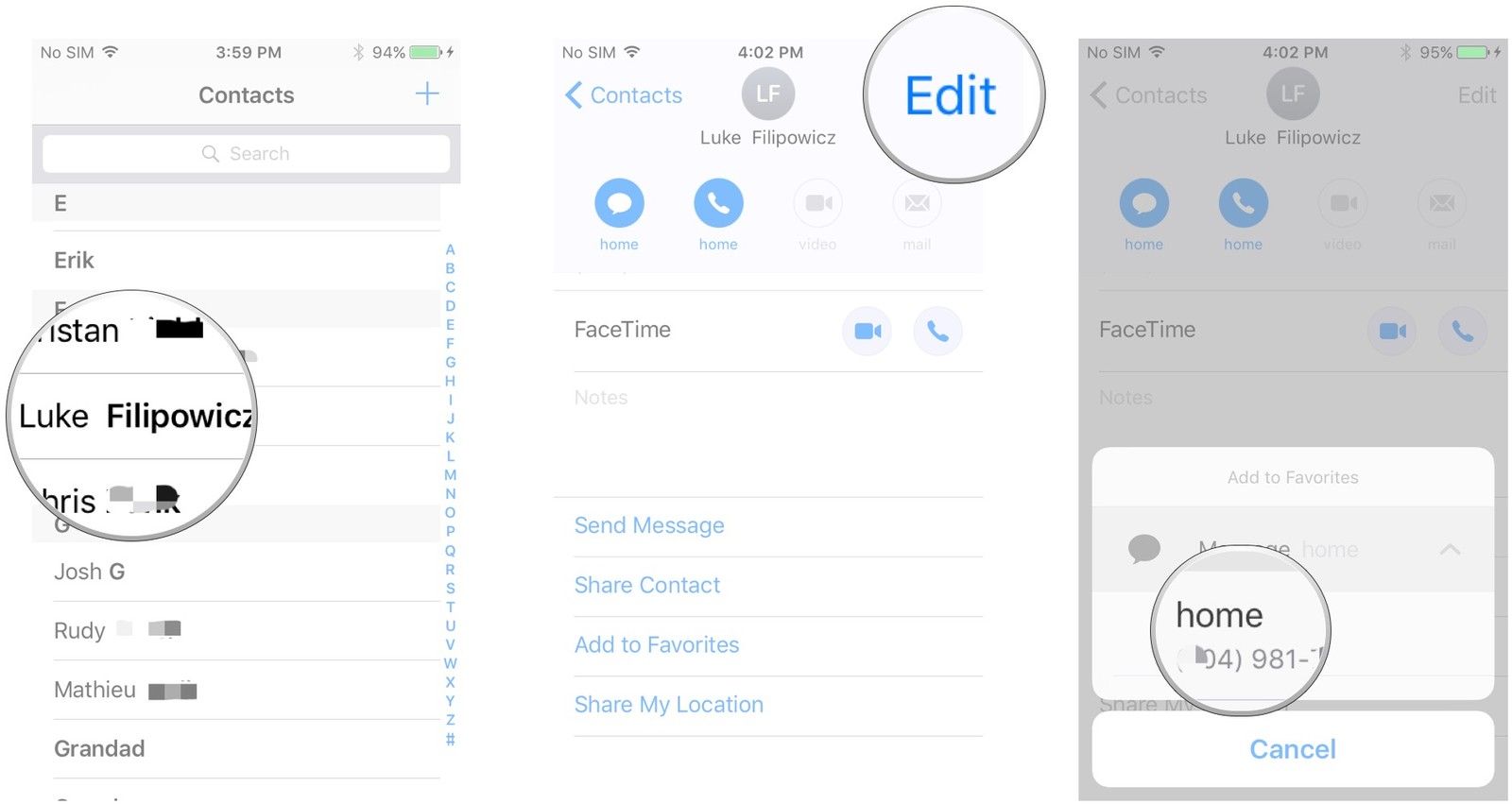
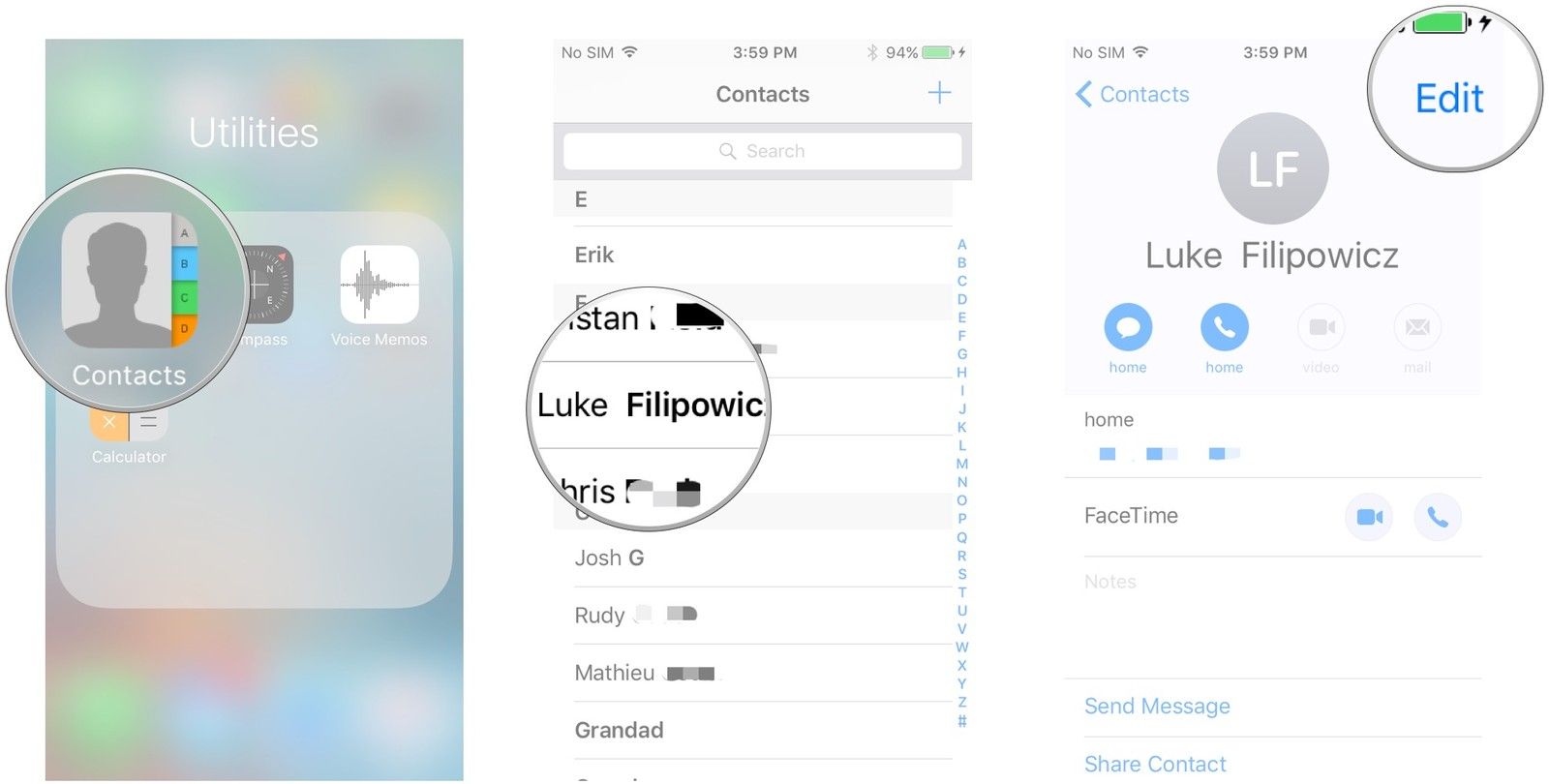
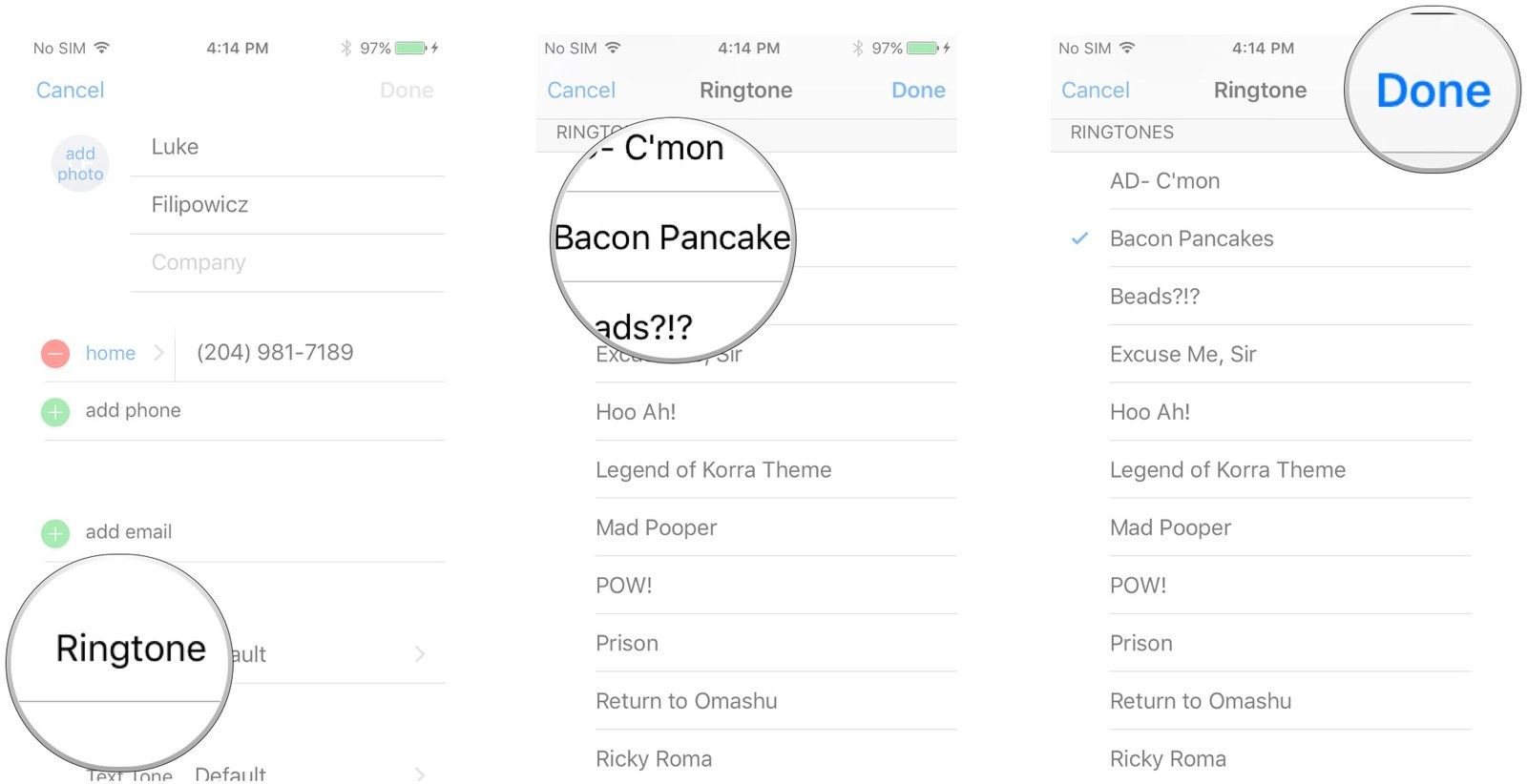
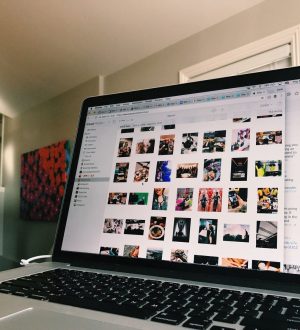
![Как справиться с проблемой быстрого разряда батареи на вашем Apple iPhone XR [Руководство по устранению неполадок]](https://appleb.ru/wp-content/uploads/2020/04/kak-spravitsja-s-problemoj-bystrogo-razrjada_1-300x330.png)
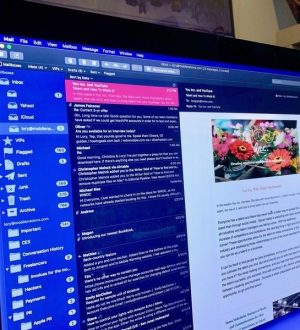
Отправляя сообщение, Вы разрешаете сбор и обработку персональных данных. Политика конфиденциальности.