
В этой статье вы узнаете, как исправить ошибку Apple iPad Air 3, которая продолжает зависать и зависать, а также понять причину возникновения этой проблемы.
Симптомы случайных или частых зависаний и зависаний часто наблюдаются на ранних устройствах, особенно после нескольких месяцев или лет регулярного использования. Возникновение этих симптомов часто связано с проблемами памяти, износа или снижения производительности. Проблемы с производительностью в ранних устройствах в целом, как правило, связаны с аппаратными недостатками. Подобные симптомы также могут проявиться в более поздних устройствах, главным образом из-за ошибок программного обеспечения, включая сбойные приложения, вредоносные программы и ошибки. В некоторых случаях устройство неожиданно зависает и зависает после установки обновления. В этом случае симптомы помечены среди других проблем после обновления. Ниже приведены несколько полезных процедур, которые помогут исключить связанные с программным обеспечением факторы, которые привели к зависанию и зависанию iPad Air 3. Не стесняйтесь обращаться к этому руководству по устранению неполадок при необходимости.
Для владельцев, которые ищут решение другой проблемы, зайдите на нашу страницу устранения неполадок, поскольку мы уже рассмотрели некоторые из наиболее распространенных проблем с этим устройством. Просмотрите страницу, чтобы найти проблемы, схожие с вашими, и используйте предложенные нами решения. Если они не работают или вам нужна дополнительная помощь, не стесняйтесь обращаться к нам, заполнив нашу анкету по проблемам iPad.
Устранение неполадок iPad Air 3, который продолжает зависать и отставать
Чтобы помочь вам найти быстрое определенное решение, подумайте, когда или что заставляет ваш iPad Air зависать и зависать. Например, он начал работать после установки нового приложения, изменения некоторых параметров или установки обновления? Это поможет вам определить основную причину и, таким образом, позволит вам немедленно поработать над исправлением. Но если определить основную причину невозможно, то выполнение этих последующих решений (индивидуально) будет необходимо. Эти методы используются для исключения факторов, связанных с программным обеспечением, которые вызвали проблемы с производительностью на устройствах iOS.
Первое решение: очистить все фоновые приложения.
Приложения, которые остаются приостановленными в фоновом режиме, полезны для многозадачных целей, но могут также вызывать те же проблемы при сбое. Это основная причина, по которой рекомендуется время от времени очищать фоновые приложения, особенно те, которые больше не используются. В противном случае вы можете столкнуться с неблагоприятными симптомами, такими как случайные лаги и зависания. Для начала очистка всех фоновых приложений на iPad Air 3 выполняется следующим образом:
- На главном экране дважды нажмите клавишу «Домой», чтобы просмотреть последние приложения.
- Проведите пальцем вверх по карте приложения или превью, чтобы закрыть отдельные приложения.
- Сделайте то же самое, чтобы закрыть / закрыть все другие фоновые приложения на вашем iPad Air.
- После очистки всех фоновых приложений коснитесь Начального экрана или нажмите клавишу Домой, чтобы вернуться на Начальный экран.
Без каких-либо фоновых приложений попробуйте использовать свой iPad и посмотрите, работает ли он уже лучше и плавнее.
Как исправить приложения iPad Air 3, которые не будут обновляться через App Store
Второе решение: перезагрузите iPad.
Другое простое, но очень эффективное решение проблем производительности, таких как случайные задержки и зависания, вызванные незначительными сбоями прошивки, — это так называемый программный сброс или перезагрузка устройства. В устройствах iOS перезагрузка также является способом очистки ненужных файлов, включая поврежденные данные, которые хранятся среди других кэшированных файлов. Этот процесс не влияет на сохраненную информацию во внутренней памяти, поэтому это безопасное решение, которое можно попробовать даже без резервного копирования файлов. Вот как можно выполнить мягкий сброс / перезагрузку iPad Air 3:
- Нажмите и удерживайте кнопку питания / верха в течение нескольких секунд, пока не появится слайдер выключения питания.
- Перетащите ползунок, чтобы выключить устройство.
- Через несколько секунд нажмите и удерживайте кнопку питания / сверху, пока не появится логотип Apple.
Позвольте вашему устройству завершить загрузку, а затем используйте его как обычно, и посмотрите, как оно работает.
Как исправить iPad Air 3 приложение Facebook, которое продолжает падать, не работает
Третье решение: управление хранилищем iPad.
Как упомянуто ранее, проблемы с памятью, особенно из-за нехватки памяти, часто являются основной причиной проблем с производительностью, включая зависания и зависания. Хотя то, что вы получили, по-прежнему является новым устройством, все еще возможно заполнить его память, если вы любите загружать огромные файлы и тяжелые приложения. Чтобы очистить это, вы можете проверить хранилище iPad с помощью следующих шагов:
- На главном экране нажмите «Настройки».
- Нажмите Общие.
- Коснитесь iPad Storage.
Посмотрите, сколько свободного места. Если вы считаете, что необходимо освободить место, удалите старое и неиспользуемое содержимое, например старые сообщения, видео, фотографии и приложения, которые больше не нужны на вашем устройстве.
Четвертое решение: установить ожидающие обновления.
Устаревшие приложения часто поддаются случайным ошибкам и сбоям. Когда это происходит, существует большая вероятность того, что вся система будет затронута. Это когда неблагоприятные симптомы вызваны. Чтобы решить эту проблему, рекомендуется обновить приложения. Чтобы проверить и загрузить ожидающие обновления приложений на iPad Air 3, выполните следующие действия, чтобы перейти в меню App Store-> Updates:
- Перейдите на Начальный экран, затем нажмите App Store. Это запускает приложение Apple Store.
- Прокрутите до нижней части экрана App Store и нажмите «Обновления». Появится список приложений с ожидающими обновлениями.
- Прокрутите список приложений, затем нажмите кнопку «Обновить» рядом с названием приложения, чтобы обновить отдельное приложение.
- Если доступно несколько обновлений приложения, нажмите кнопку «Обновить все» в правом верхнем углу экрана.
Ваш iPad должен иметь достаточно места для хранения, время автономной работы и стабильный доступ в Интернет для завершения обновления. После обновления всех приложений перезагрузите iPad, чтобы применить последние изменения в программном обеспечении и обновить приложения. Тогда посмотрите, решит ли это проблему с производительностью вашего iPad Air.
Как починить iPad Air 3, который не имеет доступа в Интернет, но подключен к сети WiFi
Пятое решение: сброс всех настроек.
Выполнение сброса программного обеспечения также может быть ключом к решению проблемы, виноваты неправильные настройки или неправильные настройки. При этом сбросе все пользовательские настройки удаляются, а исходные параметры восстанавливаются. Симптомы, вызванные неправильными настройками, также устраняются. Если вы хотите попробовать, то вот как сбросить все настройки на вашем iPad Air 3:
- На главном экране нажмите «Настройки».
- Нажмите Общие.
- Нажмите Сброс.
- Выберите опцию Сбросить все настройки.
- Введите пароль для продолжения.
- Нажмите на опцию, чтобы подтвердить сброс всех настроек.
Позвольте вашему iPad завершить сброс, а затем перезагрузится, когда закончите. Как только он загрузится, снова включите отдельные функции, которые вы хотите снова использовать на своем устройстве, включая функции Wi-Fi.
В крайнем случае: сотрите свой iPad и восстановите его заводские настройки.
Сложные системные ошибки, которые приводили к зависанию и зависанию вашего iPad, обычно требуют более жестких методов, таких как полный сброс системы, чтобы полностью стереть их. Таким образом, если вы все еще сталкиваетесь с той же проблемой после исчерпания всех предыдущих методов, то вам, возможно, придется рассматривать возврат к заводским настройкам как последнее средство. Этот сброс стирает все с вашего устройства, включая сохраненные приложения, файлы и личную информацию. Упрямые ошибки и вредоносные программы, вызывающие симптомы зависаний и зависаний, также устраняются в процессе. Прежде чем приступить к сбросу настроек, сделайте резервную копию всех важных данных из хранилища iPad на iCloud или iTunes. В противном случае вы потеряете их все навсегда. Вот как это делается:
- На главном экране нажмите «Настройки».
- Нажмите Общие.
- Нажмите Сброс.
- Выберите опцию «Удалить все содержимое и настройки».
- Введите пароль для продолжения.
- Нажмите на опцию, чтобы подтвердить полный сброс системы или сброс настроек к заводским.
Если ваш iPad Air 3 зависает и не отвечает, описанные выше действия не будут применимы, поскольку дисплей не реагирует на ваши прикосновения. Это когда iTunes играет свою роль. Если у вас есть компьютер с Windows или Mac с установленным последним приложением iTunes, вы можете использовать его, чтобы стереть iPad и восстановить заводские настройки через iTunes. Просто подключите iPad к компьютеру с помощью прилагаемого Apple USB-кабеля / кабеля Lightning и подождите, пока iTunes синхронизируется с вашим устройством iOS. Когда ваш iPad появится в iTunes, выберите его для доступа к iOS, затем следуйте инструкциям на экране, чтобы вручную стереть и восстановить iPad Air 3.
После сброса вы можете использовать мастер запуска, чтобы перейти к начальному процессу настройки, чтобы все снова было готово к использованию.
Ваш iPad Air 3 все еще отстает и зависает?
Попробуйте подумать о том, что заставляет iPad зависать или зависать. Если симптом возникает только при использовании определенного приложения, то это может быть изолированной проблемой с этим приложением. В этом случае удаление неисправного приложения, скорее всего, решит проблему. Если iPad просто случайно зависает и зависает независимо от того, какое приложение запущено, то это скорее всего из-за фатальной системной ошибки. Это когда требуется выполнить восстановление iOS через iTunes. Вы можете решить дальнейшие проблемы и выполнить восстановление режима восстановления или восстановления режима DFU на iPad Air 3, чтобы устранить фатальные системные ошибки, которые вызывают симптомы. Если возможно, сделайте резервные копии всех важных файлов с iPad Air в iTunes заранее, так как все они будут удалены во время восстановления системы.
Кроме того, вы можете доставить свой iPad Air 3 в ближайший сервисный центр Apple в вашем регионе и проверить его у уполномоченного специалиста. Частые задержки и зависания также являются одними из распространенных показателей повреждения оборудования в результате предыдущих случаев случайных падений или воздействия жидкости на устройство. Не забудьте воспользоваться гарантией, если ваше устройство все еще покрыто. Обратитесь к своему оператору для получения более подробной информации об использовании гарантии iPad для обслуживания или замены нового устройства.
связаться с нами
Мы стремимся помочь нашим читателям решить проблемы с их телефонами, а также научиться правильно использовать их устройства. Так что, если у вас есть другие проблемы, вы можете посетить нашу страницу устранения неполадок, чтобы вы могли самостоятельно проверить статьи, которые мы уже опубликовали, и которые содержат решения общих проблем. Кроме того, мы создаем видео, чтобы продемонстрировать, как все делается на вашем телефоне. Посетите наш канал Youtube и подпишитесь на него. Благодарю.
Оцените статью!
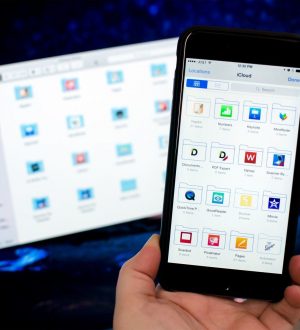
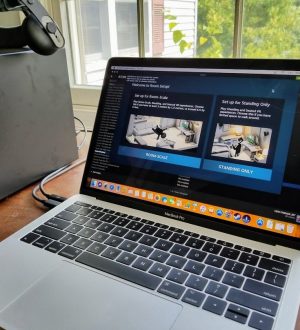
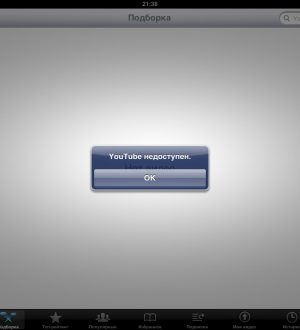
Отправляя сообщение, Вы разрешаете сбор и обработку персональных данных. Политика конфиденциальности.