![Как исправить Apple iPhone XR, который застрял на логотипе Apple, ошибка загрузки [Руководство по устранению неполадок] 1 Как исправить Apple iPhone XR, который застрял на логотипе Apple, ошибка загрузки [Руководство по устранению неполадок] 1](/wp-content/uploads/2018/6/kak-pochinit-ipad-air-3-zastrjavshij-na-logotipe_1.jpg)
В этой статье вы узнаете, как устранить неполадки на вашем Apple iPad Air 3, который застрял на логотипе Apple, по какой-то причине невозможно продолжить загрузку.
Возникли проблемы при использовании iPad Air 3, так как он часто застревает на логотипе Apple? Узнайте, с чем ваш iPad столкнулся с этой проблемой и как ее устранить.
Застрявшие проблемы в мобильных устройствах часто связаны с проблемами с памятью, например, когда внутренняя память заканчивается. Эти типы проблем также классифицируются среди других проблем с производительностью, которые часто встречаются на более ранних устройствах. Но есть и другие случаи, когда задействовано новое устройство. В новых устройствах, которые застряли на любом экране, виноваты, как правило, программные факторы. Среди распространенных виновников — плохие приложения, ошибки обновления, вредоносные программы и поврежденные файлы. Хорошая вещь о проблемах, связанных с программным обеспечением, заключается в том, что их можно устранить дома. Все, что нужно, это сделать некоторые обходные пути, чтобы устранить основного виновника.
Для владельцев, которые ищут решение другой проблемы, зайдите на нашу страницу устранения неполадок, поскольку мы уже рассмотрели некоторые из наиболее распространенных проблем с этим устройством. Просмотрите страницу, чтобы найти проблемы, которые похожи на ваши, и используйте предложенные нами решения. Если они не работают или вам нужна дополнительная помощь, не стесняйтесь обращаться к нам, заполнив нашу анкету по проблемам iPad.
Устранение неполадок iPad Air 3, который застрял на логотипе Apple
Чтобы убедиться, что проблема не в сокращении памяти, проверьте хранилище iPad и посмотрите, сколько места доступно. Для этого перейдите в «Настройки» -> «Основные» -> «Хранилище iPad» и посмотрите, есть ли еще доступное хранилище. Если места недостаточно, то вам нужно освободить место, удалив старые и нежелательные сообщения, фотографии, видео и неиспользуемые приложения с вашего iPad.
Если пространство памяти не является проблемой, вы можете попробовать эти последующие решения, чтобы исключить серьезные системные проблемы, из-за которых ваш iPad застрял на логотипе Apple.
Первое решение: принудительно перезагрузите iPad Air 3.
Первое потенциальное решение для небольших системных сбоев, которые привели к зависанию вашего iPad на логотипе Apple, — это принудительный перезапуск. Это эффективно исправляет незначительные системные недостатки, которые вызывают появление случайных симптомов. Если вы этого еще не сделали, то вот как принудительно перезагрузить iPad Air 3:
- Одновременно нажмите и удерживайте кнопку питания и кнопку «Домой», пока устройство не выключится и не перезагрузится. Вы можете отпустить кнопки, когда появится логотип Apple.
Если ваш iPad успешно загружается после принудительного перезапуска, проверьте наличие ожидающих обновлений приложения. Это поможет предотвратить повторение симптомов, особенно если причиной являются плохие приложения.
Чтобы проверить наличие ожидающих обновлений приложения, просто выполните следующие действия:
- Нажмите значок App Store на главном экране. Это запустит приложение Apple store.
- На экране App Store прокрутите вниз, затем нажмите «Обновления». Появится список приложений с ожидающими обновлениями.
- Нажмите кнопку «Обновить» рядом с названием приложения, чтобы обновить отдельные приложения.
- Если доступно несколько обновлений, нажмите кнопку «Обновить все» в правом верхнем углу экрана. Это обновит сразу все приложения.
Подождите, пока приложения завершат обновление, а затем перезагрузите iPad, чтобы обновить память и внедрить последние изменения в программном обеспечении.
Помимо обновления приложений, установка последнего обновления iOS для вашего iPad Air также является потенциальным решением проблемы. Обновления программного обеспечения, выпущенные Apple, также содержат исправления ошибок для устранения существующих проблем, вызванных системными ошибками и вредоносными программами. Чтобы проверить наличие нового обновления iOS, ваше устройство должно иметь стабильное подключение к Интернету и достаточное время автономной работы. Для реализации обновлений достаточно места для хранения. Если вы выполнили все эти требования, то все готово для выполнения следующих шагов:
- На главном экране нажмите «Настройки».
- Выберите General.
- Нажмите «Обновление программ».
- Если доступно обновление, коснитесь параметра «Загрузить и установить».
Затем следуйте остальным инструкциям на экране для завершения установки обновления.
Когда iPad закончит обновление, перезагрузите его, чтобы обновить память и применить последние системные изменения.
Сброс всех настроек на iPad — это еще один обходной путь, который вы должны попробовать применить, чтобы избавиться от недопустимых настроек, которые могли вызвать внезапное падение устройства и его зависание на логотипе Apple. Вот как это делается:
- На главном экране нажмите «Настройки».
- Выберите General.
- Прокрутите вниз и нажмите Сброс.
- Выберите опцию Сбросить все настройки.
- Введите пароль вашего устройства, когда вас попросят продолжить.
- Затем нажмите на опцию, чтобы подтвердить, что вы хотите сбросить все настройки на вашем iPad Air 3.
Позвольте устройству завершить сброс и затем перезагрузится, когда закончите. После сброса необходимо включить функции, которые по умолчанию отключены, включая Bluetooth и Wi-Fi, чтобы вы могли снова использовать их на своем устройстве.
Этот сброс не влияет на сохраненную информацию на хранилище iPad, поэтому резервное копирование файлов не потребуется. Вы можете ожидать, что все ваши личные данные останутся там, где они находятся до и после сброса.
Как исправить Netflix, который продолжает падать, не работая на вашем iPad Air 3
Второе решение: подключите iPad к компьютеру и восстановите в iTunes.
Если ваше устройство остается застрявшим после принудительного перезапуска, то единственный способ получить доступ и восстановить систему — через iTunes. Это потребует использования компьютера под управлением Windows или Mac с последней версией приложения iTunes. После того, как вы подготовили оборудование, выключите iPad и выполните следующие действия:
- На вашем компьютере запустите или откройте iTunes.
- Затем подключите iPad к компьютеру с помощью оригинального USB-кабеля, одновременно нажимая и удерживая кнопку «Домой».
- Отпустите кнопку «Домой», когда появится экран «Подключиться к iTunes».
- В этот момент iTunes предложит вам сообщение о том, что он обнаружил ваш iPad в режиме восстановления и что вы можете восстановить устройство. Если вы видите это сообщение, просто нажмите кнопку «Восстановить iPad», чтобы запустить восстановление в режиме восстановления через iTunes.
Разрешить iTunes восстанавливать / восстанавливать любые поврежденные системные данные и загружать новейшее программное обеспечение для вашего iPad. Процесс восстановления может занять несколько минут, поэтому не отсоединяйте iPad от компьютера, если iTunes не сообщит, что восстановление системы завершено.
Третье решение: в режиме DFU восстановление iPad застряло на логотипе Apple.
Если при восстановлении в режиме восстановления не удалось исправить iPad, и он все еще застрял на логотипе Apple, вы можете перейти к восстановлению в режиме DFU или обновлении прошивки устройства. Это самый глубокий тип восстановления системы, который вы можете сделать, чтобы справиться с серьезными системными проблемами, которые не могут быть исправлены восстановлением режима восстановления. Однако восстановление в режиме DFU следует выполнять только для устройств iOS, которые не имеют каких-либо физических или жидкостных повреждений. Выполнение восстановления в режиме DFU на устройстве iOS с физическим или жидкостным повреждением может привести к повреждению устройства, поскольку восстановление системы прерывается или не завершается. Если вы подозреваете, что аппаратное повреждение имеет место, то вам лучше отнести ваше устройство в сервисный центр.
Если вы уверены, что аппаратного повреждения нет, и готовы пойти на любой риск, вы можете обратиться к этим шагам, чтобы выполнить восстановление в режиме DFU на iPad Air 3:
- Выключите iPad, если он все еще включен.
- Подключите iPad к компьютеру с помощью USB-кабеля, поставляемого Apple.
- Когда устройство подключено, одновременно нажмите и удерживайте кнопку «Домой» и кнопку «Питание / Верх» в течение примерно 8 секунд.
- По истечении указанного времени отпустите кнопку «Питание / Верх», но продолжайте удерживать нажатой кнопку «Домой», пока экран не станет полностью черным.
Примечание:
- Если после отпускания кнопки «Питание / Верх» появляется логотип Apple, это означает, что вы удерживали кнопку слишком долго, и вам придется начинать все сначала.
- Если на экране ничего не отображается, это означает, что устройство успешно перешло в режим DFU.
Дождитесь завершения восстановления системы и выйдите из режима DFU. Чтобы выйти из режима DFU, просто следуйте инструкциям, чтобы принудительно перезагрузить iPad Air 3.
Как починить iPad Air 3, который постоянно зависает или выключается случайно
Четвертое решение: использовать альтернативы iTunes.
Не все основные системные проблемы могут быть решены iTunes. Таким образом, разработчики программного обеспечения создают и внедряют альтернативные инструменты для решения этой задачи. Тем не менее, вы можете загрузить и установить на свой компьютер любой из надежных инструментов восстановления и восстановления iOS, а затем использовать его для восстановления нормальной работы iPad Air. Среди наиболее эффективных и широко используемых инструментов восстановления iOS, которые используются для исправления iPhone или iPad, которые застряли на логотипе Apple, можно назвать «Любое восстановление системы iOS» (ReiBoot), RecBoot, Tiny Umbrella, iReb и EasyiRecovery.
Обратите внимание, что использование некоторых из этих инструментов может привести к постоянной потере данных. Если возможно, выберите наиболее эффективный инструмент, который может восстановить ваш iPad, не затрагивая сохраненные данные.
Также рассмотрите возможность проверки минимальных системных требований, чтобы убедиться, что программное обеспечение совместимо с вашим компьютером и системой iPad Air.
Ваш iPad Air все еще застрял на логотипе Apple?
Выполнения вышеуказанных процедур обычно достаточно, чтобы исправить основные системные ошибки, которые привели к сбою iOS и застреванию на логотипе Apple. Если проблема не устраняется после исчерпания этих методов, скорее всего, виноваты повреждения оборудования. Прежде чем спешить в сервисный центр, вы можете попробовать еще один твик. Если проблема возникает с моделью iPad Air 3 Wi-Fi + Cellular, попробуйте извлечь и переустановить SIM-карту. Некоторые владельцы айфонов или айпадов столкнулись с той же проблемой и неожиданно нашли средство от простого извлечения и повторной установки SIM-карты. Таким образом, это не повредит, если вы попробуете это с вашей стороны.
Если больше ничего не работает, тогда вам следует подумать о том, чтобы доставить ваше устройство в ближайший авторизованный сервисный центр Apple в вашем регионе и попросить технического специалиста осмотреть ваш iPad на предмет возможных признаков повреждения оборудования, которое могло бы вызвать повторяющиеся симптомы застрял на логотипе Apple.
Вы также можете сообщить о проблеме своему поставщику iPad или оператору связи и попросить дать дополнительные рекомендации. Если на ваше устройство все еще распространяется гарантия, то вам лучше воспользоваться им.
связаться с нами
Мы стремимся помочь нашим читателям решить проблемы с их телефонами, а также научиться правильно использовать их устройства. Так что, если у вас есть другие проблемы, вы можете посетить нашу страницу устранения неполадок, чтобы вы могли самостоятельно проверить статьи, которые мы уже опубликовали, и которые содержат решения общих проблем. Кроме того, мы создаем видео, чтобы продемонстрировать, как все делается на вашем телефоне. Посетите наш канал Youtube и подпишитесь на него. Благодарю.
СООТВЕТСТВУЮЩИЕ ПОСТЫ:
- Как исправить приложения iPad Air 3, которые зависают, неожиданно закрываются
- Как исправить Запрещенную ошибку 403 в приложении iPad Air 3 Safari
- Что делать, если ваш iPad Air 3 не распознается в iTunes
Оцените статью!
![Как исправить iPhone 8 Plus, который продолжает зависать или неожиданно завершает работу после установки обновления iOS [Руководство по устранению неполадок]](https://appleb.ru/wp-content/uploads/2020/04/kak-ispravit-iphone-8-plus-kotoryj-prodolzhaet-2_1.jpeg-300x330.jpg)

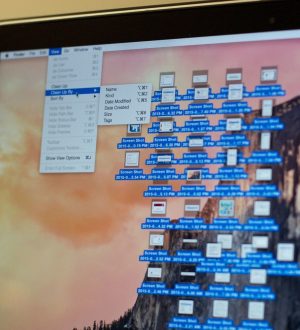
Отправляя сообщение, Вы разрешаете сбор и обработку персональных данных. Политика конфиденциальности.