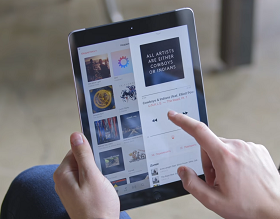
В этом посте рассказывается о возможных решениях проблемы с отображением экрана на iPad Air 3. Это способ исправить сенсорный экран iPad Air 3, который продолжает зависать.
Возникли проблемы с сенсорным экраном iPad Air 3, который постоянно зависает или застревает? Если вы это сделаете, то этот пост может помочь вам. Читайте дальше для получения дополнительной информации.
Звучит странно, что новое устройство Apple может привести к проблемам с производительностью, таким как случайные зависания и сбои системы. Тем не менее, это неизбежные проблемы, особенно когда они вызваны виновниками программного обеспечения. Проблемы, связанные с памятью, например, когда на устройстве не хватает памяти, обычно являются основной причиной. Но есть и другие программные факторы, которые могут вызвать те же симптомы. Ниже приведены рекомендуемые решения аналогичной проблемы на сенсорном экране iPad Air 3 (2019), который постоянно зависает. Вы можете попробовать выполнить эти методы, прежде чем назначать встречу для обслуживания на панели гений.
Для тех, кто ищет решение другой проблемы, посетите нашу страницу устранения неполадок, поскольку мы уже рассмотрели некоторые из наиболее распространенных проблем с этим устройством. Просмотрите страницу, чтобы найти проблемы, которые похожи на ваши, и используйте предложенные нами решения. Если они не работают на вас или вам все еще нужна наша помощь, свяжитесь с нами в любое время с помощью нашего вопросника по iPad.
Устранение неполадок с сенсорным экраном iPad Air (2019), который постоянно зависает
Следующие процедуры помогут устранить связанные с программным обеспечением факторы, которые приводят к тому, что сенсорный экран iPad Air 3 продолжает зависать или неожиданно зависать. Любой из них должен работать до тех пор, пока у вашего iPad нет каких-либо проблем с памятью и нет поврежденных компонентов. Если проблема не устраняется после применения всех этих методов, возможно, ваше устройство получило повреждение оборудования. Перед тем как отправиться в сервисный центр, попробуйте исправить зависания программного обеспечения на сенсорном экране вашего iPad Air 3 с помощью этих намеченных решений.
Первое решение: принудительно перезапустите сенсорный экран iPad Air 3, который зависает.
Первое потенциальное решение для случайных системных проблем на iPhone и iPad — это мягкий сброс. Однако этот метод невозможно выполнить, если экран вашего устройства завис или не отвечает. В качестве альтернативного решения рекомендуется выполнить принудительный перезапуск на зависшем устройстве. И вот как это делается:
- Нажмите и удерживайте одновременно кнопки питания и кнопку «Домой» на iPad Air 3 в течение нескольких секунд.
- Отпустите обе кнопки, появится логотип Apple.
Принудительный перезапуск — это имитация процедуры удаления батареи, которая используется для принудительного выключения и перезапуска замороженного устройства iOS. Благодаря этому процессу исправляются незначительные сбои прошивки, которые вызывают случайные проблемы с производительностью на вашем iPad. Это не влияет на внутренние данные, поэтому нет необходимости создавать резервные копии файлов заранее. Вы должны рассмотреть это среди самой первой процедуры, чтобы выполнить.
Второе решение: установить обновления.
Если после принудительной перезагрузки ваш iPad может загрузиться и нормально работать, установите все ожидающие обновления для ваших приложений и iOS, если они доступны. Необходимо убедиться, что ни одно из ваших приложений не вызовет зависания вашего сенсорного экрана iPad и перестанет работать снова. Учитывая, что подключение к Интернету работает отлично, а на вашем iPad достаточно места для хранения и аккумулятора, вы можете перейти к этим шагам и установить последнюю версию iOS, доступную для вашего устройства.
- Перейдите на главный экран, затем нажмите «Настройки».
- Выберите General.
- Нажмите «Обновление программ».
Если доступно обновление, следуйте инструкциям на экране, чтобы загрузить и установить обновление.
Вы также можете обновить свой iPad вручную через iTunes. Это лучший вариант, поскольку вы не знаете, когда сенсорный экран вашего iPad зависает или застревает снова.
- Подключите iPad к компьютеру с помощью оригинального USB-кабеля или кабеля Lightning, который прилагается к нему.
- Откройте iTunes на своем компьютере и подождите, пока он обнаружит ваш iPad.
- Когда ваш iPad появится в iTunes, нажмите на его значок, чтобы выбрать его.
- Затем щелкните панель «Сводка».
- Нажмите кнопку, чтобы проверить наличие обновлений.
- Если доступно новое обновление, нажмите «Загрузить и обновить».
- Введите ваш пароль, когда вас попросят продолжить.
Помимо обновлений iOS, установка всех ожидающих обновлений приложений на iPad Air 3 также может помочь, особенно если основными виновниками являются устаревшие приложения.
- На главном экране нажмите App Store. Это запускает приложение Apple Store.
- Прокрутите до нижней части экрана App Store и нажмите «Обновления». Появится список приложений с ожидающими обновлениями.
- Перейдите к списку приложений и затем нажмите кнопку «Обновить» рядом с названием приложения, чтобы установить отдельное обновление.
- Если доступно несколько обновлений приложения, нажмите кнопку «Обновить все» в правом верхнем углу экрана.
Обновления обычно делают исправления исправлений, чтобы избавиться от упорных системных ошибок, которые вызывали различные проблемы, включая зависание сенсорного экрана и другие проблемы с производительностью. Обновления для iOS и iOS действительно предлагают такие исправления ошибок, поэтому рекомендуется обновлять ваше устройство и приложения.
Как починить iPad Air 3, который продолжает зависать и зависать
Третье решение: сброс всех настроек.
Параметры, которые настроены неправильно, также могут привести к той же проблеме. Это, скорее всего, тот случай, если ваш сенсорный экран iPad Air 3 (2019) начал зависать после настройки параметров системы. То же самое может произойти, если установлено новое обновление. Некоторые обновления могут отменять настройки автоматически. Хотя переопределения обновлений предназначены для хороших целей, они могут привести к конфликтам, если они не будут сочетаться с настройками вашего устройства. Чтобы исключить это, попробуйте сбросить все настройки на iPad Air 3, выполнив следующие действия:
- Нажмите «Настройки» на главном экране.
- Нажмите Общие.
- Прокрутите вниз и нажмите Сброс.
- Выберите Сбросить все настройки из указанных параметров.
- Введите ваш пароль, когда вас попросят продолжить.
- Затем нажмите на опцию, чтобы подтвердить сброс всех настроек.
Выполнение этого сброса не повлияет на сохраненную информацию на вашем iPad-устройстве, поэтому вам не нужно создавать резервные копии. После сброса исходные значения и параметры восстанавливаются, поэтому вам необходимо повторно включить необходимые функции, особенно те, которые по умолчанию отключены, чтобы вы могли использовать их снова.
Четвертое решение: восстановите свой iPad в iTunes (режим восстановления).
К последним вариантам можно отнести восстановление iOS, если сенсорный экран iPad Air 3 по-прежнему зависает после исчерпания предыдущих методов. То, с чем вы имеете дело, может стать серьезной системной проблемой, требующей более сложных решений. В качестве следующего варианта попробуйте восстановить ваш iPad Air 3 в режиме восстановления. Это переведет ваше устройство в состояние восстановления и позволит iTunes восстановить все поврежденные компоненты системы. Для начала вам необходимо обезопасить компьютер, на котором установлена последняя версия приложения iTunes. Затем переходите к этим шагам, когда будете готовы восстановить устройство:
- Если ваш iPad включен, сначала выключите его.
- На вашем компьютере запустите или откройте iTunes. Обязательно используйте последнюю версию приложения iTunes, чтобы избежать системных конфликтов.
- Затем подключите iPad к компьютеру, одновременно нажимая и удерживая кнопку «Домой».
- Отпустите кнопку «Домой», когда появится экран «Подключиться к iTunes».
- В этот момент iTunes должен выдать сообщение о том, что он обнаружил ваш iPad в режиме восстановления, и попросит вас восстановить устройство. Просто нажмите кнопку «Восстановить iPad», чтобы запустить восстановление режима восстановления через iTunes.
Процесс восстановления в режиме восстановления обычно занимает несколько минут. Обязательно не отсоединяйте iPad от компьютера, чтобы не нарушить процесс. В противном случае все может перевернуться с ног на голову, если это произойдет.
Пятое решение: переведите iPad Air 3 в режим DFU.
Последнее возможное решение, к которому можно прибегнуть, если все остальное не удалось решить, — это восстановление режима DFU. Это самый глубокий тип восстановления системы, который вы можете сделать на устройстве iOS. Он используется в качестве окончательного решения фатальных проблем iOS, в том числе тех, которые возникают из-за сложных ошибок iOS из-за обновления или повреждения данных системы. Подобно восстановлению в режиме восстановления, восстановление в режиме DFU также дает больше шансов исправить сенсорный экран вашего iPad, который продолжает зависать до тех пор, пока не будет повреждено оборудование. Если вы хотите попробовать его, подготовьте компьютер и iTunes и выполните следующие действия:
- Выключите iPad, если он все еще включен.
- Подключите iPad к компьютеру с помощью USB-кабеля, поставляемого Apple.
- Когда устройство подключено, одновременно нажмите и удерживайте кнопку «Домой» и кнопку «Питание / Верх» в течение примерно 8 секунд.
- По истечении указанного времени отпустите кнопку «Питание / Верх», но продолжайте удерживать нажатой кнопку «Домой», пока экран не станет полностью черным.
- Если логотип Apple появляется после отпускания кнопки «Питание / Верх», это означает, что вы удерживали кнопку слишком долго. В этом случае вам придется начинать все сначала.
- Если на экране iPad ничего не отображается, значит, устройство успешно перешло в режим DFU.
На этом этапе вы можете использовать iTunes для восстановления и восстановления iPad Air 3 и для полного устранения фатальных системных ошибок, которые приводили к случайным зависаниям сенсорного экрана.
В крайнем случае: используйте альтернативные инструменты восстановления / восстановления iOS.
Не все проблемы с iOS могут быть решены через iTunes, и, следовательно, ваш iPad Air 3 может по-прежнему иметь ту же проблему на зависшем дисплее. Если именно это и произошло после восстановления вашего устройства в iTunes, тогда вам следует подумать об использовании сторонних инструментов. Как и iTunes, сторонние запрограммированные инструменты восстановления и восстановления iOS также можно использовать для устранения и исправления основных системных ошибок и упрямых ошибок, которые могли привести к тому, что сенсорный экран вашего iPad Air 3 неожиданно завис или прекратил работать. Чтобы узнать, решит ли это проблему зависания дисплея на iPad Air 3, загрузите и установите любой из ведущих инструментов восстановления и восстановления iOS, совместимый с вашим компьютером и устройством iOS. Когда у вас будет готов инструмент, вы можете подключить iPad к компьютеру через USB-кабель / кабель Lightning, а затем запустить программное обеспечение, когда будете готовы починить устройство.
На самом деле существует множество сторонних программ, которые вы можете выбрать для исправления зависшего iPad Air 3. Пять широко используемых альтернативных инструментов для решения основных проблем iOS, включая зависшие или зависшие дисплеи на iPad, — это PhoneRescue, Dr. Fone Repair, FonePaw , Joyoshare UltFix и программное обеспечение Tenorshare ReiBoot.
Как исправить проблему с iPad Air 3 при задержке реакции сенсорного экрана
Сенсорный экран вашего iPad Air 3 (2019) все еще завис или застрял?
Достижение этой точки с той же проблемой означает, что вы исчерпали все возможные способы решения проблемы с вашей стороны, но безрезультатно. Обычно это происходит, если на вашем устройстве есть что-то большее, чем программные ошибки. И худшая возможность состоит в том, что на вашем iPad может присутствовать повреждение оборудования. Чтобы разобраться в этом, вы можете подвести ваше устройство к ближайшей панели Apple Genius и попросить уполномоченного специалиста осмотреть оборудование, особенно его компоненты экрана. При наличии аппаратного повреждения ваш iPad нуждается в обслуживании. Обратитесь к поставщику / поставщику iPad, если вы хотите воспользоваться гарантийным обслуживанием или заменой нового устройства, если это необходимо.
Связаться с нами
Мы стремимся помочь нашим читателям решить проблемы с их телефонами, а также научиться правильно использовать их устройства. Так что, если у вас есть другие проблемы, вы можете посетить нашу страницу устранения неполадок, чтобы вы могли самостоятельно проверить статьи, которые мы уже опубликовали, и которые содержат решения общих проблем. Кроме того, мы создаем видео, чтобы продемонстрировать, как все делается на вашем телефоне. Посетите наш канал Youtube и подпишитесь на него. Благодарю.
Оцените статью!
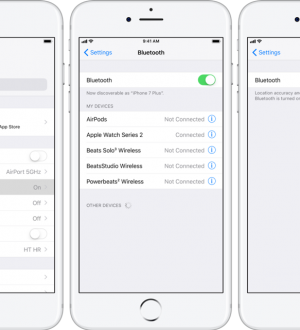

![Как исправить Snapchat, который продолжает зависать или не загружаться должным образом на вашем iPhone 8 Plus [Руководство по устранению неполадок]](https://appleb.ru/wp-content/uploads/2020/04/kak-ispravit-snapchat-kotoryj-prodolzhaet-zavisat-2_1.jpeg-300x330.jpg)
Отправляя сообщение, Вы разрешаете сбор и обработку персональных данных. Политика конфиденциальности.