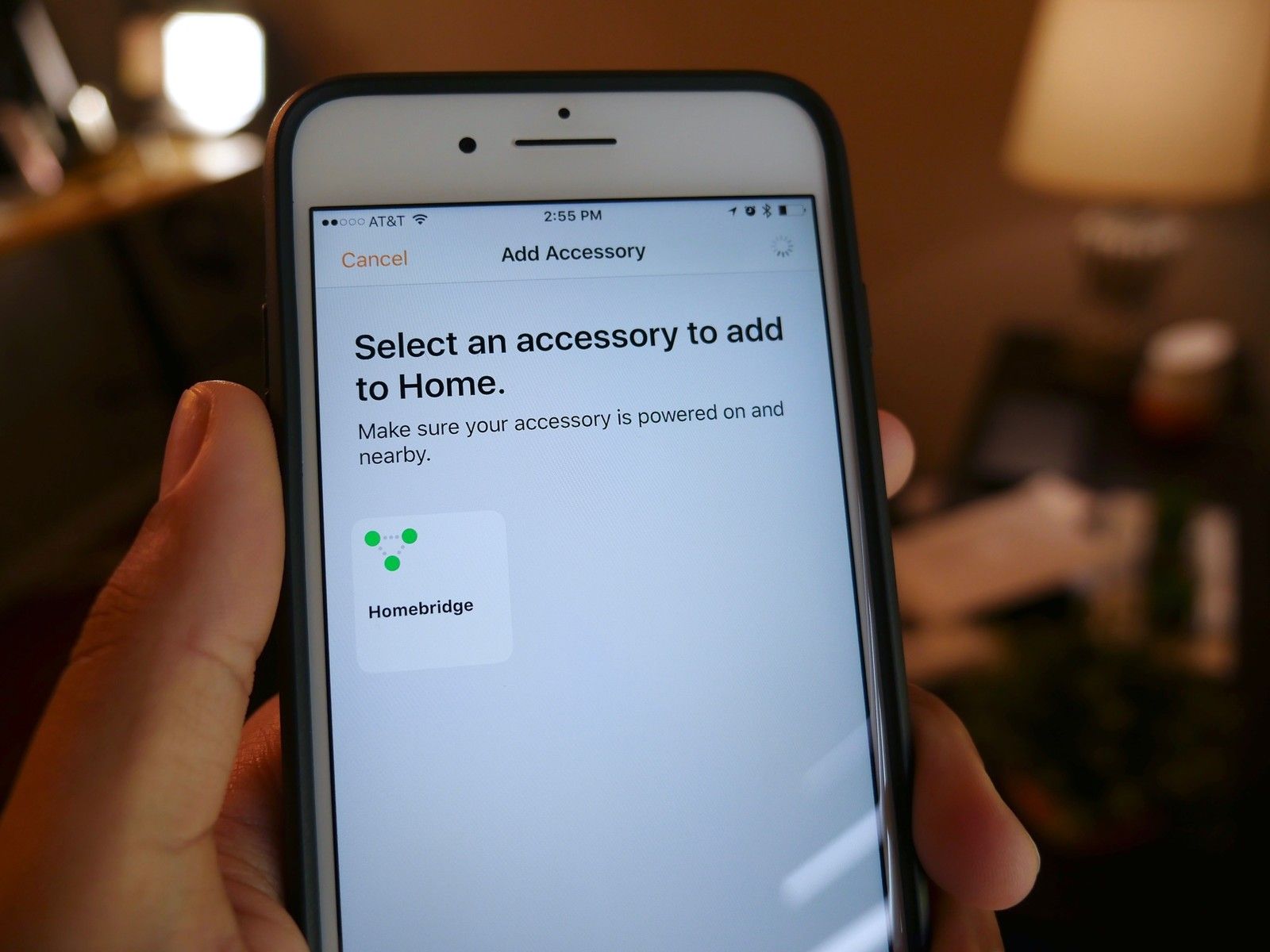
Если вы устали ждать, пока ваши любимые продукты домашней автоматизации получат поддержку HomeKit, вы можете попробовать Homebridge! Homebridge — это сервер NodeJS, который действует как мост с поддержкой HomeKit, связывая продукты, не поддерживающие HomeKit, с настройками HomeKit. После того, как вы настроили сервер Homebridge, вы можете загрузить плагины для устройств, не поддерживающих HomeKit, чтобы получить к ним доступ с помощью приложения iOS Home и управлять им с помощью голоса с помощью Siri.
Мы собираемся пройти курс обучения, предполагая, что вы хотите установить Homebridge на свой Mac. Вы также можете установить Homebridge на Windows, Raspberry Pi и другие устройства, но я обнаружил, что процесс установки macOS довольно прост и удобен для пользователя.
Предостережения и предупреждения
Прежде чем мы перейдем к Homebridge, есть кое-что, о чем нам нужно поговорить. Во-первых, продукты с поддержкой HomeKit представляют собой небольшую часть рынка домашней автоматизации по причине: Apple очень серьезно относится к совместимости и безопасности.
Продукты с поддержкой HomeKit должны пройти несколько этапов тестирования и придерживаться определенных правил безопасности. То же самое нельзя сказать о продуктах без поддержки HomeKit. Во-вторых, Homebridge и его дополнительные плагины создаются и поддерживаются сообществом разработчиков, а не компанией.
Если вы решите установить Homebridge, соблюдайте осторожность и помните, что вы хотите установить на свой компьютер и устройства. Homebridge требует суеты с кодом и взаимодействия с терминалом; если вам не нравится ни одна из этих вещей, лучше не продолжать этот урок.
Наконец, не забудьте сделать резервную копию ваших устройств; если вы что-то напутаете, откатить изменения будет гораздо проще, чем выполнить новую установку macOS.
Как установить Homebridge на свой Mac
- Предпосылки
- Создайте сервер NodeJS
- Настройте файл конфигурации
- Понять файл конфигурации
- Как установить плагины
Предпосылки
- Убедитесь, что у вас есть Xcode установлен на вашем Mac. Это бесплатно в Mac App Store — вот ссылка для его загрузки.
Загрузите и установите Node.js (который поставляется с менеджером пакетов NPM). Это бесплатно — вот ссылка для скачивания.
Примечание: Установить Node.js очень просто. Вы установите его, как и любое другое приложение, кроме Mac-App-Store: загрузите, дважды щелкните файл и следуйте инструкциям по установке.
Создайте сервер NodeJS
Вот где мы собираемся начать работать с Терминалом. Вы будете вводить (или копировать-вставлять код) в командную строку. Следуйте шаг за шагом, чтобы правильно установить Homebridge.
- запуск Прожектор нажав следующую комбинацию клавиш: Команда ⌘ + Пробел.
- Начните вводить в Терминал. Когда приложение появляется в Прожектор, ты можешь нажать Войти.
Когда Терминал запущен и работает, введите следующее для установить Homebridge глобально:
sudo npm install -g --unsafe-perm homebridge- Homebridge будет установлен с использованием Менеджер пакетов NPM. Подождите, пока процесс не завершится.
- Тип
homebridgeв Терминал запустить его. Вы должны увидеть следующее сообщение:
Плагины не найдены. Смотрите README для информации по установке плагинов.Это означает, что вы успешно установили Homebridge на свой Mac!
Выйдите из Homebridge, нажав следующую комбинацию клавиш: Контроль ⌃ + С.
![]()
![]()
![]()
![]()
Примечание: Если у вас возникли проблемы с установкой Homebridge на Mac, посетите страницу поддержки Homebridge или посетите Homebridge Slack, чтобы получить помощь от разработчиков.
Настройте файл конфигурации
Homebridge требуется две вещи, чтобы добавить новый аксессуар в настройку HomeKit: плагин (подробнее об этом чуть-чуть) и запись в файле конфигурации Homebridge. Нам нужно создать файл конфигурации, прежде чем продолжить.
- Откройте окно Finder и нажмите следующую комбинацию клавиш: Сдвиг ⇧ + Команда ⌘ + грамм открыть Перейти в папку Диалог.
Вставьте следующий путь в Перейти в папку диалог:
/ USR / местные / Библиотека / node_modules / homebridgeи нажмите Войти на клавиатуре.- Скопируйте файл с именем конфиг-sample.json на рабочий стол.
- Откройте окно Finder и нажмите следующую комбинацию клавиш: Сдвиг ⇧ + Команда ⌘ + грамм открыть Перейти в папку Диалог.
Вставьте следующий путь в Перейти в папку диалог:
~ / .Homebridgeи нажмите Войти на клавиатуре.- Перетащите конфиг-sample.json файл с рабочего стола на
.homebridgeпапка. Переименовать файл config.json (удалить -образец часть).
![]()
![]()
![]()
![]()
Отличная работа! Вы установили файл конфигурации в правильном месте. Прежде чем мы немного познакомимся с файлом конфигурации, вам нужно скачать текстовый редактор. TextEdit на Mac великолепен, но известно, что он портит конфигурацию, изменяя кавычки и апострофы на «умные кавычки» и «умные апострофы», что является большим «нет-нет» для файла конфигурации. Homebridge предлагает текстовый редактор Atom. Это то, что я использую для редактирования конфигурации Homebridge, и она работает хорошо!
Понять файл конфигурации
Откройте файл конфигурации Homebridge (тот, который вы скопировали в следующую папку ~ / .Homebridge) в текстовом редакторе Atom. Вы должны увидеть четыре группы информации: мост, описание, аксессуары, а также платформы.
- Мост: Эта информация используется для описания вашего моста (например, моста Philips Hue или Lutron). Вы можете изменить его имя и HomeKit штырь.
- ОписаниеЭто описание вашего моста и различных установленных вами плагинов. Вы можете редактировать всю текстовую часть.
- аксессуары: Это отдельные аксессуары без моста, которые вы подключили к мосту (например, интеллектуальный коммутатор или вилка).
- платформы: Это аксессуары, которые обычно подключаются через мост (например, Philips Hue или Lutron Caséta).
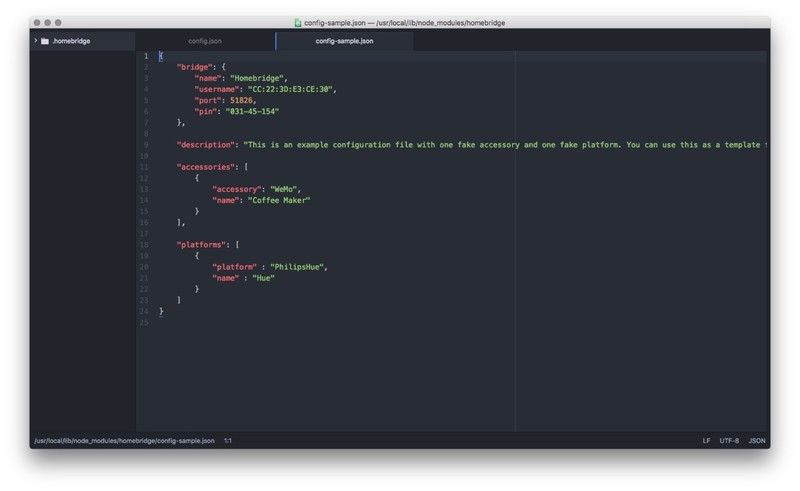
Homebridge будет отлично запускаться с этими поддельными аксессуарами и платформами, но я обнаружил, что лучше всего их удалить, чтобы вы могли начать все заново при установке реальных плагинов. Вы захотите покинуть аксессуары а также платформы категории на месте — просто удалите данные внутри категорий.
Когда вы очистите свой файл, он должен выглядеть так:
{
"мост": {
"name": "Homebridge",
"имя пользователя": "CC: 22: 3D: E3: CE: 30",
«порт»: 51826,
"pin": "031-45-154"
},
"description": "Это пример файла конфигурации с одним поддельным аксессуаром и одной поддельной платформой. Вы можете использовать его в качестве шаблона для создания своего собственного файла конфигурации, содержащего устройства, которые у вас есть на самом деле.",
"аксессуары": [],
"платформы": []
}
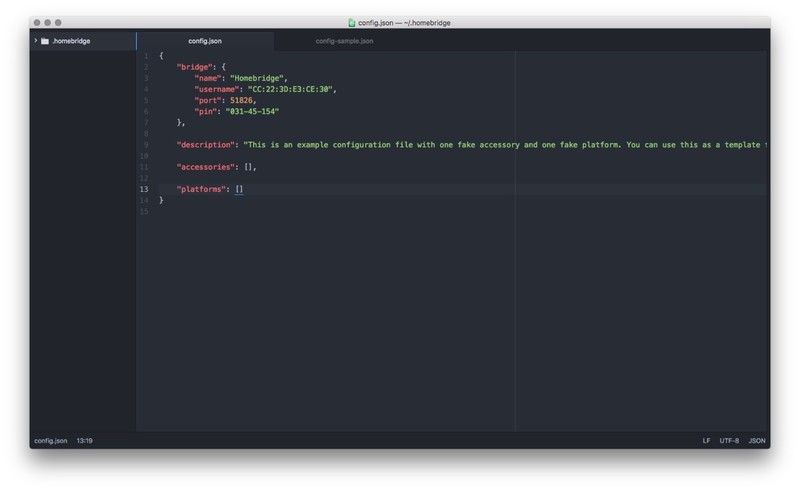
Как установить плагины
Плагины Homebridge служат мостом между аксессуарами, не поддерживающими HomeKit, и сервером Homebridge. Плагины говорят на языке ваших аксессуаров для домашней автоматизации и переводят ваше приложение iOS Home и команды Siri. Вы можете найти плагины на NPM; все плагины Homebridge начинаются с текста homebridge-. Я проведу вас через установку плагина для TP-Link HS105 Smart Wi-Fi Plug Mini. Процесс установки одинаков для всех плагинов NPM Homebridge, поэтому вам нужно только найти плагин, который соответствует вашему продукту, и следовать ему!
- Посетите сайт NPM, перейдя по этой ссылке. Ссылка приведет вас к поисковому запросу для плагинов Homebridge.
- Начните вводить HS100 пока вы не увидите homebridge-HS100 Плагин NPM. Нажмите здесь.
- Под Монтаж раздел, найдите текст, который говорит вам, как его установить.
Открыть Терминал и введите следующее:
npm установить -g homebridge-hs100Это установит плагин TP-Link Homebridge, поэтому дождитесь завершения процесса.
- Вернитесь на страницу плагина и посмотрите на конфигурация раздел. Это покажет вам текст, который вы должны ввести в файл конфигурации вашего Homebridge.
- Откройте Конфигурационный файл Homebridge (тот, который вы скопировали в следующую папку
~ / .Homebridge) в текстовом редакторе Atom. - Введите текст конфигурации в правильном месте и сохраните ваш файл. Если вы устанавливаете плагин TP-Link, ваш файл конфигурации должен выглядеть следующим образом:
{
"мост": {
"name": "Homebridge",
"имя пользователя": "CC: 22: 3D: E3: CE: 30",
«порт»: 51826,
"pin": "031-45-154"
},
"description": "Это пример файла конфигурации с одним поддельным аксессуаром и одной поддельной платформой. Вы можете использовать его в качестве шаблона для создания своего собственного файла конфигурации, содержащего устройства, которые у вас есть на самом деле.",
"аксессуары": [],
"платформы": [
{
"платформа": "Hs100"
}
]
}
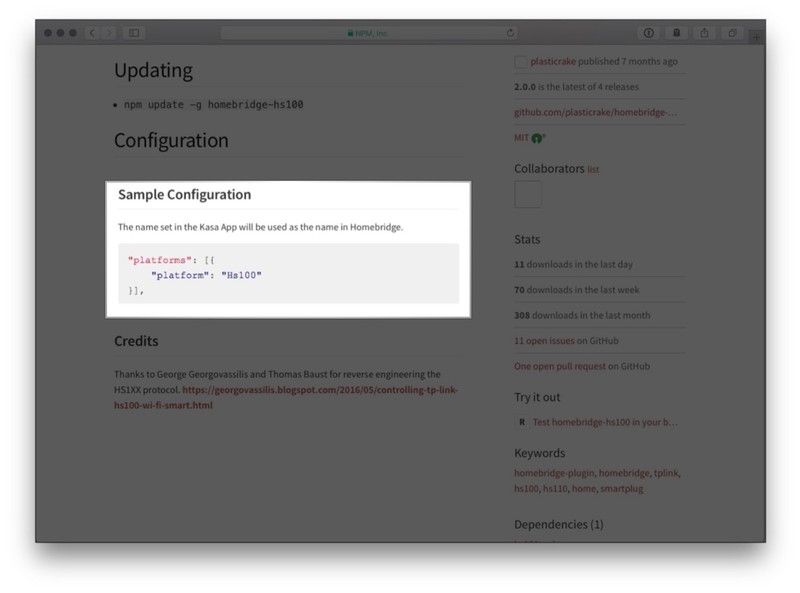
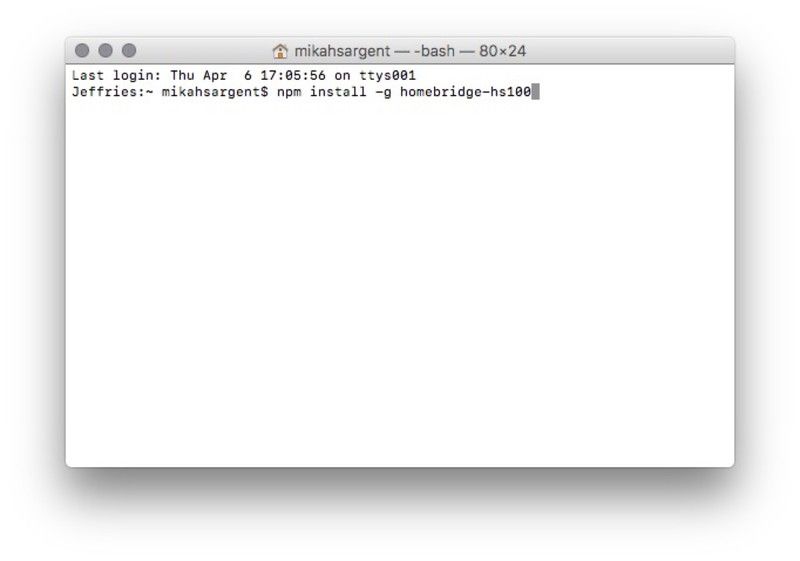
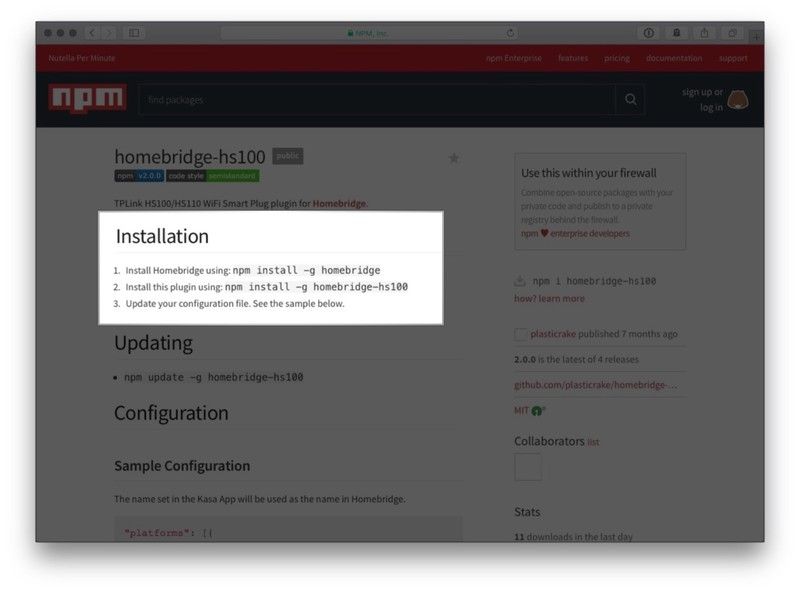
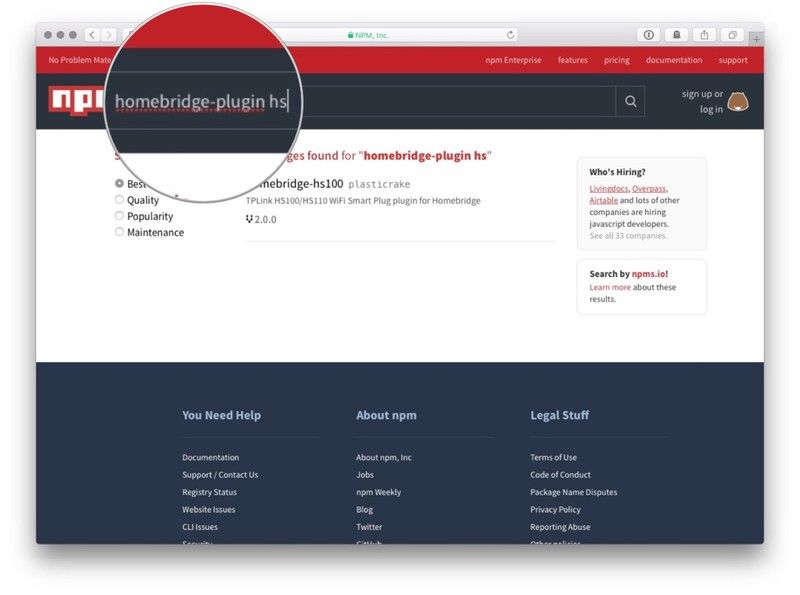
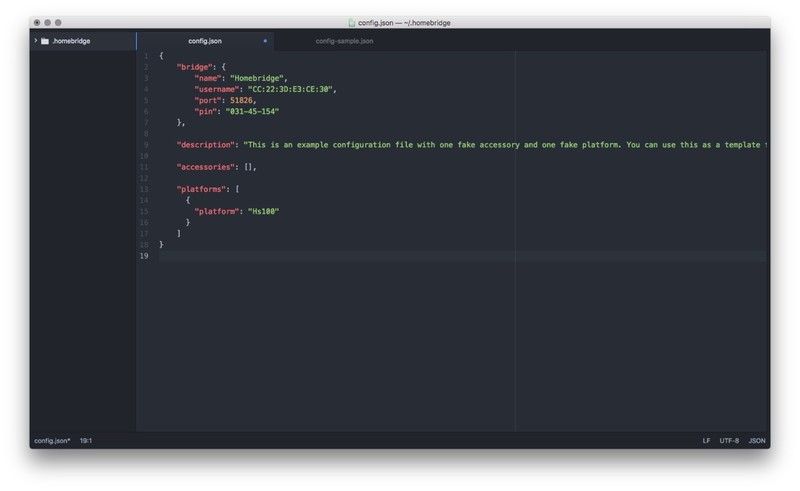
Как подключить Homebridge к вашему дому HomeKit
Хорошо, у нас установлен Homebridge, у нас есть готовый плагин, и мы готовы запустить Homebridge! Вот как вы добавляете Homebridge в HomeKit и начинаете контролировать свои аксессуары.
- Запустить терминал на Mac.
- Тип
homebridgeи нажмите Войти. - Homebridge должен запуститься и начать загружать платформы и плагины.
- Перейдите на ваше устройство iOS и запустить приложение Home.
- Нажмите Добавлять Кнопка в правом верхнем углу экрана (выглядит как знак плюс).
- Нажмите Добавить аксессуар.
- Нажмите на Аксессуар для домашнего моста (мой только что назван Homebridge).
- Вы увидите предупреждение: «Этот аксессуар не сертифицирован и может работать ненадежно с HomeKit». нажмите Добавить в любом случае.
- Нажмите Введите код вручную внизу экрана.
- Введите Код HomeKit для вашего аксессуара Homebridge. Вы можете найти его в окне «Терминал» под текстом «Сканируйте этот код с помощью приложения HomeKit на устройстве iOS для сопряжения с Homebridge».
- Добавьте аксессуар Homebridge и нажмите следующий.
Добавьте ваш TP-Link Smart Plug (или другой аксессуар, который вы установили с помощью плагина Homebridge) и нажмите Готово.
![]()
![]()
![]()
![]()
Поздравляем! Вы успешно подключили аксессуар для умного дома, не поддерживающий HomeKit, к HomeKit. Пока есть плагин, вы можете добавлять любые аксессуары, не поддерживающие HomeKit, которые вам нравятся. Обязательно установите плагин, заполните файл конфигурации, выйдите и перезапустите Homebridge в Terminal.
Как ты себя чувствуешь?
Установка Homebridge — это не маленькая задача! Вы смогли осуществить это? Борьба по пути? Вы нашли помощь на страницах поддержки Homebridge и Slack или все еще ищете помощь? Я с нетерпением жду, чтобы услышать о вашем опыте и ваших мыслях о Homebridge; поделитесь ими со мной в комментариях ниже или более в Twitter!
Оцените статью!
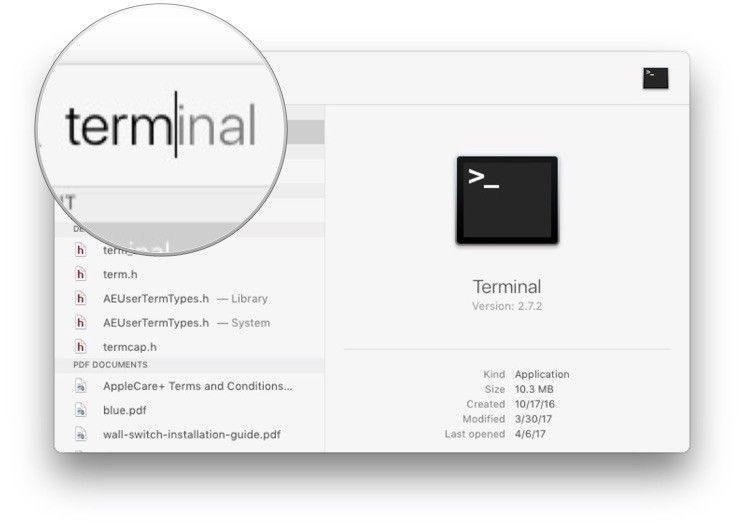
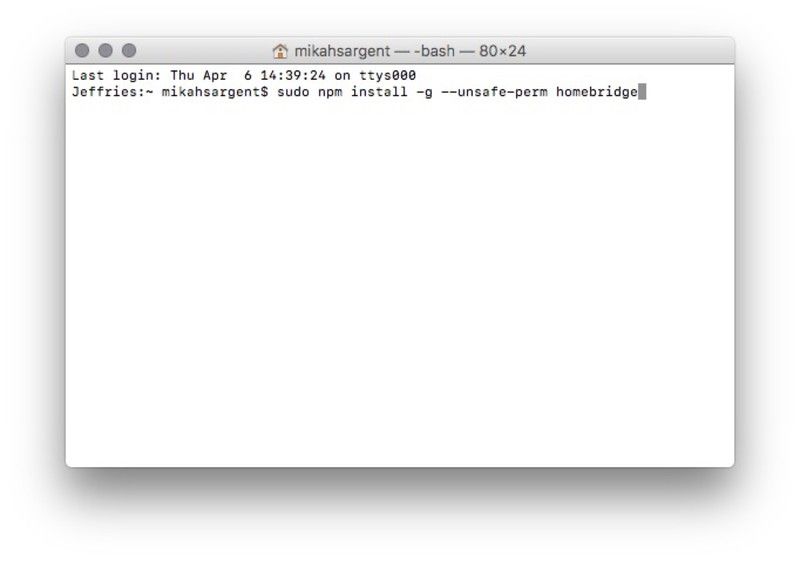
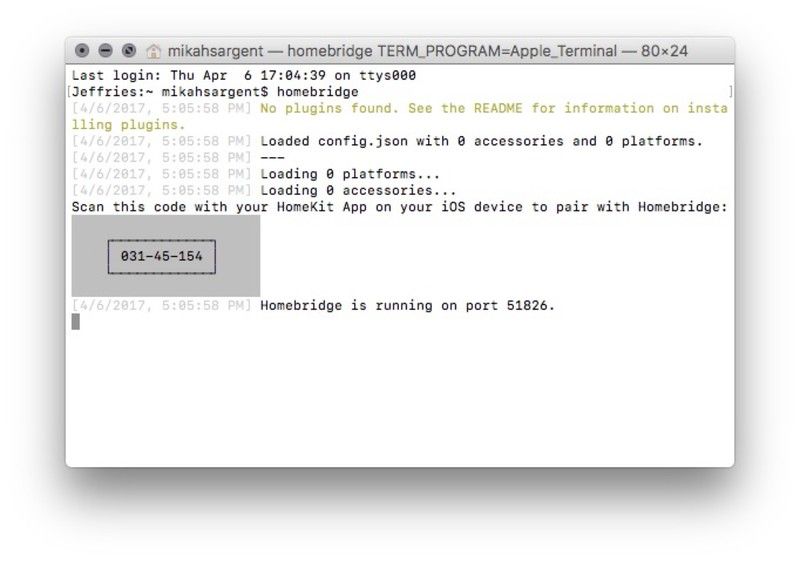
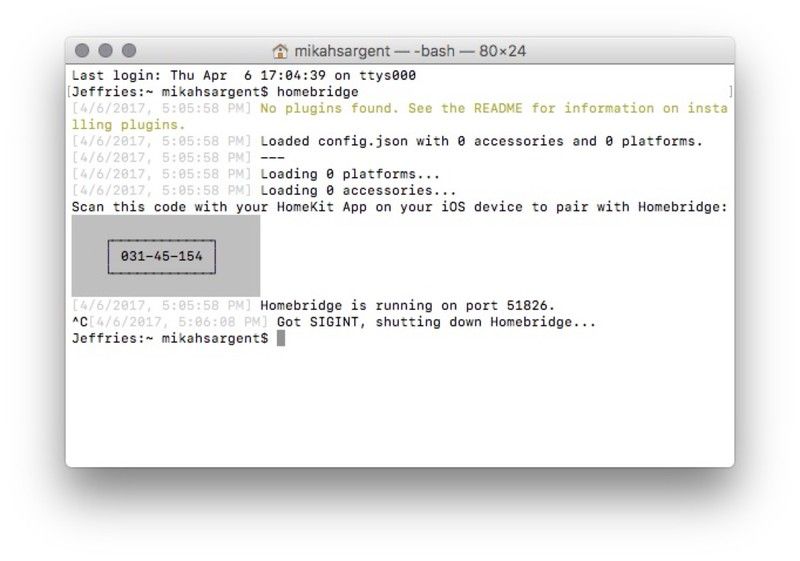
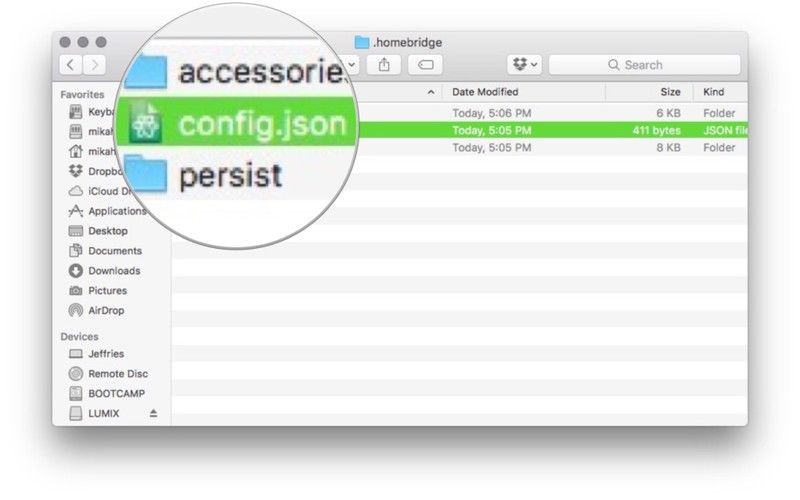
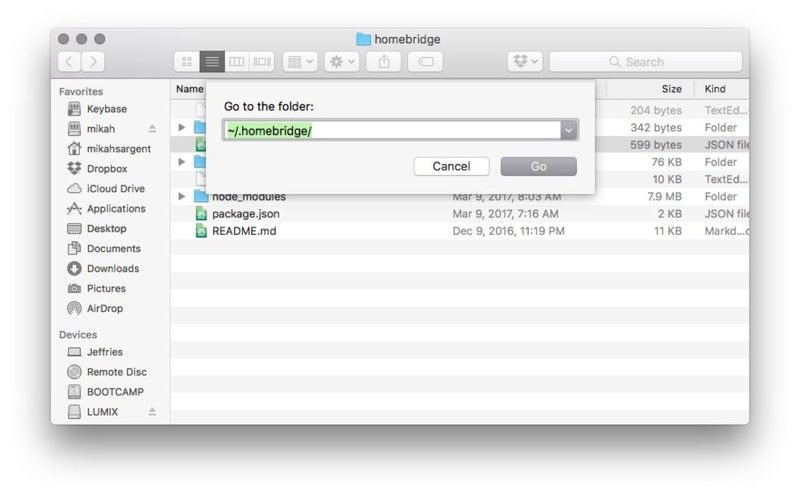
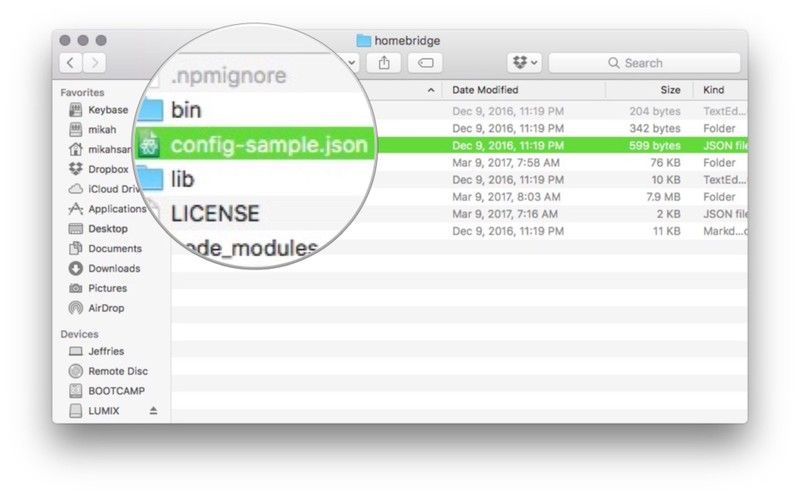
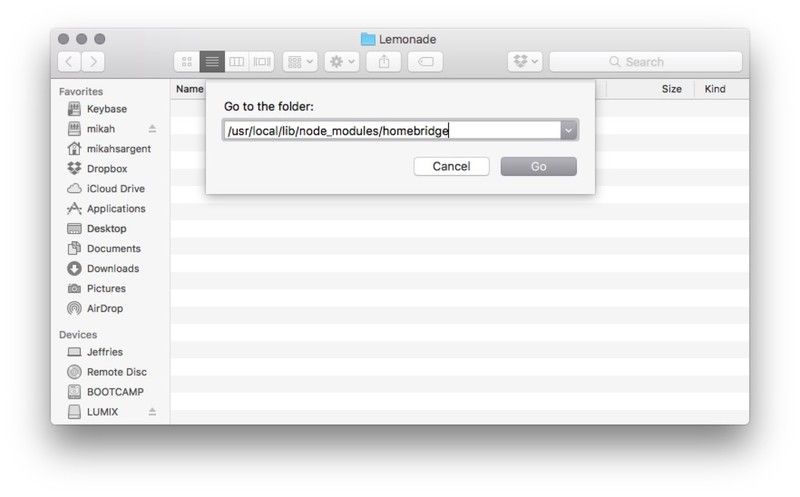
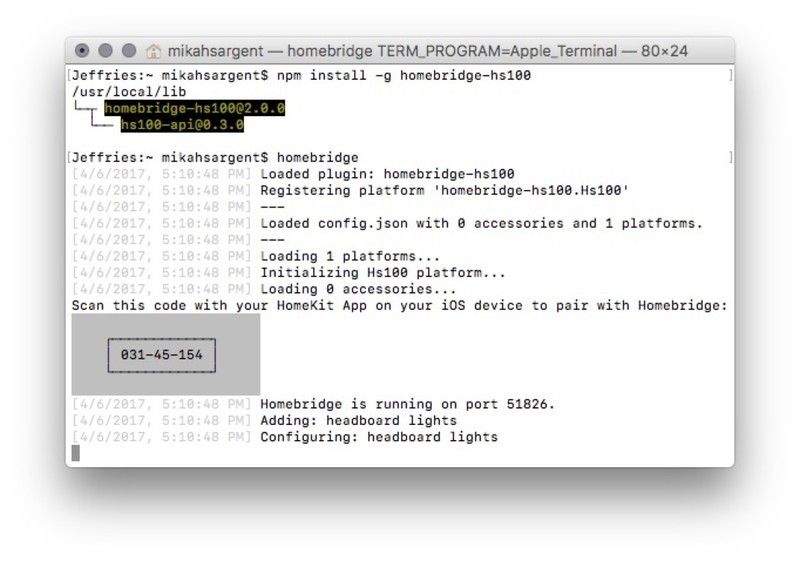
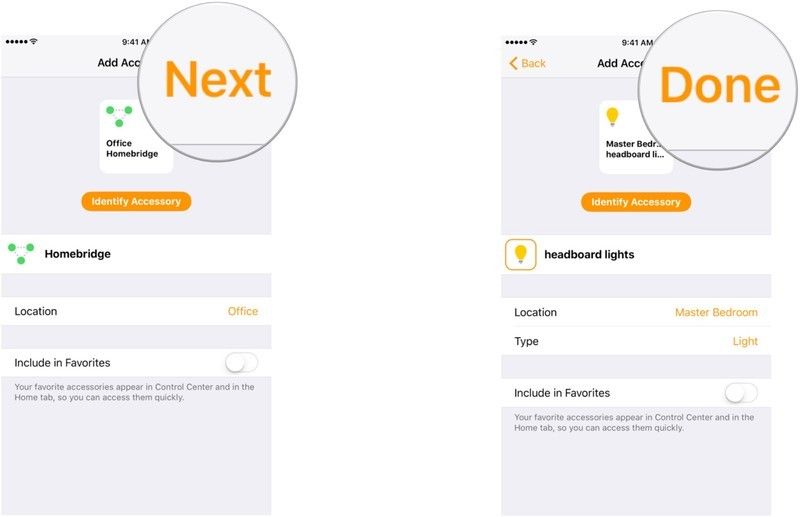
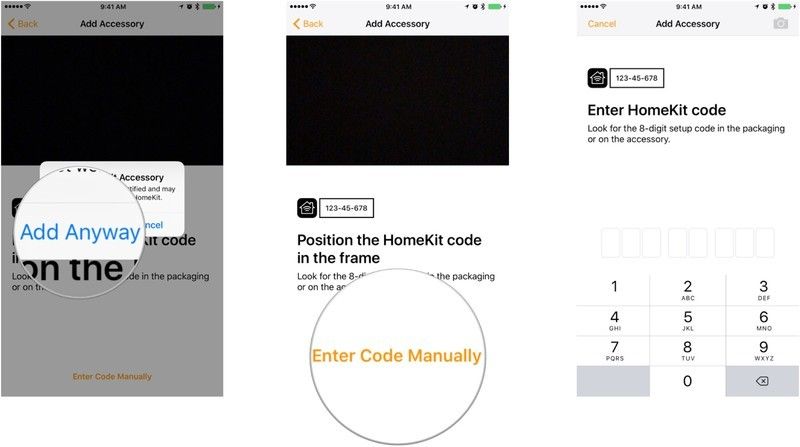
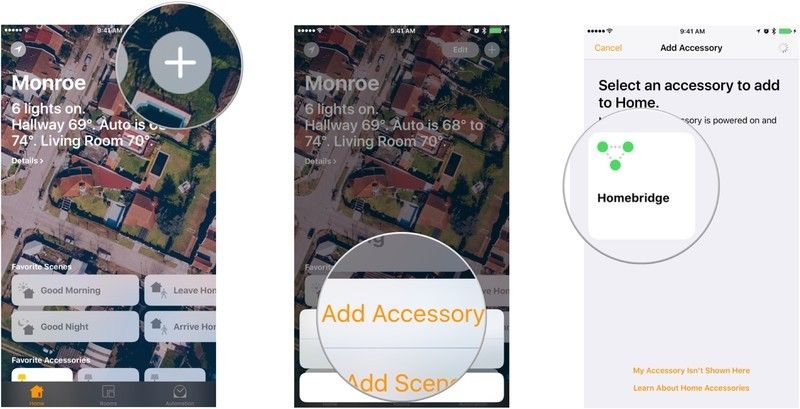
![Как исправить Apple iPad Pro 2018, который не подключается к Wi-Fi [Руководство по устранению неполадок]](https://appleb.ru/wp-content/uploads/2020/04/kak-ispravit-apple-ipad-pro-2018-kotoryj-ne-7_1-300x330.jpg)
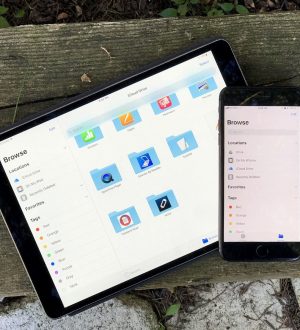
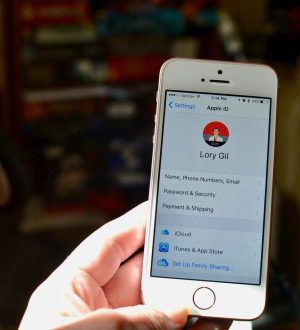
Отправляя сообщение, Вы разрешаете сбор и обработку персональных данных. Политика конфиденциальности.