
Как получить больше места для хранения на вашем 9,7-дюймовом Apple iPad 2018? Не волнуйтесь, это простое руководство покажет вам, как это сделать
Вам может быть интересно, почему ваш iPad со временем замедляется, просто потому, что на нем осталось меньше места или мало места, следовательно, 9,7-дюймовый iPad имеет емкость 32 ГБ и 128 ГБ. После получения нового iPad мы всегда склонны загружать игры, любимые приложения и пробовать новые приложения, чтобы посмотреть, как они работают на новом iPad в течение нескольких месяцев. Из всего, что мы знаем, это был год, когда мы забыли об этих приложениях, и некоторые из них даже не были открыты с тех пор или, возможно, больше не используют его.
Это всегда хорошая привычка, что мы иногда «чистим» наш iPad от неиспользуемых приложений и плохих фотографий или видео. Мы можем сохранить их на внешнем жестком диске, прежде чем удалять их с iPad. Но прежде чем приступить к «очистке» вашего iPad, проверьте, сколько осталось места на вашем iPad — сколько фотографий и видео занимает ваше место и сколько занимают установленные приложения. Для этого вы можете просто зайти в «Настройки», а затем выбрать ‘iPad Storage». Если вы видите, что большинство приложений и фотографий или видео, которые вы даже не используете, занимают так много места на диске, тогда пришло время освободить место. Как получить больше места на вашем 9,7-дюймовом Apple iPad 2018, будет объяснено ниже.
Если у вас 9,7-дюймовый Apple iPad 2018 или любые другие модели iPad, мы будем рады помочь вам с любыми проблемами, которые могут возникнуть у вас с вашим устройством, не стесняйтесь обращаться к нам с помощью этой формы. Это бесплатный сервис без каких-либо ограничений. Однако мы попросили, чтобы, когда вы действительно связывались с нами, постарались максимально подробно рассказать о вашей проблеме, чтобы можно было точно оценить, таким образом, может быть найдено соответствующее решение.
Вот простое руководство о том, как получить больше места для хранения на вашем 9,7-дюймовом Apple IPAD 2018
1. Удалите некоторые приложения
Чтобы сделать это, просто перейдите на главный экран, нажмите и удерживайте значок приложения, пока оно не начнет слегка перемещаться или покажет его «покачивание». После этого нажмите маленькую кнопку «Закрыть», значок, который выглядит как «X» в левом верхнем углу приложения. Для завершения нажмите кнопку «Домой», чтобы закрыть режим управления приложением.
2. Разгрузите некоторые приложения
Чтобы освободить место без полного удаления приложений, допустим, вы по-прежнему планируете использовать приложение в ближайшее время. Рекомендуется выгружать приложение, а не удалять его, поскольку оно останется на главном экране iPad, и если вы захотите снова использовать приложение, вы можете просто нажать на его значок, и загрузка начнется немедленно, а не удаляется и загружается обратно. снова из магазина приложений. Для этого откройте приложение «Настройки» на главном экране, нажмите «Общие», затем «Хранилище iPad». Прокрутите вниз, чтобы найти список приложений вместе с объемом памяти, который они используют для каждого приложения. Чтобы разгрузить, нажмите на приложение и просто нажмите «Разгрузить приложение».
3. Удалите загруженный контент из приложений.
Удаление или выгрузка приложений и удаление фотографий и видео может не всегда быть решением для освобождения некоторого места на вашем iPad, особенно если приложения используются ежедневно. Удаление неиспользуемого контента непосредственно из приложений может сделать только одно.
Netflix, Kindle, Apple Music, например, приложения, которые позволяют загружать контент для автономного использования. Но вам не нужен весь сезонный контент фильма Netflix на вашем iPad для полета в течение 3 часов, верно? Удаление загруженного контента просто означает, что для управления содержимым вашего iPad оставляйте только песни, книги или фильмы, которые вы действительно собираетесь использовать в течение следующих нескольких дней, а не целого месяца.
У каждого приложения есть свой способ удаления содержимого загрузки на iPad. Это зависит от того, из какого приложения вы хотите удалить контент. Например, в приложении Netflix загруженное содержимое можно удалить вручную по одному на вкладке «Загрузка», а в приложении Kindle это можно сделать, просто нажав и удерживая книгу и выбрав «Удалить с устройства» в представлении библиотеки.
4. Удалить сообщения на iCloud
Этот шаг удалит старые сообщения и разговоры, которые могли быть синхронизированы с вашим iPad.
Если у вас есть учетная запись iCloud, убедитесь, что iCloud синхронизирует и хранит ваши сообщения, перейдя в «Настройки», нажмите «Сообщения», затем нажмите «Сообщения в iCloud». Чтобы удалить сообщения, перейдите в «Настройки», нажмите «Общие», затем нажмите «Хранилище» и обязательно включите «Автоудаление старых разговоров».
Указанное выше руководство о том, как получить больше места для хранения на вашем 9,7-дюймовом Apple iPad 2018, может как-то помочь вам получить больше места для других полезных новых приложений, а также новых фотографий и видео. Кроме того, всегда держите свою версию iOS как можно более актуальной. Обновленные версии имеют улучшения, которые часто включают улучшенный формат хранения или управление данными, которые могут помочь освободить пространство для хранения.
связаться с нами
Если у вас есть какие-нибудь вопросы Обеспокоенность по поводу вашего 9,7-дюймового Apple iPad 2018, не стесняйтесь связаться с нами, используя эту форму. Мы поможем вам и предоставим вам бесплатную техническую поддержку по вашей проблеме. Просто предоставьте нам как можно более подробную информацию, чтобы мы могли провести точную оценку и предоставить вам соответствующее вмешательство.
Оцените статью!
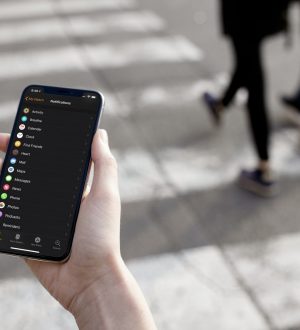


Отправляя сообщение, Вы разрешаете сбор и обработку персональных данных. Политика конфиденциальности.