
Я должен сказать, что мне действительно нравится то, что Microsoft делает с Windows 10. Это уже довольно солидно, и это становится лучше с каждой сборкой. Я работал на виртуальной машине с Microsoft Windows 10 Insider Preview в течение нескольких месяцев. Под «виртуальной машиной» я подразумеваю, что она работает внутри Parallels Desktop.
Переключиться на Mac
Каждую неделю наш Питер Коэн предлагает вам Switch to Mac — колонку, которая поможет вам перейти с ПК с Windows на Mac и OS X!
- Узнайте больше о переходе на Mac
Parallels и VMware (вместе с программным обеспечением Fusion) создают коммерческое программное обеспечение, которое позволяет вам запускать Windows одновременно с OS X, поэтому вам не нужно выполнять перезагрузку и смену разделов, вызванные Boot Camp. Apple, собственный метод установки Windows на Mac.
Как бы то ни было, Microsoft периодически обновляет Windows 10 Insider Preview новыми сборками, а моя не прибыла. Я бы периодически проверял Центр обновления Windows в настройках, но он их не нашел.
Я обратился к Twitter за помощью, и полезный читатель указал мне, что в разделе «Дополнительные параметры» вы можете указать быструю или медленную сборку Insider. Оказывается, я был на медленной дорожке. Я изменил его на Быстрый, перезапустил Windows и проверил наличие обновлений. Последняя сборка прошла прямо сейчас!
Запуск последней «быстрой» сборки означает, что вы открываете себя для большего количества потенциальных проблем, потому что код не был проверен так тщательно, но если вы хотите увидеть, что используют все остальные, это лучший способ.
Как перейти на ускоренный режим для предварительных сборок Windows Insider
- Нажмите на Начало меню.
- Нажмите настройки.
![]()
- Нажмите Обновления Безопасность.
- С участием Центр обновления Windows выбран, нажмите на Расширенные настройки.
![]()
- В разделе «Выберите способ получения инсайдерских сборок» измените его с «Медленный» на «Быстрый».
- Нажмите X в правом верхнем углу, чтобы закрыть окно настроек после внесения изменений.
![]()
Опять же, мне пришлось выйти из Windows и перезапустить свою виртуальную машину в Parallels Desktop, прежде чем она заработала, но как только я это сделал, все было готово.
Оцените статью!
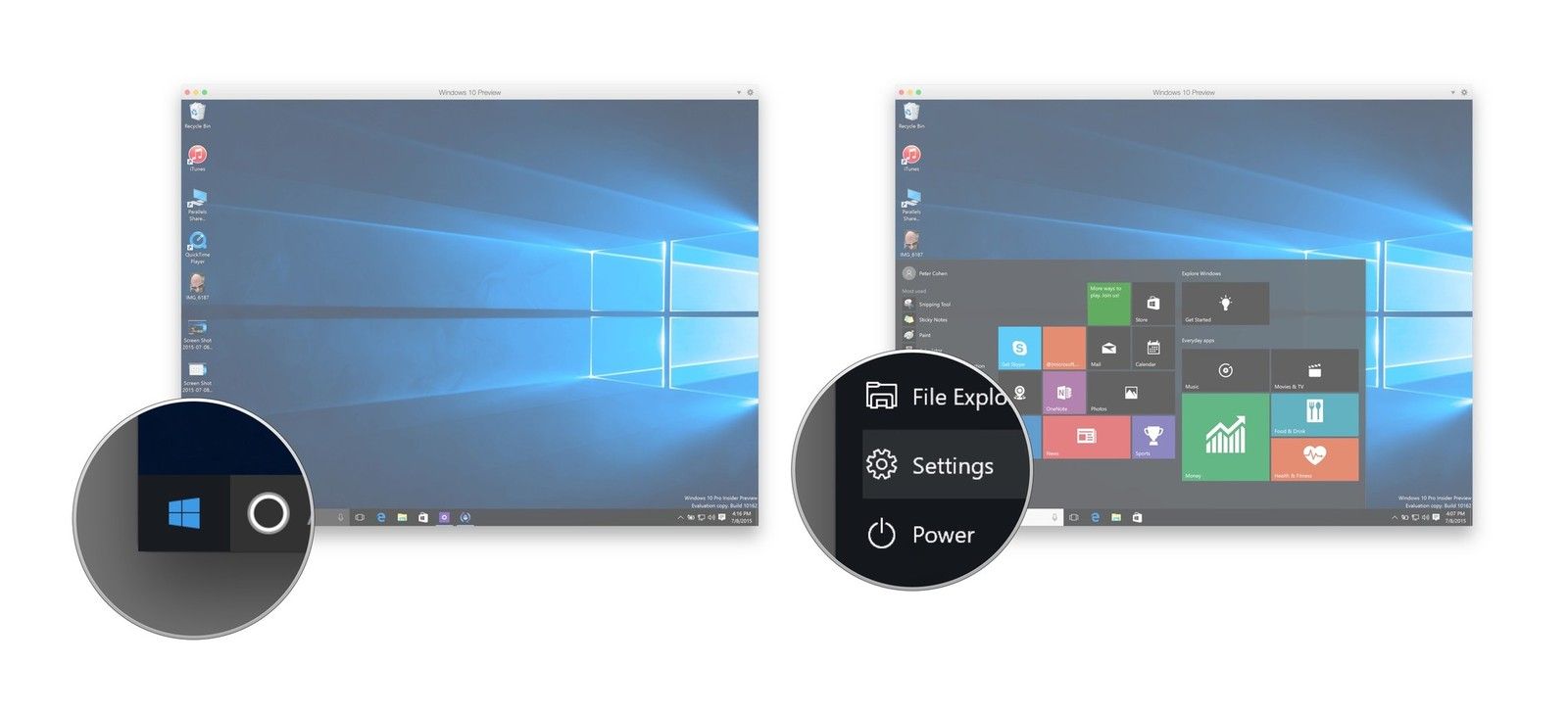
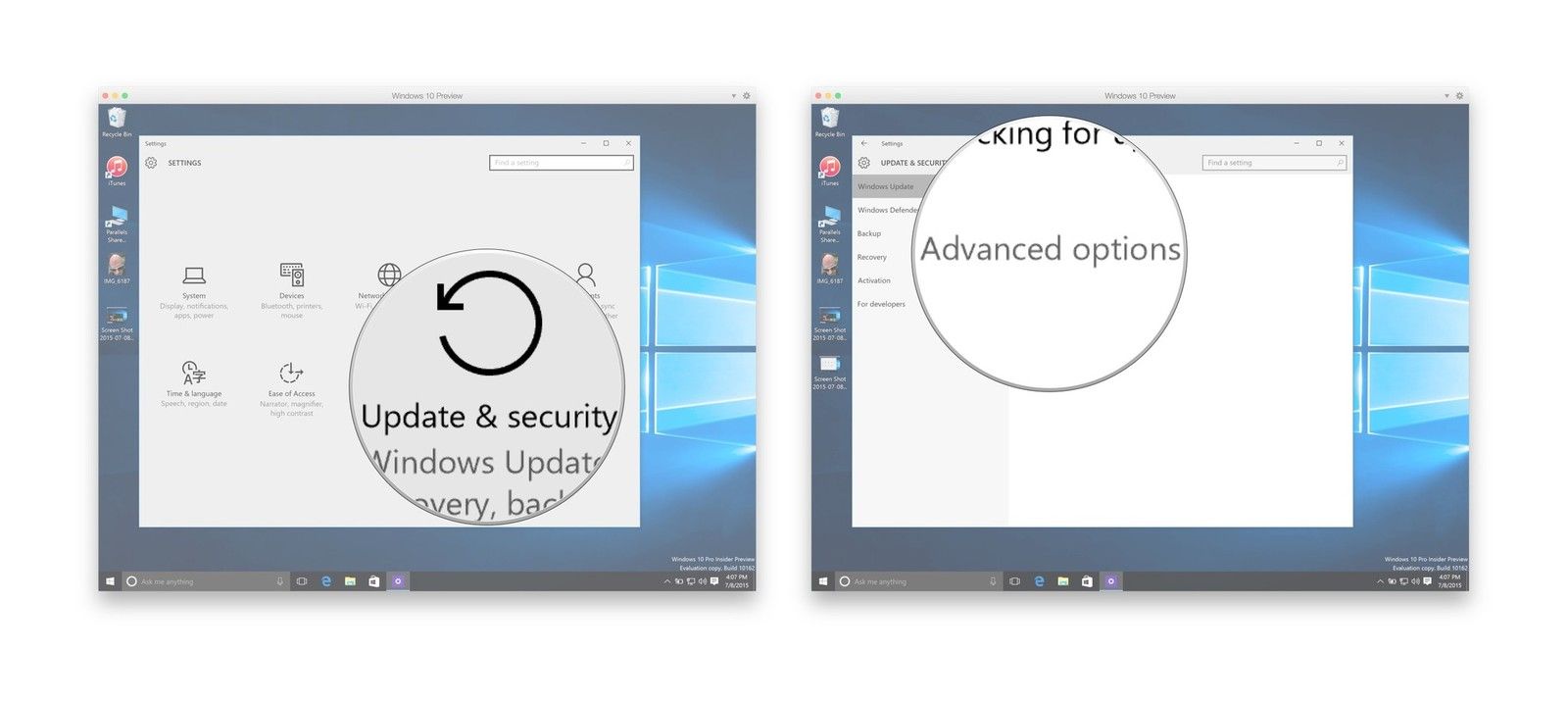
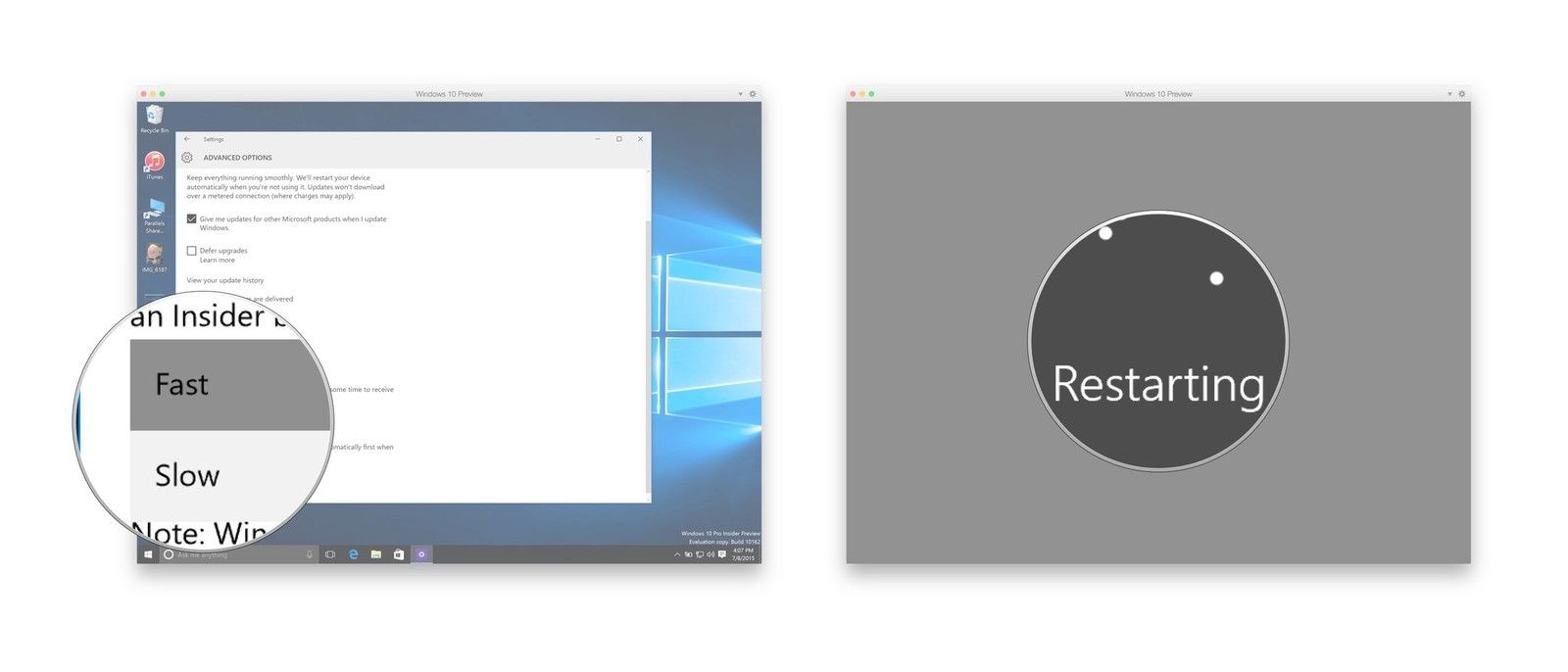



Отправляя сообщение, Вы разрешаете сбор и обработку персональных данных. Политика конфиденциальности.