Если вы новичок в HomePod и регулярно не используете приложение «Home» для устройств HomeKit, вам может быть интересно, как вы попадаете в настройки HomePod, потому что это не сразу очевидно.
HomePod полностью управляется через приложение Apple Home, как и любой другой аксессуар, совместимый с HomeKit. Доступ к настройкам HomePod очень прост, если вы знаете, куда идти, поэтому вот как:
- Откройте приложение Home.
- Вы увидите главную страницу с надписью «Мой дом» или «Дом [ваше имя]» с рядом значков или просто значком HomePod, если это ваше единственное устройство HomeKit.
![]()
- 3D Коснитесь или нажмите и удерживайте значок HomePod.
- Нажмите «Детали».
Когда вы закончите просматривать настройки вашего HomePod, вы можете вернуться к главному домашнему экрану, нажав «Готово», а затем снова нажав на экране HomePod в приложении.
Доступные настройки HomePod
После нажатия на детали, вы получаете доступ ко всем настройкам HomePod. Вы можете изменить имя вашего HomePod (нажмите там, где написано HomePod), изменить настройки Siri, активировать функции специальных возможностей, отключить историю прослушивания и многое другое.
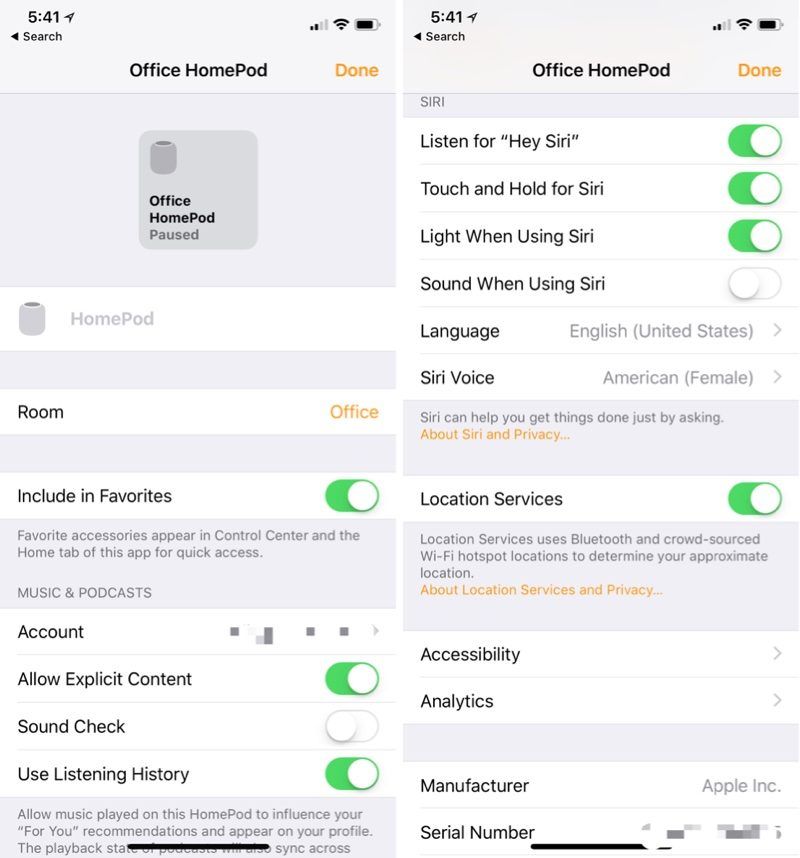
Настройки вторичного HomePod
В действительности, в приложении Home есть два отдельных раздела настроек HomePod, поэтому, если вы хотите получить доступ к таким параметрам, как доступ к обновлениям программного обеспечения, вам нужно перейти в другой раздел приложения. Это разделение будет иметь больше смысла, когда на рынке появится больше динамиков AirPlay 2, которые также будут управляться через приложение Home, и это также имеет смысл, если у вас есть несколько динамиков HomePod. Вот как добраться до других настроек:
- На главной странице приложения Home нажмите маленькую стрелку в верхнем левом углу.
- Нажмите «Домашние настройки».
![]()
- Выберите свой дом, нажав на него, если у вас есть более одного.
В этом разделе приложения вы можете увидеть свой список домашних концентраторов, который включает в себя HomePod, и получить доступ к функции обновления программного обеспечения для загрузки нового программного обеспечения в HomePod.

Еще больше настроек доступно, если вы нажмете на свой профиль HomeKit, который должен быть под вашим именем. Это та область, куда вам нужно перейти, чтобы иметь возможность отключать личные запросы, если вы не хотите, чтобы HomePod мог выполнять такие вещи, как чтение ваших сообщений, создание заметок и многое другое.
Не совсем понятно, почему Apple разделила элементы управления HomeKit на две отдельные части приложения, потому что это затрудняет управление всеми различными аспектами HomePod, но, надеюсь, это поможет новым владельцам HomePod найти нужные им настройки.
Связанные обзоры: HomePod
Руководство покупателя: HomePod (Нейтральный)
Оцените статью!

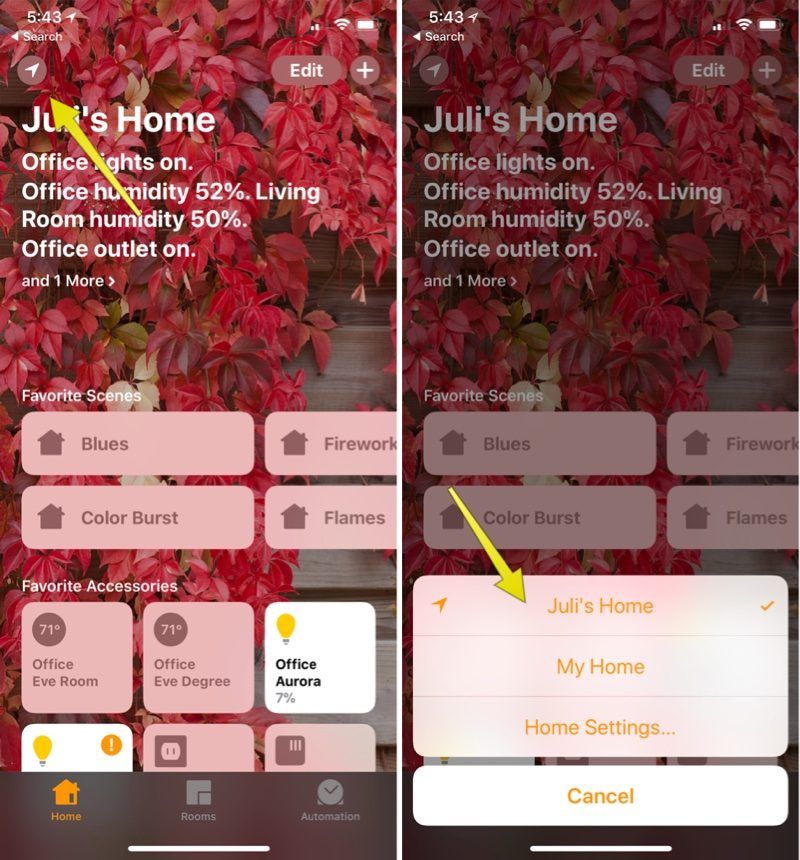
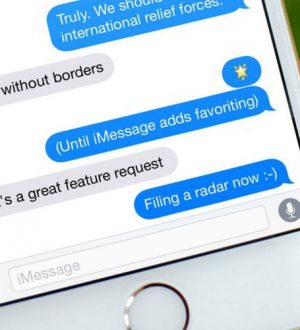
![Как исправить ваш iPhone 7, который продолжает зависать, не отвечая после установки последней версии iOS [Руководство по устранению неполадок]](https://appleb.ru/wp-content/uploads/2020/04/kak-ispravit-vash-iphone-7-kotoryj-prodolzhaet_1-300x330.jpg)
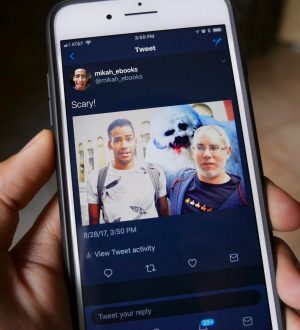
Отправляя сообщение, Вы разрешаете сбор и обработку персональных данных. Политика конфиденциальности.