Что делать, если ваш Mac не работает должным образом, и вы не сделали резервную копию данных?
Утверждение «не работает» может относиться ко многим различным вопросам, и если я начну говорить о возможных проблемах, это займет вечность. Итак, я сосредоточусь на следующих проблемах Mac:
- Стекло или ЖК-дисплей вашего Mac треснут, поэтому вы столкнулись с проблемой навигации по системе на Mac.
- Mac может быть включен
- Все порты Mac находятся в хорошем состоянии, и, по крайней мере, Mac имеет порт Thunderbolt или FireWire (я объясню это позже)
Это может случиться с кем-то, кто собирается сделать презентацию перед важным человеком, и за мгновение до презентации Mac упал, и его ЖК-дисплей сломался, и резервной копии нет. Самый важный вопрос: как получить доступ к данным на Mac с неработающим дисплеем?
В этих ситуациях ключ не в том, чтобы паниковать. Вот два возможных решения:
- Найдите другой Mac, который работает нормально и имеет порт Thunderbolt или FireWire
- Использование кабеля: FireWire для FireWire или Thunderbolt для Thunderbolt.
Прежде чем двигаться дальше и приступить к решению проблемы, давайте немного поговорим о волшебных портах, которые можно найти на последних версиях Mac. Важной частью этого обсуждения является то, что вы можете определить порт и кабель, который я упомянул.
- Это форма порта FireWire на Mac, технически называемая FireWire 800 (1)

- Это порт молнии (2)

- Кабель, который вам нужен: FireWire 800 для FireWire 800

- Удар молнии к кабелю молнии

Если все требования могут быть выполнены, все, что вам нужно сделать, это выполнить следующие простые шаги:
- Включите ваш Mac, затем нажмите и удерживайте букву «T» на клавиатуре, пока не появится знак FireWire или Thunderbolt (зависит от типа вашего Mac (в остальном мы будем называть ваш Mac Mac 1). Mac 1 войдет в в режим целевого диска.
- Подключите Mac 1 к другому Mac с помощью кабеля FireWire 800 или Thunderbolt (в дальнейшем мы назовем этот второй Mac с Mac 2)
 Есть 2 варианта, которые вы можете сделать:
Есть 2 варианта, которые вы можете сделать:
Загрузка системы Mac 1 с использованием Mac 2
После второго шага включите Mac 2 и удерживайте клавишу выбора. Вы увидите диск Mac 1 как диск, который может загружаться оранжевым цветом на загрузочном диске Mac 2, затем выберите диск Mac 1 оранжевого цвета.
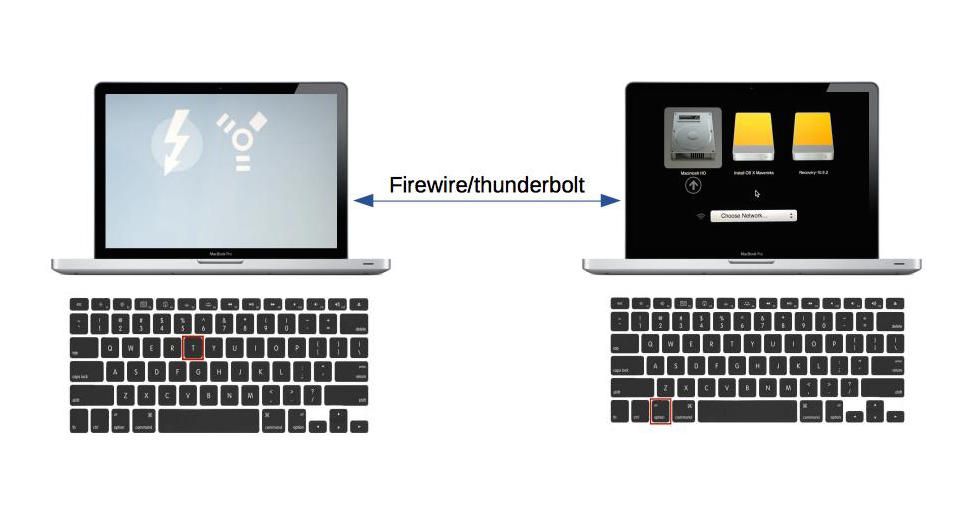
Сделать Mac 1 внешним диском, подключенным к Mac 2
После того, как мы выполнили эти шаги, включите Mac 2. Вам не нужно ничего делать, диск Mac 1 будет обнаружен в Finder как внешний диск.
 Не могли бы вы получить идею?
Не могли бы вы получить идею? 
Оцените статью!
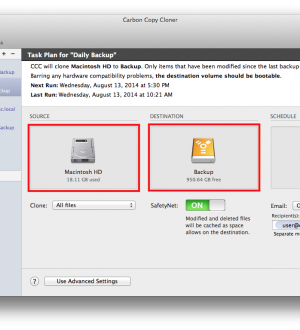
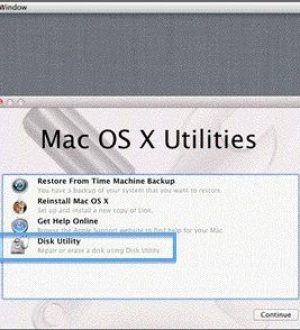

Отправляя сообщение, Вы разрешаете сбор и обработку персональных данных. Политика конфиденциальности.