Все Mac от Apple поставляются с Preview, функцией, встроенной в macOS. Предварительный просмотр — это приложение по умолчанию, которое открывается всякий раз, когда вы просматриваете изображение или PDF, и на самом деле в него встроено довольно много полезных инструментов, которые мы рассмотрели в последнем видео на нашем канале YouTube.
Подпишитесь на канал MacRumors YouTube, чтобы увидеть больше видео.
- Редактирование изображения из буфера обмена — Если вы копируете изображение в буфер обмена из другого приложения, вы можете быстро редактировать содержимое буфера обмена в режиме предварительного просмотра. Для этого скопируйте изображение, откройте приложение «Просмотр» и используйте сочетание клавиш Command + N. В качестве альтернативы выберите «Файл» -> «Открыть новый из буфера обмена» в строке меню.
- Заполнение документов — Когда вы открываете PDF в Preview, появляется целая панель инструментов, которую вы можете использовать для заполнения пустых полей. Чтобы получить доступ к этим инструментам, выберите значок «Разметка» (ручка в круге).
- Подписание документов — С инструментами разметки для редактирования PDF-файлов вы даже можете фактически подписать документ своей собственной подписью. На панели инструментов «Разметка» выберите значок подписи и выберите «Создать новый». Отсюда вы можете подписать с помощью трекпада или подписать белый лист бумаги ручкой, а затем поднести его к камере вашего Mac. Оба эти метода работают на удивление хорошо, упрощая получение виртуальной подписи на цифровом документе.
- Быстро удалить фоновое изображение — Предварительный просмотр не подходит для такого программного обеспечения, как photoshop, но есть несколько основных инструментов для редактирования изображений. Если вы хотите удалить фон с изображения, такого как логотип, есть быстрый способ сделать это с помощью шагов, подробно описанных в видео выше. Эта функция действительно лучше всего работает на изображениях с большим контрастом, таких как цветной логотип с белым фоном.
- Фоторедактирование — В той же панели инструментов «Разметка», которая использовалась для большинства из этих советов, вы найдете несколько основных инструментов для редактирования фотографий для настройки цвета, экспозиции и других простых параметров. Чтобы открыть эти инструменты редактирования изображений, нажмите на маленький значок, который выглядит как треугольник. Вы увидите параметры экспозиции, контраста, насыщенности, температуры, оттенков, бликов, теней и резкости, а также есть гистограмма для более сложных изменений.
- Добавление и удаление страниц PDF — Если вы открываете PDF в Preview, вы можете удалить ненужные страницы или добавить дополнительные страницы. Используя параметры редактирования в строке меню, выберите «Вставка» -> «Страница из файла», чтобы добавить новый документ в существующий PDF. Удалить так же просто, как выбрать эскиз, выбрать эскиз и удалить. Вы также можете использовать боковую панель для перестановки страниц с помощью простых жестов перетаскивания.
Если вы никогда не углублялись в приложение Preview, кроме просмотра изображения или PDF, стоит попробовать некоторые из более продвинутых функций. Есть любимая функция предварительного просмотра, которую мы пропустили? Дайте нам знать об этом в комментариях.
Tag: Предварительный просмотр
Оцените статью!
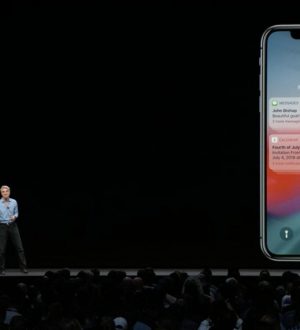

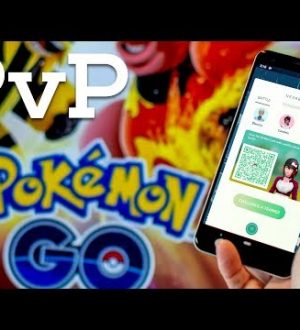
Отправляя сообщение, Вы разрешаете сбор и обработку персональных данных. Политика конфиденциальности.