Apple не перестает рекламировать этот факт, но вполне возможно подключить Mac к Apple TV четвертого поколения или более поздней версии и получать снимки экрана и видео с телевизионной приставки. В этой статье мы покажем вам, как это делается.
Обратите внимание, что этот метод нельзя использовать для записи контента, защищенного DRM, например, Netflix или iTunes, но он позволит вам зафиксировать свои навыки вождения, например, в Asphalt 8: Airborne, так же как он позволит вам делать снимки экрана. для использования при устранении неполадок, обучении, ведении блога или любых других целях.
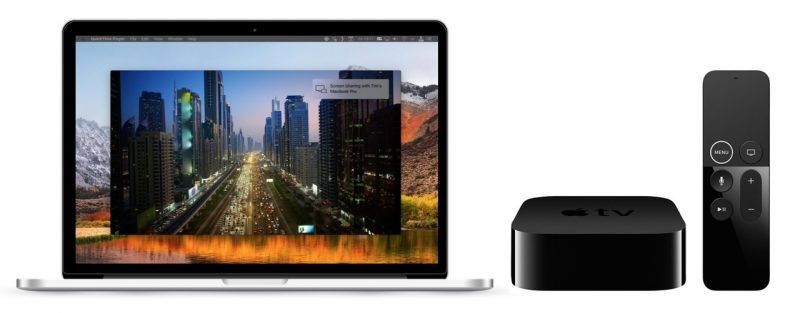
Способ подключения Mac к Apple TV раньше зависел от наличия порта USB-C на задней панели телеприставки четвертого поколения для установления проводного соединения. Но поскольку на последнем пятом поколении Apple TV 4K такого порта нет, этот вариант больше не подходит для растущего числа пользователей.
Тем не менее, благодаря macOS High Sierra и tvOS 11 теперь возможно подключить ваш Mac без проводов к Apple TV четвертого или пятого поколения в той же сети Wi-Fi, и вам не нужно загружать Xcode или любые другие дополнительные Программное обеспечение для этого. Просто следуйте инструкциям, приведенным ниже, и вы должны быстро снимать видео и делать скриншоты.
Как получить изображения и видео с Apple TV на Mac
- Включите Apple TV и дисплей, подключенный по HDMI.
- На Apple TV откройте настройки и выберите сеть.
- Под соединение, запишите сеть Wi-Fi.
![]()
- Теперь щелкните значок строки меню Wi-Fi на вашем Mac, чтобы убедиться, что он подключен к той же сети.
![]()
- На Mac запустите QuickTime Player из папки приложений.
- В строке меню QuickTime щелкните Файл -> Запись нового фильма открыть новое окно записи.
![]()
- Нажмите на маленькую стрелку вниз справа от красной кнопки записи.
- В раскрывающемся меню выберите Apple TV под обоими камера а также Микрофон разделы.
![]()
- На экране Apple TV появится запрос о разрешении общего доступа к экрану. Используйте пульт Siri для выбора Разрешать.
![]()
- Чтобы начать запись видео, просто нажмите красную кнопку записи.
- Чтобы сделать снимок экрана вывода Apple TV с рабочего стола, нажмите сочетание клавиш Command-Shift-4 и наведите курсор на перекрестие курсора над окном записи видеоролика QuickTime.
- Нажмите пробел. Перекрестие превратится в камеру, и окно QuickTime примет прозрачный синий оттенок, чтобы указать, что он выбран.
- Подождите, пока наложение интерфейса QuickTime и строка заголовка не исчезнут, а затем нажмите, чтобы сделать снимок экрана Apple TV. Он будет автоматически сохранен на вашем рабочем столе по умолчанию.
![]()
Примечание. Если вы хотите попробовать традиционный метод создания снимков экрана Apple TV, вам необходимо скачать утилиту разработчика Apple Xcode из Mac App Store. Имейте в виду, что это тяжелая загрузка объемом 5,5 ГБ, и у вас могут возникнуть проблемы с подключением, если вы используете бета-версию tvOS.
После установки Xcode 9.2 запустите утилиту и выберите Окно -> Устройства и Симуляторы в строке меню, и вы должны увидеть кнопку скриншота на вкладке «Устройства» после успешного подключения к Apple TV.
Связанные обзоры: Apple TV, TVOS 13
Руководство покупателя: Apple TV (не покупайте)
Оцените статью!
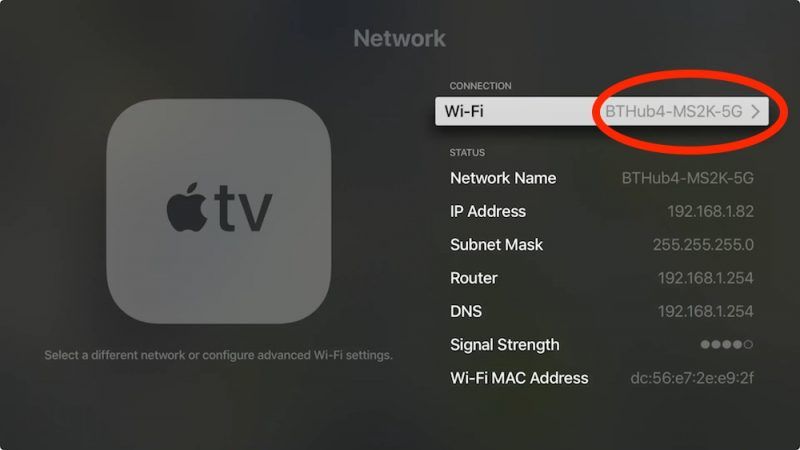
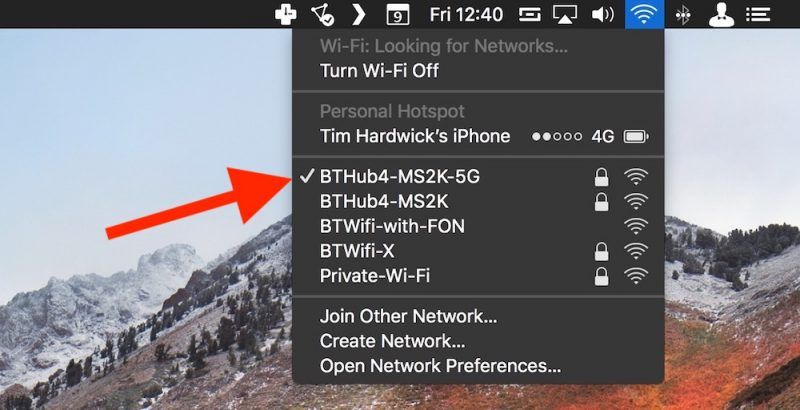
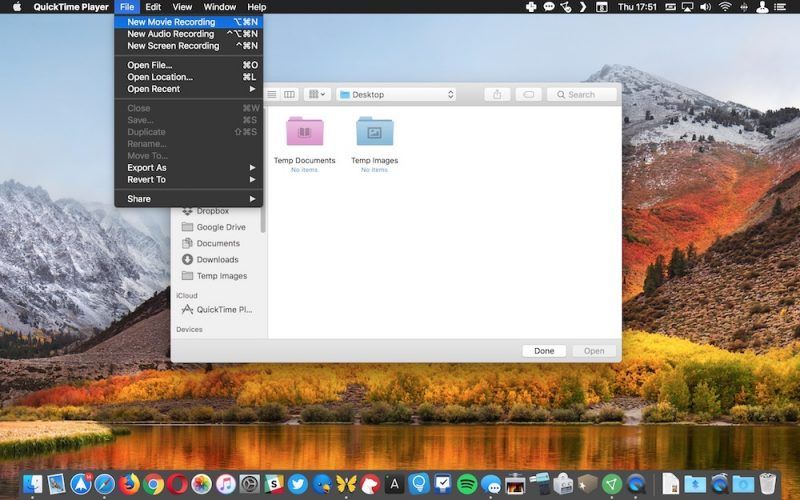
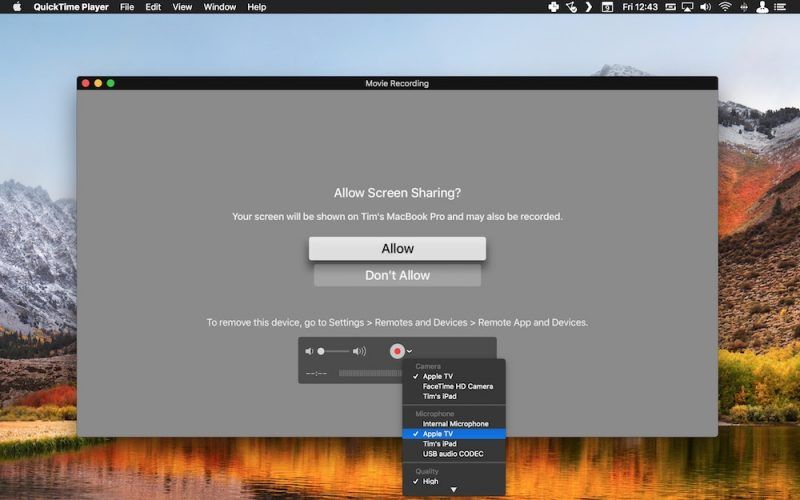
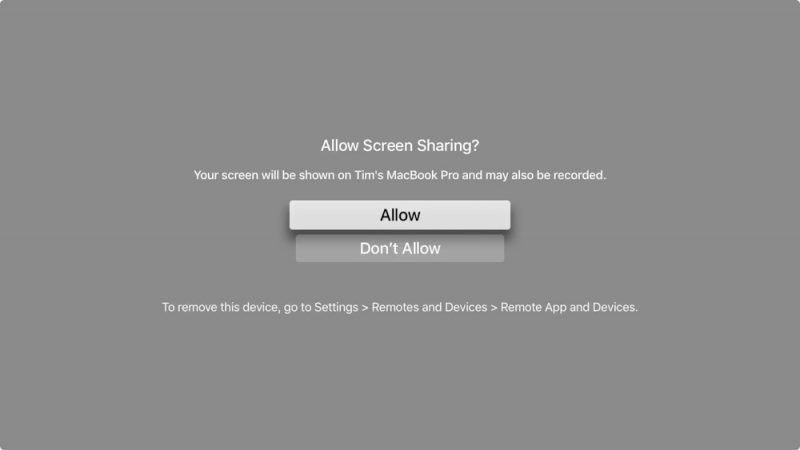
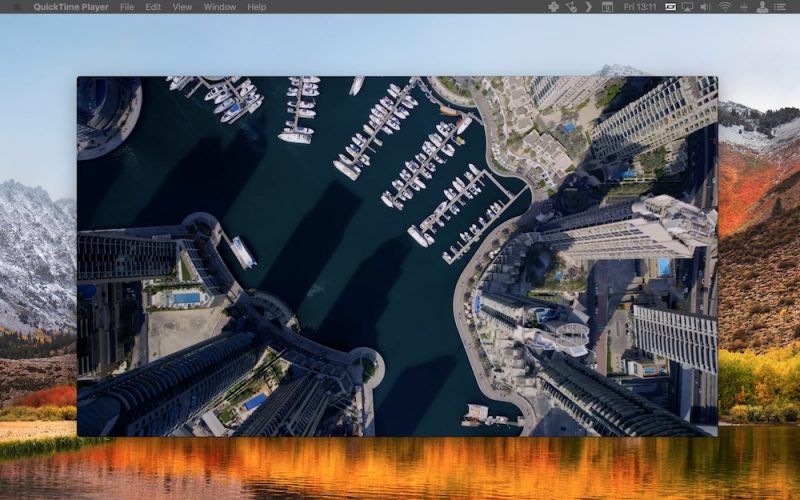
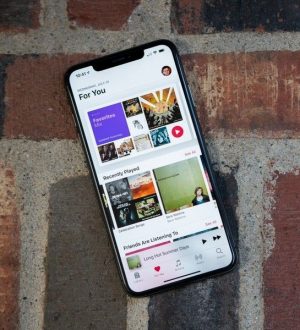


Отправляя сообщение, Вы разрешаете сбор и обработку персональных данных. Политика конфиденциальности.