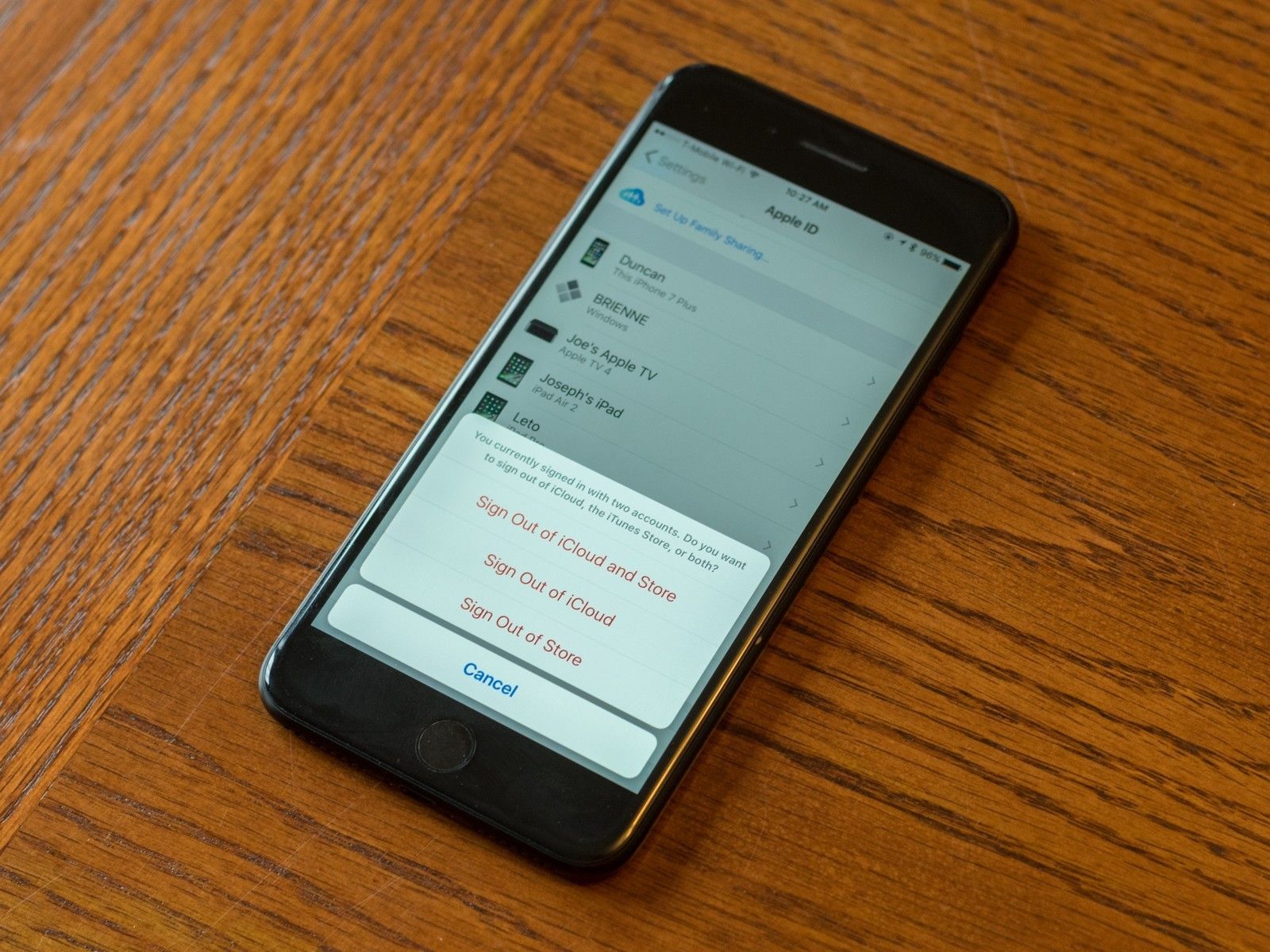
Ваш Apple ID — это то, что связывает вас со всем контентом в экосистеме Apple — вашей Apple Music, вашими приложениями, вашими аудиокнигами, вашими подписками на подкасты и всем, что вы храните и сохраняете в iCloud. В некоторых случаях вы можете захотеть выйти из одного Apple ID в другой. Независимо от вашей причины, я слышу, чтобы помочь.
Это руководство предназначено для переключения идентификатора Apple ID, зарегистрированного на вашем iPhone или iPad. Если вы действительно хотите изменить свой Apple ID, ознакомьтесь с нашим руководством по управлению вашим Apple ID.
Как изменить свой Apple ID и управлять им
Если вы хотите изменить Apple ID, используемый на вашем iPhone или iPad, читайте дальше!
- Что происходит с контентом при переключении идентификаторов Apple
- Шаг 1. Выйдите из своего текущего Apple ID
- Шаг 2. Войдите с другим Apple ID
- Шаг 3. Добавьте второй Apple ID
Что происходит с контентом при переключении идентификаторов Apple
В зависимости от того, сохраняете ли вы контент на своем iPhone или iPad или удаляете его, некоторые ваши данные останутся на вашем iPhone даже после переключения. Например, контакты, фотографии и события календаря, которые есть на вашем iPhone (и не только в iCloud), останутся. Подписки на приложения, музыку, книги и подкасты также останутся на вашем iPhone, но их обновление будет проблемой, если вы вошли в учетную запись iTunes или App Store, отличную от той, в которой вы их приобрели.
При входе в другой Apple ID вы сможете объединить контент на вашем iPhone с данными iCloud, связанными с другим Apple ID. Итак, если вы вышли из рабочего идентификатора Apple ID и хотите сохранить свои рабочие контакты на iPhone, сохраните их на своем iPhone, а затем объедините их при входе в свой персональный Apple ID.
Шаг 1. Выйдите из своего текущего Apple ID
- Запустите Приложение настроек на вашем iPhone или iPad.
- Нажмите ваш Apple ID баннер в верхней части экрана.
Прокрутите вниз и нажмите Выход.
![Откройте Sttings, нажмите Apple ID, нажмите «Выйти»]()
- Нажмите Выйти из iCloud если у вас есть разные учетные записи для iCloud и iTunes и магазинов приложений. В противном случае перейдите к шагу 5.
- Введите пароль связан с вашим Apple ID.
Нажмите Выключи.
![Введите пароль, нажмите «Выключить»]()
- Включите категория для любых данных, которые вы хотите сохранить на вашем iPhone. Помните, что при переключении учетных записей данные на вашем iPhone будут сливаться с новыми данными Apple ID.
- Нажмите Выход.
Нажмите выход еще раз, чтобы подтвердить, что вы хотите выйти.
![Выберите данные для сохранения на iPhone, нажмите «Выйти», нажмите «Выйти»]()
Шаг 2. Войдите с другим Apple ID
Теперь вы можете войти в свой iPhone или iPad с другим Apple ID.
- Запустите Приложение настроек на вашем iPhone или iPad.
Нажмите Войдите в свой iPhone (или iPad).
![Откройте «Настройки», нажмите «Войти в свой iPhone».]()
- Нажмите Электронное письмо и введите адрес электронной почты, связанный с другим Apple ID.
- Введите пароль связан с другим Apple ID.
Нажмите сливаться если вы хотите объединить данные на вашем iPhone с учетной записью iCloud, связанной с другим Apple ID. Нажмите Не сливайся если вы не хотите, чтобы содержимое на iPhone загружалось в iCloud с другой учетной записи Apple ID.
![Войдите, используя новый Apple ID, нажмите «Объединить» или «Дон»'t merge]()
Шаг 3. Добавьте второй Apple ID
Если вы используете несколько идентификаторов Apple ID, например, один для личного использования, а другой для работы, вы будете рады узнать, что на самом деле вы можете использовать более одного Apple ID на своем устройстве для таких вещей, как электронная почта, контакты, заметки, и более. Вот как это добавить:
- запуск настройки на вашем iPhone или iPad.
- Выбрать Пароли и аккаунты.
- Нажмите на Добавить аккаунт.
Выбирать ICloud из доступных вариантов.
![Настройки iOS, пароли и учетные записи]()
![Настройки, пароли и учетные записи, добавить учетную запись]()
![Настройки, пароли и учетные записи, добавить учетную запись, выбрать iCloud]()
- Введите свой адрес электронной почты Apple ID, затем нажмите на следующий.
- Введите свой пароль, затем нажмите на следующий.
- После проверки вашей информации, выберите сервисы, которые вы хотите включить.
С другой стороны, настоятельно рекомендуется включить двухфакторную аутентификацию на Apple ID для дополнительного уровня безопасности, особенно если вы используете несколько учетных записей.
Как использовать одно устройство iOS для нескольких учетных записей Apple ID 2FA
Любые вопросы?
У вас есть вопросы о переходе с одного Apple ID на другой на вашем iPhone или iPad? Поместите их в комментарии, и я помогу вам.
Март 2019 года: Добавлены шаги для добавления второго Apple ID на устройство iOS.
IOS
Оцените статью!
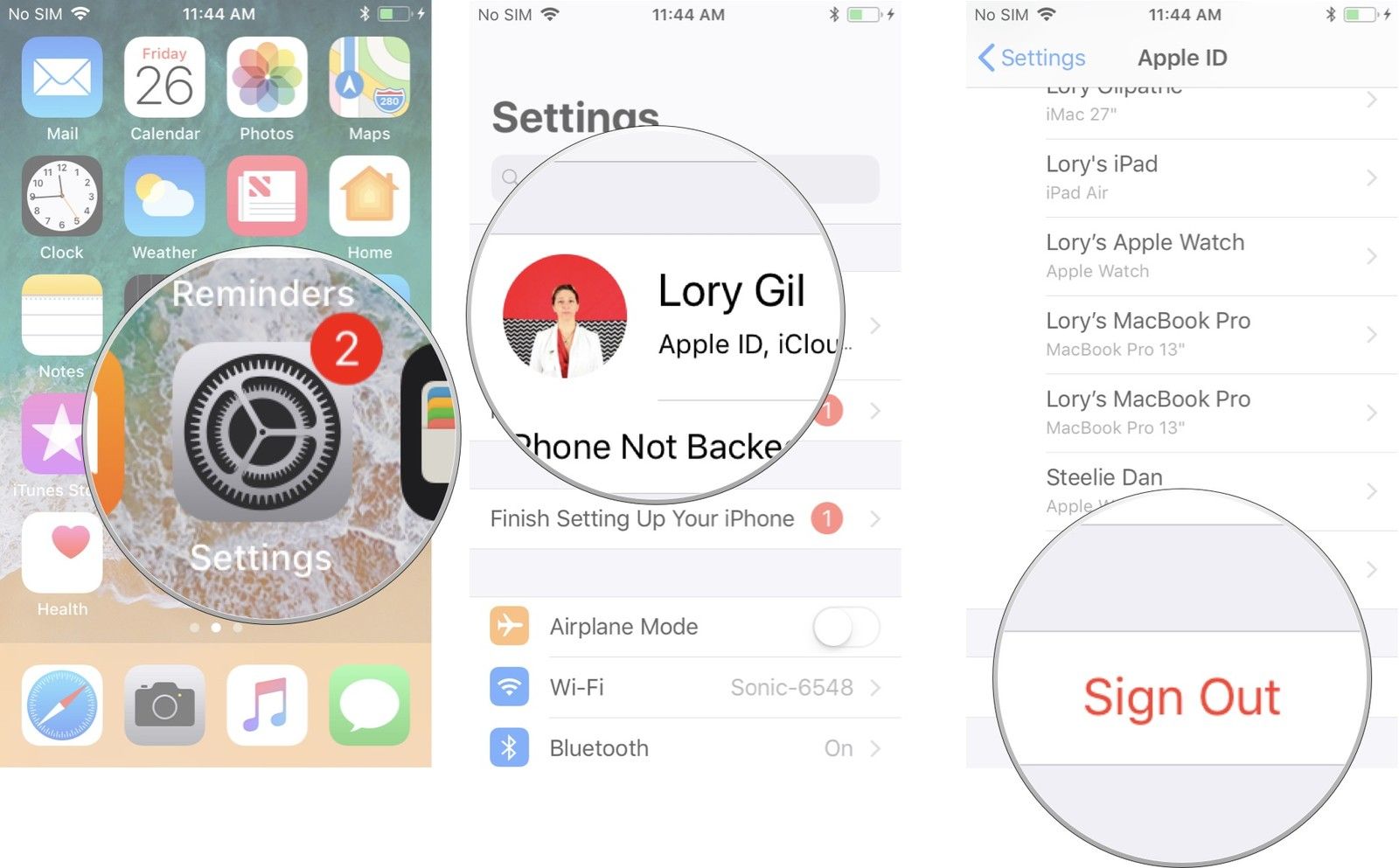
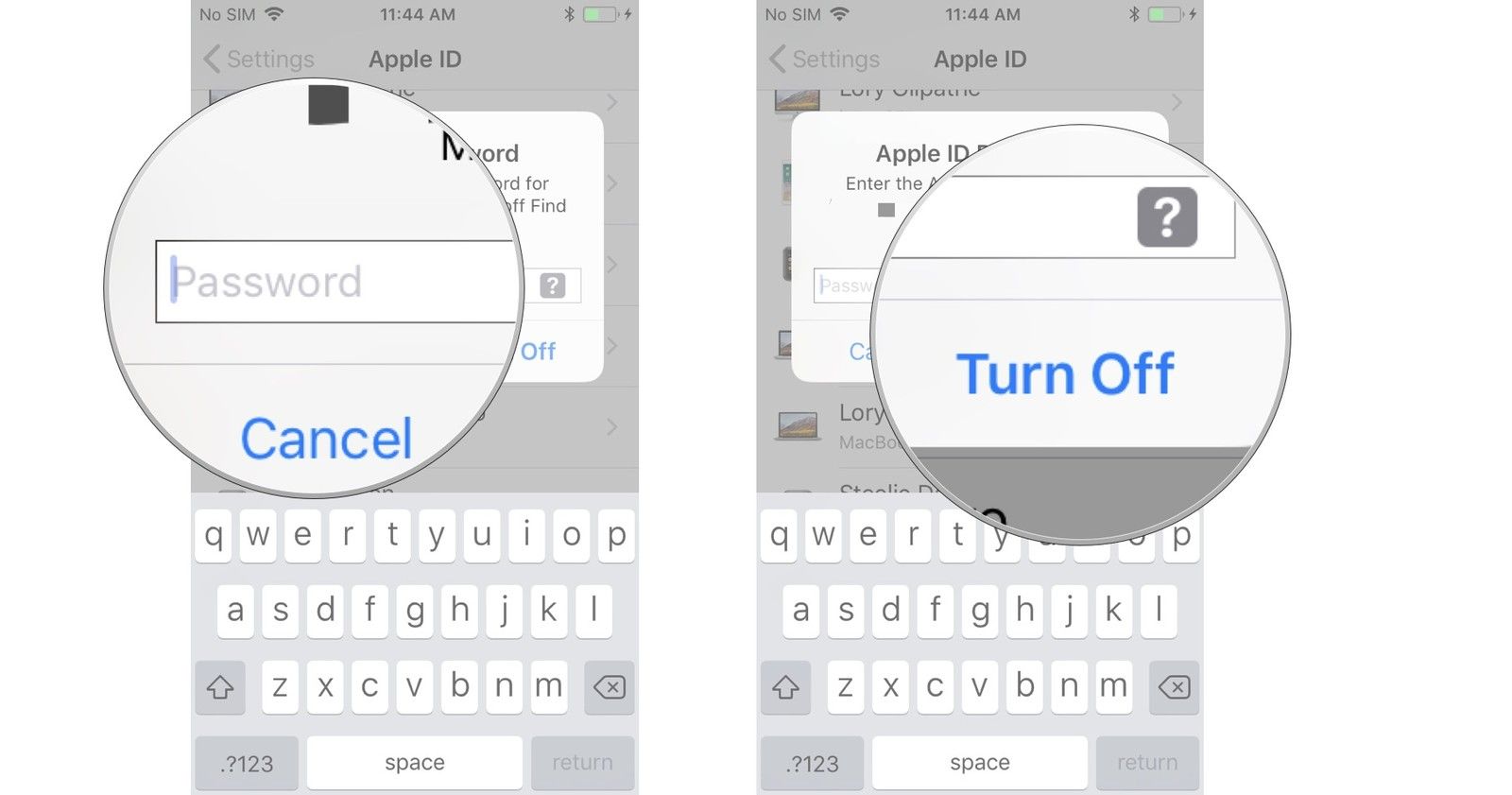
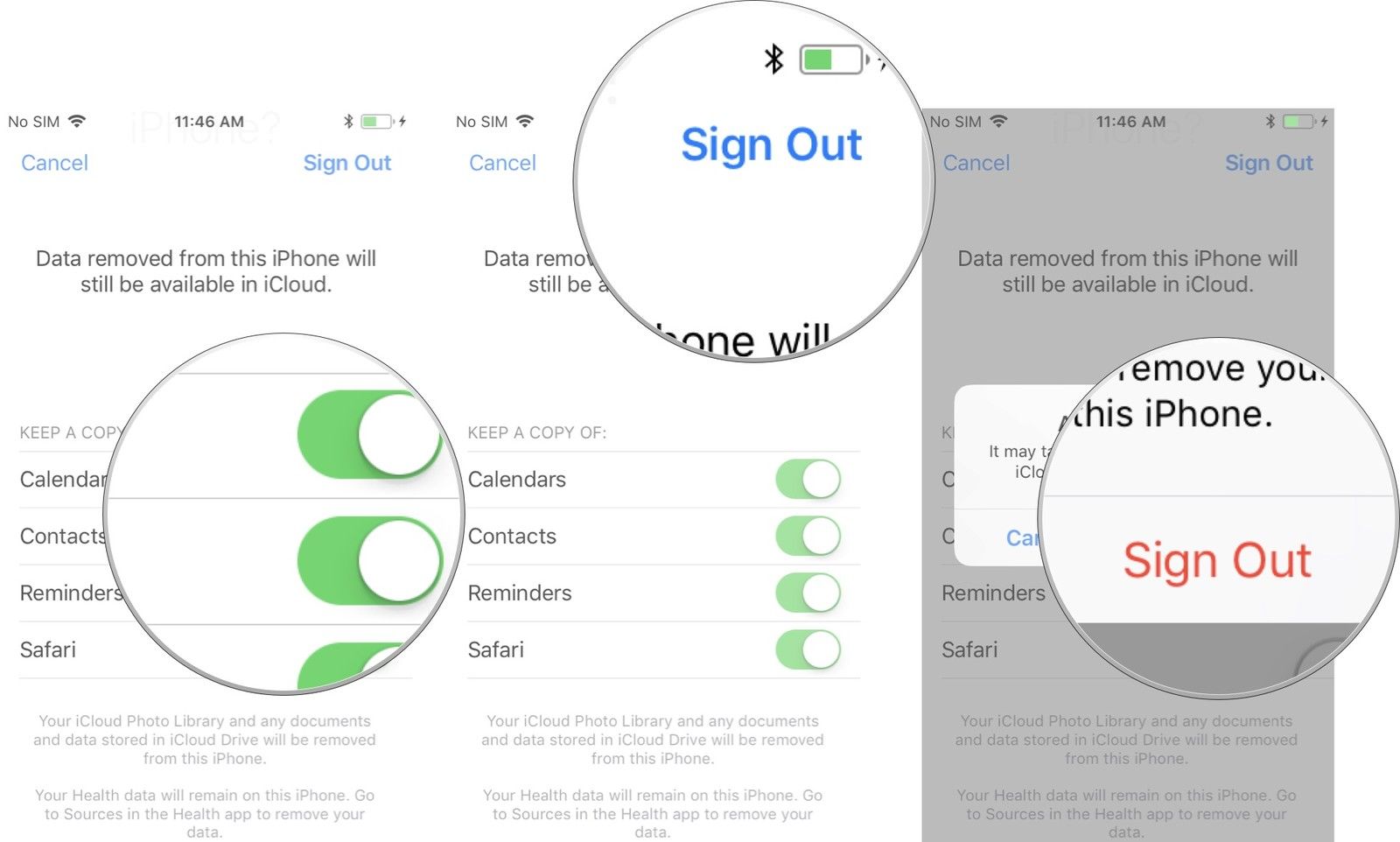
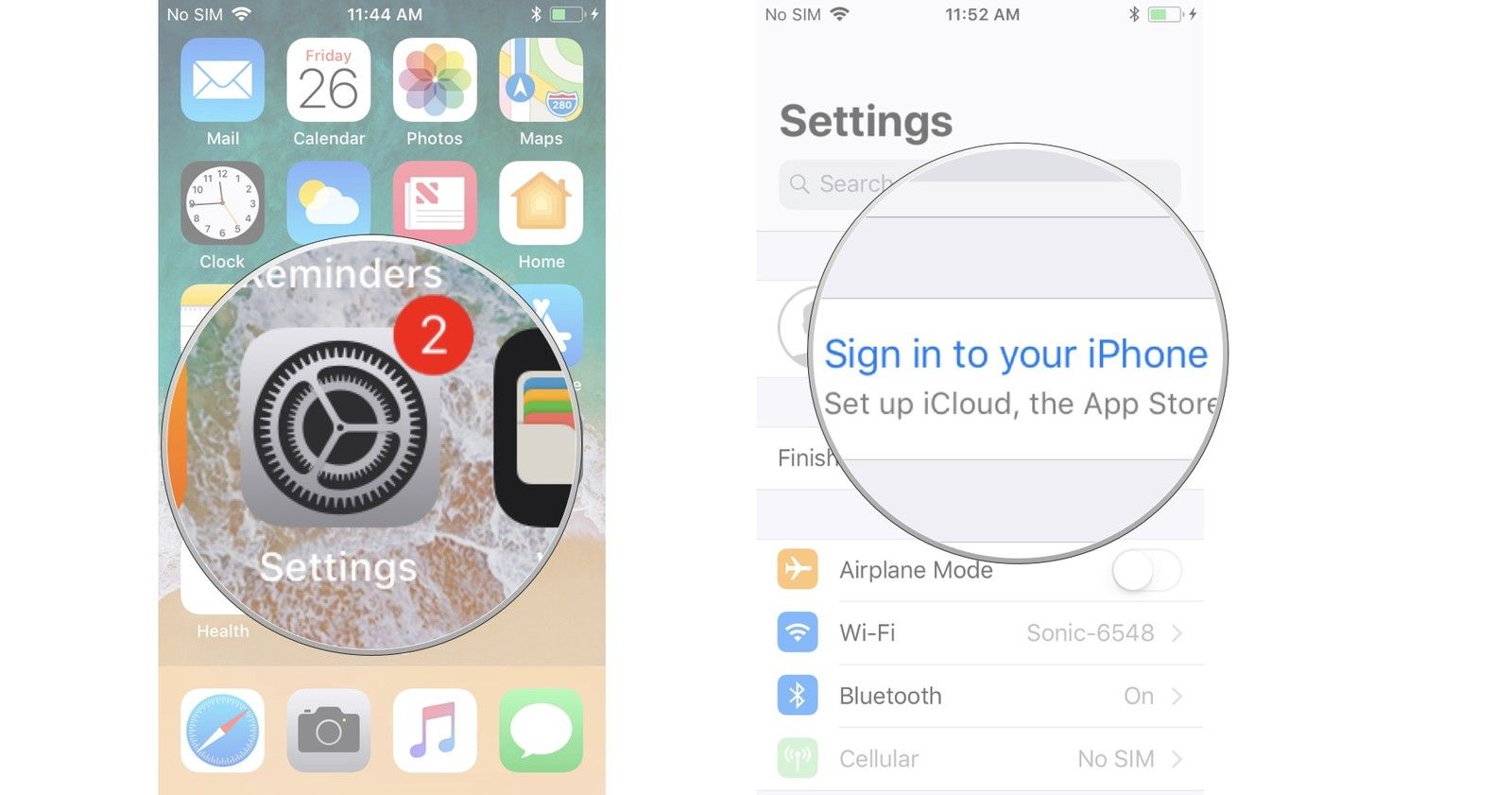
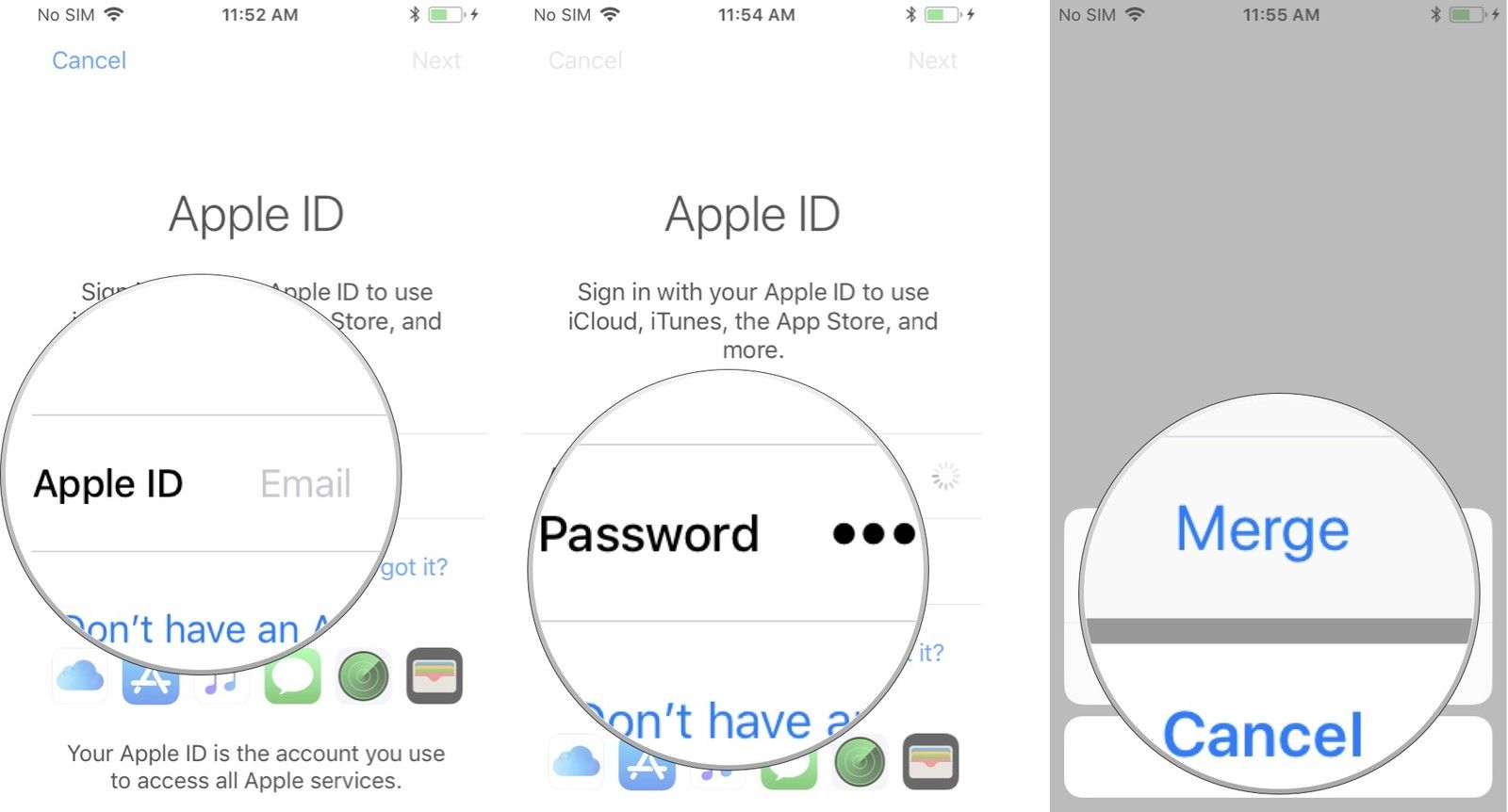
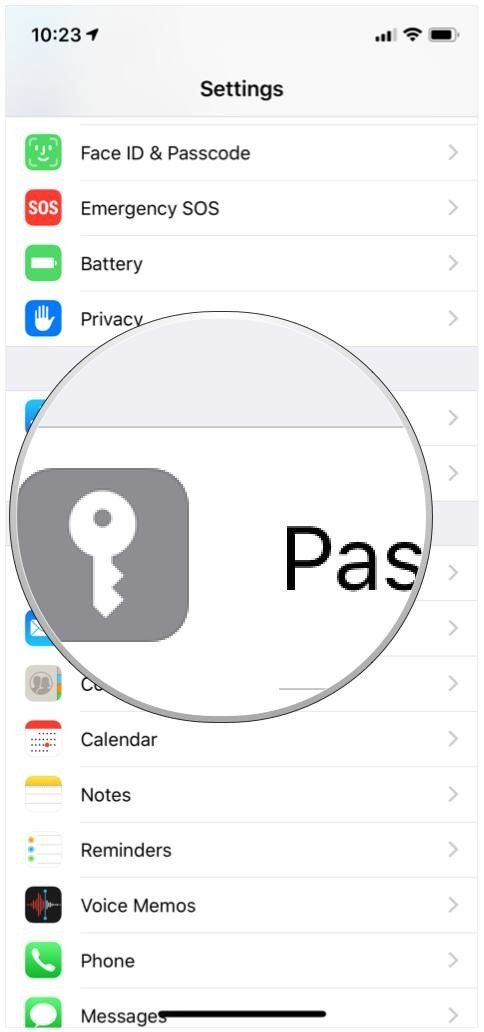
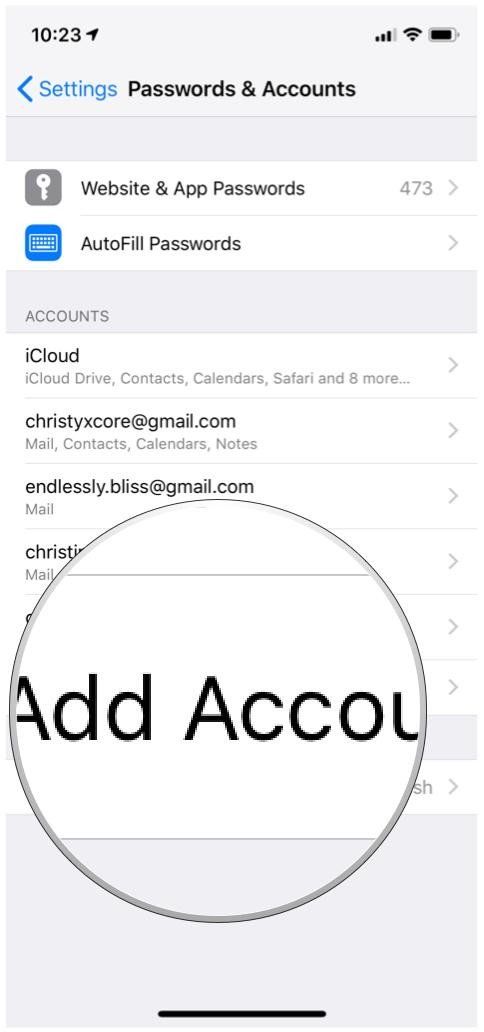
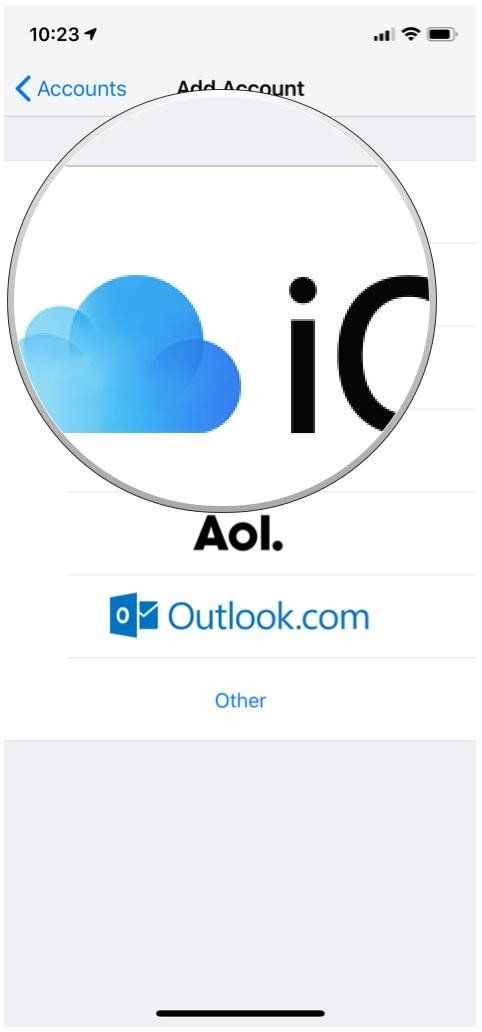

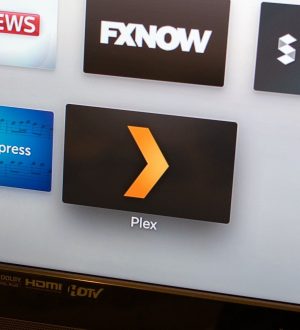
![Проблемы и ошибки Apple iPhone 6 Plus после обновления iOS 8.1.3 и способы их устранения [Часть 5]](https://appleb.ru/wp-content/uploads/2020/04/problemy-i-oshibki-apple-iphone-6-plus-posle_1-300x330.jpg)
Отправляя сообщение, Вы разрешаете сбор и обработку персональных данных. Политика конфиденциальности.