В iOS 11 есть много нового, но то, что все изменилось, не означает, что они лучше. Поэтому, если вы обновили ОС Apple до последней версии и решили, что она не для вас, вы будете рады узнать, что можете вернуться к iOS 10.3.3.
Но это окно возможностей для понижения не будет длиться вечно. Теперь, когда iOS 11 стала официальной, Apple скоро прекратит подписывать старые версии прошивки, а это значит, что вы не сможете откатиться, пока не сохраните свои BLSHS2-объекты. Так что это ваш последний шанс вернуть настройку Auto-Brightness в нормальное состояние или избежать других раздражающих изменений.
ОБНОВЛЕНИЕ: Apple больше не подписывает iOS 10.3.3, поэтому ваш шанс откатиться с iOS 11 больше не вариант. Тем не менее, вы можете использовать это руководство для понижения версии iOS 11.X.X до предыдущей версии iOS 11, которая все еще будет подписана Apple. Процесс такой же.
Однако пока этот день не наступит, на самом деле довольно легко вернуться к iOS 10.3.3. Все, что вам нужно, — это компьютер Mac или Windows, и этот процесс занимает всего несколько минут, так что давайте начнем, не так ли?
Шаг 1: Отключить «Найти мой iPhone»
Во-первых, вам нужно отключить Find My iPhone. Для этого перейдите в «Настройки», затем нажмите свое имя в верхней части списка и выберите «iCloud». Отсюда выберите «Найти мой iPhone», затем обязательно выключите тумблер на следующем экране.
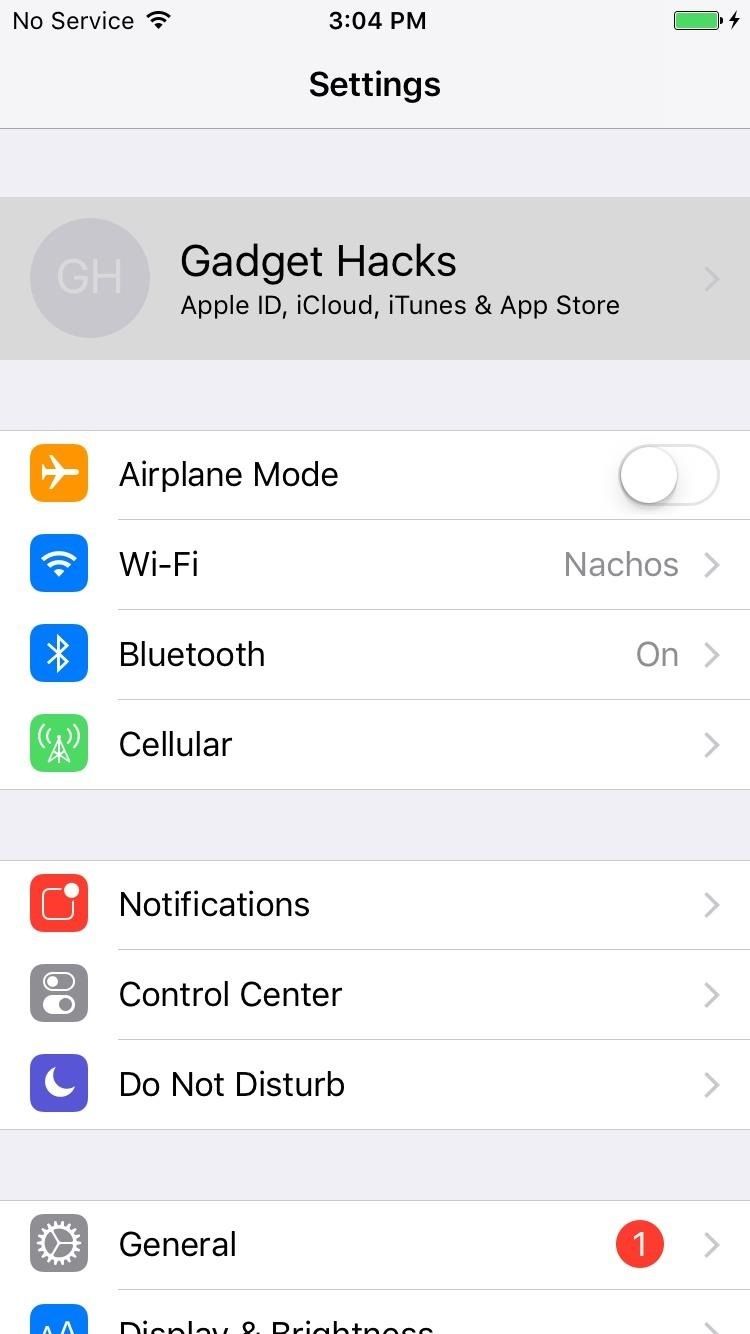
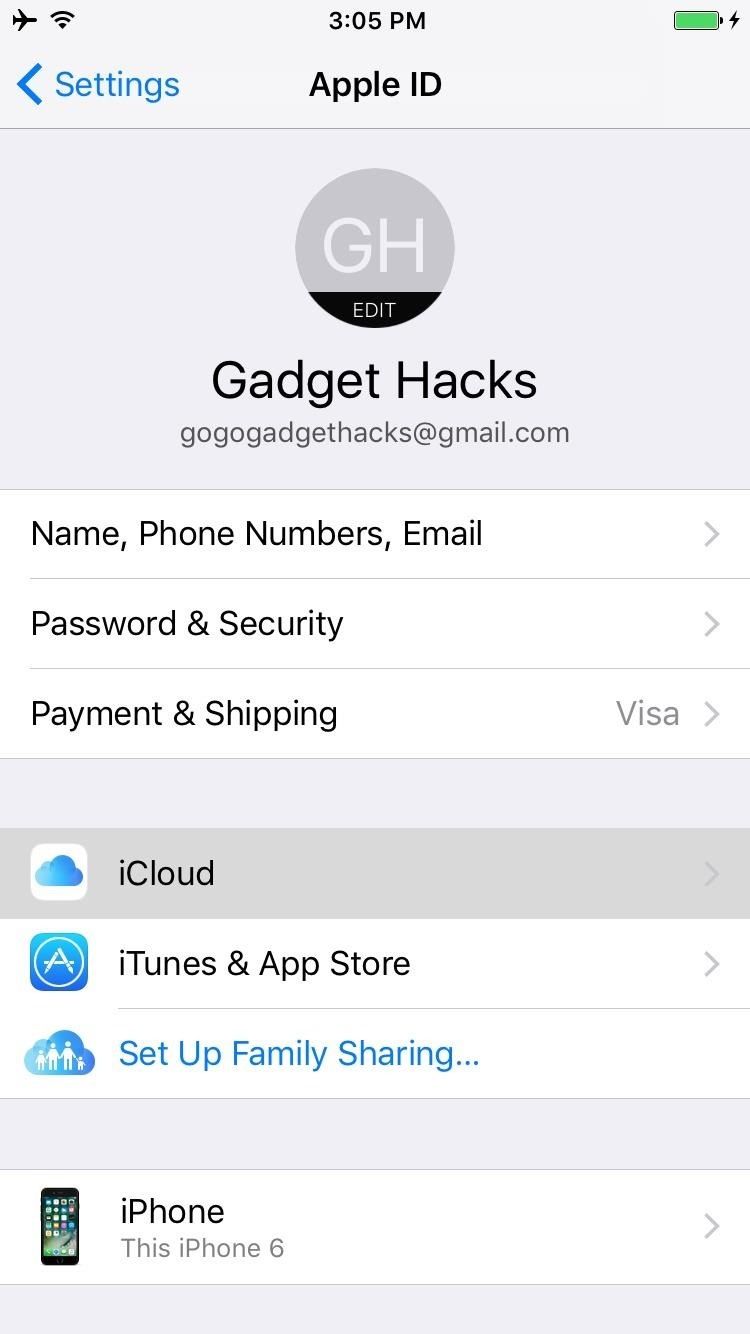
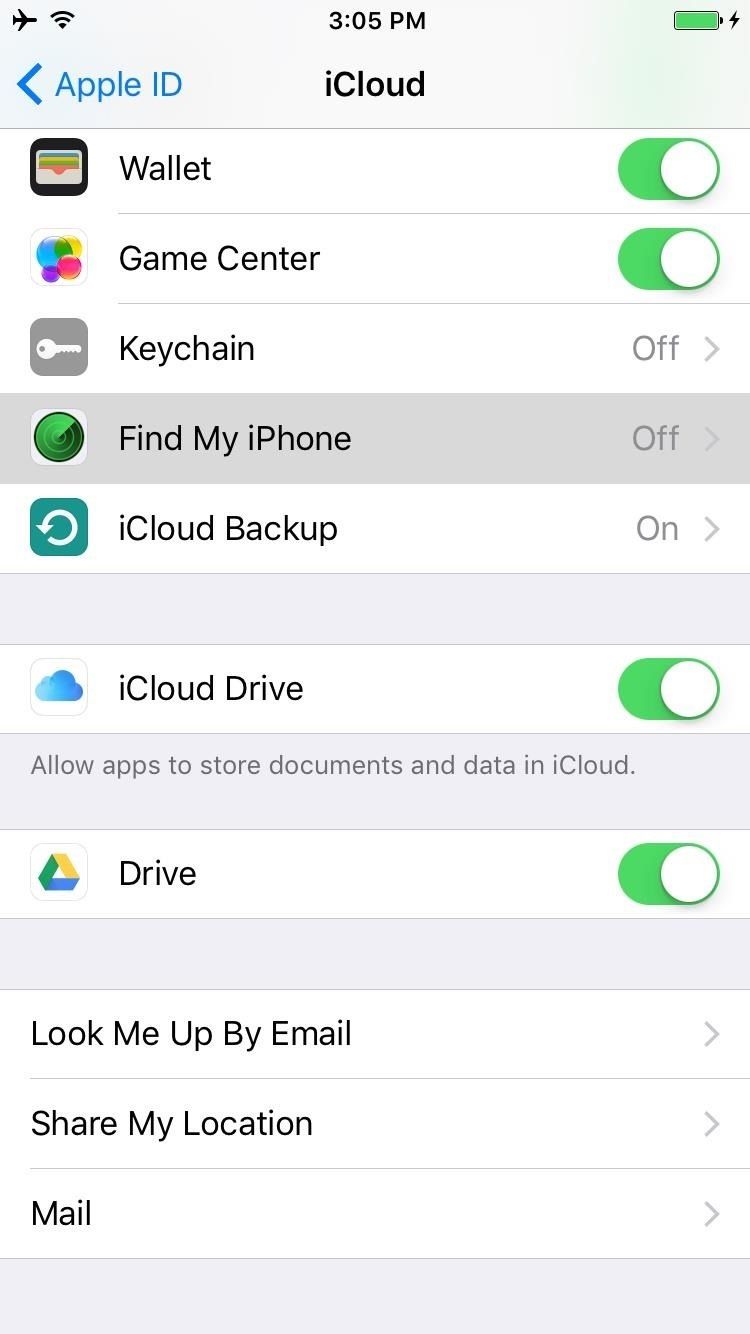
Шаг 2: Загрузите файл IPSW для вашего устройства
Затем вам нужно скачать IPSW-файл iOS 10.3.3 для вашего конкретного устройства. Это файл прошивки, который вы будете устанавливать вместе с iTunes для отката операционной системы, и, к счастью, у нас есть надежный источник, где вы можете получить этот файл. Перейдите по следующей ссылке с вашего компьютера, затем выберите свое устройство и модель.
- Загрузите IPSW-файл iOS 10.3.3 для iPad, iPhone или iPod touch
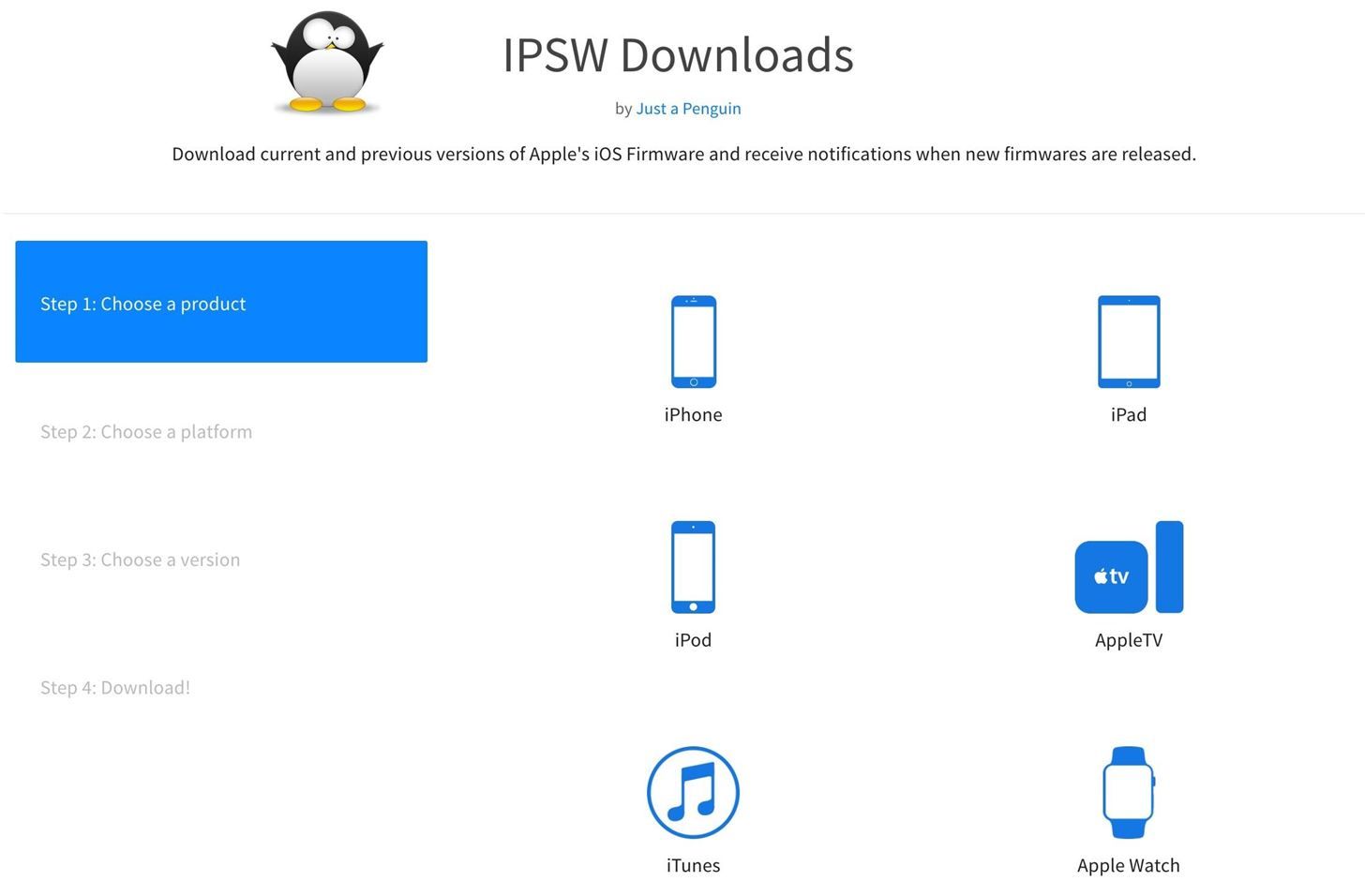
Отсюда выберите iOS 10.3.3 при появлении запроса, затем нажмите кнопку «Скачать». Файл довольно большой, поэтому его загрузка может занять некоторое время, но обязательно запомните местоположение файла после его завершения.
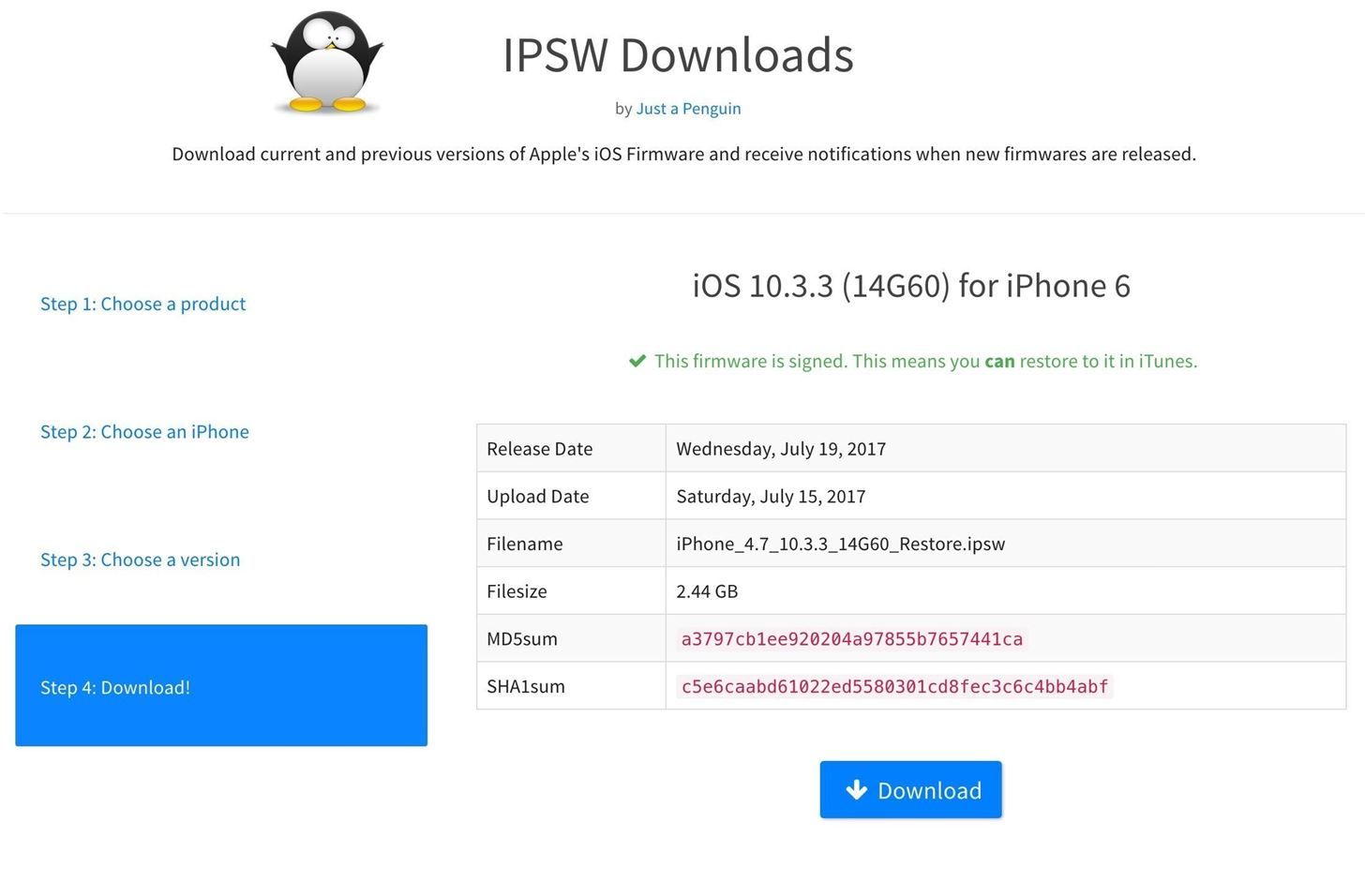
Шаг 3: подключитесь к iTunes
Затем подключите устройство к компьютеру с помощью кабеля Lightning, затем откройте iTunes, если он не запускается автоматически. Оттуда убедитесь, что значок телефона появляется в верхнем левом углу окна — это означает, что iTunes распознала ваше устройство.
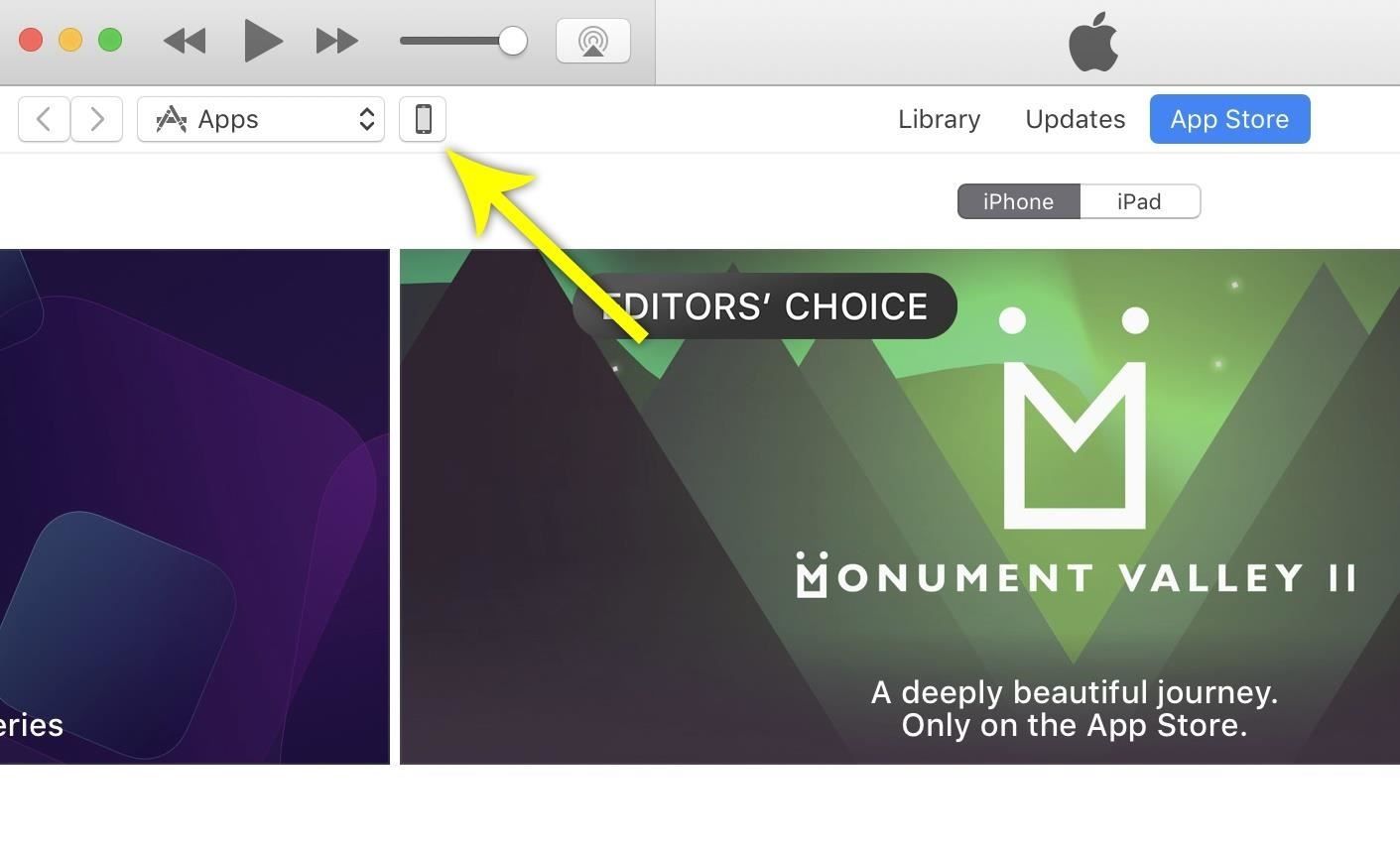
Шаг 4: переведите телефон в режим DFU
Затем выключите телефон, пока он еще подключен к компьютеру. Это можно сделать, нажав и удерживая кнопку режима сна / пробуждения, а затем проведя пальцем по ползунку.
Оттуда вам нужно загрузиться в режиме DFU. Это зависит от того, какое устройство у вас есть.
- iPhone 7 или 7 Plus: Когда телефон выключен и подключен к iTunes, нажмите и удерживайте кнопку «Режим сна / Пробуждение» в течение 3 секунд. Оттуда, нажмите и удерживайте кнопку уменьшения громкости, продолжая удерживать кнопку режима сна / пробуждения. Еще через 10 секунд отпустите кнопку режима сна / пробуждения, но продолжайте удерживать кнопку уменьшения громкости. Подождите еще 5 секунд, затем отпустите кнопку уменьшения громкости — если экран все еще черный, вы находитесь в режиме DFU. Если вместо этого вы увидите логотип Apple или сообщение «Подключиться к iTunes», попробуйте еще раз.
- iPhone 6s или старше: Когда телефон выключен и подключен к iTunes, одновременно нажмите и удерживайте кнопку «Домой» и кнопку «Режим сна / Пробуждение». Через 10 секунд отпустите кнопку «Режим сна / Пробуждение», но продолжайте удерживать кнопку «Домой». Подождите еще 10 секунд, затем отпустите кнопку «Домой» — если экран все еще черный, вы находитесь в режиме DFU. Если вместо этого вы увидите логотип Apple или сообщение «Подключиться к iTunes», попробуйте еще раз.
После успешного перехода в режим DFU в iTunes отобразится сообщение, подтверждающее, что телефон находится в режиме восстановления. Нажмите «ОК» здесь.
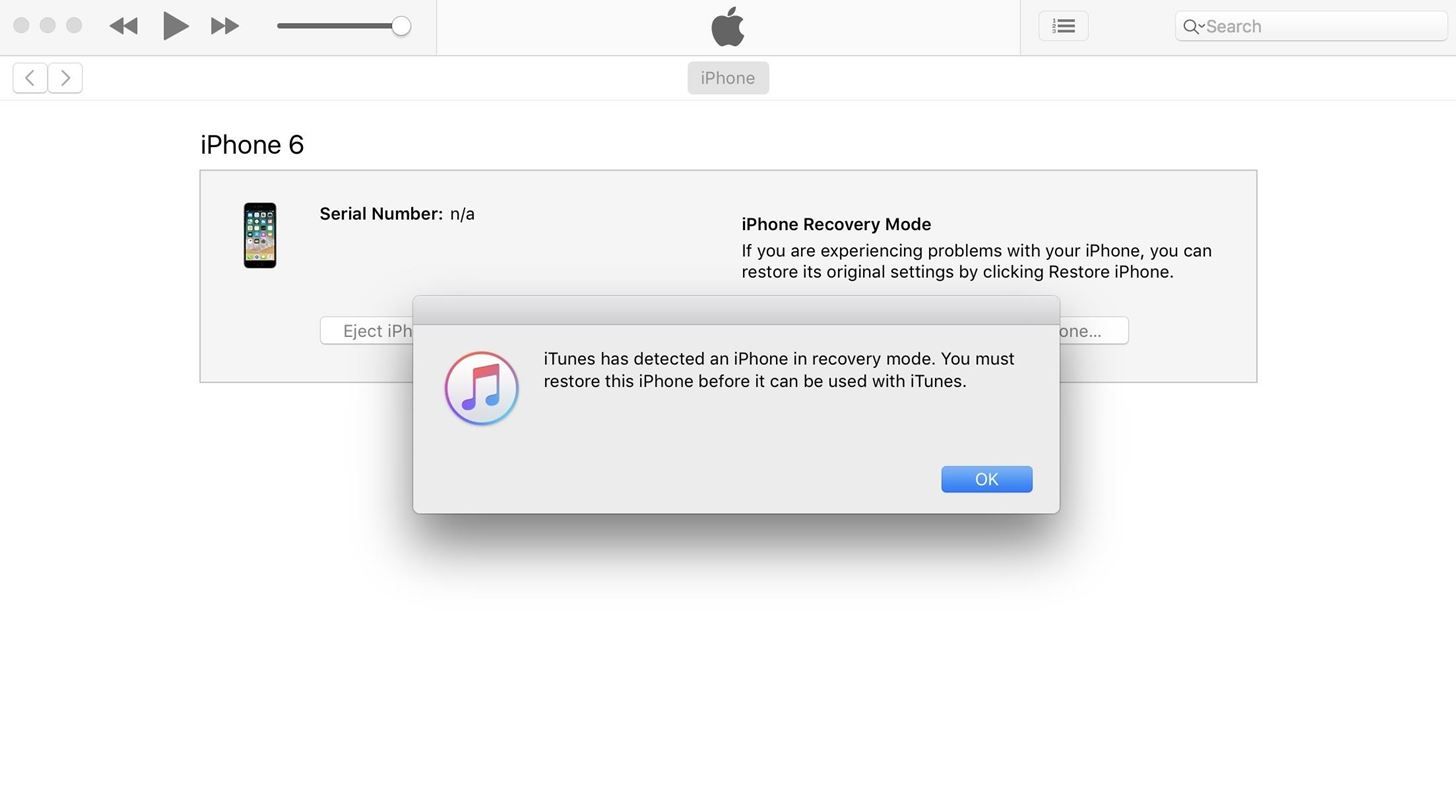
Шаг 5: Установите старую прошивку
После этого, если вы используете Mac, удерживайте кнопку Option на клавиатуре. В противном случае, если вы работаете в Windows, удерживайте нажатой кнопку Shift. Удерживая нажатой кнопку клавиатуры, нажмите «Восстановить iPhone».
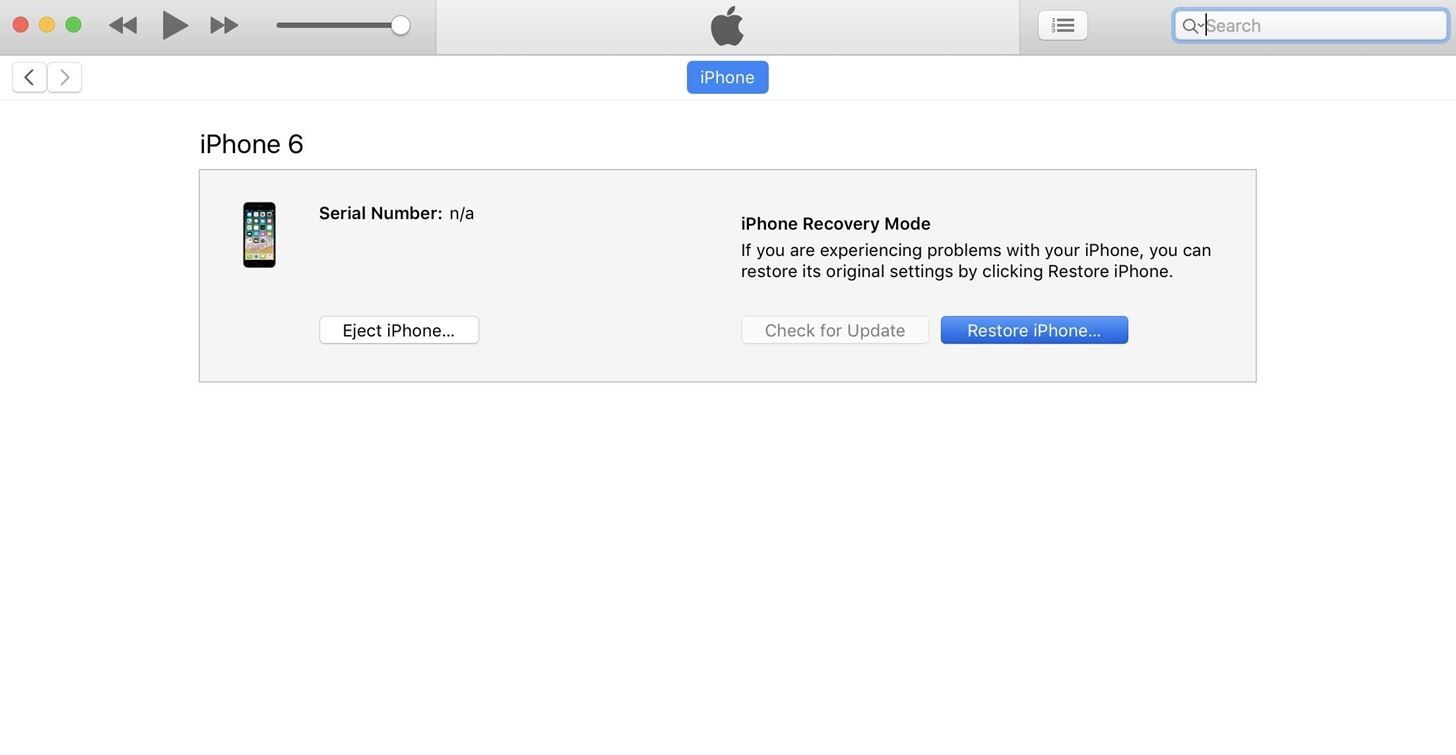
Затем появится меню браузера файлов — используйте его, чтобы найти и выбрать файл IPSW, который вы скачали на шаге 2. Как только вы это сделаете, нажмите «Открыть».
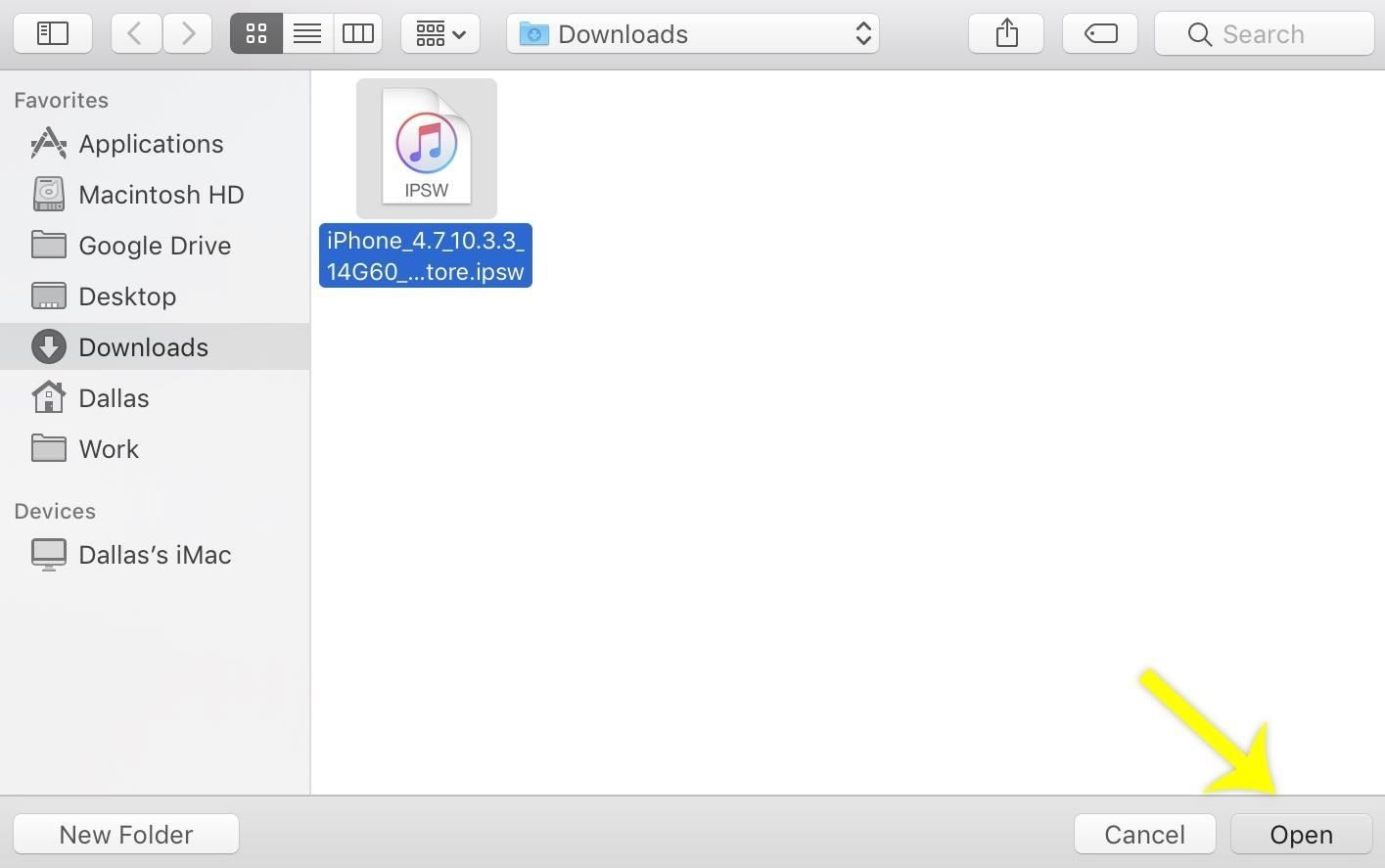
Через несколько секунд вы увидите всплывающее окно, информирующее вас о том, что iTunes теперь установит iOS 10.3.3 на ваше устройство. Нажмите «Восстановить» здесь, затем откиньтесь и подождите, потому что процесс установки более старой прошивки займет до 30 минут. По пути вам может быть предложено ввести PIN-код на вашем устройстве, поэтому обязательно сделайте это, если будет предложено.
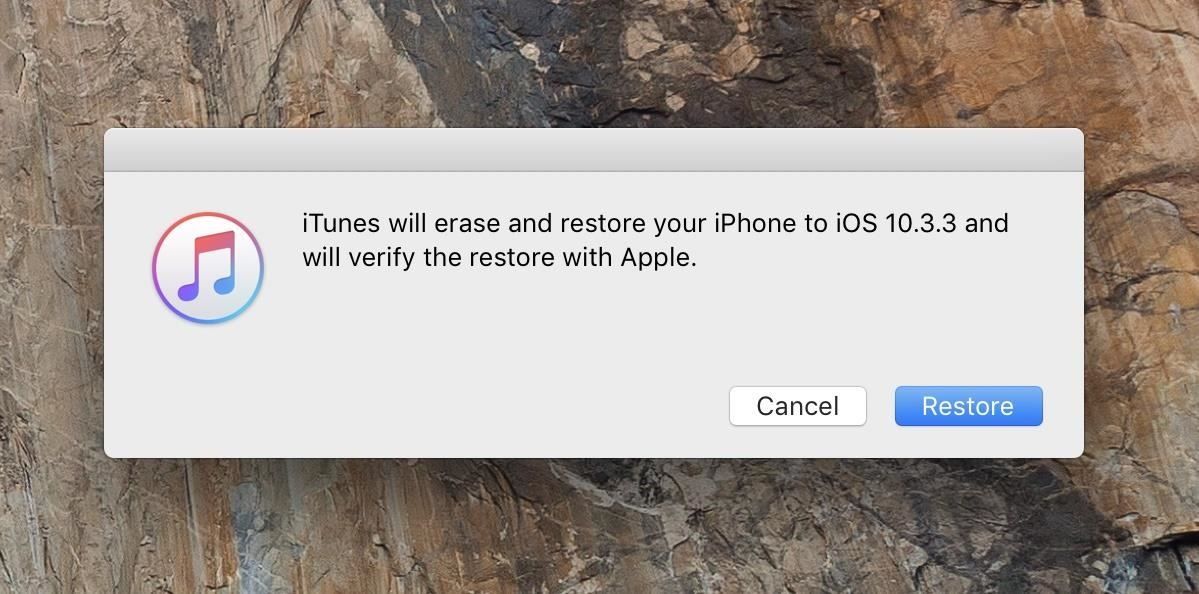
После того, как iTunes закончит установку старой прошивки, ваше устройство автоматически перезагрузится. Когда это произойдет, отсоедините телефон от компьютера.
Шаг 6: Восстановите данные из iCloud
После завершения процесса выполните начальную настройку на своем iPhone, затем выберите «Установить как новый», если вы хотите начать заново, или «Восстановить из резервной копии iCloud», если вы хотите вернуть все свои приложения и данные. Если вы используете последний вариант, просто войдите в систему под своим Apple ID, затем выберите самую последнюю резервную копию iOS 10.3.3, и ваши приложения и данные будут восстановлены. Вы также можете выбрать «Восстановить из iTunes Backup», если вы заархивировали iOS 10.3.3 перед установкой iOS 11.
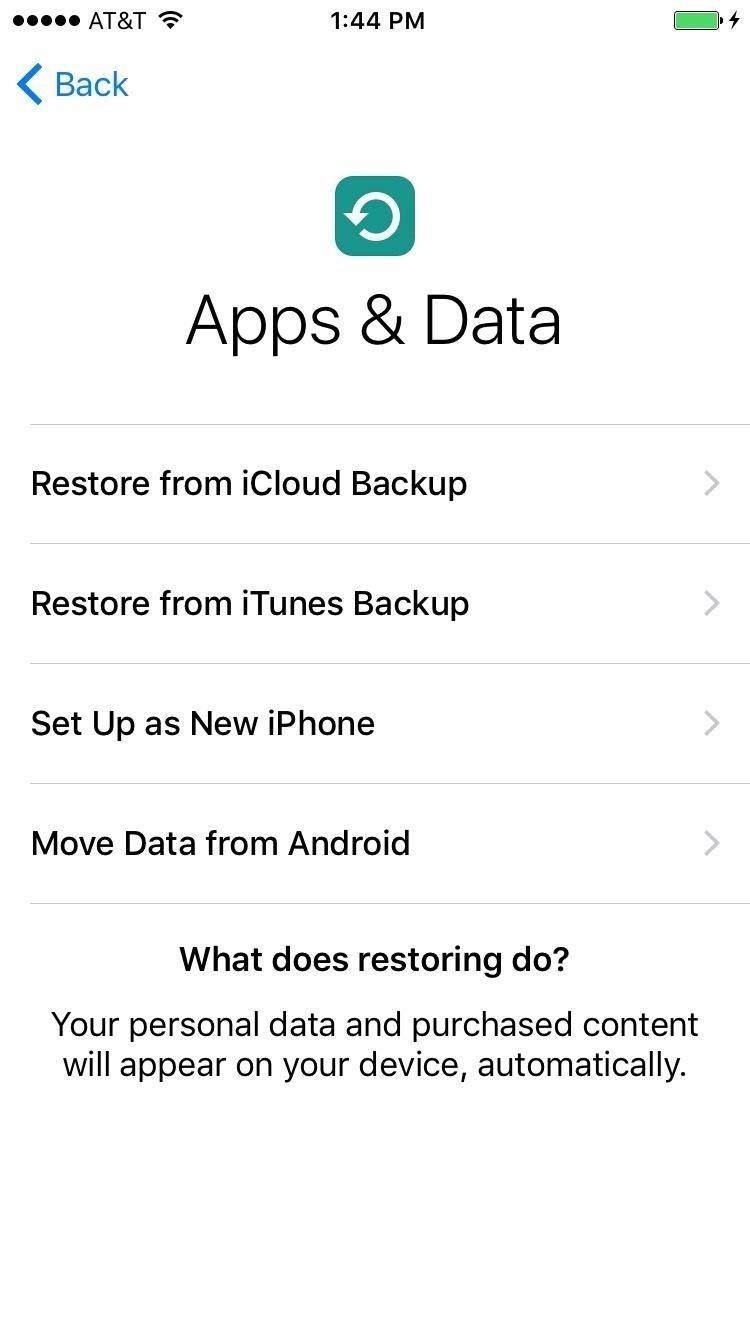
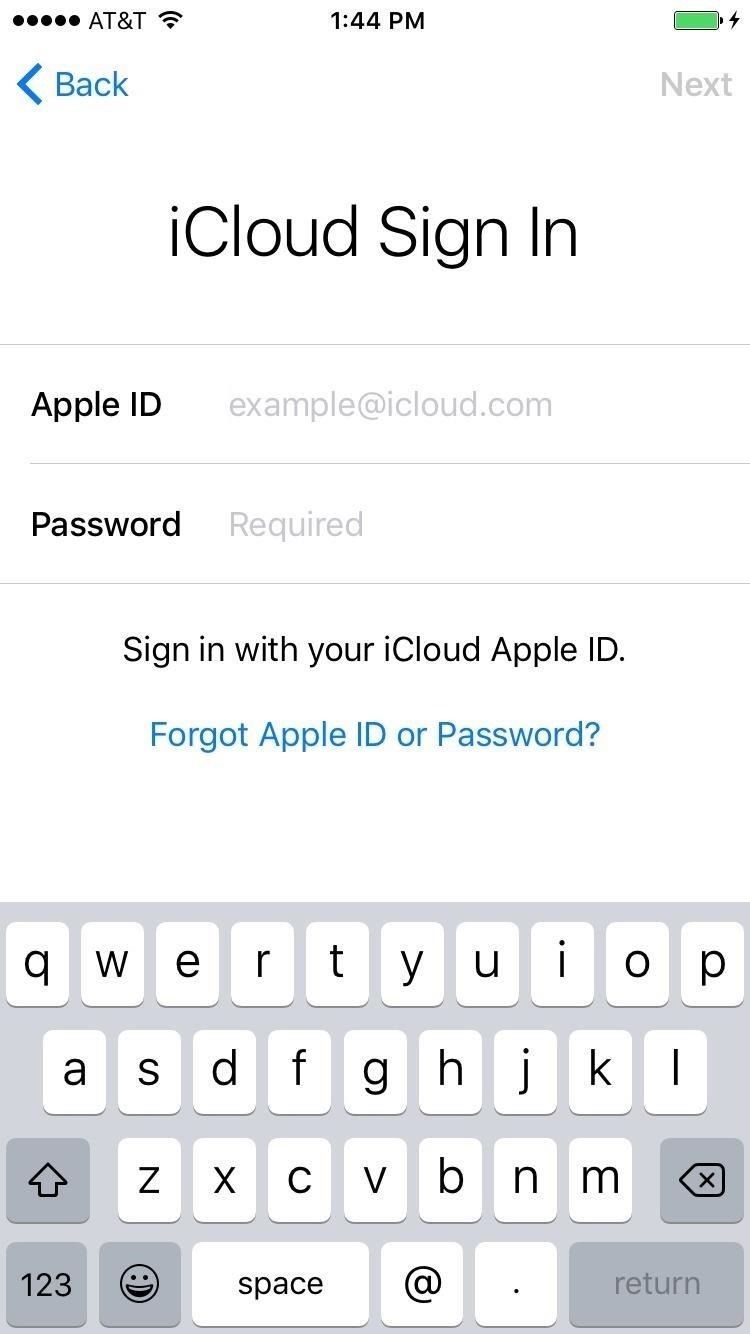
На этом этапе вы должны вернуться к удобным ограничениям iOS 10.3.3. Но если у вас возникли проблемы с приведенным выше методом понижения рейтинга, сообщите нам об этом в разделе комментариев ниже, и мы постараемся направить вас в правильном направлении.
Оцените статью!
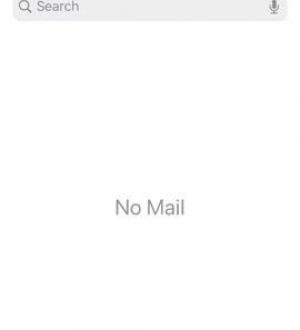

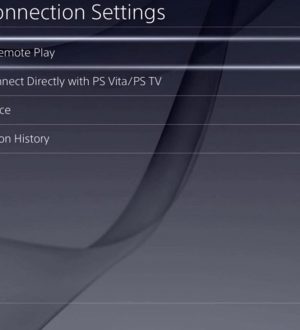
Отправляя сообщение, Вы разрешаете сбор и обработку персональных данных. Политика конфиденциальности.