
Если вы слишком взволнованно обновили свой iPhone до iOS 13 и теперь столкнулись с сожалением, вы всегда можете вернуться к iOS 12. Все, что вам нужно, — это заархивированная резервная копия вашего устройства до установки iOS 13 на ваш Mac или Windows PC, и следуйте инструкциям ниже!
Примечание. Если вы читаете эту статью на iPhone, который хотите вернуть, сначала распечатайте его или откройте на другом iPhone, iPad или компьютере, чтобы вы могли читать по ходу дела.
Не забудьте убедиться, что у вас есть заархивированная копия предыдущей версии iOS, иначе эти шаги не будут иметь значения.
Как перевести iPhone и iPad в режим восстановления
Там нет кнопки, чтобы вернуть ваше устройство обратно к стандартной версии iOS. Итак, для начала вам нужно перевести iPhone, iPad или iPod touch в режим восстановления.
Выключи iPhone, iPad или iPod touch, выполнив следующие действия для вашего устройства:
- На устройствах iPhone и iPad с Face ID нажмите и удерживайте Боковая кнопка и либо кнопка громкости пока не появится Slide to Power Off, а затем проведите пальцем по ползунку.
- На iPhone 8 и iPhone 8 Plus удерживайте нажатой клавишу Боковая кнопка пока не появится Slide to Power Off, а затем проведите пальцем по ползунку.
- На iPhone 7 и старше на всех iPad с кнопкой «Домой» и на всех моделях iPod touch нажмите и удерживайте нажатой клавишу Сторона или же Верхняя кнопка пока не появится Slide to Power Off, а затем проведите пальцем по слайдеру.
- штепсель кабель, который поставляется с вашим устройством в ваш компьютер.
- штепсель кабель, который поставляется с вашим устройством в ваш iPhone, IPad, или же Ipod Touch.
Нажмите ряд кнопок, связанных с вашим устройством, чтобы включить режим восстановления:
- На устройствах iPhone iPad с Face ID нажмите и удерживайте Боковая кнопка пока вы не увидите значок режима восстановления.
- На iPhone 8 и iPhone 8 Plus нажмите и удерживайте Боковая кнопка пока вы не увидите значок режима восстановления.
- На iPhone 7, iPhone 7 Plus и iPod touch (7-го поколения) нажмите и удерживайте Кнопка уменьшения громкости пока вы не увидите значок режима восстановления.
- На iPhone 6s и старше все iPad с кнопкой «Домой» и iPod touch (6-го поколения) и старше: нажмите и удерживайте нажатой клавишу Главная кнопку, пока вы не увидите значок режима восстановления.
Если по какой-либо причине режим восстановления не работает, вы также можете попробовать перевести iPhone или iPad в режим DFU. В режим обновления прошивки устройства войти немного сложнее, но он часто приводит к принудительному восстановлению, даже когда ничего не работает.
Как перейти на более старую версию iOS на вашем iPhone или iPad
Если Itunes на вашем компьютере Mac или Windows не запускается автоматически, запустите его вручную. iTunes обнаружит ваше устройство в режиме восстановления и спросит вас, что вы хотите сделать.
Примечание: в macOS Catalina ваше устройство появится в искатель вместо. Запустите искатель окно и выберите ваше устройство на боковой панели. Остальные инструкции такие же.
- Нажмите Восстановить во всплывающем окне iTunes.
- Нажмите Восстановить и обновить чтобы подтвердить.
![]()
- Нажмите следующий на iOS 12 Software Updater.
Нажмите Согласен принять Условия использования и начать загрузку iOS 12.
![]()
Если ваше устройство перезагружается на iOS 13 до завершения загрузки, просто повторите описанные выше шаги и верните его в режим восстановления. После завершения загрузки ваш iPhone, iPad или iPod touch будет восстановлен до более старой версии iOS.
Как восстановить архивную резервную копию iOS на ваш iPhone или iPad
Как только ваше устройство будет восстановлено, оно получит чистую копию последней стандартной версии iOS. Чтобы вернуть ваши данные, вам нужно восстановить из предыдущей резервной копии. Если вы работали с новейшим программным обеспечением более суток, стандартное резервное копирование iCloud или iTunes, скорее всего, будет основано на этом выпуске программного обеспечения и может не восстановиться должным образом на устройстве под управлением более старой версии iOS. Вот где появляется архивная резервная копия, которую вы сделали до установки нового программного обеспечения. (Вы сделали резервную копию, верно?)
- Выбрать Восстановить из этой резервной копии в iTunes (или Finder в macOS Каталина).
- Выбрать архивная резервная копия Вы сделали до установки бета-версии программного обеспечения.
После того, как восстановление будет завершено, ваш iPhone или iPad должен вернуться туда, где он был до установки нового программного обеспечения. Если с тех пор вы внесли какие-то серьезные изменения, и они не синхронизируются каким-либо другим способом, вам, возможно, придется повторить их, чтобы вернуться туда, где вы были до понижения.
Если у вас возникнут проблемы или у вас возникнут вопросы, задавайте их в комментариях!
Если вы находитесь на бета-версии iPadOS 13
Существует известная проблема с ранними бета-версиями iPadOS 13, неправильно связывающимися с macOS Mojave. Если вы подключаете свой iPad и получаете приглашение «установить программное обеспечение, чтобы ваш iPad был найден», установите его. Если ваш Mac не находит ваш iPad, попробуйте перезагрузить ваш Mac и перезагрузить ваш iPad, и выполните шаги, чтобы восстановить ваш iPad снова. Если вы получили запрос на установку нового программного обеспечения, чтобы ваш Mac и iPad могли обмениваться данными, обязательно установите его. Не игнорируйте это.
Обновлено сентября 2019 года: Обновлено для iOS 13. Добавлена информация об известной проблеме с ранними бета-версиями iPadOS.
IOS
Оцените статью!
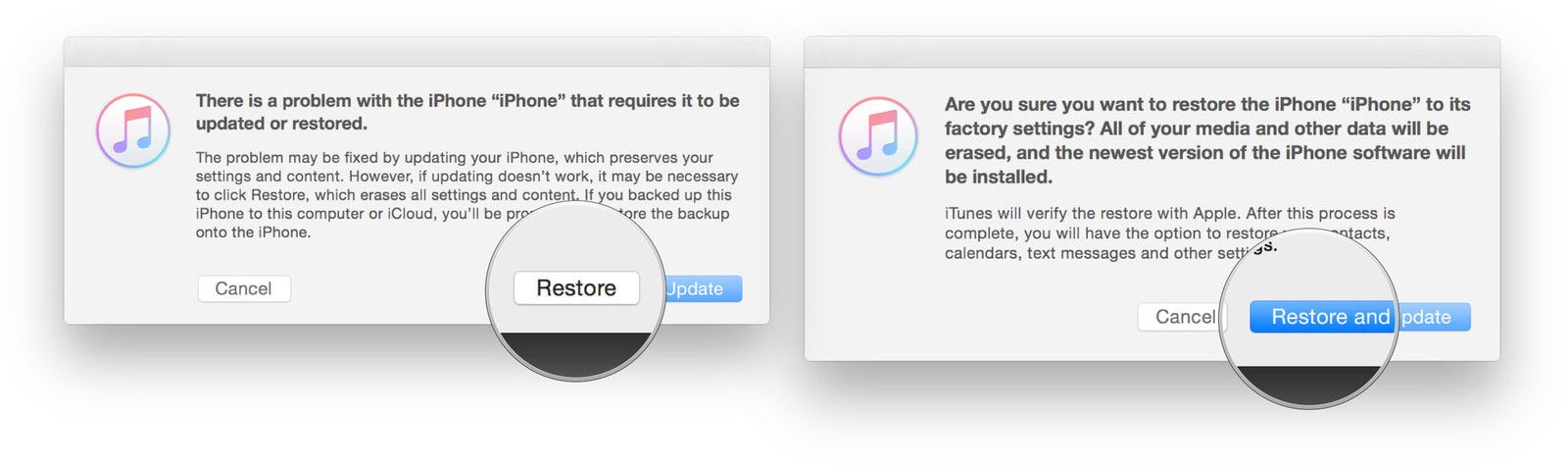
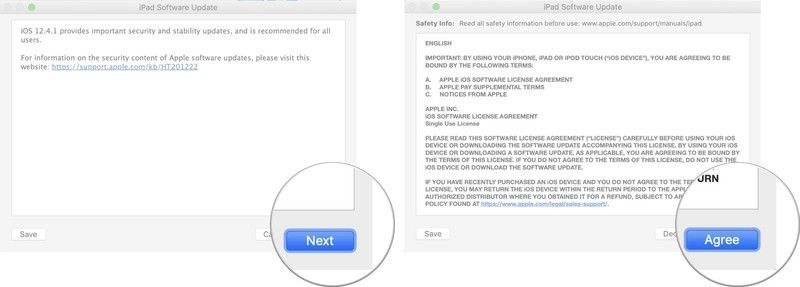

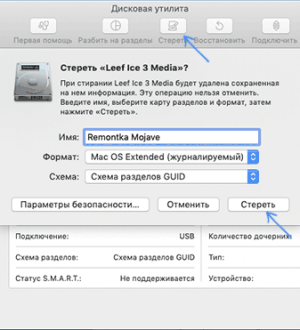

Отправляя сообщение, Вы разрешаете сбор и обработку персональных данных. Политика конфиденциальности.