
Панель инструментов Fitbit — это отображение всех собранных данных с вашего браслета Fitbit. Не нужно ничего делать, кроме как открыть приложение, и вы сможете увидеть, насколько вы близки к достижению своих целей каждый день.
Следующая информация (не в этом порядке) будет отображаться на панели инструментов:
- Сожженные калории
- меры
- Частота сердечных сокращений (Доступно только с Fitbit, которые имеют монитор сердечного ритма.)
- Расстояние
- Полы забрались
- Активные минуты
- Спать
- Съеденные калории
- Калорий осталось
- Установить вес цели
- Потребление воды
Вы можете видеть прогресс ваших целей прямо на панели инструментов, но также можете нажать на любую из целей, чтобы увидеть еще больше информации. Мы рассмотрим пример с одной из целей, чтобы вы могли понять, что мы имеем в виду.
- запуск Fitbit с вашего домашнего экрана
- Нажмите на Приборная доска Вкладка. Это в левом нижнем углу экрана.
Нажмите на Цель Вы хотите больше информации о. Для этого примера мы будем использовать сожженные калории.
![Запустите Fitbit на главном экране, нажмите на вкладку панели инструментов, а затем нажмите на цель, которую вы хотите увидеть.]()
Отсюда вы можете сделать несколько вещей для просмотра дополнительной информации.
- Проведите вверх чтобы просмотреть свою прошлую историю.
- Нажмите на конкретный день. Это покажет вам почасовую разбивку калорий, сожженных в тот день.
Нажмите на график в верхней части экрана. Это покажет вам более подробный график.
![Вы можете провести вверх, чтобы просмотреть историю, нажать на конкретный день, чтобы просмотреть почасовую разбивку, и вы можете нажать на график, чтобы увидеть более подробный график.]()
Все ваши цели могут показать вам гораздо больше информации, нажав на них. Так что пусть ваши пальцы исследуют приборную панель!
Как вводить данные на приборную панель с помощью Fitbit для iPhone и iPad
На панели инструментов есть несколько целей, где вам нужно вручную вводить информацию. Такие вещи, как регистрация вашего веса, потребления воды и потребляемых калорий, вы можете отслеживать вручную. Это очень легко сделать, и интересно видеть, как ваш прогресс становится все ближе и ближе.
Как записать данные о потреблении воды с помощью Fitbit для iPhone и iPad
- запуск Fitbit с вашего домашнего экрана
- Нажмите на Приборная доска Вкладка. Это в левом нижнем углу экрана.
- Проведите пальцем вверх или вниз прокручивать приборную панель.
Нажмите на Потребление воды кнопка. Это икона маленького стакана с жидкостью.
![Запустите Fitbit на главном экране, коснитесь вкладки панели управления, проведите пальцем вверх или вниз, чтобы прокрутить панель управления, а затем нажмите кнопку потребления воды.]()
- Нажмите на Добавлять кнопка. Это + в правом верхнем углу экрана.
- Введите в количество воды ты выпил.
Нажмите на Сохранить кнопка.
![Нажмите на кнопку добавления, введите количество потребляемой воды, а затем нажмите на кнопку сохранения.]()
Вы можете добавлять воду в любое время, поэтому вы можете постоянно добавлять количество выпитого в течение дня. Ура!
Как регистрировать калории, съеденные с помощью Fitbit для iPhone и iPad
Вы должны отслеживать калории, которые вы съели. Fitbit на самом деле позволит вам сканировать штрих-коды продуктов питания, чтобы добавить калории. Тем не менее, многие продукты не являются пищей, когда вы сканируете их, что немного расстраивает. Если вы действительно серьезно относитесь к отслеживанию своих калорий, лучше всего отслеживать все вручную, чтобы вы могли правильно учесть все свои специи, масла и соусы.
- запуск Fitbit с вашего домашнего экрана
- Нажмите на Приборная доска Вкладка. Это в левом нижнем углу экрана.
- Проведите пальцем вверх или вниз прокручивать приборную панель.
Нажмите на съеденные калории кнопка.
![Запустите Fitbit на главном экране, коснитесь вкладки панели инструментов, проведите пальцем вверх или вниз, чтобы прокрутить панель мониторинга, а затем нажмите кнопку «Съеденные калории».]()
- Нажмите на Добавлять кнопка. Это + в правом верхнем углу экрана.
- Нажмите на 123 кнопка. Это на левой стороне панели поиска.
- Введите свой потребляемые калории. Если вы решите, вы можете указать, какой еде вы хотите назначить калории.
Нажмите на спасти кнопка.
![Нажмите на кнопку добавления, нажмите на]()
Теперь все введенные вами калории будут отображаться на приборной панели, и вы сможете узнать, сколько калорий вы употребляете на графике.
Как записать вес с Fitbit для iPhone и iPad
Если вы пытаетесь набрать, похудеть или поддерживать вес, важно записать свой вес, чтобы вы могли видеть свой прогресс.
- запуск Fitbit с вашего домашнего экрана
- Нажмите на Приборная доска Вкладка. Это в левом нижнем углу экрана.
- Проведите пальцем вверх или вниз прокручивать приборную панель.
Нажмите на цель веса кнопка. Рядом с ним находится иконка с синей шкалой, на которой должно быть указано, сколько фунтов вам осталось до достижения заданного веса.
![]()
- Нажмите на Добавлять кнопка. Это + в правом верхнем углу экрана.
- Нажмите на вес текстовое поле и введите новую информацию. Вы также можете нажать на «дату» и «% жира» и ввести информацию там.
Нажмите на Сохранить кнопка.
![Нажмите на кнопку добавления, нажмите на текстовое поле веса и введите свои данные, а затем нажмите на кнопку сохранения.]()
Теперь вы можете просмотреть свой прогресс на графике и будет отображаться на панели инструментов.
Fitbit
- Руководство для покупателей Fitbit
- Fitbit Руководство пользователя
- Лучший Fitbit для покупки
- Фитбит Новости
- Форумы Fitbit
- Купить на Амазоне
Оцените статью!
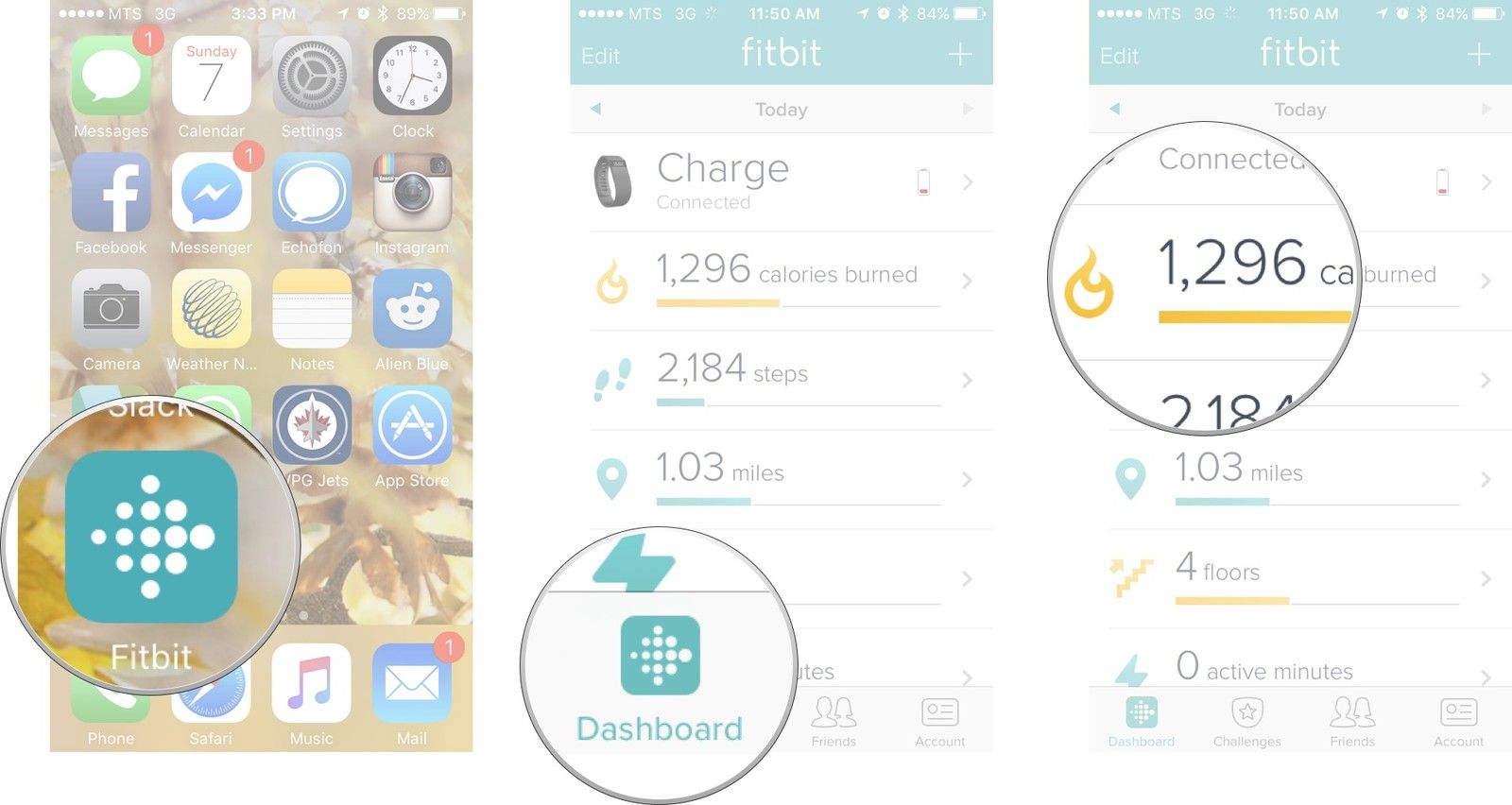
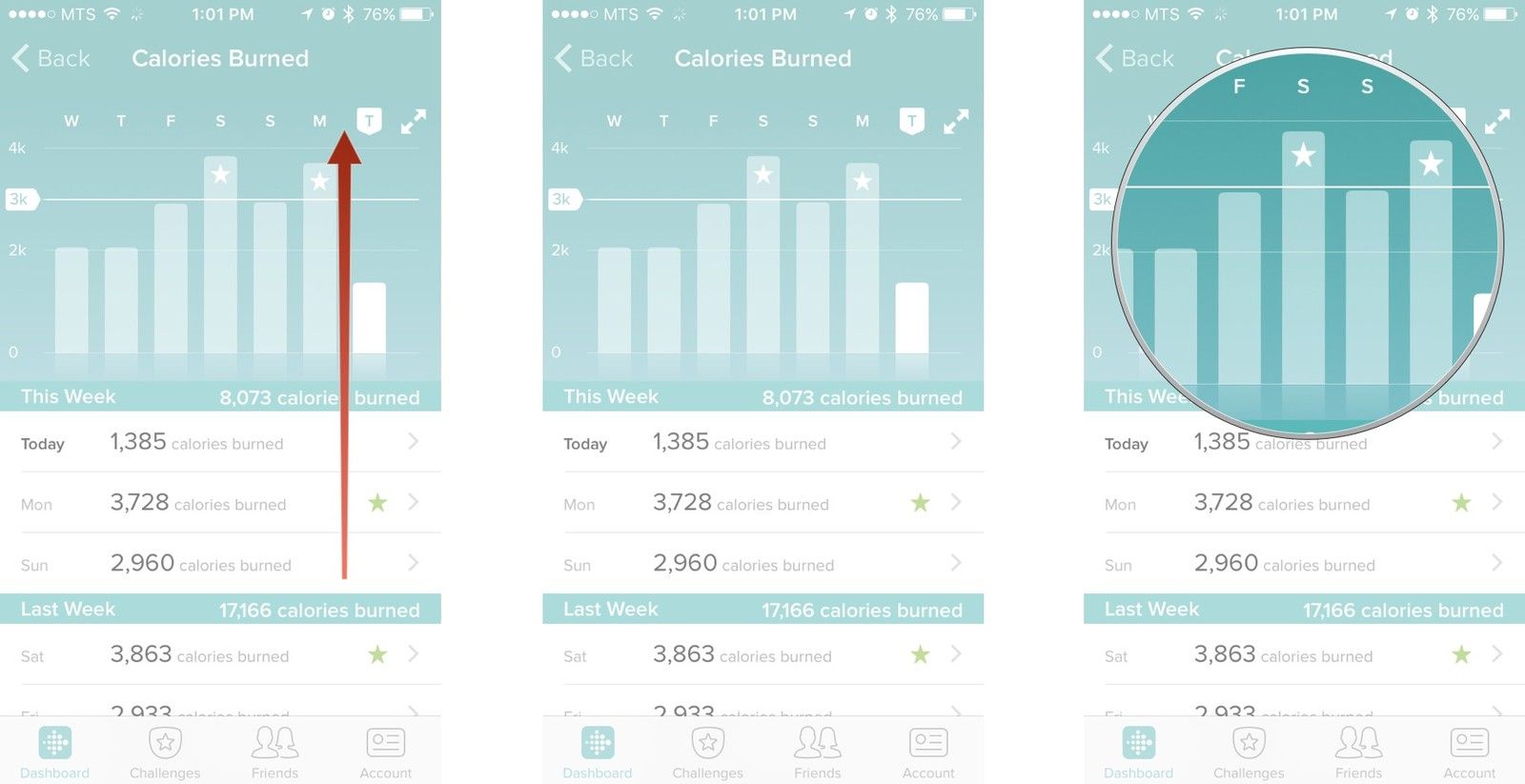
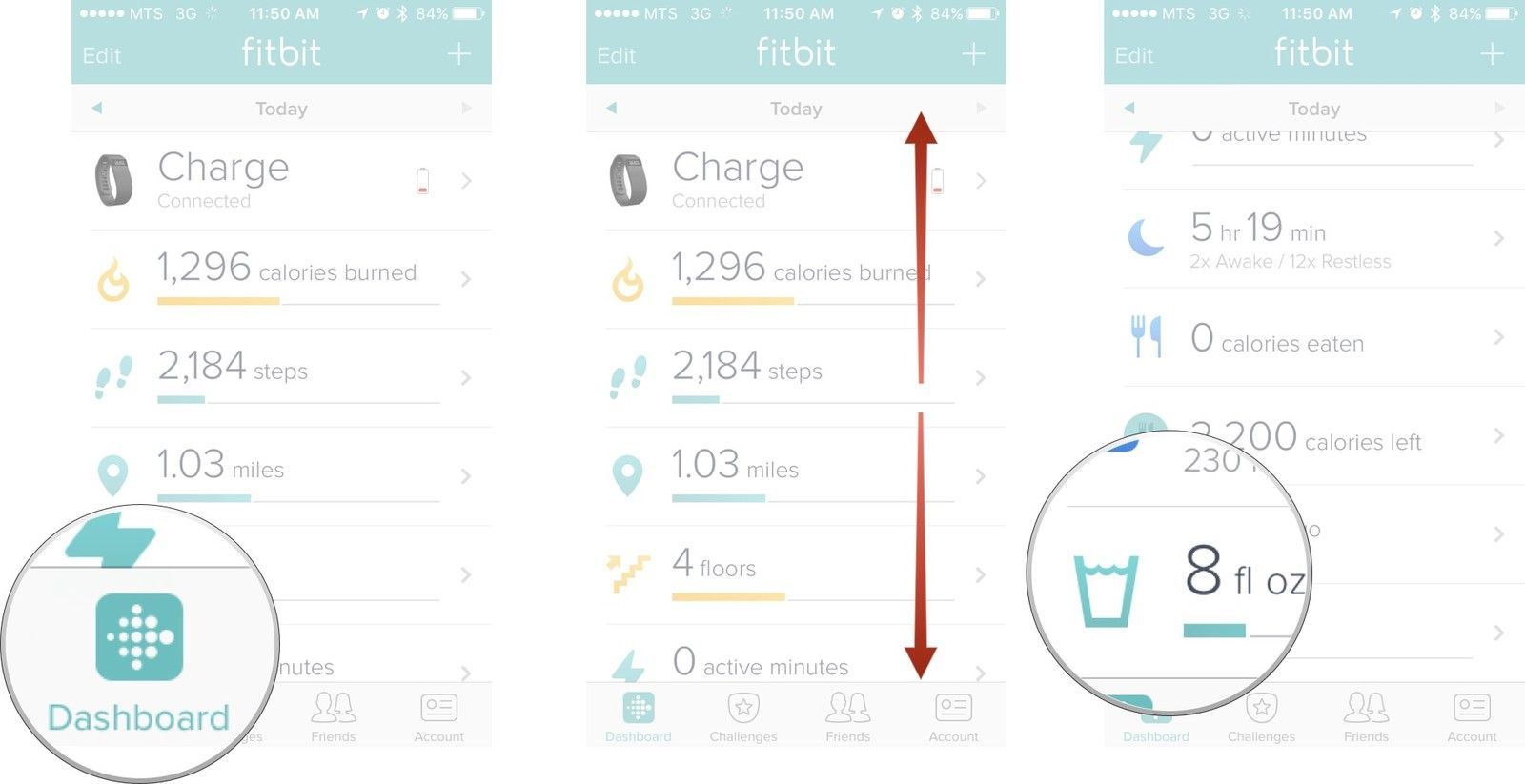
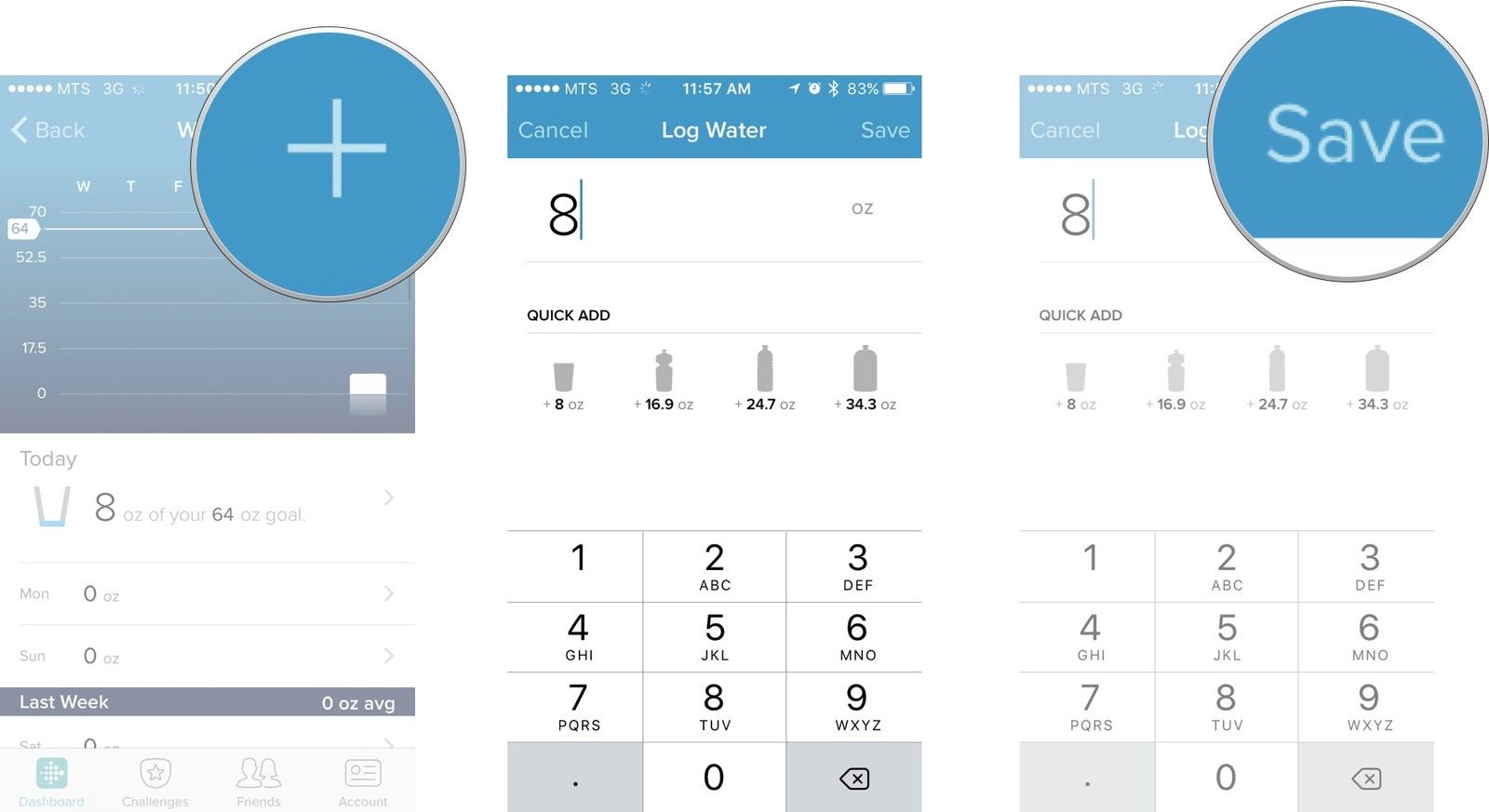
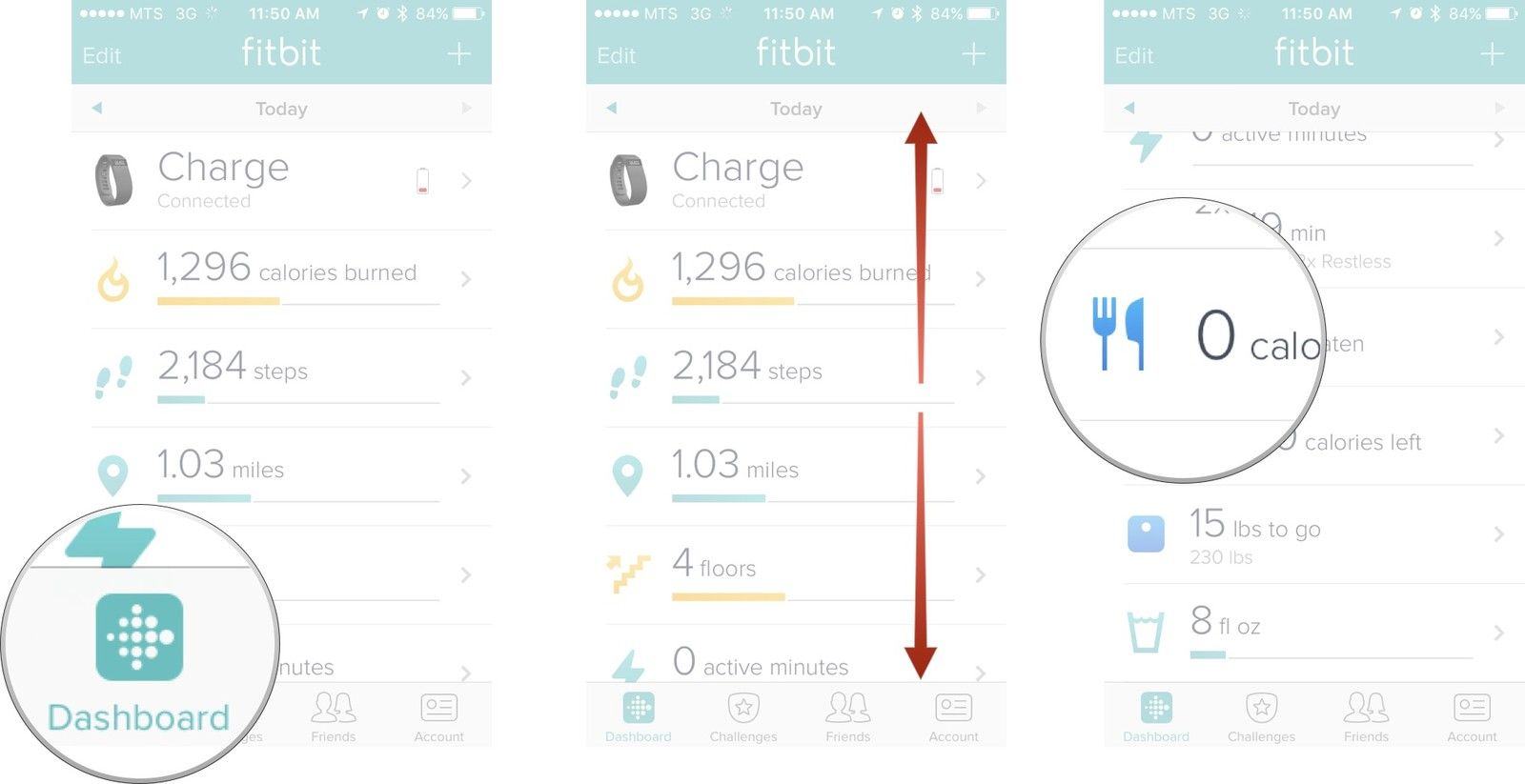
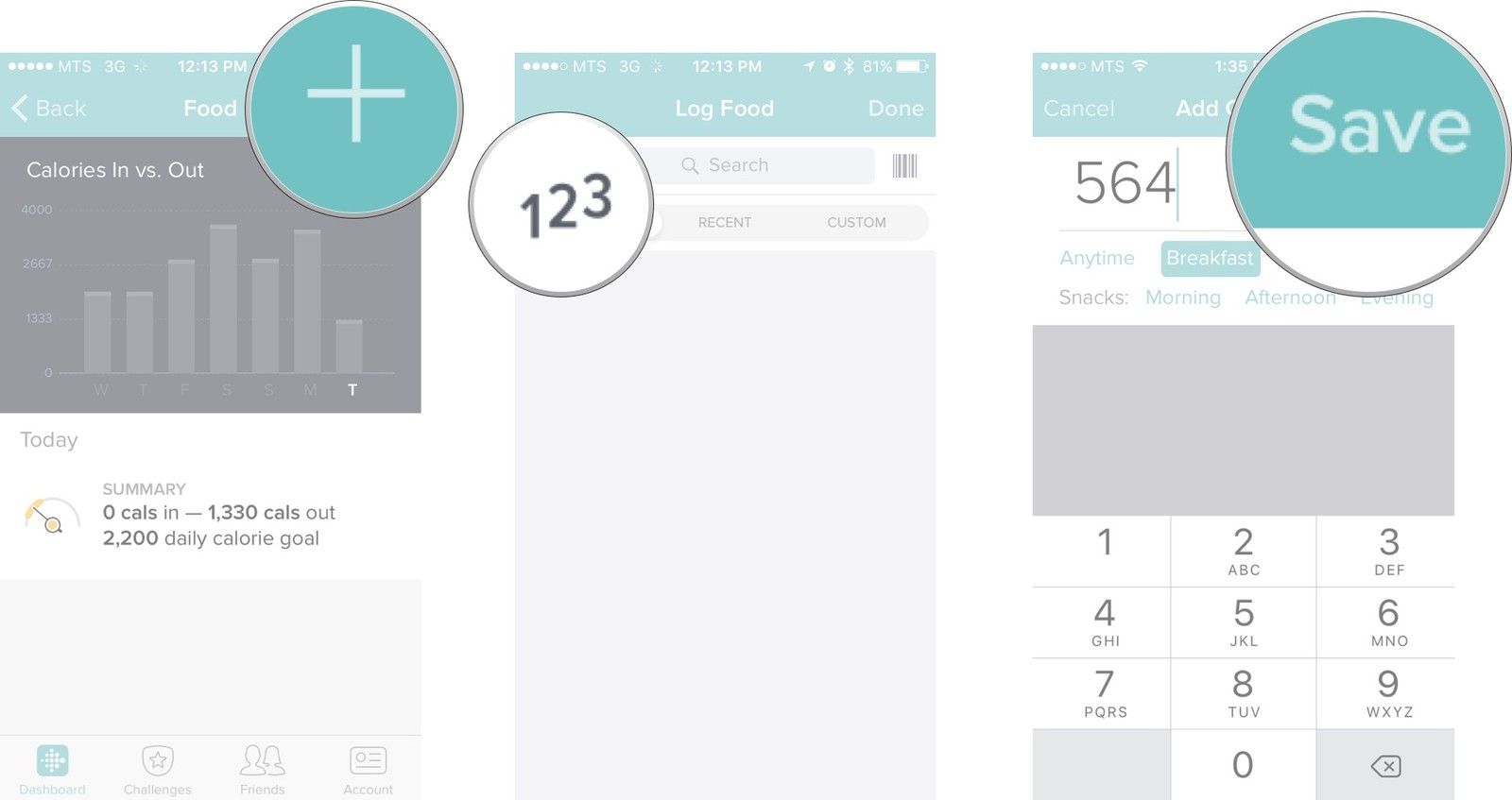
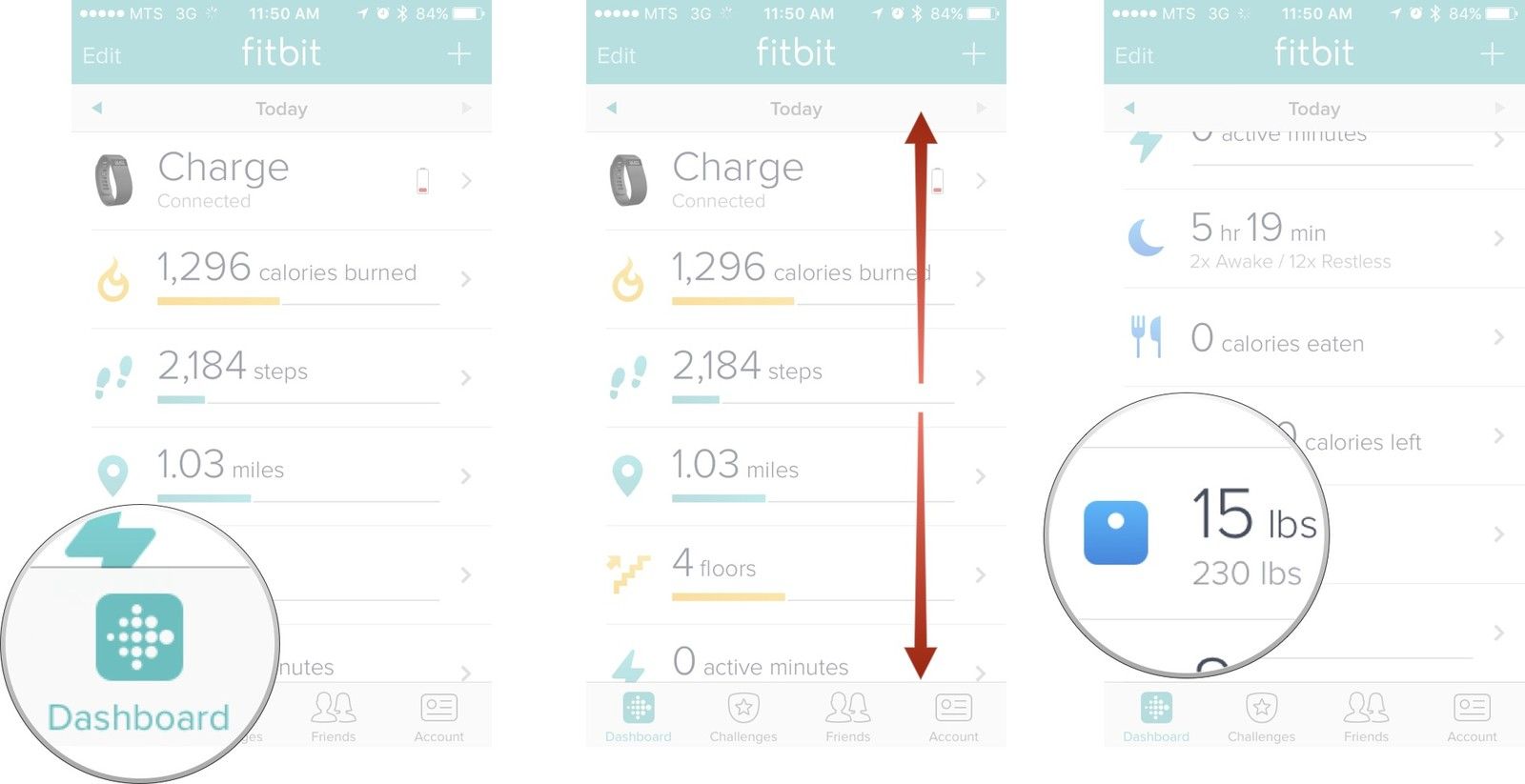
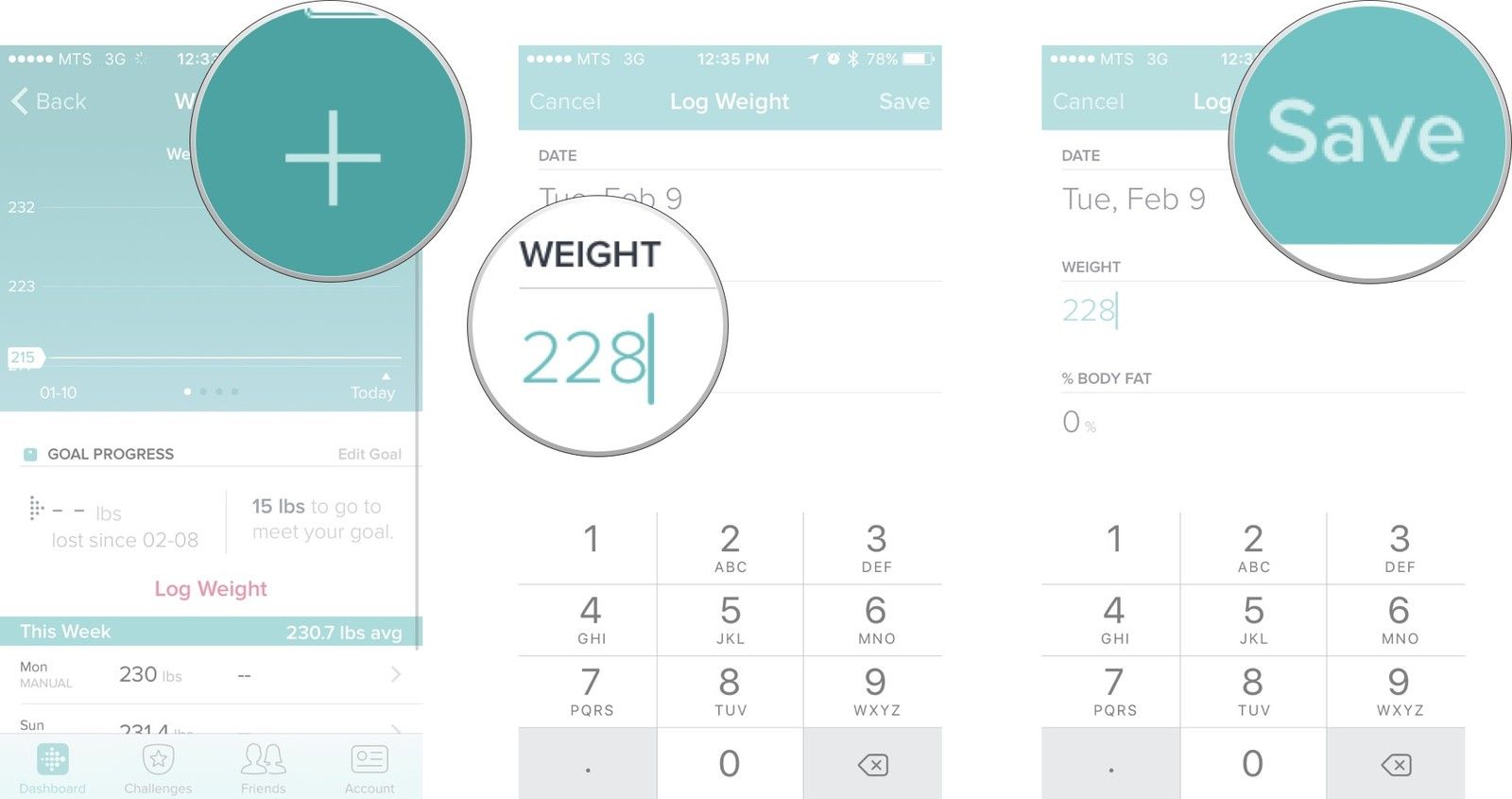
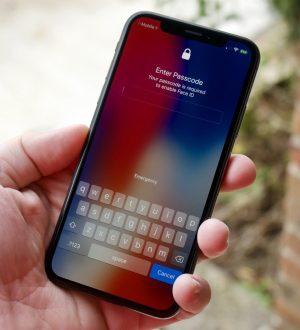
![Как исправить Face ID, который не работает на Apple iPhone XS Max [Руководство по устранению неполадок]](https://appleb.ru/wp-content/uploads/2020/04/kak-ispravit-face-id-kotoryj-ne-rabotaet-na-apple_1-300x330.png)

Отправляя сообщение, Вы разрешаете сбор и обработку персональных данных. Политика конфиденциальности.