![Как исправить AirDrop, который не работает на Apple iPhone XR [Руководство по устранению неполадок] 1 Как исправить AirDrop, который не работает на Apple iPhone XR [Руководство по устранению неполадок] 1](/wp-content/uploads/2019/4/kak-povtorno-podkljuchit-imessage-esli-on-ne_1.jpg)
В этой статье вы узнаете, как устранить неполадки на вашем Mac Apple MacOS Mojave с проблемой imessage и понять, почему это происходит.
Этот пост посвящен проблеме, затрагивающей iMessage на компьютере Mac после установки обновления для MacOS Mojave. Если вы попали на эту страницу во время поиска возможных решений той же проблемы на вашем компьютере Mac, то этот пост для вас. Ниже выделены предлагаемые настройки и возможные решения проблем после обновления с помощью iMessage. Читайте дальше больше информации.
В конце прошлого месяца Apple выпустила последнюю версию macOS Mojave — macOS Mojave 10.14.4. Это было четвертое обновление операционной системы MacOS Mojave, которое впервые было выпущено в сентябре прошлого года. Все пользователи Mac, у которых есть компьютер, который поддерживает указанную операционную систему, имеют право на это программное исправление. В этом обновлении содержатся улучшения для Safari, Apple News, iTunes, Airpods и других функций Mac. Он также отображается как исправления программного обеспечения или коды, которые запрограммированы для устранения существующих проблем Mac, включая проблемы с подключением Wi-Fi, исчезновение учетных записей Exchange, а также частые запросы паролей пользователей AOL в Mail. В целом, это должно было принести положительные результаты. Но, как и любые предыдущие обновления системы, у этого также есть своя собственная доля ошибок, и поэтому он доставляет неприятности некоторым пользователям Mac. К числу возникающих проблем относится проблема с iMessage, при которой пользователи не могут отправлять или получать сообщения с использованием службы. Если вы столкнулись с той же проблемой после установки последней версии MacOS Mojave на свой Mac, то вы можете использовать следующие методы для устранения неполадок и устранения проблемы с вашей стороны.
Перед устранением неполадок проверьте и убедитесь, что настройки даты и времени на вашем Mac установлены правильно. Некоторые ошибки iMessage связаны с неправильными настройками даты и времени. Чтобы проверить эти настройки, нажмите меню Apple, затем перейдите в «Системные настройки» -> «Дата». Раздел времени. Перейдите на вкладку «Часовой пояс» и установите флажок «Автоматически устанавливать дату и время». Если он уже установлен, установите флажок, чтобы снять его, подождите несколько секунд и снова установите флажок.
Если нет проблем с настройками даты и времени, но вы все равно не можете подключиться к iMessage на вашем Mac, вы можете продолжить работу и устранить неполадки на вашем устройстве.
Первое решение: выйдите из iMessage, затем войдите снова.
Некоторые приложения и службы могут стать мошенническими или нестабильными после установки обновления. Это нормально, так как некоторые приложения не могут автоматически адаптироваться к недавнему переходу платформы, пока устройство не будет перезагружено. И IMessage не является исключением. Если это незначительный сбой после обновления, влияющий на iMessage на вашем Mac, то выход из системы и ее повторное решение, вероятно, решат проблему. Итак, вот что вы можете попробовать сделать в первую очередь:
- Откройте приложение Сообщения на вашем Mac.
- Перейти в настройки.
- Выберите свою учетную запись iMessage.
- Нажмите на опцию «Выйти».
- Через несколько секунд вернитесь в меню настроек iMessage в «Сообщения», затем выберите вариант «Войти». Вам нужно будет ввести свой Apple ID и пароль, а затем нажать «Далее», чтобы войти в iMessage.
Следуйте остальным командам на экране, чтобы завершить процесс. После входа в систему создайте тестовое сообщение для отправки в качестве iMessage на Mac и посмотрите, работает ли оно.
Второе решение: выйдите из сообщений и перезапустите его.
Если вам удавалось отправлять и получать сообщения, включая iMessages, на вашем Mac до тех пор, пока вы не установили последнее обновление для MacOS Mojave, есть вероятность, что новое приложение «Сообщения» испытывает неблагоприятные симптомы после обновления, возможно, из-за незначительных ошибок. Для приложений, которые перестали работать в результате обновления, обычно требуется быстрый перезапуск. Чтобы исправить такие ошибки приложения, вы можете попробовать принудительно завершить работу, а затем снова открыть приложение. Вот как это делается:
- Нажмите меню Apple.
- Выберите Force Quit.
- Затем выберите Сообщения.
- Нажмите «Завершить принудительно», чтобы закрыть приложение.
Через несколько секунд снова откройте приложение «Сообщения» и посмотрите, работает ли оно должным образом. Если это не помогло, перейдите к следующему решению.
Третье решение: перезагрузите компьютер Mac.
Проблемы, связанные с программным обеспечением, включая незначительные симптомы, связанные с ошибками macOS, часто решаются при перезагрузке системы. И это главная причина, по которой настоятельно рекомендуется перезагрузить компьютер после установки новых приложений и обновлений прошивки. Перезапуск также может помочь оптимизировать внутреннюю память и освободить место для хранения. Незначительные симптомы от случайных сбоев приложения и системные ошибки также устраняются. Поэтому, если вы еще этого не сделали, вам следует рассмотреть это как следующее возможное решение, которое можно примерить. Есть три способа перезагрузить компьютер Mac на MacOS Mojave. Просто выберите предпочитаемый метод:
- Нажмите кнопку питания или клавиши Control + Eject на клавиатуре, когда появится диалоговое окно. Затем нажмите кнопку «Перезагрузить», чтобы запустить перезагрузку системы.
- Нажмите меню Apple, затем выберите команду «Перезагрузить».
- Нажмите клавиши Control + Command + Eject или Control + Command + Power на клавиатуре.
Подсказка: самый надежный способ перезагрузить Mac — это третий способ, который осуществляется нажатием кнопки «Control + Command + Eject / Power». Причина этого в том, что он не зависит от операционной системы Mac OS X.
Вы также можете использовать команду «Завершение работы» из меню Apple, если вы хотите, чтобы компьютер некоторое время отдыхал, а затем снова включал его.
Это должно позволить вашим приложениям и компьютерной системе начать работу заново.
Если перезагрузка компьютера не приносит никакой пользы, вам следует попробовать другие варианты и применимые решения.
Четвертое решение: управление настройками iMessage на вашем Mac.
Это еще один простой трюк, который помог многим людям, которые сталкивались со случайными проблемами при использовании iMessage на Mac. Если вы хотите воспользоваться этим методом, вы можете сделать это с помощью следующих шагов:
- Откройте приложение Сообщения на вашем Mac.
- Перейдите к строке меню, затем нажмите «Сообщения».
- Затем нажмите Настройки.
- Нажмите на учетные записи.
- Затем установите флажок «Включить сообщения в iCloud».
Это позволит вашим сообщениям на вашем Mac синхронизироваться с вашей учетной записью iCloud. Сообщения в iCloud автоматически обновляются, поэтому у вас всегда будет одинаковое представление везде, где вы используете iMessage на Mac.
Другие параметры для управления в настройках iMessage:
- Если сообщения уже включены в iCloud, но не работают должным образом, попробуйте отключить его на несколько секунд, а затем снова включить. Это работает как быстрый перезапуск функций сообщений, включая iMessage.
- Также рассмотрите возможность включения опции «Синхронизировать сейчас», чтобы все ваши сообщения появлялись на всех ваших устройствах автоматически.
- Также необходимо проверить адрес электронной почты или номера телефонов, указанные в разделе «Вы можете связаться с вами по адресу». Убедитесь в правильности назначенного адреса электронной почты или номера телефона. В противном случае измените его и добавьте свой адрес электронной почты или номер телефона в сообщениях.
- Также просмотрите адреса электронной почты и номера телефонов, отображаемые в списке заблокированных. Сообщения от этих контактов заблокированы.
Попробуйте создать тестовое сообщение для отправки и получения в качестве iMessage на вашем Mac после внесения необходимых изменений и посмотрите, решена ли проблема. Если это не так, то вам следует устранить неполадки дальше.
Пятое решение: отключите «Не беспокоить» на вашем Mac.
Этот метод применим, только если проблема, с которой вы сталкиваетесь, связана с оповещениями iMessage или уведомлениями о сообщениях. Если вы не получаете уведомления для каждого iMessage, полученного на вашем Mac, возможно, ваш компьютер настроен на отключение звука или отключение уведомлений, включая уведомления о сообщениях. Чтобы исключить это, проверьте настройки и убедитесь, что функция «Не беспокоить» отключена или выключена. Вот как получить доступ к этому параметру на вашем Mac и управлять им:
- Нажмите значок Центра уведомлений в правом верхнем углу строки меню. Или вы можете просто провести пальцем влево двумя пальцами от правого угла трекпада вашего Mac.
- Затем перейдите к верхней части Центра уведомлений.
- При необходимости нажмите переключатель «Не беспокоить» в положение «ВЫКЛ». В противном случае переключите переключатель, чтобы включить функцию на несколько секунд, и снова включите переключатель, чтобы снова выключить его.
Подсказка. Если вы хотите использовать метод быстрого доступа, просто нажмите и удерживайте клавишу «Option» на клавиатуре, а затем щелкните значок Центра уведомлений, чтобы включить или отключить режим «Не беспокоить».
Когда эта функция включена, функция «Не беспокоить» будет препятствовать всем уведомлениям и звуковым сигналам с вашего компьютера. В результате вы не сможете слышать звуки предупреждений о входящих вызовах, уведомлениях приложений и сообщениях.
Также проверьте и убедитесь, что для уведомлений на вашем Mac не установлено значение «Нет». Чтобы проверить этот параметр, выполните следующие действия.
- Нажмите меню Apple.
- Перейдите в Системные настройки.
- Нажмите Уведомления.
- Перейдите в раздел настроек уведомлений.
- Выберите приложение «Сообщения» слева, затем выберите любой из стилей уведомлений приложения справа, кроме «Нет».
Если выбранный стиль оповещения для вашего приложения «Сообщения» установлен на «Нет», вы не сможете получать или прослушивать какие-либо уведомления для приложения «Сообщения».
Шестое решение: обновите и перезапустите беспроводные сервисы на вашем Mac.
Исключение проблем, связанных с сетью, также рекомендуется. Обратите внимание, что для правильной работы iMessage требуется стабильное подключение к Интернету, предпочтительно через Wi-Fi. Если ваш компьютер испытывает проблемы с Интернетом, такие как прерывистое соединение или медленный просмотр, это, вероятно, является основной причиной проблемы. Самое простое решение для незначительных сетевых ошибок на вашем Mac — обновить беспроводные сервисы. В этом случае вы можете попытаться забыть свою сеть Wi-Fi с компьютера, а затем снова настроить ее. Таким образом, вы можете подключить свой Mac к новой и безошибочной сети Wi-Fi, как будто это происходит впервые. Вот как можно забыть о беспроводной сети на компьютерах MacOS Mojave:
- Откройте Системные настройки.
- Нажмите Сеть.
- Выберите Дополнительно.
- Выберите свою сеть Wi-Fi из списка, затем щелкните значок минус (-) под списком, чтобы забыть или удалить сеть из вашей компьютерной системы.
Если вы видите в списке другие сети и хотите забыть о них всех, просто нажмите клавиши Cmd + A на клавиатуре, чтобы выбрать все сети, затем щелкните значок минус (-). Вы также можете установить приоритет сети, перетащив наиболее важную сеть в верхнюю часть списка. Это может рассматриваться как вариант, если вы используете более одной сети для подключения к Интернету вашего компьютера.
После удаления всех беспроводных сетей перезагрузите Mac, а затем вернитесь к настройкам сетевой системы, чтобы настроить сеть Wi-Fi и повторно подключить компьютер к Интернету с помощью него.
Все еще не можете подключиться или заставить iMessage правильно работать на вашем Mac?
Если проблема не устраняется после выполнения всех вышеперечисленных процедур, вам следует рассмотреть возможность ее передачи в службу поддержки Apple Mac. Это позволит им получить уведомление о проблеме, провести дальнейшую оценку с их стороны и, при необходимости, разработать требуемое исправление. Симптомы, которые вы испытываете, могут быть связаны с очень сложной ошибкой обновления, которая может быть исправлена только с помощью более продвинутых решений или путем внедрения специального кода исправления. Просто скажите им точно, что произошло, симптомы, с которыми вы имеете дело, и методы, которые вы уже опробовали. Если вы получаете сообщения об ошибках или предупреждения, обязательно передайте точное сообщение в службу поддержки, чтобы они могли также изучить его. Сообщения об ошибках и предупреждающие сообщения часто используются в качестве подсказок для определения того, что пошло не так и что нужно сделать, чтобы исправить проблему и избавиться от симптомов.
Я надеюсь, что мы смогли помочь вам решить проблему с вашим устройством. Мы были бы признательны, если бы вы помогли нам распространить информацию, поэтому, пожалуйста, поделитесь этой записью, если вы нашли ее полезной. Большое спасибо за чтение!
Оцените статью!


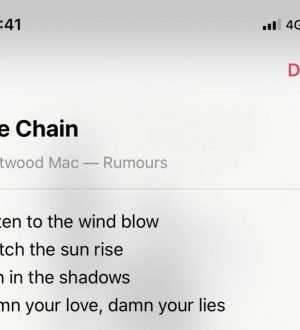
Отправляя сообщение, Вы разрешаете сбор и обработку персональных данных. Политика конфиденциальности.