В одном из наших предыдущих руководств по MacOS мы объяснили, как использование тегов может помочь вам организовать ваши файлы и папки и быстро найти их, когда они необходимы. В этой статье мы покажем вам, как помечать элементы в Finder с помощью простого настраиваемого сочетания клавиш для еще более быстрой пометки.
В первой серии шагов ниже показано, как создать удобную комбинацию клавиш для активации встроенного меню тегов Finder. Как только вы это сделаете, мы объясним, как вы можете использовать один или несколько пользовательских ярлыков для непосредственного применения определенных цветовых меток к выбранным элементам в окне Finder.
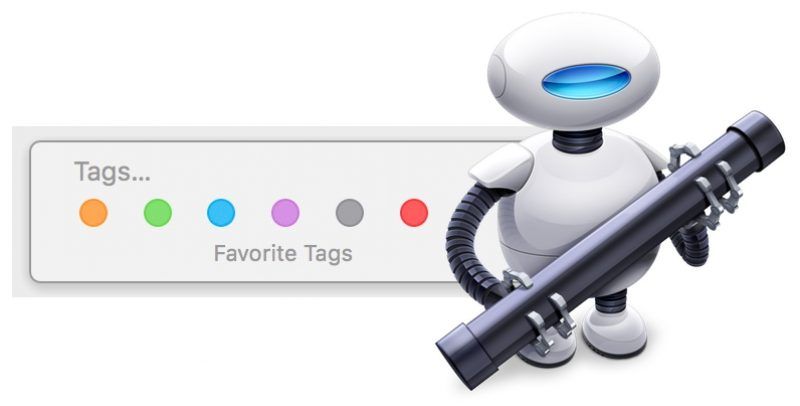
Этот более мощный метод маркировки цветом требует создания простого сервиса Automator. Если это звучит страшно, не волнуйтесь — это простой процесс, и если вы часто пользуетесь тегами, то этот быстрый рецепт стоит усилий. Продолжайте читать, чтобы узнать, как это делается.
Как создать ярлык для пометки элементов в Finder
- Запустите Системные настройки в строке меню Apple ( -> Системные настройки …).
- Выберите клавиатура Панель настроек.
- Нажмите на Ярлыки Вкладка.
![]()
- Выбрать Ярлыки приложений в левом столбце и нажмите + кнопка.
- Выбрать Finder.app в заявка поле.
- Тип Метки … в Название меню поле.
![]()
- Нажмите внутри Сочетание клавиш и нажмите предпочитаемую комбинацию клавиш для активации услуги. В нашем примере мы использовали Shift-Command-T.
- Нажмите Добавлять.
Теперь ваш ярлык настроен, пришло время попробовать его. Откройте окно Finder и выберите элемент (или несколько) для пометки. Нажмите выбранную комбинацию клавиш, и вы увидите всплывающее меню тегов под выбранным элементом (ами), вот так.
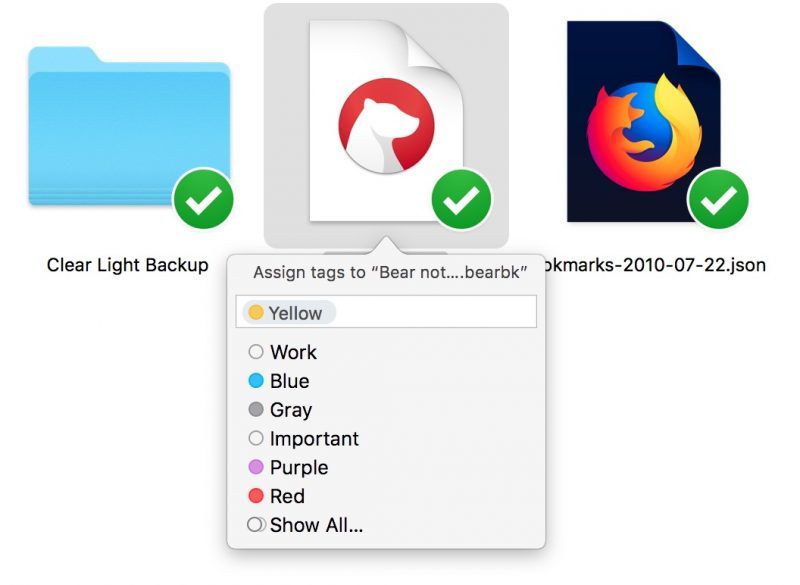
Оттуда просто начните вводить имя тега, который вы хотите использовать, и он должен появиться в поле ввода. Ударил Войти применить это. В качестве альтернативы используйте стрелка вниз выберите нужный тег из выпадающего списка и нажмите Войти.
Как создать службу маркировки цветов в Automator
- Запустить Automator из Приложения папка.
![]()
- Нажмите Новый документ.
- выберите обслуживание как тип вашего документа.
![]()
- Тип этикетка в поле поиска библиотеки в верхней части боковой панели Automator.
- Перетащите Элементы поиска меток действие в пустой области рабочего процесса.
![]()
- Нажмите на цвет метки, который вы хотите использовать для первого сочетания клавиш. (Мы собираемся на красный в нашем примере.)
- Выбрать файлы или папки в Сервис получает выбранный падать.
- Выбрать искатель в в раскрывающийся список приложений.
![]()
- Выбрать Файл -> Сохранить из строки меню Automator, и дайте название вашей службе. Мы будем использовать имя «Tag Red».
- Нажмите Сохранить.
Как назначить ярлык для новой службы тегов
- Запустите Системные настройки в строке меню Apple ( -> Системные настройки …).
- Выберите клавиатура панель.
- Нажмите на Ярлыки Вкладка.
- Выбрать Ярлыки приложений в левом столбце и нажмите + кнопка.
![]()
- Выбрать Finder.app в заявка поле.
- в Название меню В поле введите точное название службы, которую вы только что создали в Automator (в нашем примере это «Tag Red»).
![]()
- Нажмите внутри Сочетание клавиш поле и нажмите выбранную комбинацию клавиш для активации услуги. Мы использовали Shift-Command-R.
- Нажмите Добавлять.
Теперь вы сможете пометить выбранные элементы в Finder выбранным цветом с помощью созданного вами сочетания клавиш.
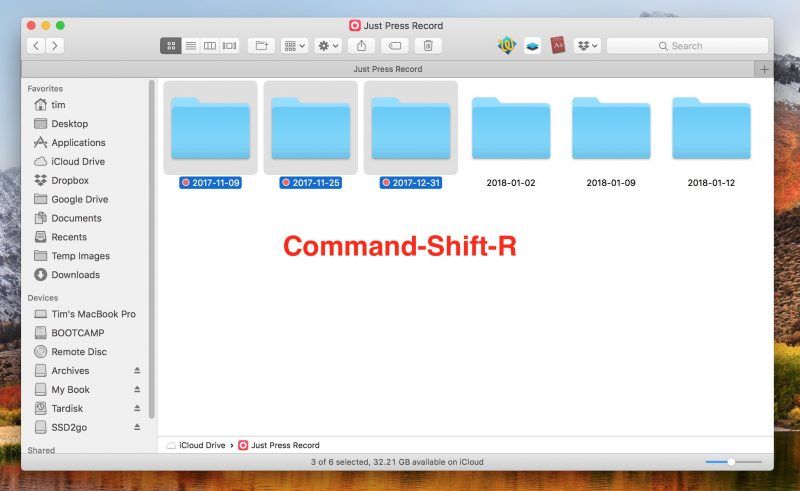
Чтобы создать дополнительные сочетания клавиш для применения других цветов тегов, просто повторите шаги Automator, но выберите другой цвет и сохраните службу под соответствующим именем. Затем просто назначьте ярлык для указанной службы на панели настроек клавиатуры, как описано выше.
Оцените статью!
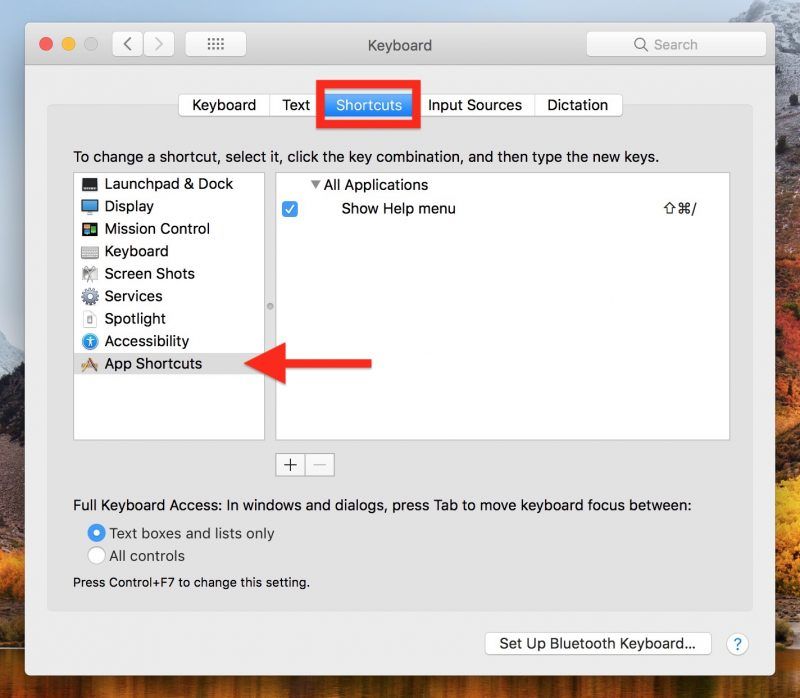
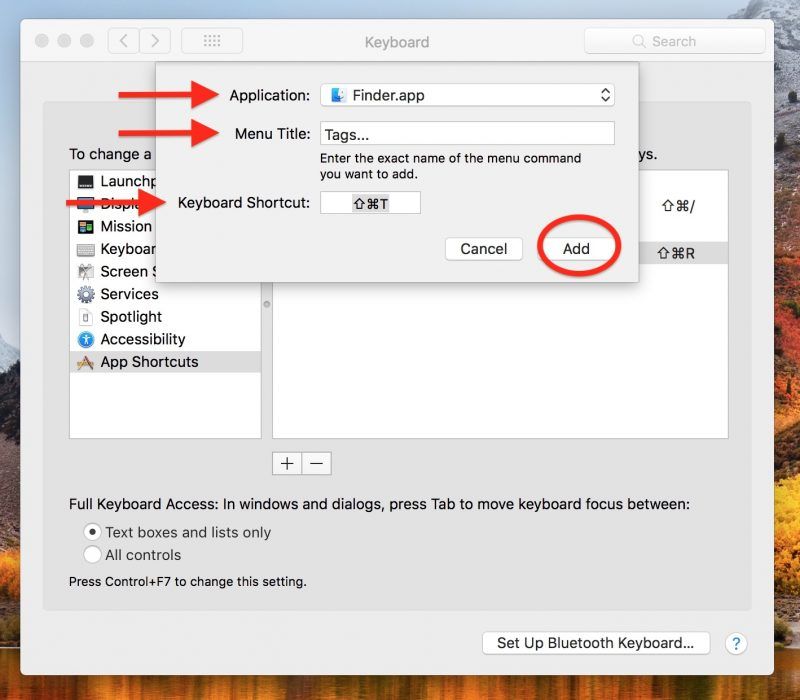
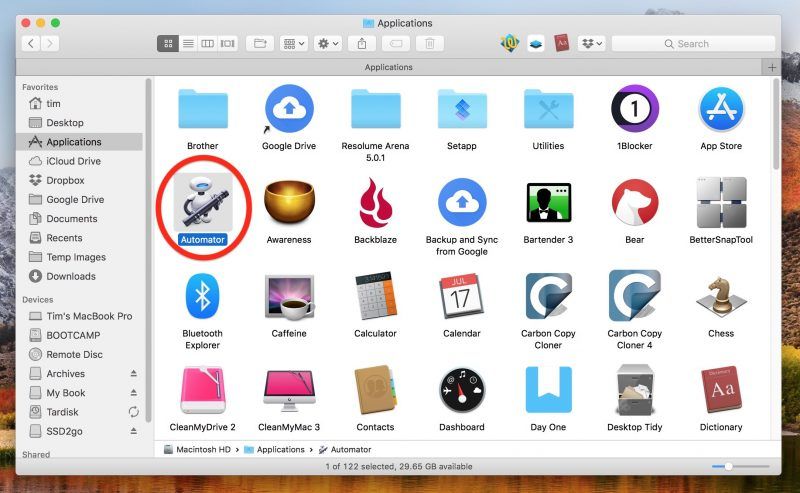
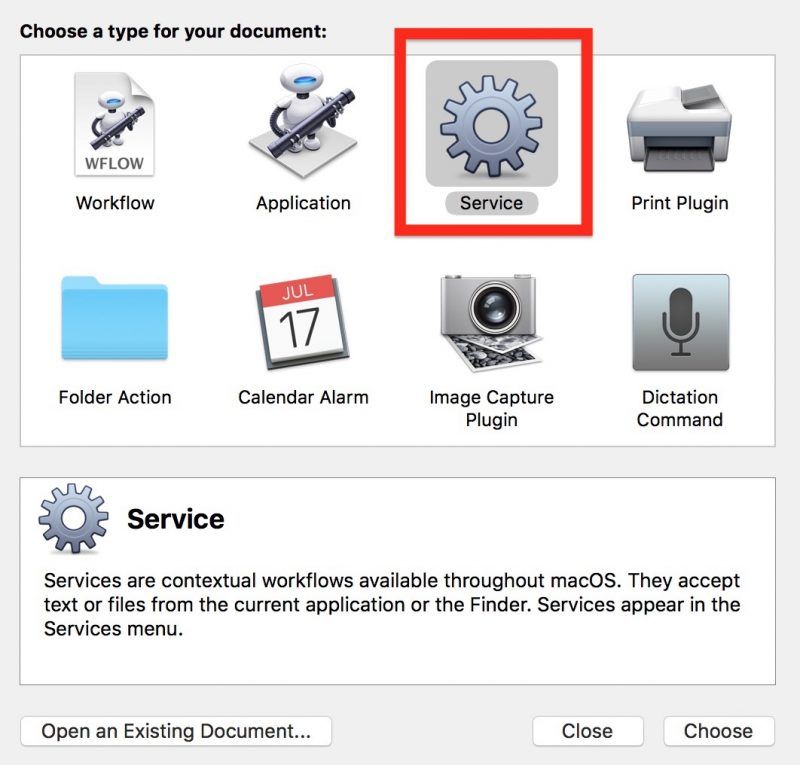
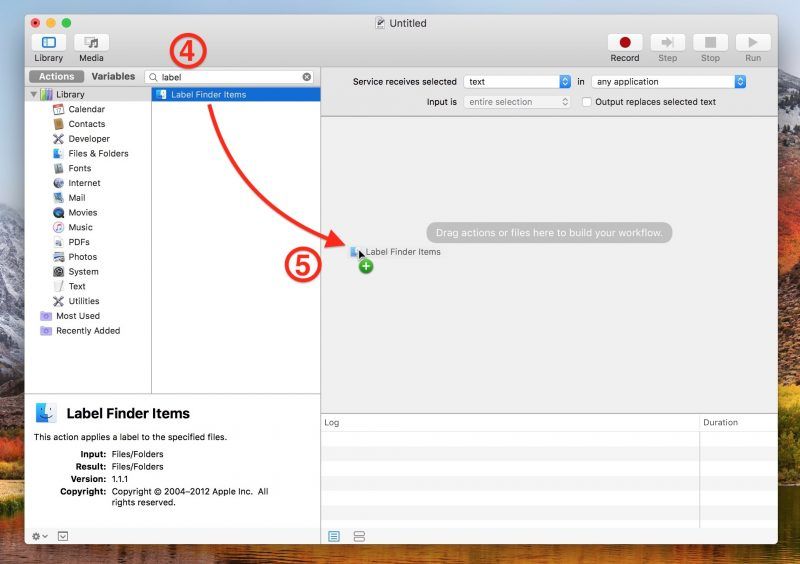
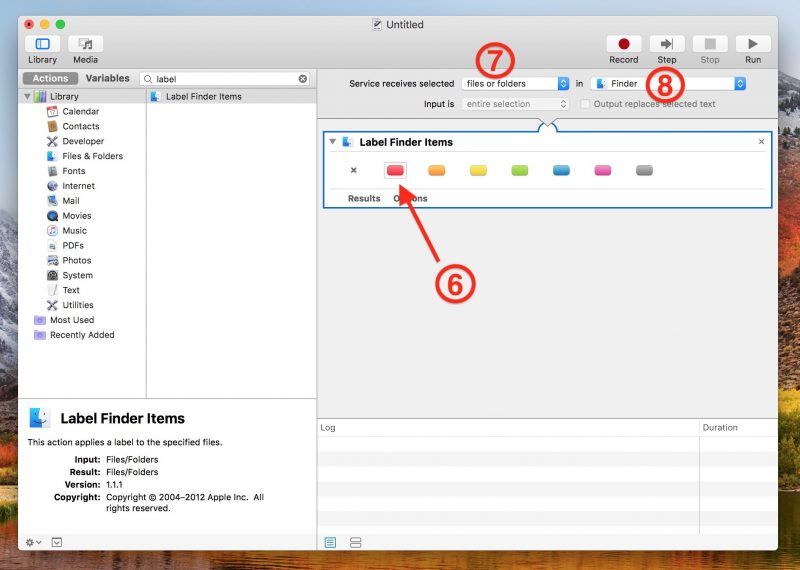
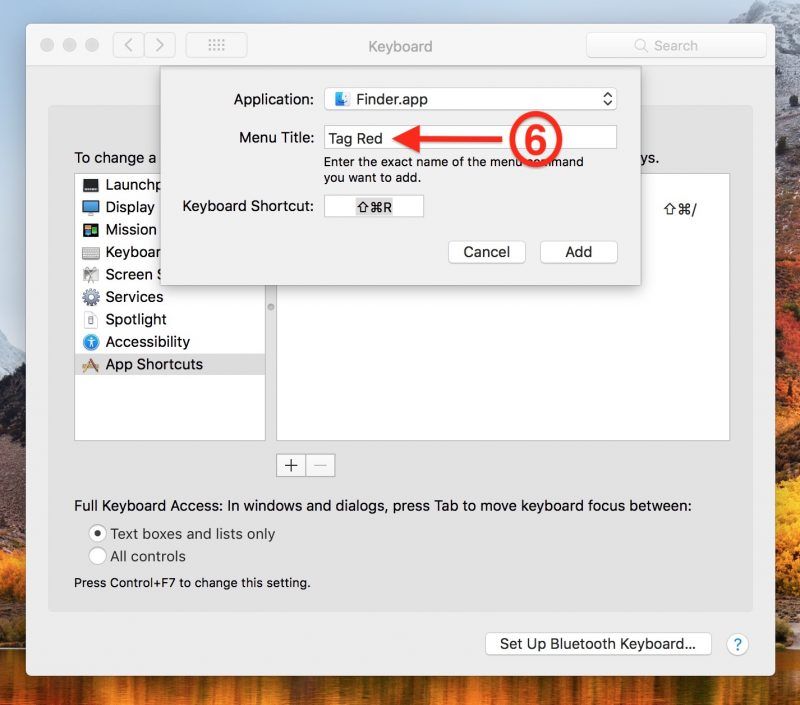
![Как исправить сигнал тревоги Apple iPad Pro 2018, который не работает, сигнал не звучит [Руководство по устранению неполадок]](https://appleb.ru/wp-content/uploads/2020/04/kak-ispravit-signal-trevogi-apple-ipad-pro-2018_1-300x330.jpg)
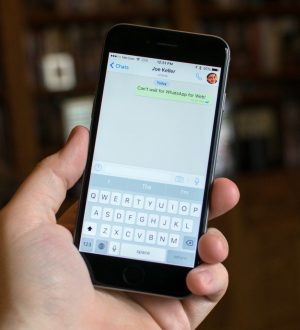

Отправляя сообщение, Вы разрешаете сбор и обработку персональных данных. Политика конфиденциальности.