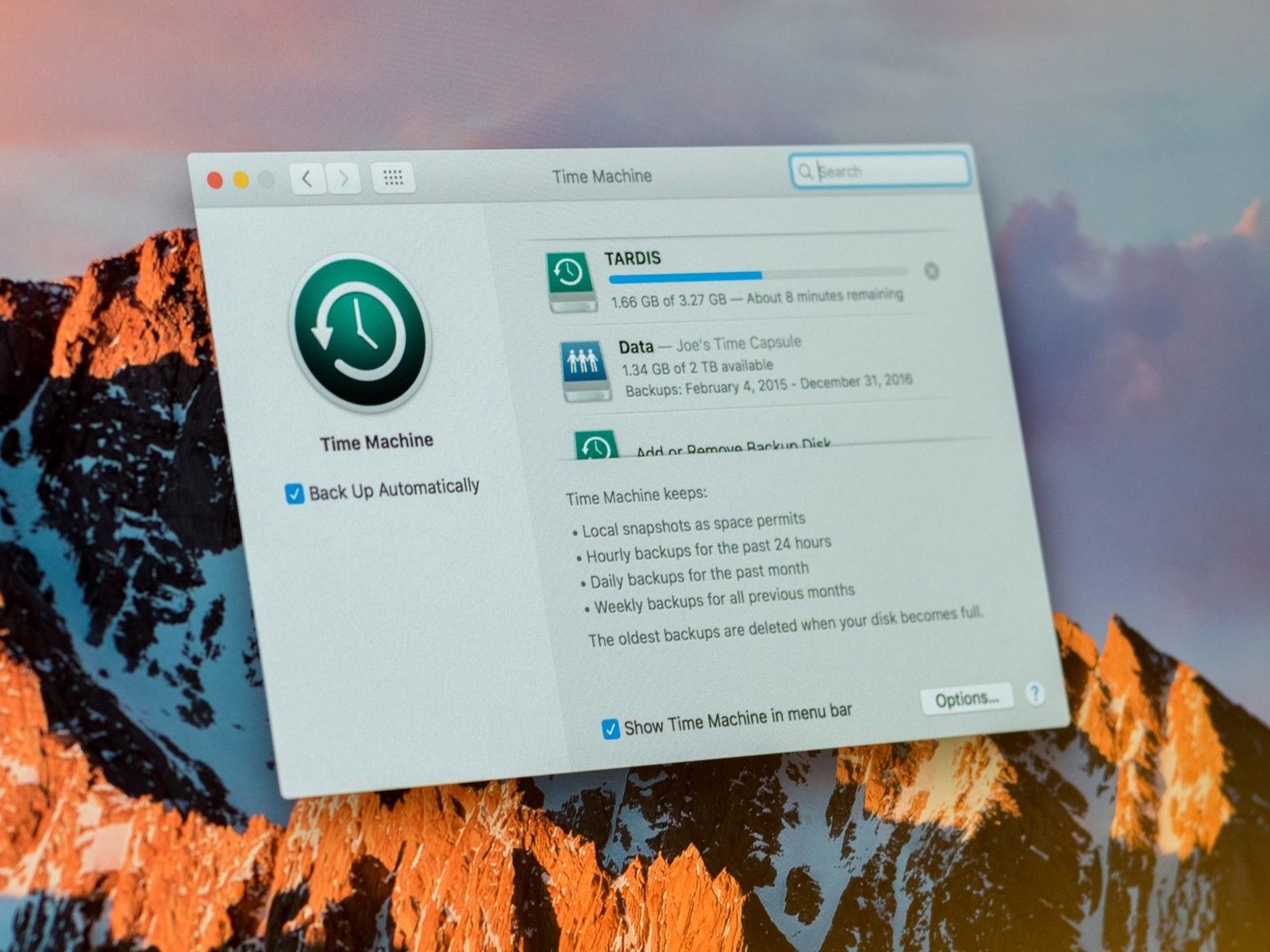
Новости о том, что Apple прекращает выпуск линии AirPort, хотя и ожидаемая, — горькая пилюля для многих энтузиастов Mac, которые любят простое и легкое администрирование функций резервного копирования и восстановления в серии Time Capsule. Несмотря на то, что Time Capsule больше не будет, вы все равно можете использовать Time Machine для резервного копирования и восстановления в своем мире после AirPort. Вот как!
- Прекращено, но поддерживается
- Используйте другой Mac
- Использовать NAS с поддержкой Time Machine
- Заключительные комментарии
Прекращено, но поддерживается
Apple и авторизованные реселлеры будут продолжать продавать AirPort Express, AirPort Extreme и AirPort Time Capsule в течение всего срока поставки. Apple также будет помогать клиентам получать обслуживание и запасные части для базовых станций AirPort текущего поколения в течение следующих пяти лет. Так что, если вы только что приобрели Time Capsule или Extreme или можете приобрести новую, вы можете быть уверены, что вам будут предоставлены оборудование и программное обеспечение в течение следующих 5 лет, поэтому используйте его как Ваше основное устройство резервного копирования по-прежнему отличный способ.
После настройки Time Capsule ваш Mac автоматически «увидит» диск с резервной копией в настройках Time Machine в качестве места для резервного копирования.
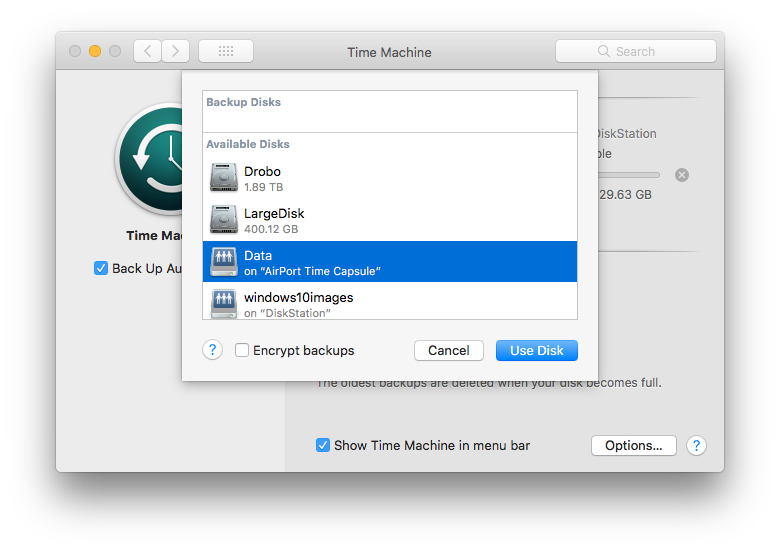
Используйте подключенный диск
Apple может отформатировать подключенное дисковое устройство, как те, что предлагает Western Digital, для целей Time Machine, используя панель настроек Time Machine. Этот метод будет использовать весь диск в качестве хранилища резервных копий Time Machine.
- Начало Системные настройки.
- Выбрать Машина времени.
Нажмите Выберите Резервный диск.
![]()
- Выберите ваш внешний Дисковое устройство.
- Нажмите Использовать диск.
Нажмите стирать отформатировать диск.
![]()
Используйте другой Mac
Если вам нужно решение для резервного копирования нескольких компьютеров Mac в одно место, вы можете сделать так, чтобы один из компьютеров Mac стал «хранилищем» всех резервных копий для Time Machine через общую папку.
На удаленном Mac:
- открыто искатель.
- Выберите один из ваших жестких дисков и создайте Новая папка.
Переименуйте его в Машина времени.
![]()
- открыто Системные настройки.
- Выбрать разделение.
- включить Обмен файлами.
Нажмите на +.
![]()
- Добавить вновь созданную папку Машина времени.
- Control-Нажмите на Машина времени доля.
- Выбрать Расширенные настройки.
- включить Поделиться как место назначения резервного копирования Time Machine.
Опционально установить максимум место хранения размер.
![]()
- Нажмите Хорошо.
На локальном Mac:
- Начало Системные настройки.
- Выбрать Машина времени.
- Нажмите Выберите Резервный диск.
- Выберите Машина времени Папка, которую мы создали на удаленной машине.
Выбрать Использовать диск.
![]()
Используйте поддерживаемое устройство NAS
Если вам не нравится идея использовать один из ваших компьютеров Mac в качестве места хранения, поскольку вам требуются более надежные функции хранения, сторонние устройства NAS, такие как Diskstation by Synology, предлагают варианты, которые позволяют вашим компьютерам Mac «видеть» машину с поддержкой Time Machine. «поделиться» для резервного копирования.
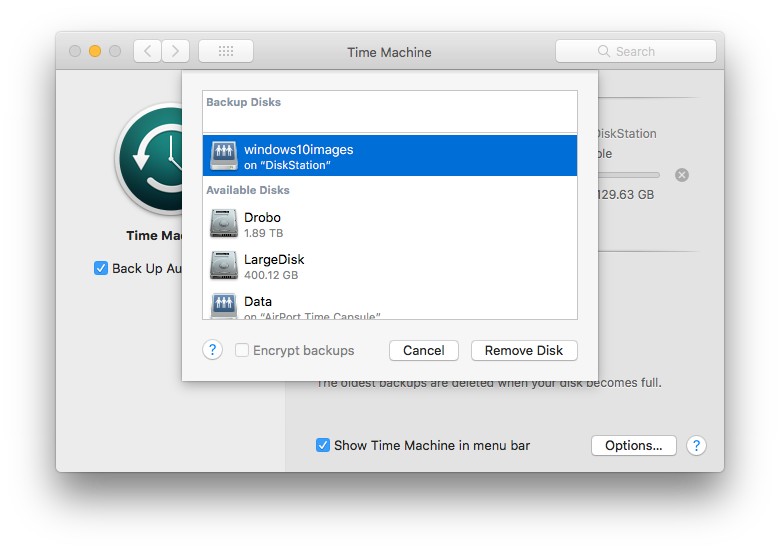
Заключительные комментарии
Хотя у меня есть Time Capsule 2-го поколения, я по умолчанию создаю резервные копии Time Machine на устройстве NAS Synology Diskstation. Я предпочитаю, чтобы мои резервные копии находились на отказоустойчивой дисковой системе, поэтому, когда мне нужно восстановить, я знаю, что данные будут там для восстановления. А как насчет вас? Как вы будете продолжать использовать Time Machine? Или вы будете использовать другое решение для резервного копирования для вашего Mac? Дайте нам знать об этом в комментариях!
macOS Каталина
Оцените статью!
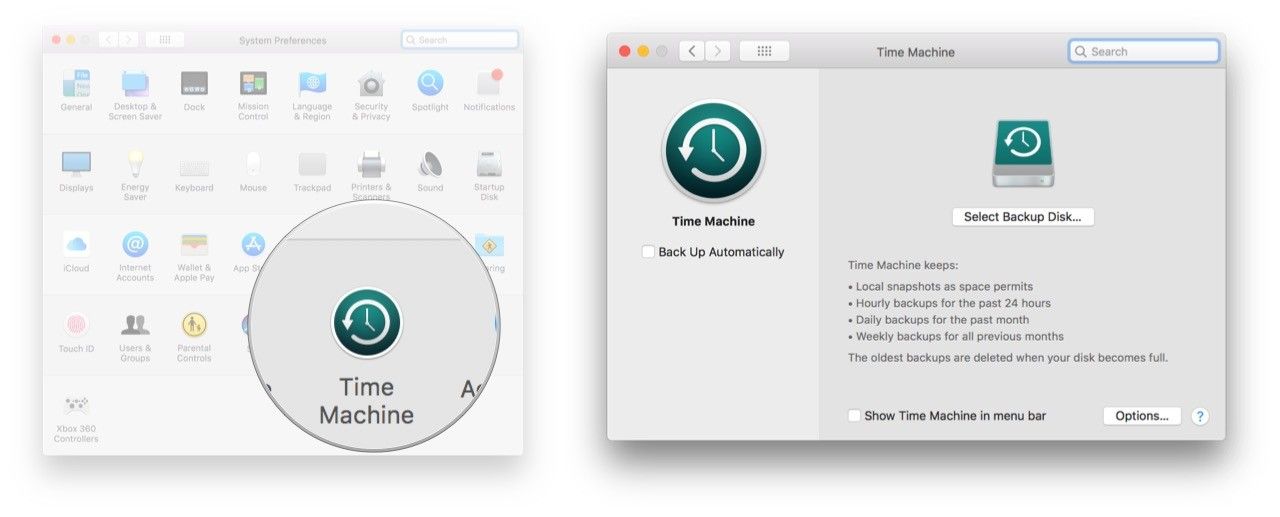
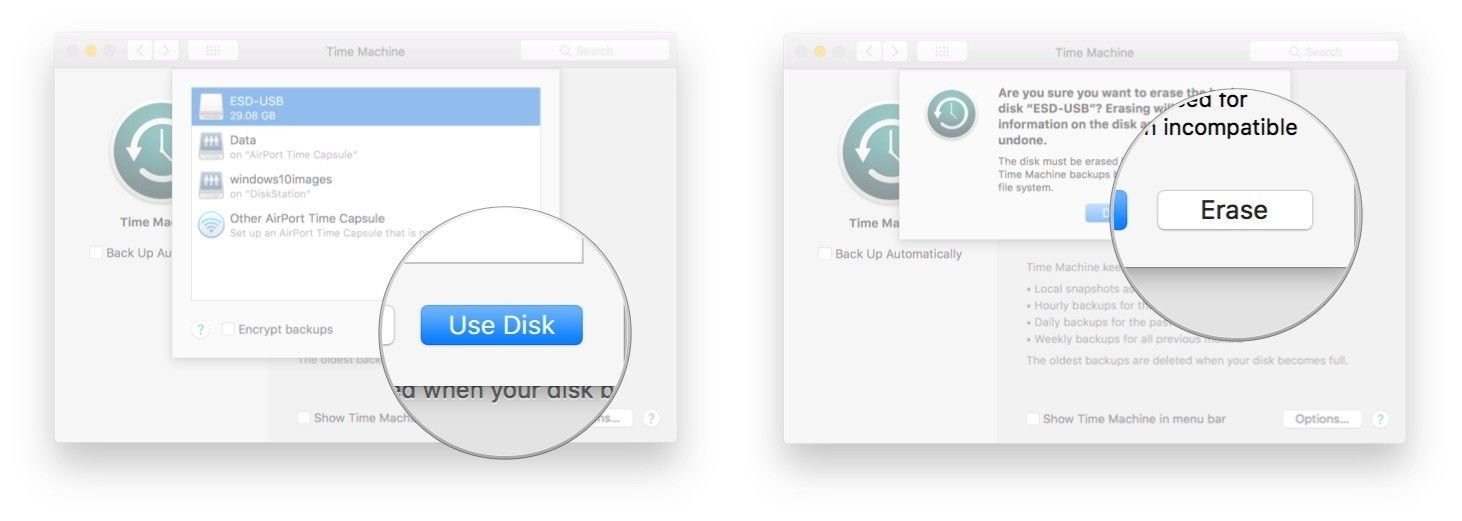
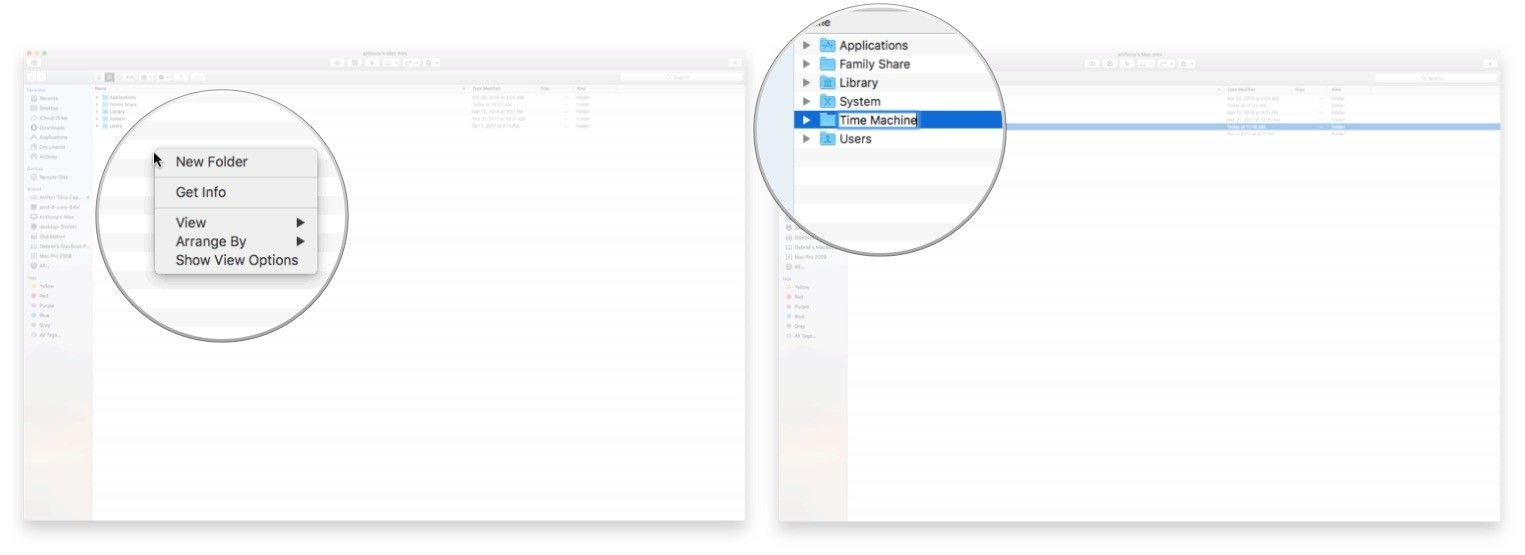
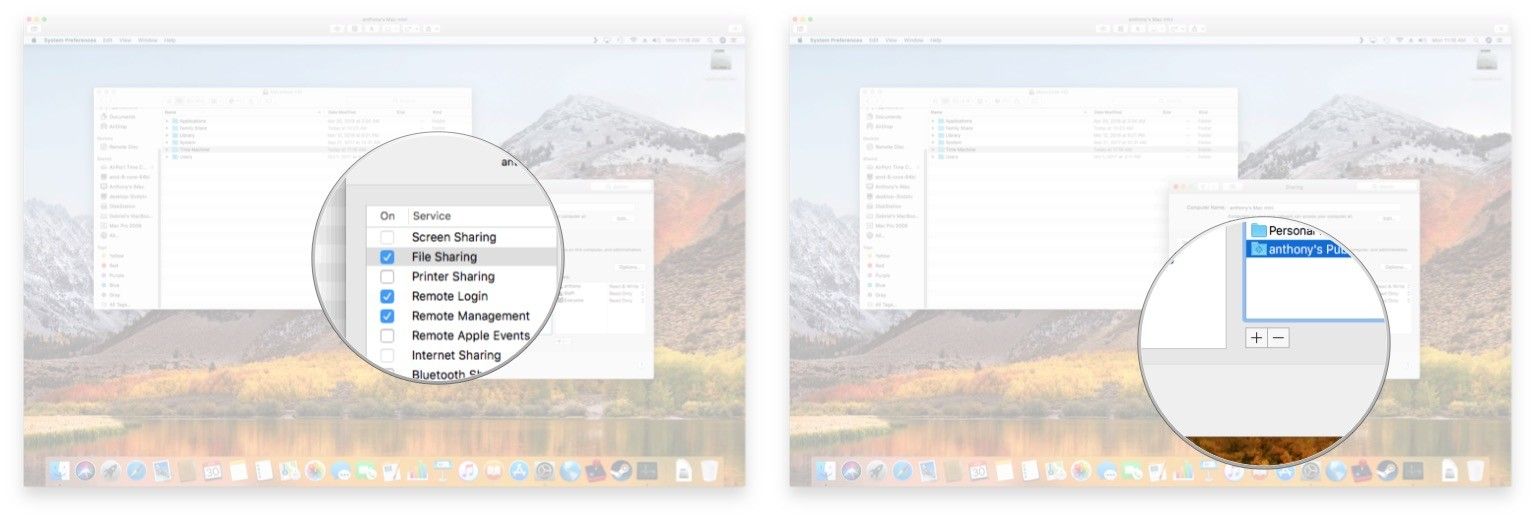
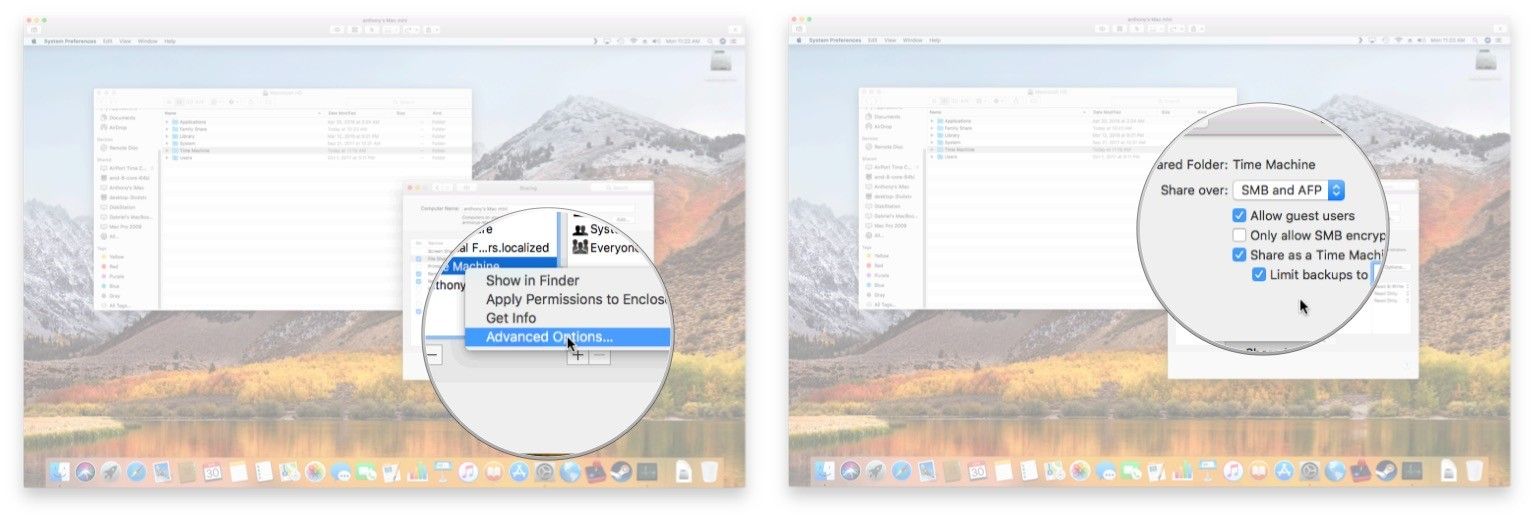
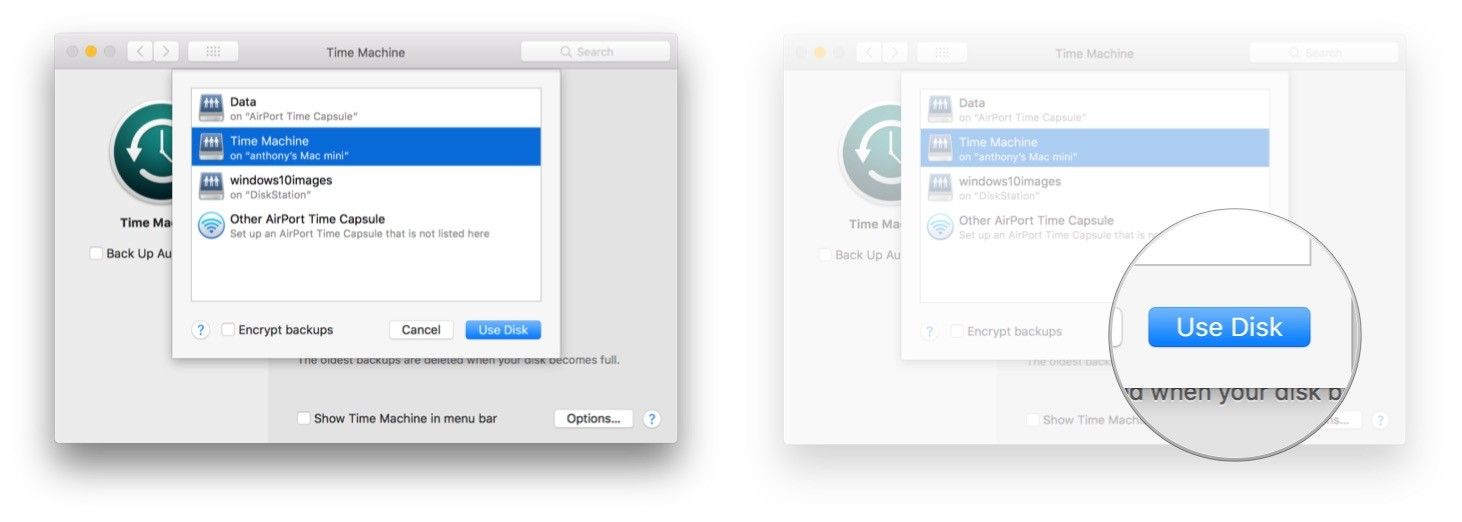
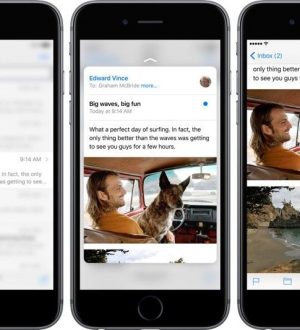
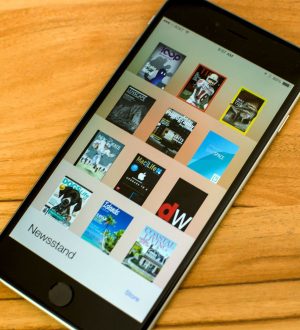
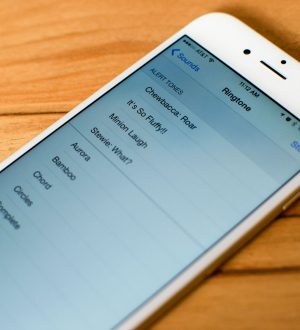
Отправляя сообщение, Вы разрешаете сбор и обработку персональных данных. Политика конфиденциальности.