Когда дело доходит до обмена файлами между смартфоном и компьютером, существует несколько решений для соединения Windows и Android. Но для тех из нас, у кого есть устройства Apple, выбор приложений в этой категории не так велик. Вы можете использовать AirDrop для быстрого обмена файлами, но поиск файлов не так прост.
К счастью, удивительное приложение под названием Find It от разработчика Appersian — это все, что вам нужно для простого поиска, просмотра и загрузки файлов с вашего Mac прямо на iPad, iPhone или iPod touch. Хотя приложение ранее было доступно за 3,99 долл., Вы можете прямо сейчас купить его за 0,99 долл., Поэтому, если у вас есть устройство iOS и MacBook или iMac, я покажу вам, как настроить его ниже.
Шаг 1: Установите Find It на свой iPhone
Чтобы начать, просто установите «Поиск: найдите свой Mac на iPhone» на iPad, iPhone или iPod touch, затем откройте приложение и предоставьте разрешения, которые запрашиваются при первом запуске.
- Установите Find It из iOS App Store ($ 0,99)
Шаг 2: Установите сервер Find It на свой Mac
Затем переключитесь на свой Mac, затем загрузите серверное приложение Find It с Appersian.
- Скачать Find It Server с Appersian бесплатно (.zip)
Сделав это, дважды щелкните по ZIP-файлу, который вы только что загрузили, чтобы распаковать его. Оттуда вы найдете папку с надписью «FindItServer» — откройте эту папку, а затем перетащите значок приложения «Найти» из этого окна в папку «Приложения», чтобы вы всегда знали, где она находится.
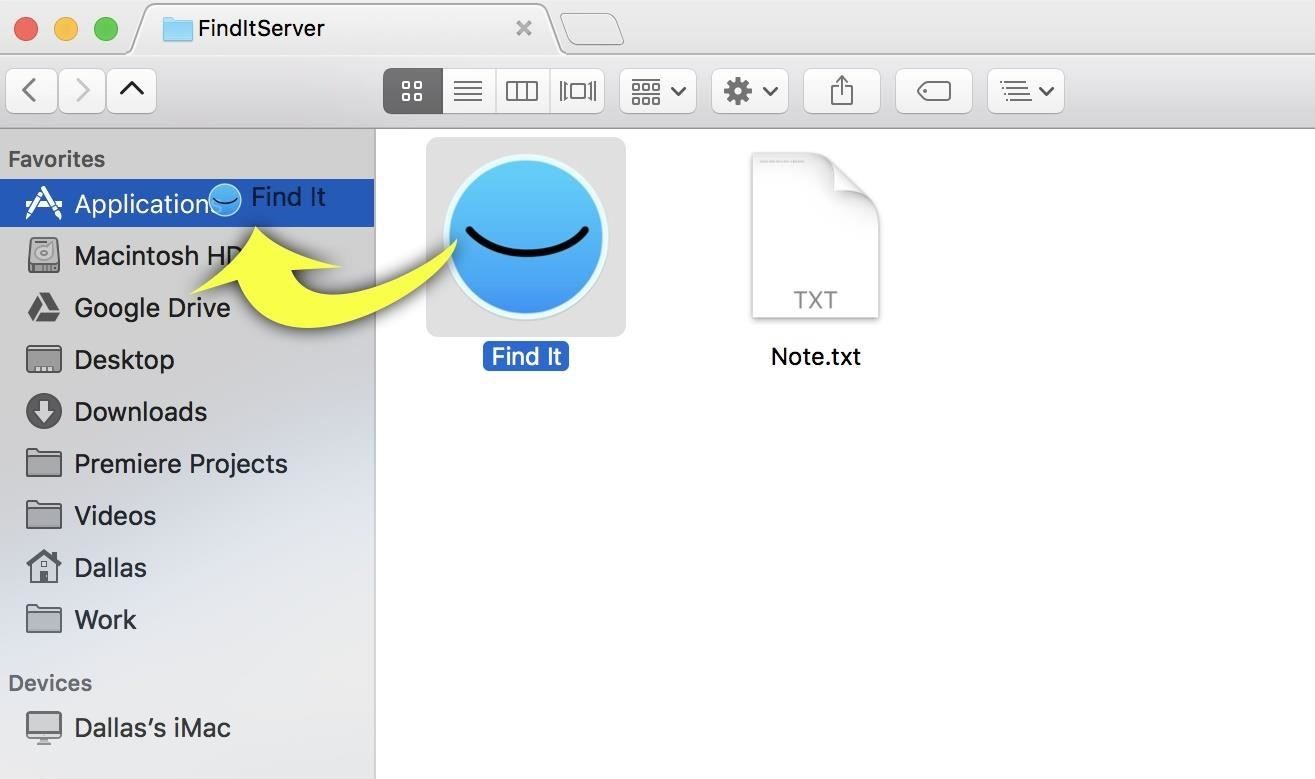
Шаг 3: Настройте сервер Find It на вашем Mac
Далее, откройте приложение Find It Server, которое вы только что установили на свой Mac. Отсюда запишите IP-адрес, который будет указан в верхней части окна. Кроме того, вы также должны включить опцию «Открыть при входе в систему», чтобы убедиться, что Find It Server всегда работает.
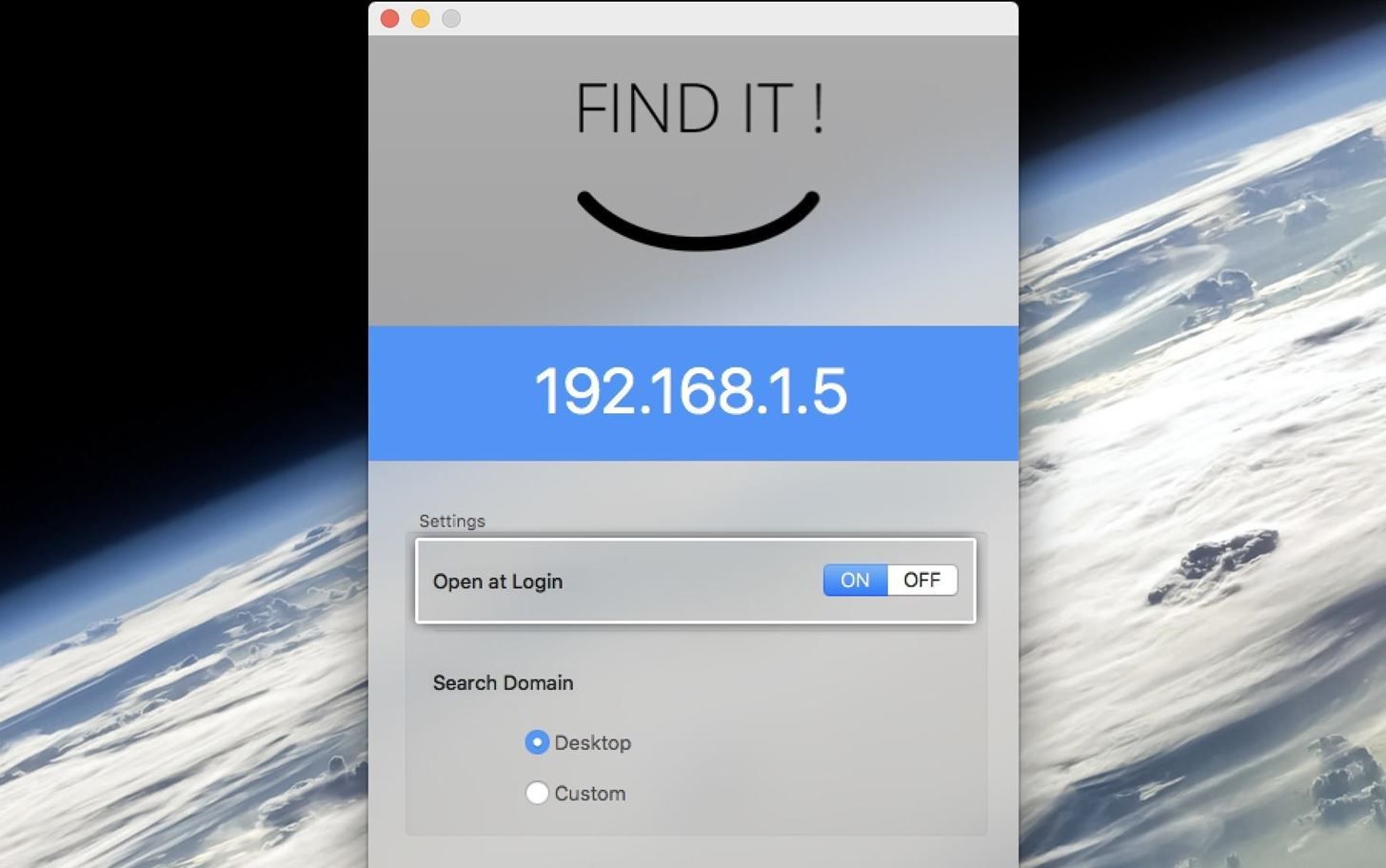
По умолчанию сервер Find It настроен на поиск только файлов на рабочем столе. Если вы хотите искать больше папок, измените параметр в поле «Поиск домена» с «Рабочий стол» на «Пользовательский». Отсюда вы можете выбрать любую папку в вашей системе, затем нажать «Открыть», и теперь все файлы в этой папке будут доступны для поиска с вашего устройства iOS.
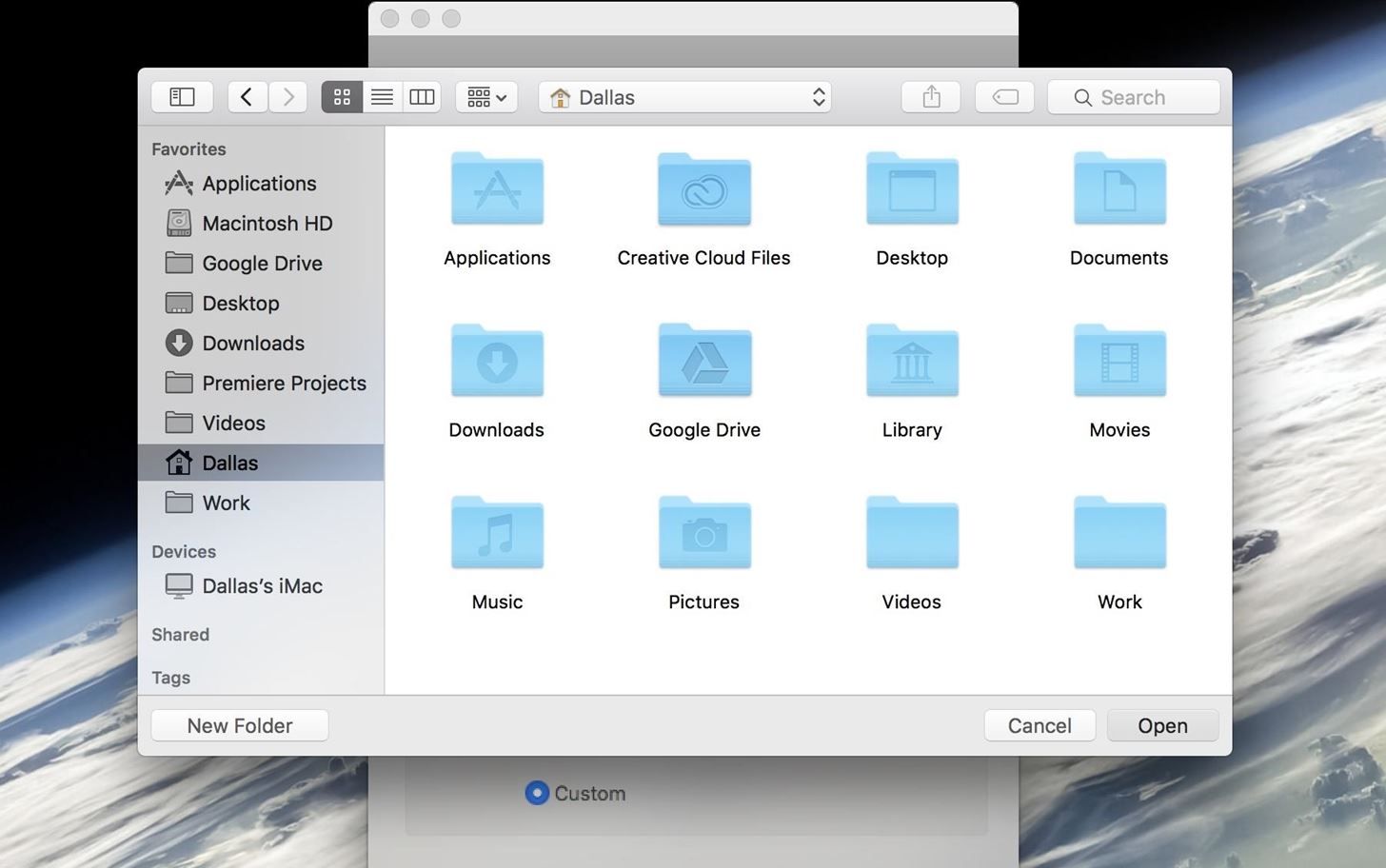
Шаг 4. Настройте приложение Find It на устройстве iOS
К этому моменту вы закончили настройку на стороне Mac. Итак, вернувшись на iPad, iPhone или iPod touch, откройте главное приложение «Найти», затем нажмите значок настроек в правом верхнем углу. Отсюда введите IP-адрес вашего Mac в поле в верхней части экрана, затем вернитесь в главное меню приложения.
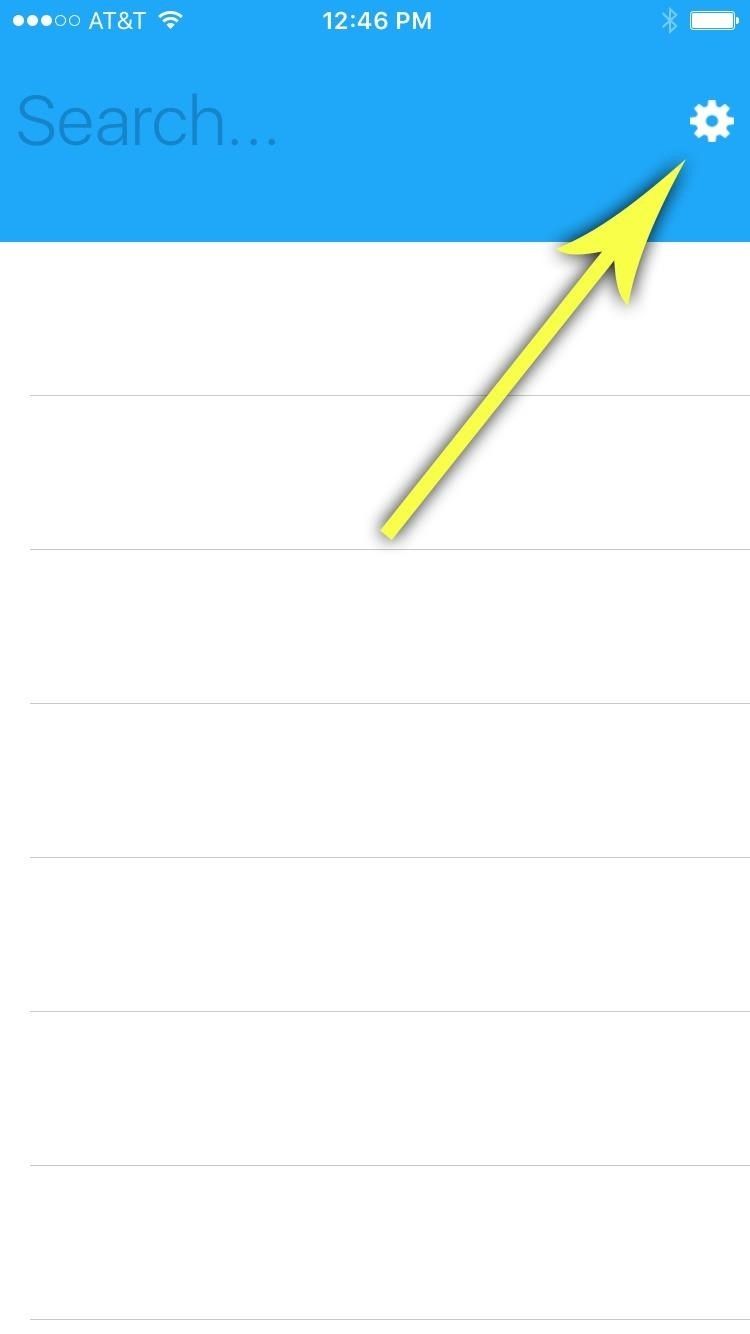
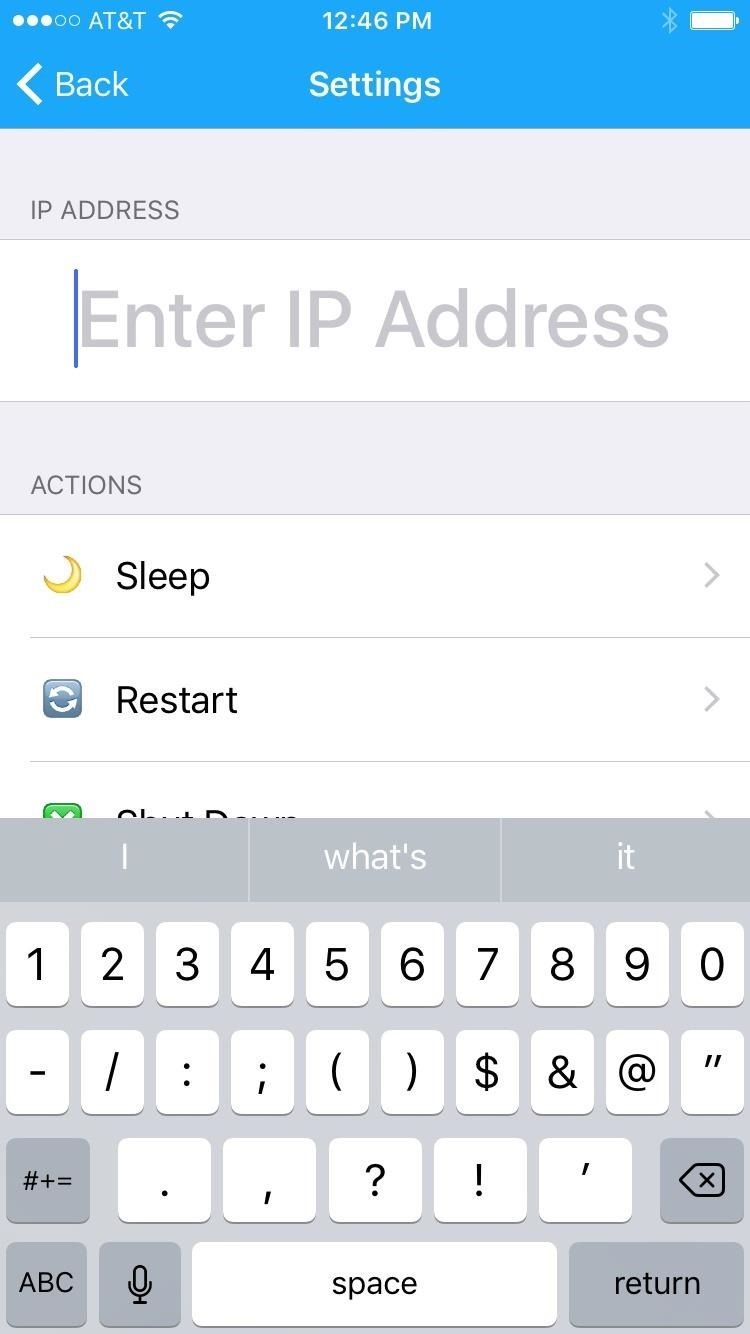
Шаг 5: Поиск Просматривайте файлы Mac с вашего устройства iOS
Теперь, когда ваш iPhone (или другое устройство iOS) подключен к той же сети Wi-Fi, что и ваш Mac, вы сможете находить, просматривать и загружать любые файлы со своего компьютера. Чтобы попробовать, просто откройте приложение «Найти», затем введите имя файла или расширение в поле в верхней части экрана. Через несколько секунд вы увидите список всех файлов на вашем Mac, которые содержат это ключевое слово в своих именах файлов, и все, что вам нужно сделать, чтобы просмотреть файл, — нажать на него в списке.
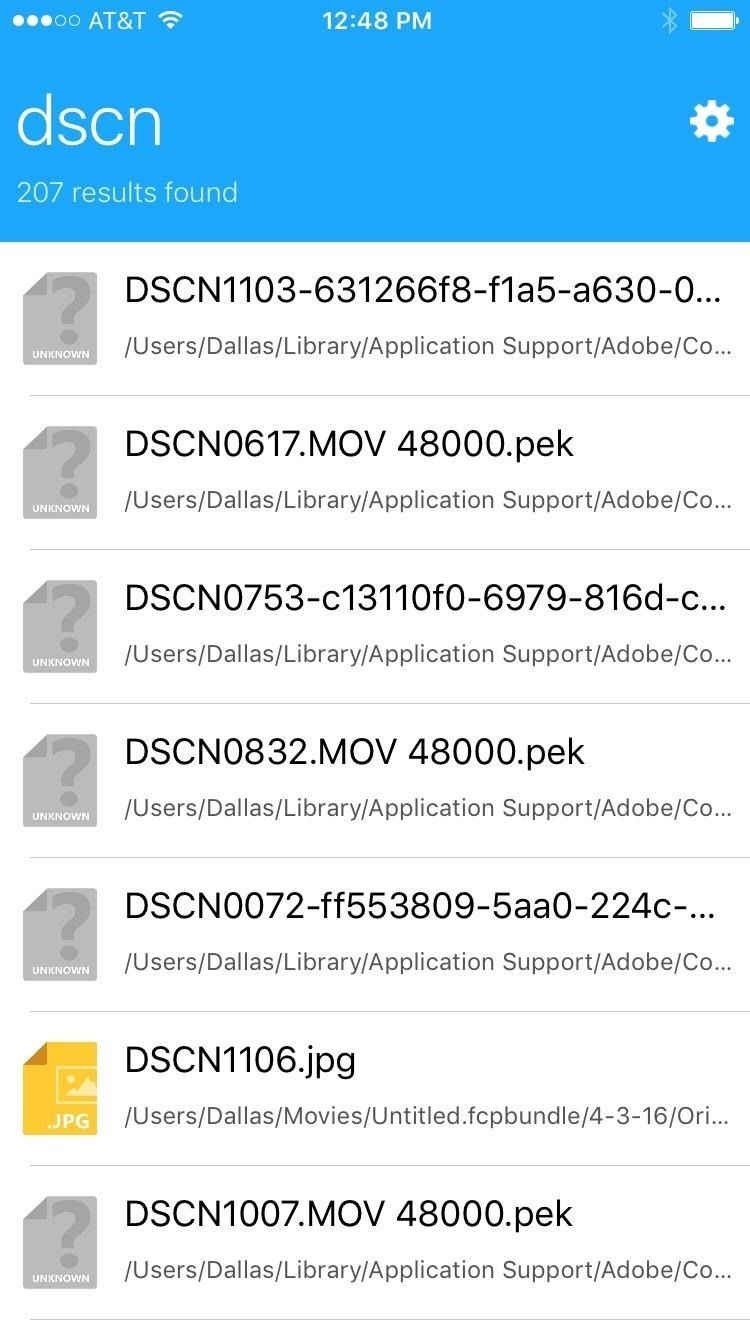
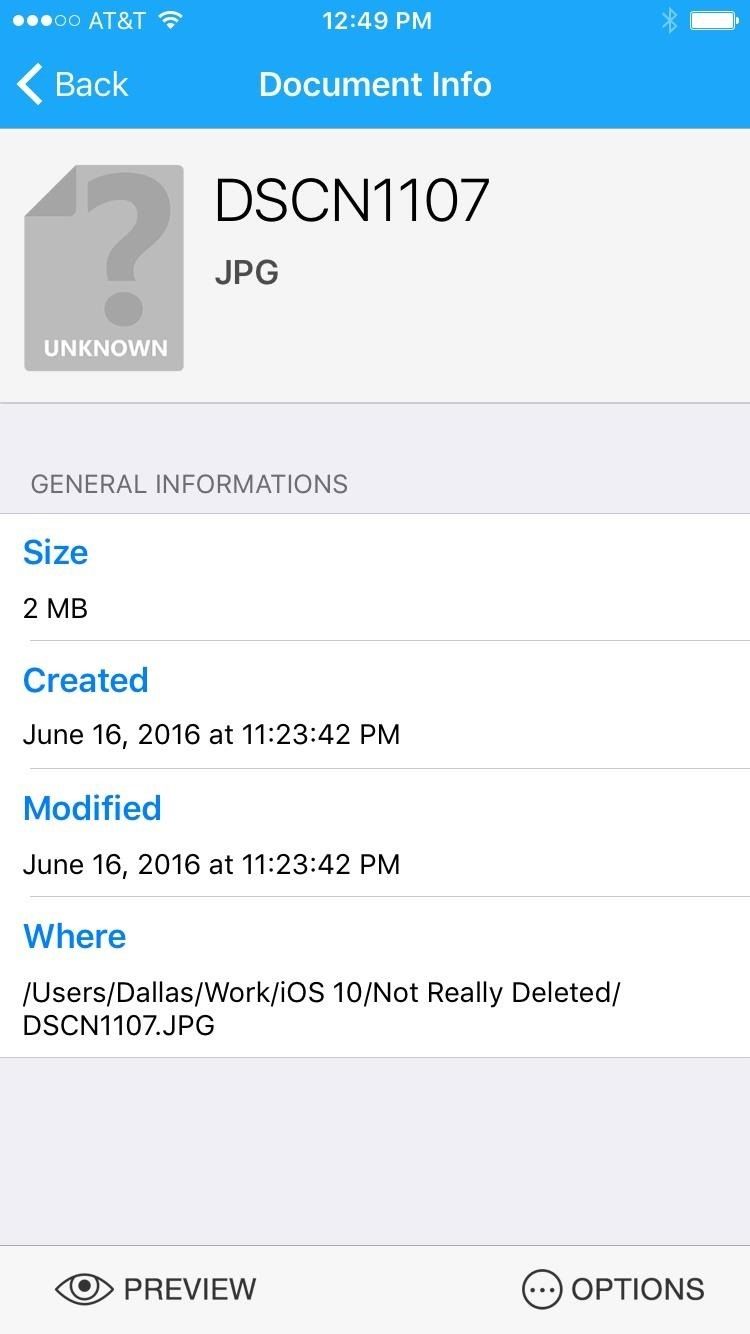
Выбрав файл, вы можете нажать кнопку «Просмотр», чтобы просмотреть его на своем iPhone. В противном случае вы можете нажать кнопку «Параметры», а затем выбрать «Открыть в …», чтобы поделиться файлом с совместимым сервисом или просто сохранить его. Скорость передачи файлов молниеносна, поэтому ваше устройство Mac и iOS теперь взаимосвязаны, как никогда раньше.
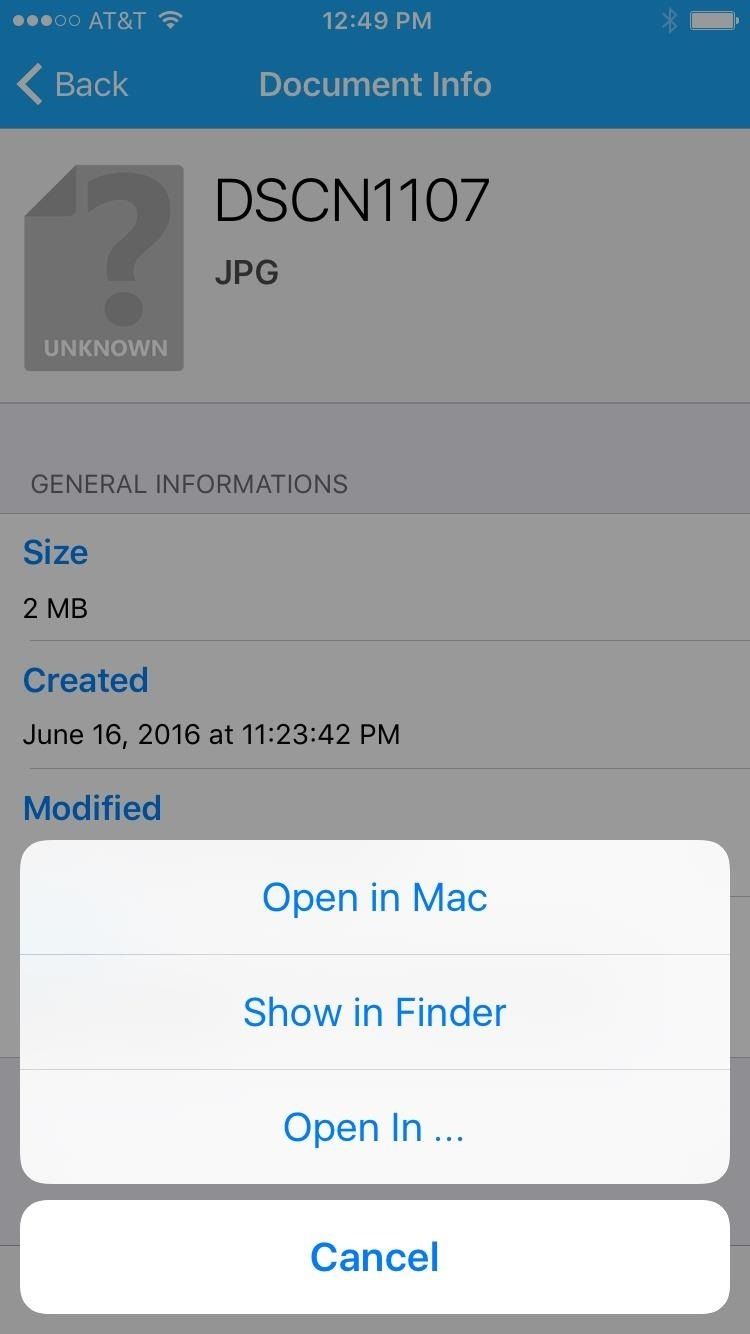
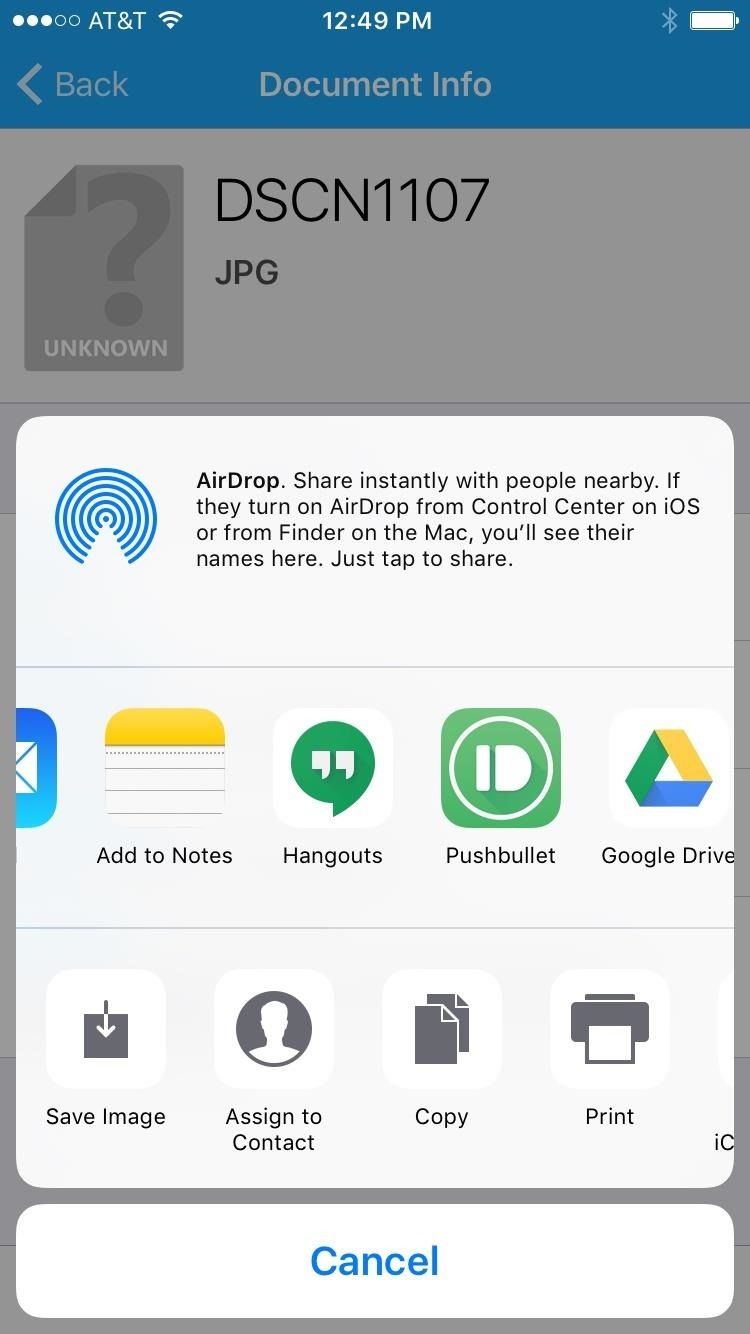
Оцените статью!
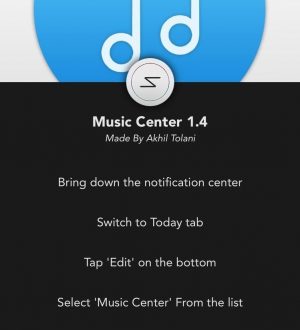
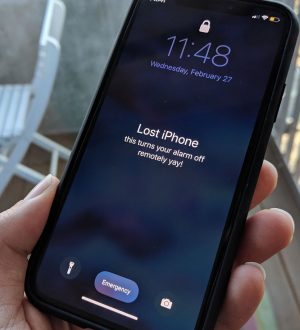
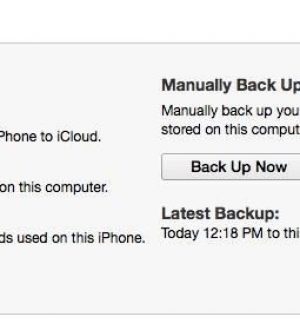
Отправляя сообщение, Вы разрешаете сбор и обработку персональных данных. Политика конфиденциальности.