С растущим списком продуктов, предлагаемых Apple, количество устройств, подключенных к вашему Apple ID, может стать весьма обширным. Подключив все эти устройства к вашему Apple ID, вы сможете отслеживать их, но когда придет время расставаться с Apple TV или Apple Watch, эти устройства все равно можно будет подключить к вашему Apple ID. В некоторых случаях это может повлиять на общую безопасность вашей учетной записи.
Для удобства вы можете управлять списком устройств Apple прямо с вашего iPhone. Я бы посоветовал всем делать это время от времени, чтобы проверить, какие устройства подключены к вашей учетной записи, и вы поймете, почему через секунду.
Почему вы должны проверить свой список устройств Apple ID
Если у вас больше нет одного из перечисленных устройств, независимо от того, было ли оно украдено, потеряно, продано или отдано, нет смысла прикреплять его к вашему Apple ID. Вы можете даже найти устройства, которые вы вообще не узнаете. В этих случаях лучше всего их удалить.
С точки зрения безопасности, если вы больше не используете устройство и настроили двухфакторную аутентификацию для своего Apple ID, еще более важно удалить устройства, так как они могут использоваться для получения кодов проверки 2FA при входе в Apple или Услуги iCloud с нового устройства.
Элементы, которые отображаются в вашем списке устройств Apple ID
К устройствам, которые вы можете просматривать и удалять в своей учетной записи Apple ID, относятся практически все основные продукты Apple: iPhone, iPad, iPod touch, Mac, Apple Watch и Apple TV. AirPods не включены, так как они не подключаются к вашему Apple ID, хотя они будут отображаться в Find My iPhone, чтобы вы могли отследить их в случае потери.
Что касается устройств, не принадлежащих Apple, вы также можете просматривать компьютеры с Windows 10, с которыми вы вошли в iCloud, например Surface Laptop 2 или Surface Go. Вместо просмотра изображения устройства на компьютерах под управлением Windows 10 и выше будет значок с четырьмя серыми ромбами внутри более крупной ромбовидной формы.
Удаление элементов из списка устройств Apple
Удаление устройств из вашего списка можно сделать с iCloud.com, но этот пост будет посвящен только iPhone, поскольку для большинства пользователей Apple это будет самый простой способ удалить устройства из своей учетной записи. Это наиболее полезно, когда вы продаете, отдаете или просто теряете устройство.
Не путайте это с процессом отсоединения устройств от вашей учетной записи iTunes, который очень похож, но совершенно другой. Авторизованные устройства с iTunes предназначены только для iTunes, и вы можете разрешить использование iTunes на устройствах, не принадлежащих вам, поэтому удаление их в iTunes не удалит их из вашей учетной записи Apple ID.
Шаг 1: Откройте настройки Apple ID
Откройте «Настройки», затем нажмите на свое имя, в котором хранится вся важная информация об Apple, включая настройки Apple ID, iCloud, iTunes и App Store. Устройства, подключенные к вашей учетной записи, будут перечислены по порядку в самом низу меню. Первое устройство в списке (пример: «Этот iPhone») будет тем устройством, которое вы используете, а остальные будут вашими другими устройствами Apple.
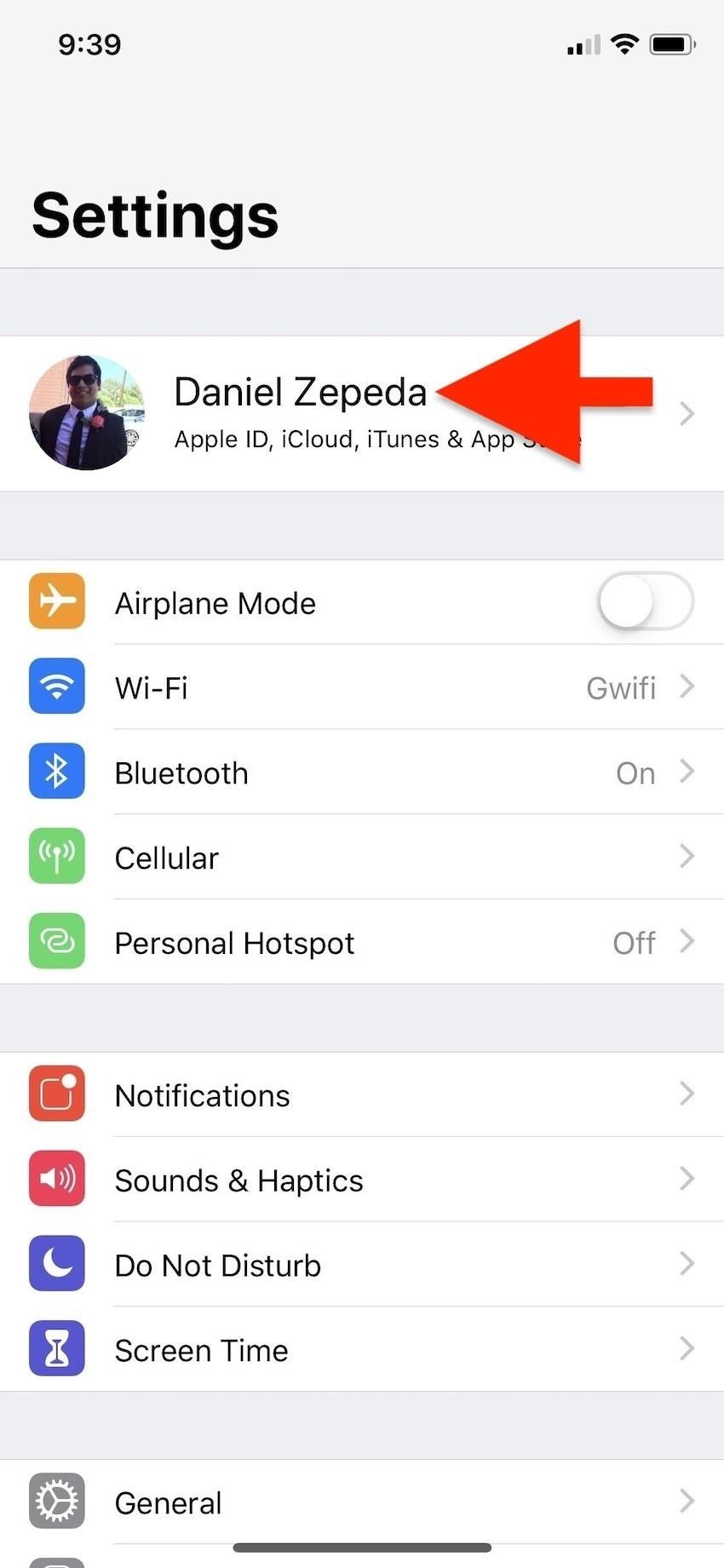
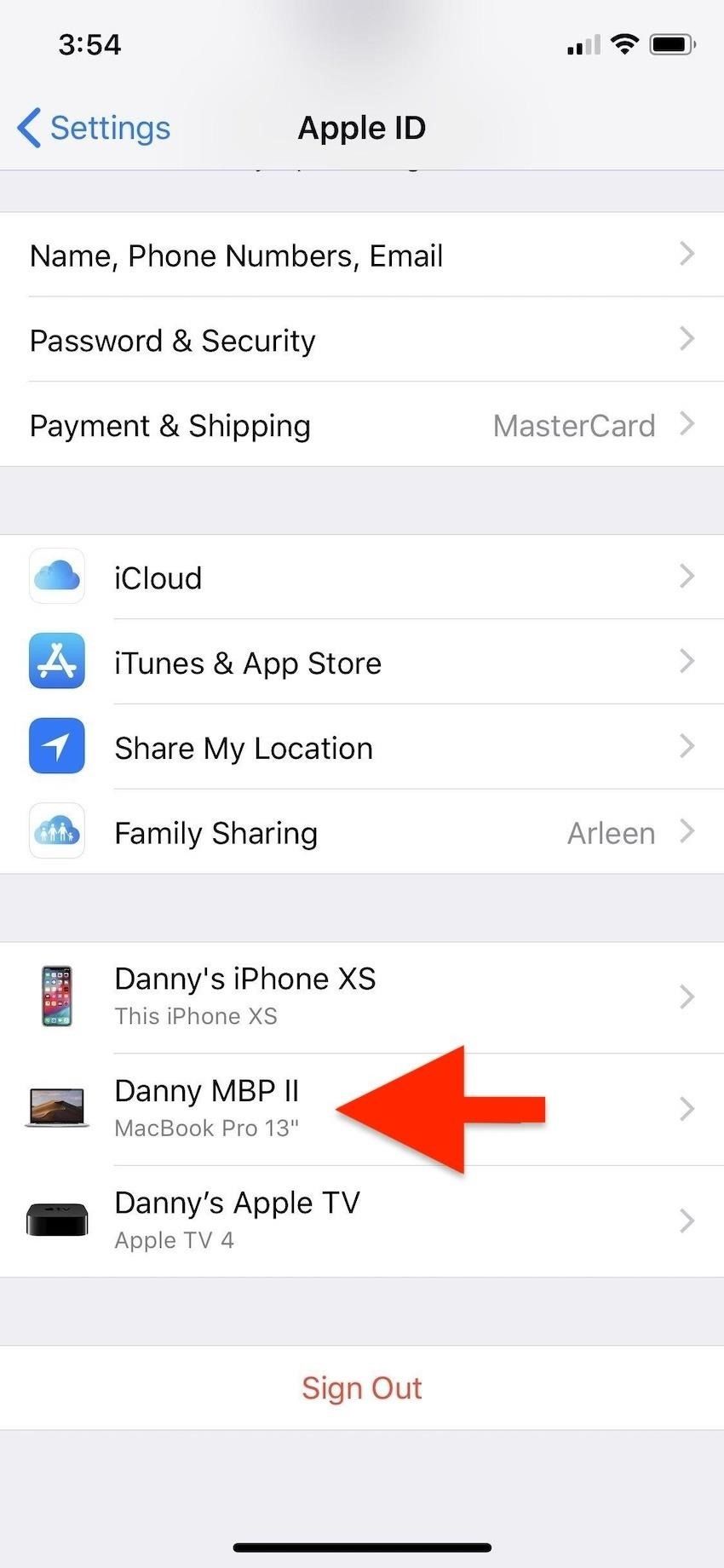
Шаг 2. Удалите устройства, которые вам больше не нужны
Чтобы удалить устройства, которые вы больше не используете, нажмите на его имя. В меню «Информация об устройстве» перейдите в самый низ и нажмите «Удалить из учетной записи». Вы получите запрос, чтобы подтвердить, что хотите удалить его, поэтому нажмите «Удалить» на этом.
После удаления устройства оно больше не будет отображаться в списке устройств Apple, если только оно не подключится к Интернету с вашим Apple ID, вошедшим в систему. Это может раздражать, если вы пытаетесь полностью удалить его из списка, поэтому вы Сначала убедитесь, что вы вышли из своего Apple ID на устройстве.


Также стоит отметить, что в этом меню «Информация об устройстве» вы также получите доступ к другой важной информации, например, включен ли параметр «Найти мой iPhone» (или «iPad», «iPod» или «Mac»). Если это устройство, которое вы используете, вы также получите переключатель для него.
Другие данные могут включать отправку последнего местоположения, название модели, версию программного обеспечения, серийный номер, IMEI, номер телефона и карты Apple Pay, последние из которых можно отключить для каждого устройства. Это простой способ отслеживать важную информацию об устройстве, которая может вам понадобиться за один день.
Важные вещи, которые следует учитывать при удалении устройств
Если вы отдаете устройство члену семьи, выход из iCloud, iTunes, iMessage, FaceTime и Game Center, вероятно, достаточно хорош. При продаже устройства Apple, такого как iPhone или iPad, рекомендуется стереть устройство, которое удалит информацию о вашем Apple ID и отключит функцию «Найти мой iPhone» и «Блокировку активации».
Когда это устройство Apple было утеряно или украдено, перед тем, как удалить его из списка устройств Apple, вы можете использовать функцию «Найти мой iPhone», чтобы пометить его как потерянное, чтобы никто другой не мог его использовать. Затем удаленно протрите его. Таким образом, Activation Lock предотвратит любого, кто пытается войти в свою учетную запись на устройстве, меры безопасности, предназначенные для сдерживания воров и других поставщиков украденных товаров. После этого вы можете удалить устройство, как описано выше, или непосредственно в «Найти мой iPhone» после удаленной очистки.
Если вы удаляли устройство, которое было утеряно, украдено или неизвестно вам, вы можете рассмотреть вопрос об изменении пароля Apple ID в качестве дополнительной меры предосторожности.
Оцените статью!
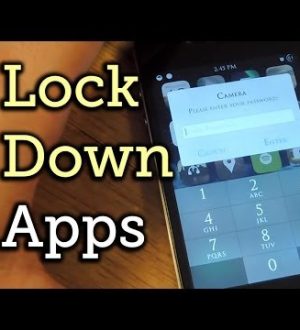
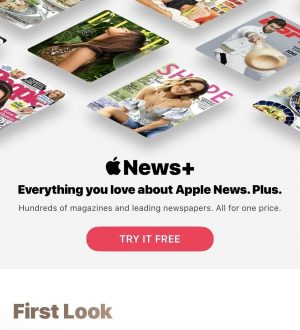

Отправляя сообщение, Вы разрешаете сбор и обработку персональных данных. Политика конфиденциальности.