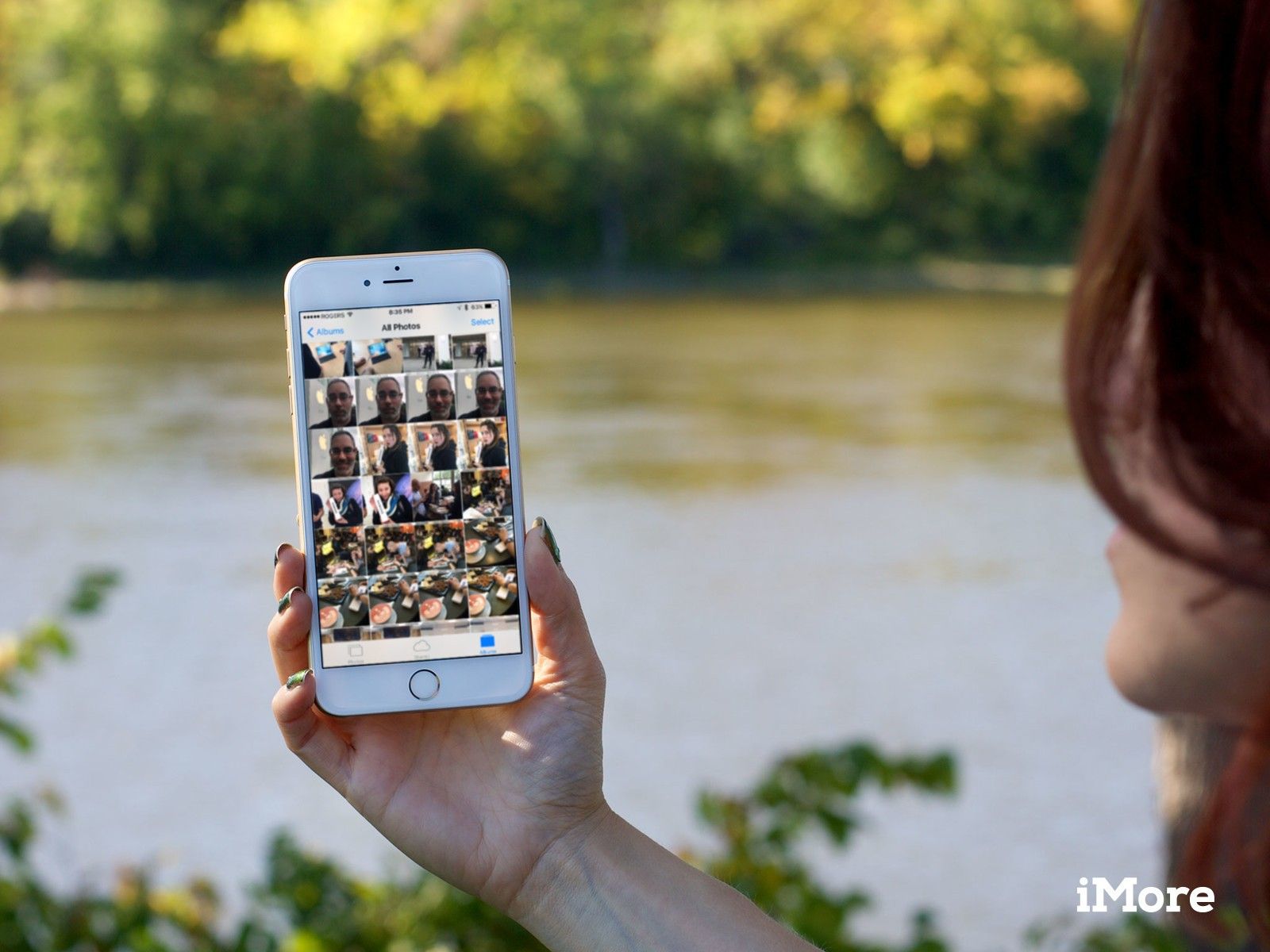
Хранить все ваши фотографии и видео в приложении «Фотографии» невероятно удобно, но иногда вы просто хотите поделиться ими с другими. Вот тут-то и появляется Share Sheet!
С его помощью вы можете отправлять фотографии и видео через AirDrop, iMessage, Mail, iCloud, Twitter, Facebook и другие. Вы даже можете использовать AirPrint для создания печатных копий ваших любимых изображений. Вот как начать.
Как обмениваться отдельными фотографиями или видео с помощью Фото на iPhone и iPad
- Запустите Фотографий приложение с вашего домашнего экрана.
- Нажмите на Фото или же видео Вы хотели бы поделиться.
- Нажмите на Кнопка Поделиться в левом нижнем углу. Это квадрат со стрелкой, направленной вверх.
Нажмите на метод Вы хотели бы использовать, чтобы поделиться этим.
![Выберите фотографию, нажмите кнопку «Поделиться», выберите метод]()
В зависимости от выбранного вами метода вас могут спросить, хотите ли вы отправить фотографии в их исходном размере или уменьшить их до чего-то меньшего размера, который будет использовать меньшую пропускную способность. Вас также могут попросить обрезать видео или ввести описание.
Просто отправьте фото или видео, как и все остальное, в зависимости от выбранного вами метода.
Как поделиться отдельными фотографиями в iOS 13
- запуск Фото на вашем iPhone или iPad.
Найти Фото или же видео что вы хотите поделиться.
![Запустите Фото, выберите фото или видео Запустите Фото, выберите фото или видео]()
- Нажмите на Кнопка Поделиться в правом нижнем углу.
Выберите метод что вы хотите поделиться фото или видео.
![Нажмите «Поделиться», выберите способ обмена Нажмите «Поделиться», выберите способ обмена]()
В iOS 13 теперь есть три способа поделиться: недавние контакты, расширения приложения, а также расширение действия (последний теперь отображается в виде списка, а не прокручиваемой строки).
Первый ряд будет вашим контакты, и это заполнено вашими любимыми контактами и людьми, с которыми вы недавно общались, через Сообщения, Телефон или FaceTime.
Тогда у вас есть ряд расширения приложения (цветные значки приложений), позволяющие обмениваться медиафайлами непосредственно с приложением, будь то Apple (Mail, Notes и т. д.) или стороннее (Twitter, Facebook, Slack и т. д.).
С расширение действия список, вы можете интегрировать другие функции приложений в Фото, или просто делать такие вещи, как добавить в фотоальбом или установить его в качестве обоев.
Вы также можете управлять какие приложения и действия появляются, перейдя в конец строки или списка и нажав управлять.
Как поделиться несколькими фотографиями
- Запустите Фотографий приложение с вашего домашнего экрана.
- Нажмите Выбрать в правом верхнем углу.
Нажмите на несколько фотографий а также ролики Вы хотели бы поделиться.
![]()
- Нажмите на Кнопка Поделиться в левом нижнем углу. Это квадрат со стрелкой, направленной вверх.
Нажмите на метод Вы хотели бы использовать, чтобы поделиться ими.
![]()
Как поделиться несколькими фотографиями в iOS 13
- запуск Фото на вашем iPhone или iPad.
- Найди фото или же ролики что вы хотите поделиться.
Нажмите на Выбрать в правом верхнем углу.
![Запустите фотографии, нажмите «Выбрать», выберите несколько фотографий Запустите фотографии, нажмите «Выбрать», выберите несколько фотографий]()
- Нажмите на фотографии или видео, которыми вы хотите поделиться, или нажмите и перетащите ваш палец поперек строки а также столбцы для более быстрого выбора.
- Нажмите на Кнопка Поделиться.
Выберите метод что вы хотите поделиться своими фотографиями и видео.
![Нажмите «Поделиться», выберите способ обмена Нажмите «Поделиться», выберите способ обмена]()
Как печатать фотографии
- Запустите Фотографий приложение на вашем iPhone или iPad.
- Нажмите на Фото Вы хотели бы напечатать.
Нажмите на Кнопка Поделиться в нижнем левом углу. Это коробка со стрелкой вверх.
![Запустите фотографии, выберите фотографию, нажмите кнопку поделиться]()
- Проведите влево на нижнее меню раскрыть вариант печати.
- Нажмите на Распечатать — это все в конце.
Нажмите Выберите принтер.
![Проведите пальцем влево по нижнему меню, нажмите «Печать», нажмите «Выбрать принтер».]()
- Нажмите принтер Вы хотели бы использовать.
- Нажмите плюс или же минус кнопки, чтобы настроить, сколько копий вы хотите напечатать.
Нажмите на Распечатать.
![Нажмите на принтер, который вы'd like to use, tap to choose how many copies, tap Print]()
Как печатать фотографии в iOS 13
- запуск Фото на вашем iPhone или iPad.
Найди Фото что вы хотите Распечатать.
![Нажмите Фото, найдите фотографию для печати Нажмите Фото, найдите фотографию для печати]()
- Нажмите на Кнопка Поделиться.
Прокрутите вниз и нажмите на Распечатать. Если у вас есть совместимый принтер, Снимок экрана должен появиться.
![Нажмите «Поделиться», выберите «Печать» Нажмите «Поделиться», выберите «Печать»]()
- Нажмите Выберите принтер выбрать свой принтер.
- Нажмите плюс или же минус кнопки для регулировки количества напечатанных копий.
Нажмите Распечатать.
![Выберите свой принтер, настройте копии, распечатайте Выберите свой принтер, настройте копии, распечатайте]()
Распечатайте эти красивые фотографии!

Canon SELPHY CP1300 Беспроводной компактный фотопринтер
(100 долларов на Amazon)
Этот компактный маленький принтер позволяет распечатывать фотографии с помощью приложения Canon PRINT или напрямую с помощью фотографий с помощью AirPrint. Вы можете взять его где угодно и распечатать фотографии, которые сохраняются до 100 лет и мгновенно высыхают.

Polaroid Zip
(94 доллара в Amazon)
Polaroid Zip — это небольшой компактный фотопринтер, который можно взять с собой куда угодно. Он подключается к вашему телефону через Bluetooth и Wi-Fi и может печатать до 25 фотографий без подзарядки. Для печати используется бумага 2×3 Zero-Ink с липкой обратной стороной.

Canon PIXMA iP110 Беспроводной мобильный принтер
(150 долларов на Amazon)
Этот принтер PIXMA может распечатывать что угодно, будь то фотографии или документы. Он использует AirPrint, когда в сети Wi-Fi, так что вы можете печатать фотографии прямо с вашего iPhone или iPad.
Июль 2019 года: Обновлен с iOS 13 beta и предоставил несколько рекомендаций по фотопринтерам.
IOS
Оцените статью!

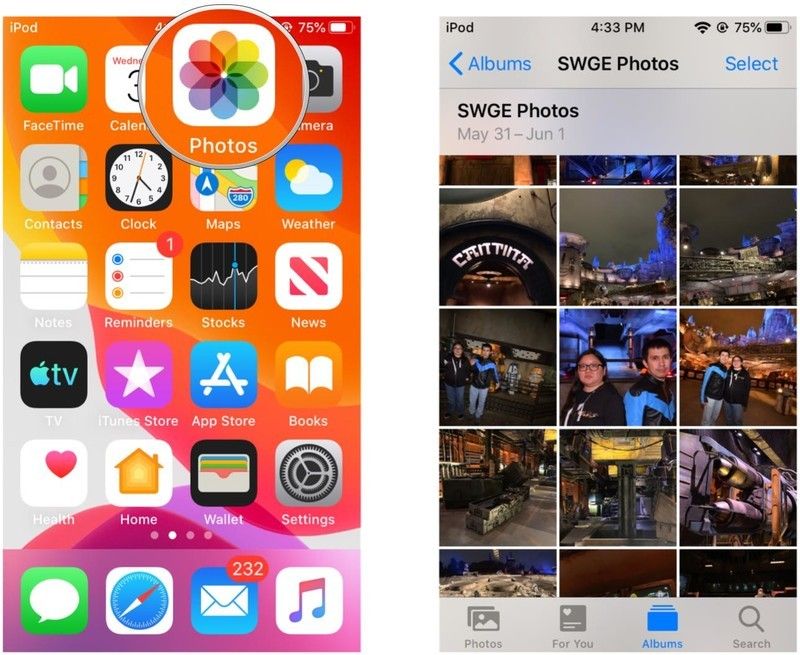
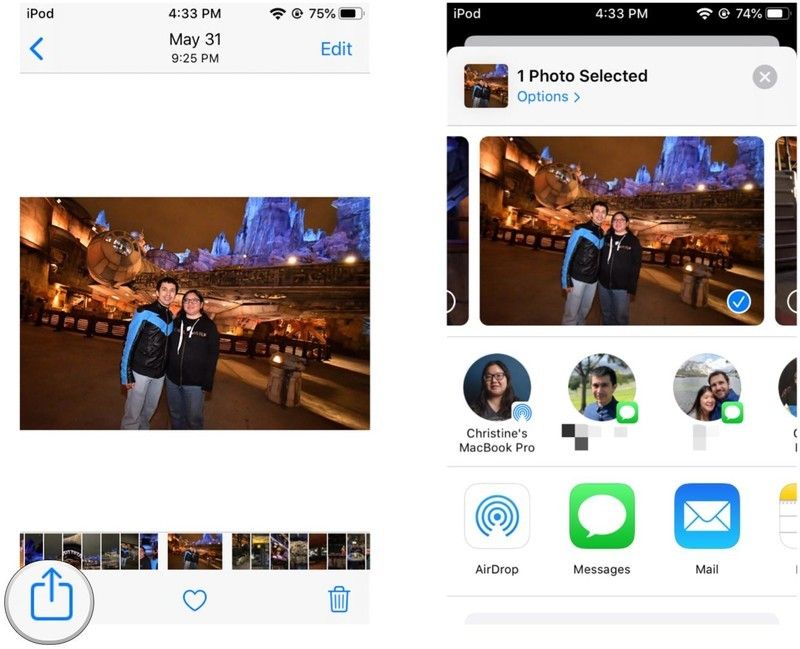
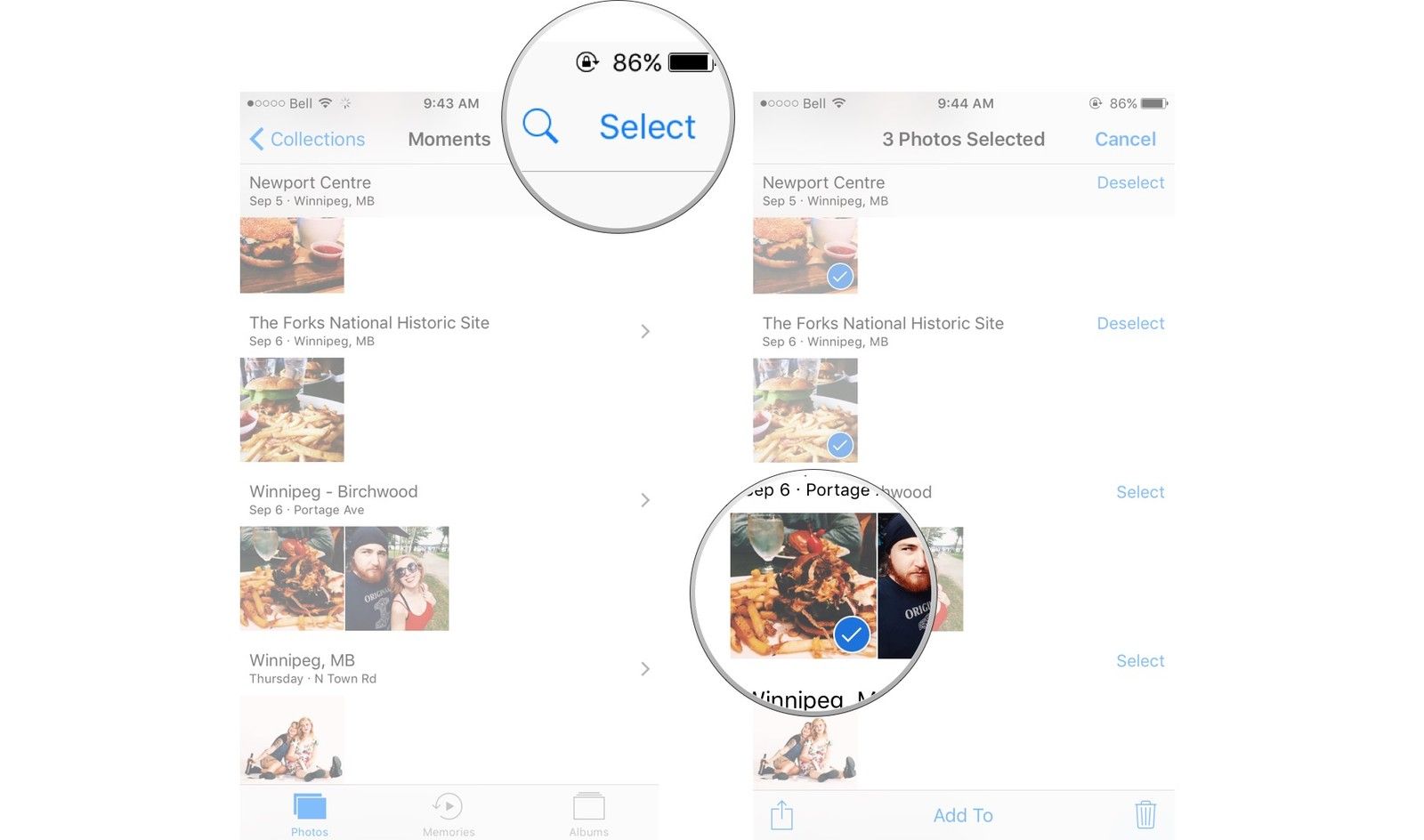
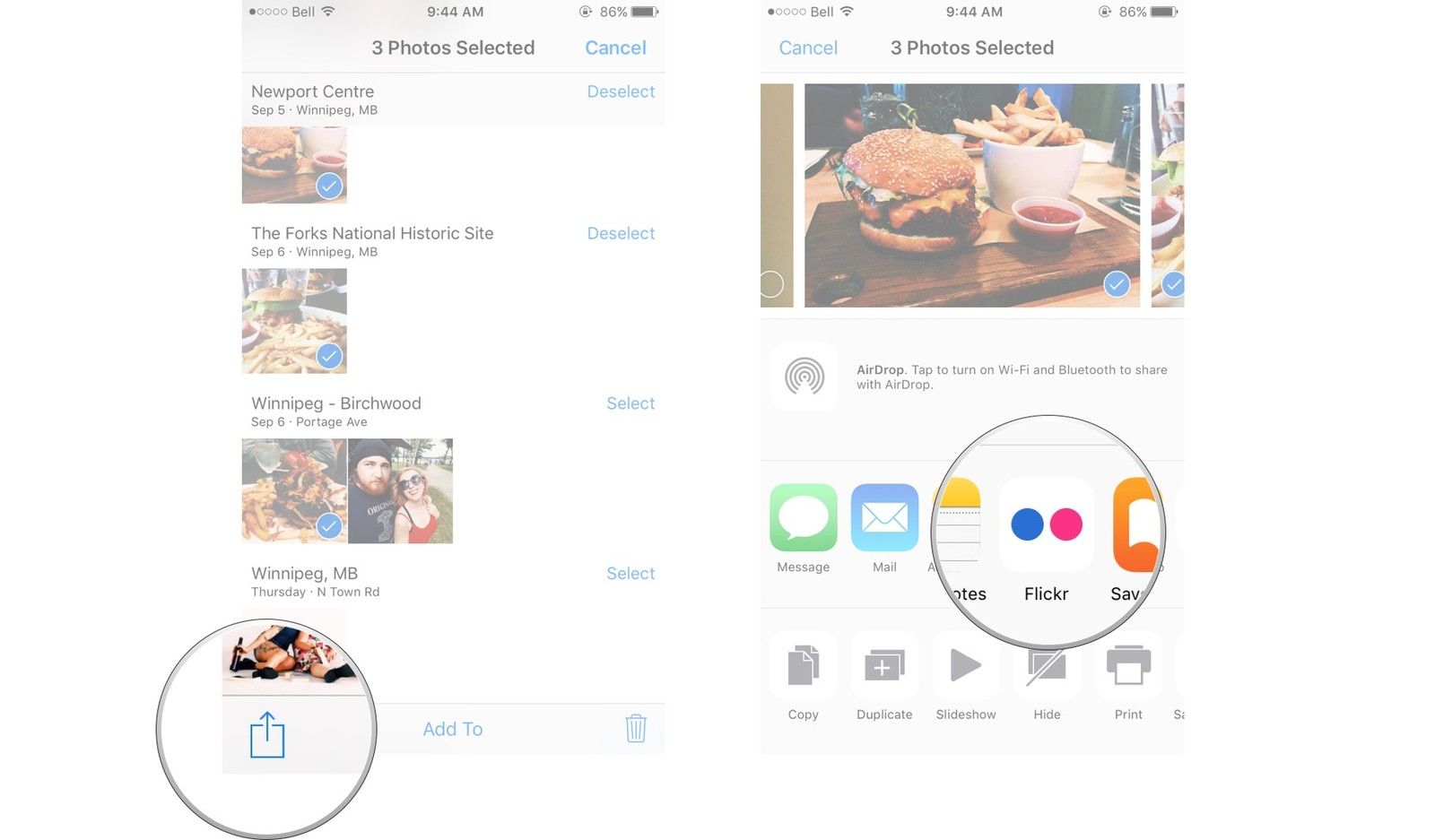
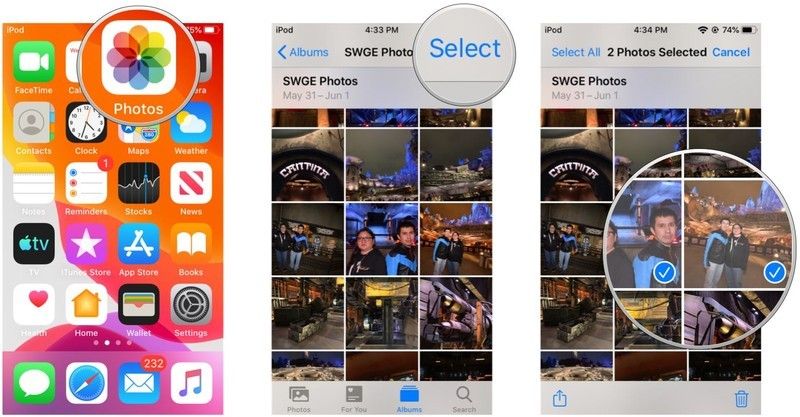
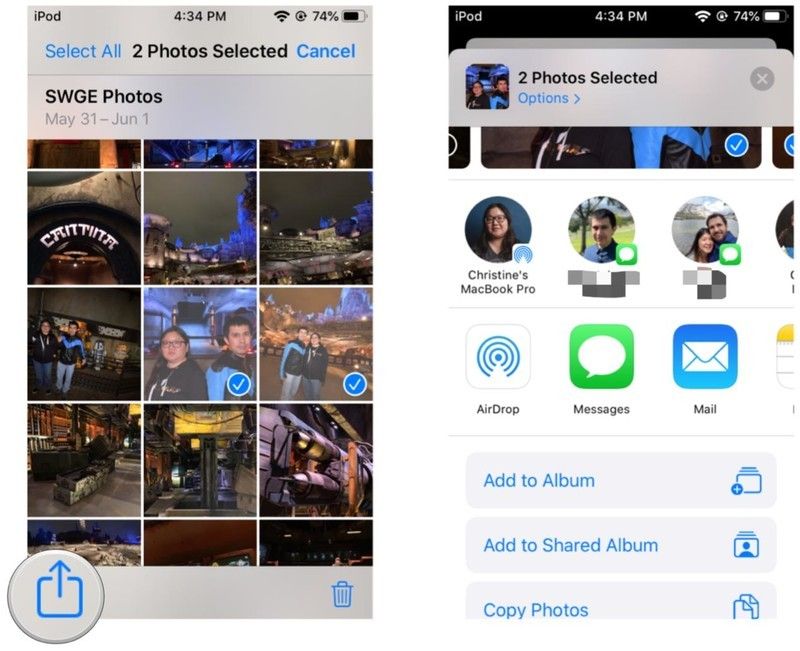
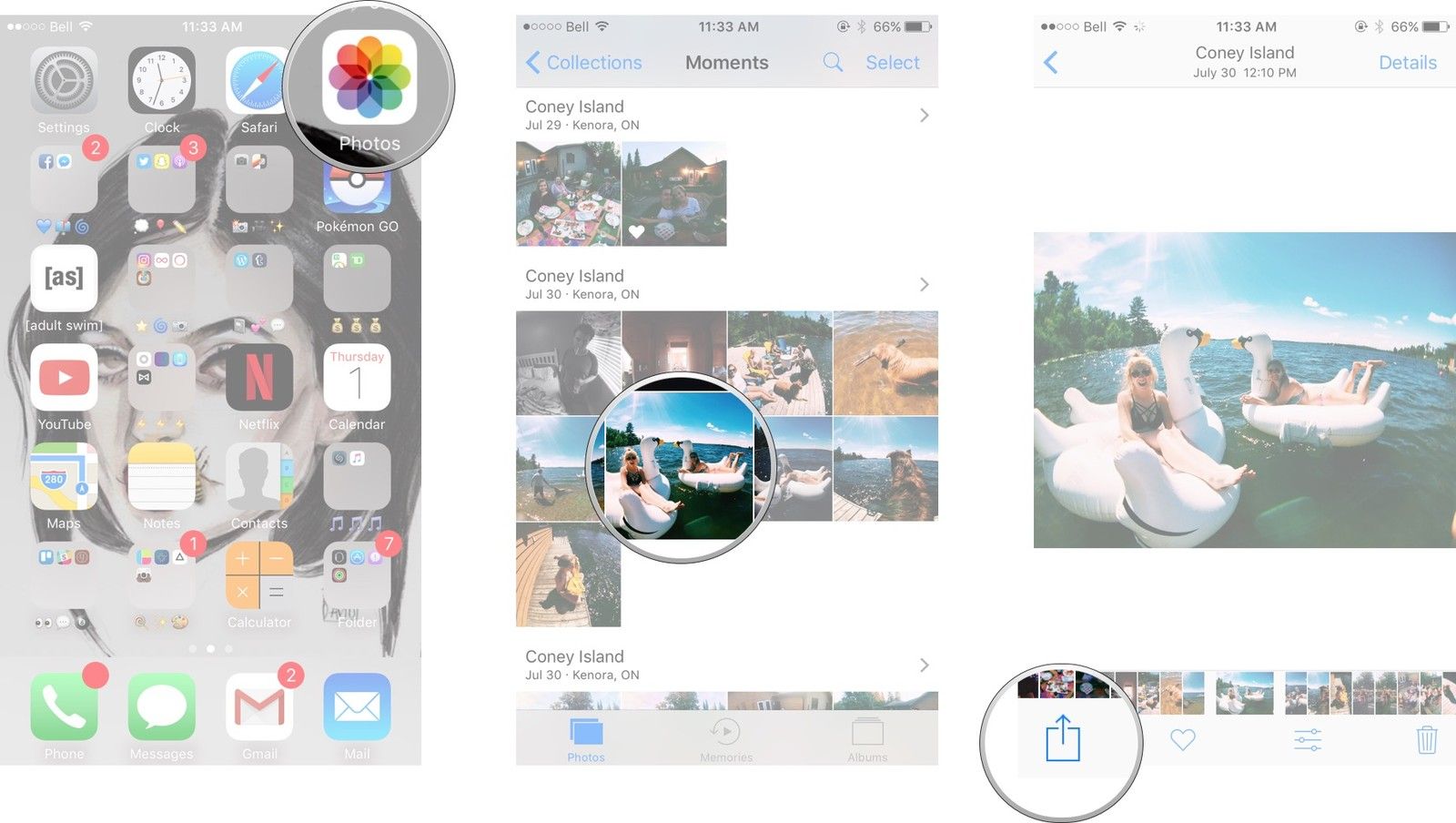
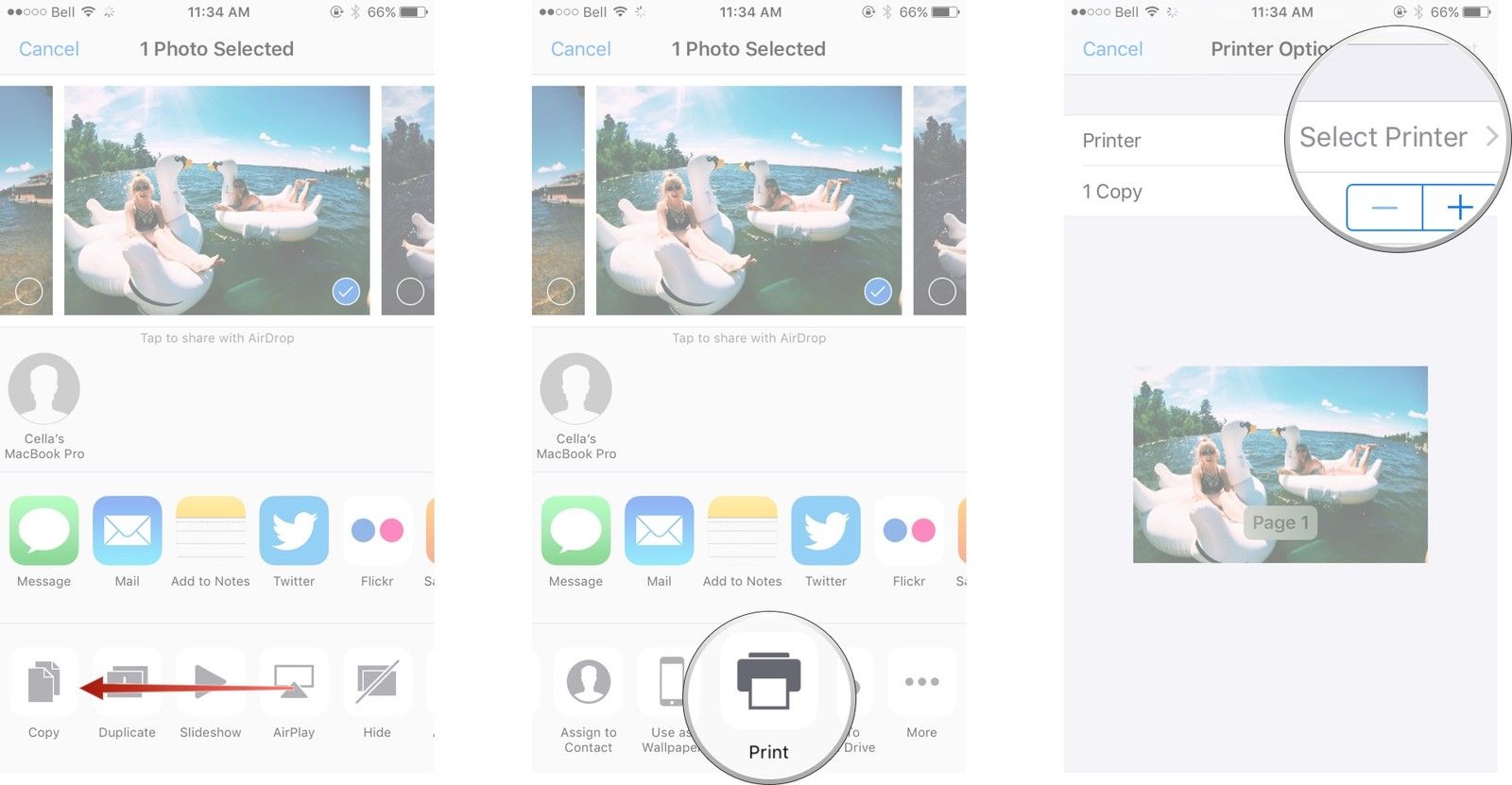
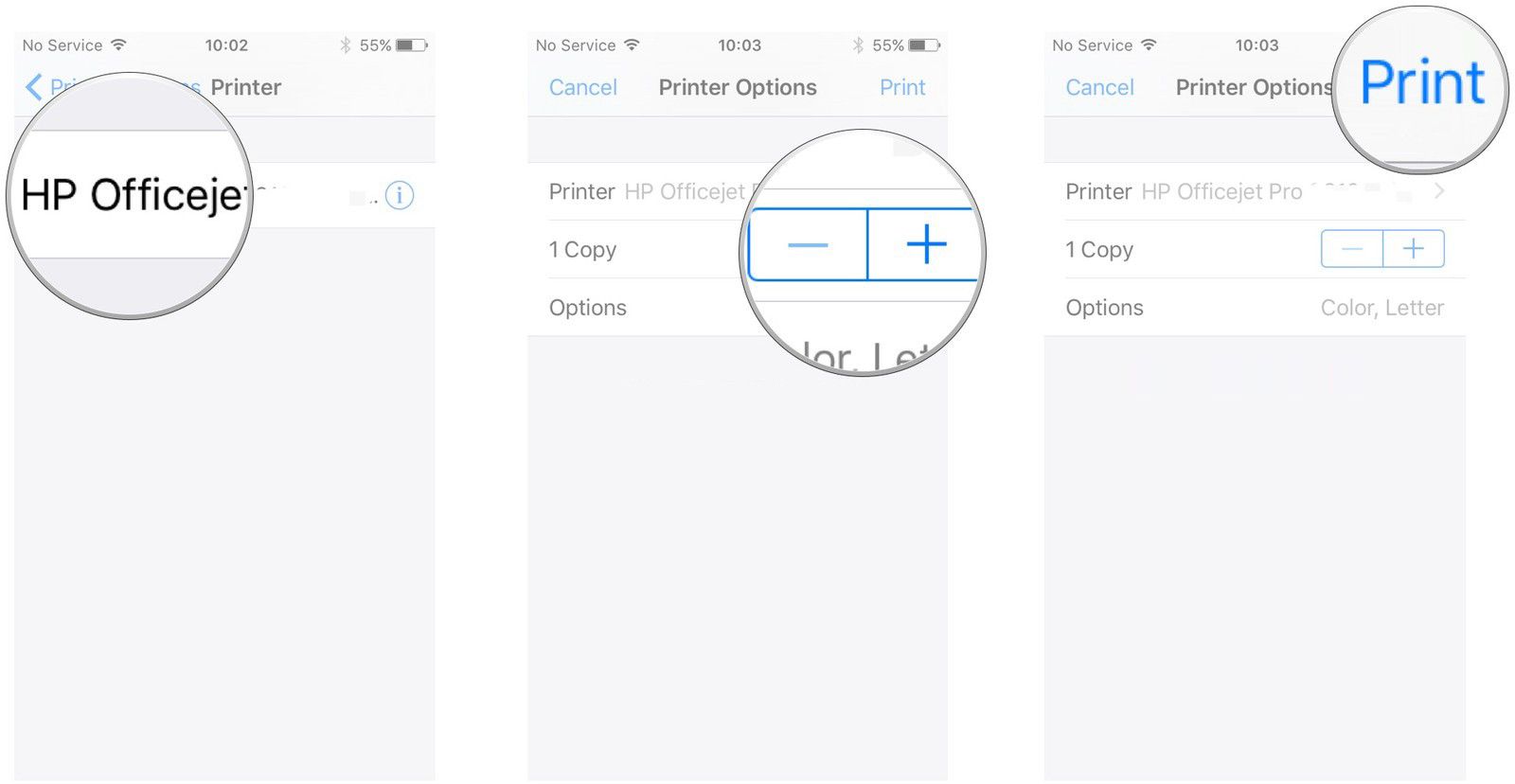
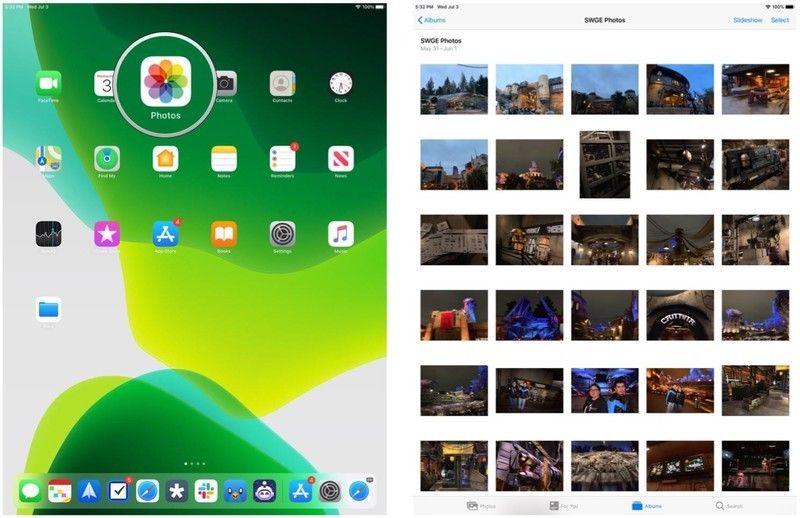
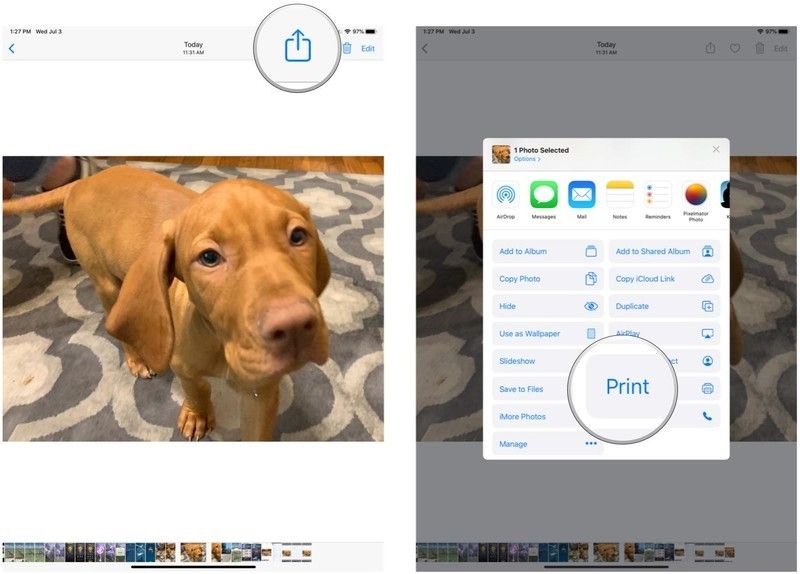
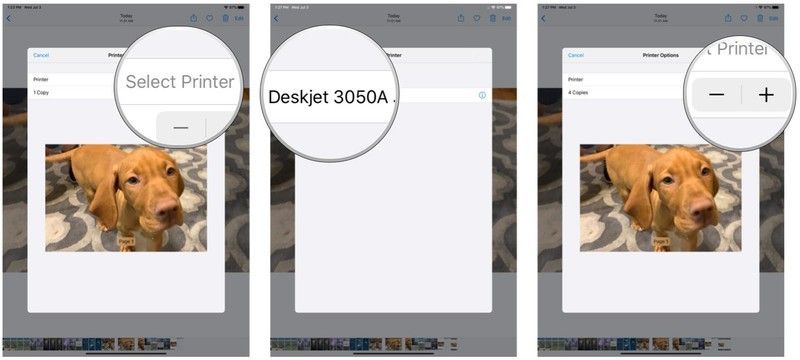

![Как исправить Apple iPhone XS Max Safari, который продолжает запрашивать Запрещенную ошибку 403 [Руководство по устранению неполадок]](https://appleb.ru/wp-content/uploads/2020/04/kak-ispravit-apple-iphone-xs-max-safari-kotoryj_1-300x330.jpg)
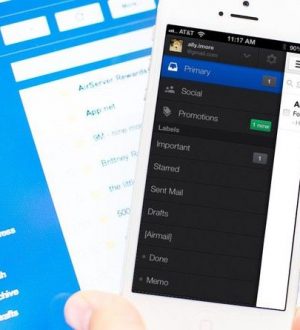
Отправляя сообщение, Вы разрешаете сбор и обработку персональных данных. Политика конфиденциальности.