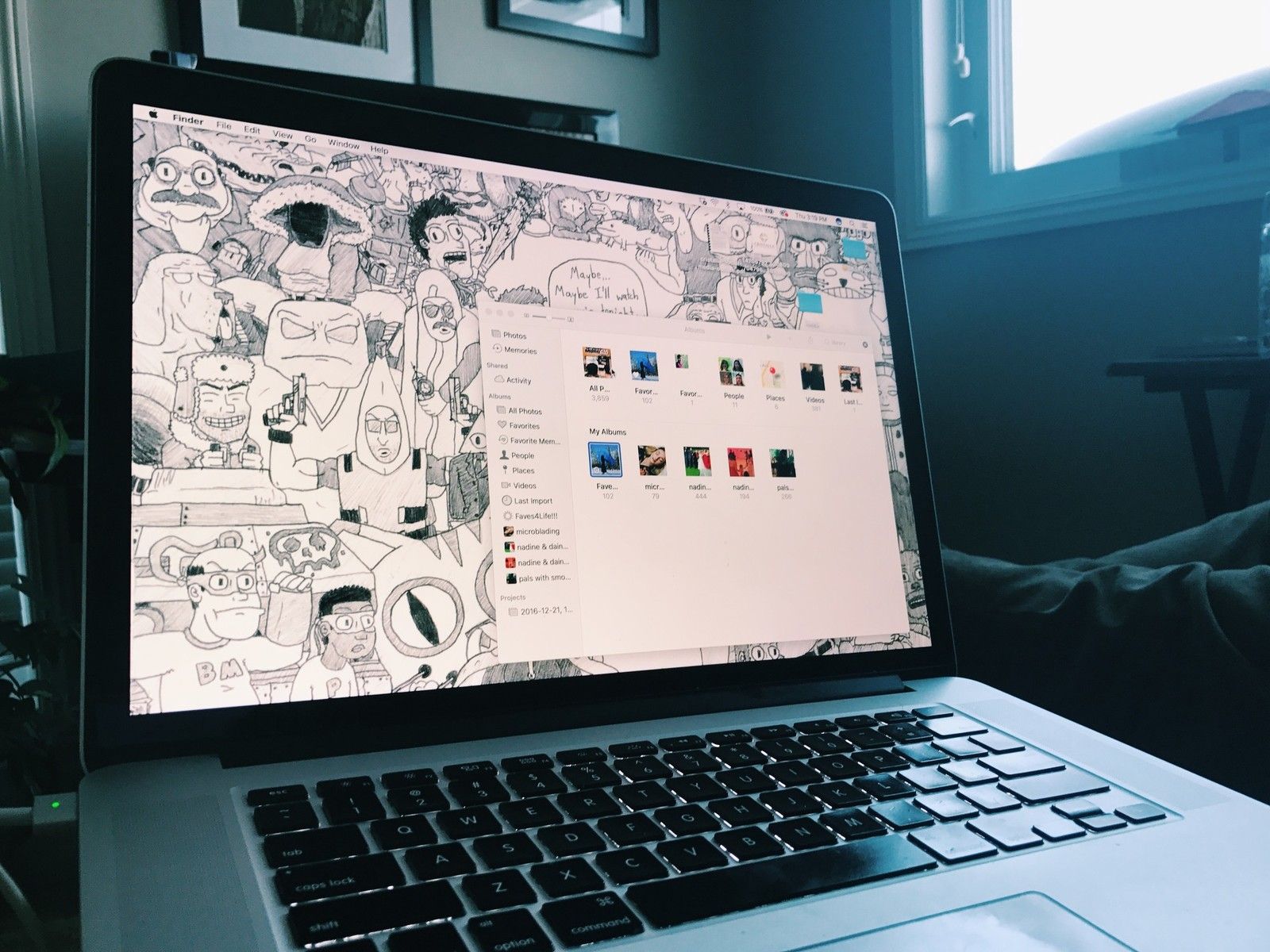
Обрезаете ли вы свои фотографии, импортируете их в Photoshop или настраиваете свой цвет и насыщенность, существует множество различных способов успешного редактирования изображений и видео в Photos for Mac. В Photos for Mac есть все, что нужно для того, чтобы ваши фотографии выглядели именно так, как вы хотите, и, более того, все правки неразрушающие, так что если вы не получите что-то идеальное в первый раз, вы можете изменить его снова, когда захотите или даже вернуться к оригиналу.
Объедините это с большим экраном, и редактировать фотографии на Mac не просто; это доступно каждому. Вот как это использовать!
Как настроить яркость с Фото для Mac
- Запустите Фотографий приложение на вашем Mac.
- Найди Фото в вашей библиотеке фотографий, которые вы хотели бы редактировать и двойной щелчок в теме.
- Нажми на редактировать Кнопка в верхней панели навигации.
Перетащите Свет ползунок влево или вправо, чтобы настроить яркость на фотографии.
![Нажмите Edit в правом верхнем углу, нажмите и перетащите ползунок Light]()
- Нажмите Готово в правом верхнем углу окна Фотографии.
Как настроить насыщенность цвета в Фото для Mac
- Запустите Фотографий приложение на вашем Mac.
- Найди Фото в вашей библиотеке фотографий, которые вы хотели бы редактировать и двойной щелчок в теме.
- Нажми на редактировать Кнопка в верхней панели навигации.
Перетащите цвет ползунок влево или вправо, чтобы настроить яркость на фотографии.
![Нажмите Edit, нажмите и перетащите ползунок Color]()
- Нажмите Готово в правом верхнем углу окна Фотографии.
Как преобразовать изображение в черно-белое с помощью Photos for Mac
- Запустите Фотографий приложение на вашем Mac.
- Найди Фото в вашей фото-библиотеке, которую вы хотите отредактировать и дважды щелкните по ней.
- Нажми на редактировать Кнопка в верхней панели навигации.
Перетащите черный белый ползунок влево и вправо, чтобы активировать и настроить черно-белую интенсивность фотографии. Вы также можете настроить черно-белое фото Нейтральные, тон, а также зерна.
![Нажмите Edit, нажмите и перетащите ползунок Black & White.]()
- Нажмите Готово в правом верхнем углу окна Фотографии.
Как получить доступ к балансу белого, шумоподавлению и многому другому в Фото для Mac
Гистограмма, резкость, четкость, шумоподавление, виньетка, баланс белого и уровни могут быть добавлены к вашим настройкам фото; это превращает фотографии для Mac из базового инструмента для редактирования фотографий в нечто более продвинутое.
Например, гистограмма позволяет увидеть распределение светлых и темных пикселей, а также красных, синих и зеленых пикселей в изображении. Резкость и четкость могут помочь сделать размытые аспекты более четкими. Виньетка затемняет изображения по краям, а баланс белого и уровни позволяют менять оттенки, подавлять черные и т. Д. Все, что вам нужно сделать, это включить их!
- Запустите Фотографий приложение на вашем Mac.
- Найди Фото в вашей фото-библиотеке, которую вы хотите отредактировать и дважды щелкните по ней.
- Нажми на редактировать Кнопка в верхней панели навигации.
Нажмите на стрелка рядом с любой настройкой, которую вы хотите расширить справа. Там есть все от ретуши до виньетирования.
![Нажмите Edit, нажмите стрелку рядом с настройкой, которую вы хотите сделать]()
- Нажмите Готово в правом верхнем углу окна Фотографии.
Как настроить резкость с фотографиями для Mac
- Запустите Фотографий приложение на вашем Mac.
- Найди Фото в вашей фото-библиотеке, которую вы хотите отредактировать и дважды щелкните по ней.
- Нажми на редактировать Кнопка в верхней панели навигации.
- Нажмите на стрелка рядом с точить справа.
Перетащите ползунки влево и вправо, чтобы настроить резкость вашей фотографии. Вы можете по желанию нажать Авто чтобы фотографии автоматически обострили изображение для вас.
![Нажмите на стрелку рядом с Sharpness, нажмите и перетащите ползунки]()
- Нажмите Готово в правом верхнем углу окна Фотографии.
Как настроить определение с помощью фотографий для Mac
- Запустите Фотографий приложение на вашем Mac.
- Найди Фото в вашей фото-библиотеке, которую вы хотите отредактировать и дважды щелкните по ней.
- Нажми на редактировать Кнопка в верхней панели навигации.
- Нажмите на стрелка рядом с Определение.
Перетащите ползунок влево и вправо, чтобы настроить определение вашей фотографии. Вы можете по желанию нажать Авто чтобы сделать это автоматически.
![Нажмите «Изменить», щелкните стрелку рядом с «Определение», нажмите и перетащите ползунок.]()
- Нажмите Готово в правом верхнем углу окна Фотографии.
Как настроить шумоподавление с помощью фотографий для Mac
- Запустите Фотографий приложение на вашем Mac.
- Найди Фото в вашей фото-библиотеке, которую вы хотите отредактировать и дважды щелкните по ней.
- Нажми на редактировать Кнопка в верхней панели навигации.
- Нажми на стрелка рядом с Подавление шума.
Перетащите ползунок влево и вправо, чтобы настроить шумоподавление вашей фотографии. Вы можете по желанию нажать Авто если вы хотите, чтобы это было сделано автоматически.
![Нажмите «Изменить», щелкните стрелку рядом с «Шумоподавление», нажмите и перетащите ползунок.]()
- Нажмите Готово в правом верхнем углу окна Фотографии.
Как настроить виньетка с фотографиями для Mac
- Запустите Фотографий приложение на вашем Mac.
- Найди Фото в вашей фото-библиотеке, которую вы хотите отредактировать и дважды щелкните по ней.
- Нажми на редактировать Кнопка в верхней панели навигации.
- Нажми на стрелка рядом с Виньетка.
Перетащите ползунки влево и вправо, чтобы настроить виньетка вашей фотографии. Вы можете по желанию нажать Авто если вы хотите, чтобы это было сделано автоматически.
![Нажмите «Изменить», нажмите стрелку рядом с «Виньетка», нажмите и перетащите ползунки.]()
- Нажмите Готово в правом верхнем углу окна Фотографии.
Как использовать Выборочный цвет в фотографиях для Mac
Выборочный цвет позволяет настраивать оттенок, насыщенность, яркость и диапазон определенных цветов, то есть вы можете выбирать, как цвета выглядят и насколько они заметны по сравнению с другими цветами на фотографии.
- Запустите Фото приложение на вашем Mac.
- Дважды щелкните Фото Вы хотите редактировать.
Нажмите редактировать.
![]()
- Нажмите на Выборочный цвет в боковой панели.
Настроить ползунки на ваш вкус.
![]()
- Нажмите Готово в правом верхнем углу окна Фотографии.
Как быстро обработать изображение в приложении «Фото» на вашем Mac
Ах, спорный акт ретуширования фотографии, но давайте посмотрим правде в глаза: мы все сделали это. К счастью, ретушировать фотографию намного проще, чем снимать и снимать заново!
Photos for Mac предлагает инструмент ретуширования, который позволяет быстро удалять небольшие дефекты, такие как пятна на коже или даже небольшой объект, которого изначально не должно было быть на изображении. Он может быть не таким мощным, как инструменты точечного лечения в программах редактирования программ, таких как Photoshop, но в крайнем случае, он выполняет свою работу!
- Запустите Фотографий приложение на вашем Mac.
- Найди Фото в вашей фото-библиотеке, которую вы хотите отредактировать и дважды щелкните по ней.
- Нажми на редактировать Кнопка в верхней панели навигации.
- Нажми на стрелка рядом с Ретушь справа.
- Перетащите ползунок отрегулировать размер инструмента ретуши в правом меню, если вам нужно, прежде чем щелкнуть мышью по области, которую вам нужно ретушировать.
Нажмите и перетащите на Фото ретушировать области, которые в этом нуждаются.
![Нажмите «Изменить», щелкните стрелку рядом с «Ретуширование», перетащите ползунок, чтобы выбрать размер инструмента, нажмите и перетащите на фотографию, чтобы ретушировать ее.]()
- Когда вы довольны результатами, нажмите Готово в правом верхнем углу.
У вас также есть возможность удерживать ключ выбора на клавиатуре и нажмите, чтобы выбрать шаблон. Если вам когда-либо нужно расстегивать ретушь, просто нажми Command-Z на клавиатуре, чтобы сделать шаг назад.
Как исправить эффект красных глаз в фотографиях для Mac
- Запустите Фото приложение на вашем Mac.
- Дважды щелкните Фото Вы хотите редактировать.
Нажмитередактировать.
![]()
- Нажмите Красный глаз в боковой панели.
Настроить размер кисти с ползунком.
![]()
- Нажмите на щетка.
Нажми на глаз Вы хотите исправить.
![]()
- Нажмите Готово в правом верхнем углу окна Фотографии.
Как добавить фильтр к изображению в Фото для Mac
Фото для Mac приносит тот же вид контроля ущерба для Mac. Будь то добавление цветового наложения, усиление или выравнивание контраста, это позволяет вам делать снимки, которые выглядят неправильно и вместо этого они выглядят художественно.
Это те же тонкие фильтры, которые Apple представила для iPhone и iPad, хотя они могут и не иметь такой же удар, как некоторые другие, они последовательны и, что еще важнее, они не разрушают. Это означает, что вы можете изменить свое решение и даже вернуться к нормальной жизни в любое время.
- Запустите Фото приложение на вашем Mac.
- Найди Фото Вы хотите добавить фильтр и дважды щелкнуть по нему, чтобы открыть его.
- Нажми на Кнопка редактирования в правом верхнем углу.
Нажмите на фильтры в верхней навигации.
![Нажмите Edit, нажмите Filters вверху окна.]()
- Нажмите на фильтр Вы хотите подать заявку, нажав на нее.
Когда вы найдете тот, который вам нравится, нажмите на Готово в правом верхнем углу.
![Нажмите фильтр, нажмите Готово]()
Как автоматически обрезать и выпрямить в Фото для Mac
Вне зависимости от того, выглядит ли горизонт или здание странно под углом, или лишние люди или пространство крадут фокус у ваших объектов, в Photos for Mac есть именно те инструменты, которые помогут вам выстроить то, что вы хотите, и вырезать то, что вам не нужно, даже если Вы не создали идеальную фотографию, вы все равно можете ее получить.
Кроме того, если вам нужно повернуть или перевернуть изображение, вы можете сделать это тоже!
- Запустите Фото приложение на вашем Mac.
- Найди Фото в вашей фото-библиотеке, которую вы хотите отредактировать и дважды щелкните по ней.
- Нажми на редактировать Кнопка в верхней панели навигации.
Нажмите на урожай в верхней навигации.
![Нажмите Edit, нажмите Crop в верхней части окна.]()
- Нажмите на Авто в правом нижнем углу экрана.
Нажмите на Готово в правом верхнем углу.
![Нажмите Авто, нажмите Готово]()
Как вручную обрезать фотографии для Mac
- Запустите Фото приложение на вашем Mac.
- Найди Фото в вашей фото-библиотеке, которую вы хотите отредактировать и дважды щелкните по ней.
- Нажми на редактировать Кнопка в верхней панели навигации.
Нажмите на урожай в верхней навигации.
![Нажмите Edit, нажмите Crop в верхней части окна.]()
- Нажми на стрелка рядом с аспект справа.
- Выбрать соотношение сторон Ты бы хотел. Кроме того, вы можете взять углы каждой фотографии и свободного урожая, если хотите, или нажмите изготовленный на заказ создать пользовательское соотношение сторон.
Когда вы довольны урожаем, нажмите на Готово в правом верхнем углу.
![Нажмите на стрелку рядом с Aspect, нажмите и соотношение сторон или выберите Custom]()
Как вручную выпрямить в Фото для Mac
- Запустите Фото приложение на вашем Mac.
- Найди Фото в вашей фото-библиотеке, которую вы хотите отредактировать и дважды щелкните по ней.
- Нажми на редактировать Кнопка в верхней навигации.
Нажмите на урожай в правильной навигации.
![Нажмите Edit, нажмите Crop в верхней части окна.]()
- Нажмите на набирать номер и перетащите вверх и вниз, чтобы настроить его.
Нажмите Готово в правом верхнем углу, когда вы закончите редактирование.
![Нажмите и перетащите циферблат, нажмите Готово]()
Как повернуть в Фото для Mac
- Запустите Фото приложение на вашем Mac.
- Найди Фото Вы хотели бы выправить и открыть это.
- Нажмите Образ в строке меню.
- Нажмите Вращаться против часовой стрелки (или по часовой стрелке), чтобы повернуть его на 90 градусов.
Повторите, чтобы повернуть еще 90 градусов, в общей сложности 180 градусов.
![Нажмите Изображение, нажмите Повернуть изображение против часовой стрелки (или по часовой стрелке)]()
Вы также можете использовать сочетания клавиш Command-R для против часовой стрелки или Option-Command-R по часовой стрелке.
Как перевернуть (зеркало) в Фото для Mac
- Запустите Фото приложение на вашем Mac.
Найди Фото Вы хотели бы выправить и открыть это.
![]()
- Нажмите Образ.
Нажмите Отразить по горизонтали (или по вертикали) из меню в зеркало.
![]()
Как обрезать видео в Фото для Mac
Независимо от того, синхронизировали ли вы их со своего iPhone или iPad с помощью библиотеки фотографий iCloud или импортировали их вручную, все ваши моменты фильма будут рядом с вашими изображениями. Редактирование, однако, это отдельная история.
Хотя вы можете обрезать видео в Фото для Mac, это все, что вы можете редактировать. Для получения дополнительной информации, включая названия, традиции и другие эффекты, вы должны перейти в iMovie #sadtrombone.
Если вы начали или прекратили запись слишком рано или поздно, легко удалить лишнюю часть в начале или конце вашего видео. Вот как!
- запуск Фото на вашем Mac.
Найти видео Вы хотите редактировать.
![]()
- Дважды щелкните на видео чтобы заполнить приложение «Фотографии».
Наведите указатель мыши на видео, чтобы открыть контрольный оверлей.
![]()
- Нажми на значок передач показать варианты.
Нажмите на Отделка.
![]()
- Перетащите желтые ручки с любой стороны, чтобы обрезать с начала или конца видео.
Нажмите Отделка подтвердить изменение.
![]()
Как сбросить обрезку на видео в Фото для Mac
Если вы обрежете видео, а потом пожалеете об этом, не беспокойтесь, редактирование не будет разрушительным, и исходное видео можно будет легко восстановить.
- запуск Фото на вашем Mac.
Найди видео Вы хотите вернуться.
![]()
- Дважды щелкните на видео чтобы заполнить приложение «Фотографии».
Наведите указатель мыши на видео, чтобы открыть контрольный оверлей.
![]()
- Нажми на значок передач показать варианты.
Нажмите на Сбросить обрезку.
![]()
Как редактировать видео из Фото для Mac
Если вы хотите добавить переходы, заголовки или другие эффекты к своему видео или если вы хотите вырезать или смешать его с другими видео, вам нужно использовать iMovie.
- запуск IMOVIE на вашем Mac.
Нажмите Создайте новый и выберите Кино.
![]()
- Нажмите на Библиотека фотографий в боковой панели.
Найди видео Вы хотите редактировать.
![]()
- Нажми на видео выбрать его.
Нажми на + значок, чтобы добавить его к клипам в текущем фильме.
![]()
Тогда начните редактировать прочь!
Когда вы закончите, вы можете поделиться видео прямо из iMovie или сохранить его и перетащить обратно в Photos for Mac для синхронизации и безопасного хранения.
Как переместить изображение из фотографий в Photoshop, Pixelmator, Acorn или другой внешний редактор
- запуск Фото из дока или искателя.
- Нажми на Фото Вы хотите редактировать.
- Нажмите на файл.
- Нажмите на экспорт
Нажмите на Экспорт неизмененного оригинала.
![]()
- Нажмите экспорт После того, как вы заполните информацию о фотографии и выберите, где вы хотите сохранить ее.
С вашего рабочего стола перетащите фотографию в ваш любимый графический редактор. (Или же управления правой кнопкой мыши значок и выберите «Открыть с…» а затем ваш любимый редактор изображений.)
![]()
Как вернуть отредактированное изображение в Photos for Mac
- Сохранить или же экспорт отредактированное изображение возвращается на рабочий стол из приложения для редактирования фотографий.
С вашего рабочего стола перетащите образ вернуться в Фото для Mac (или выберите Файл> Импорт пункт меню, а затем выберите изображение для импорта.)
![]()
Оцените статью!
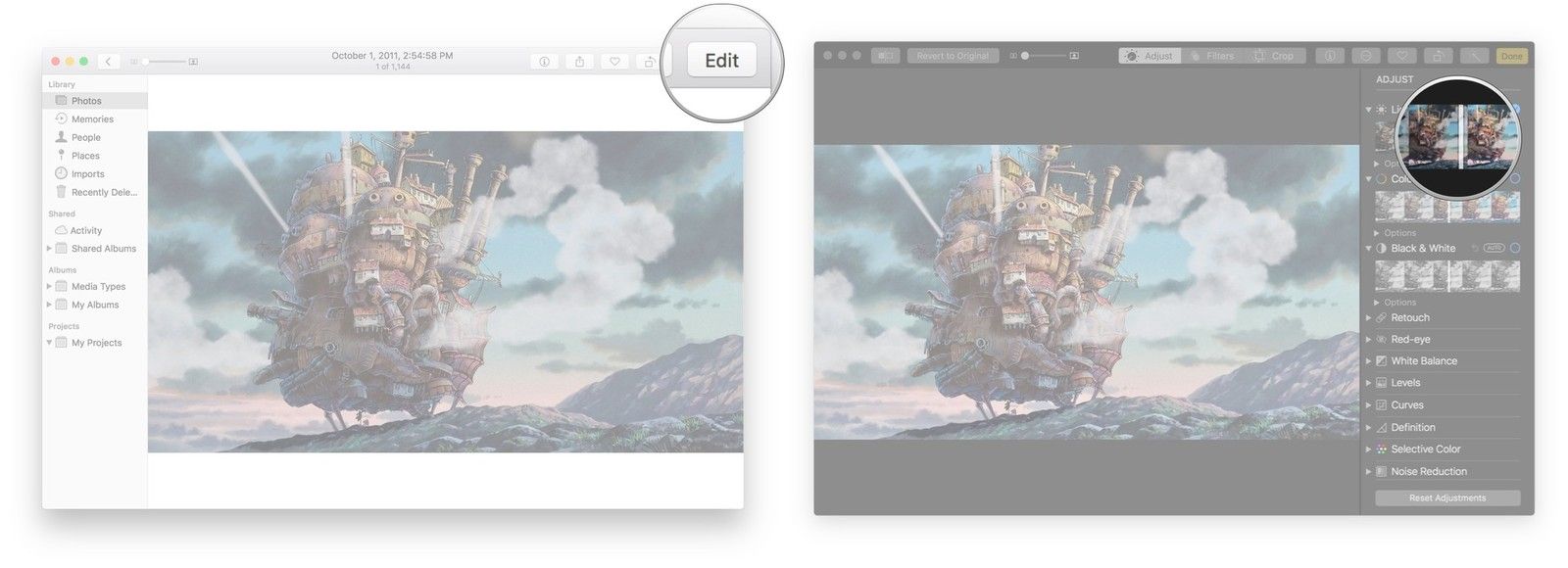
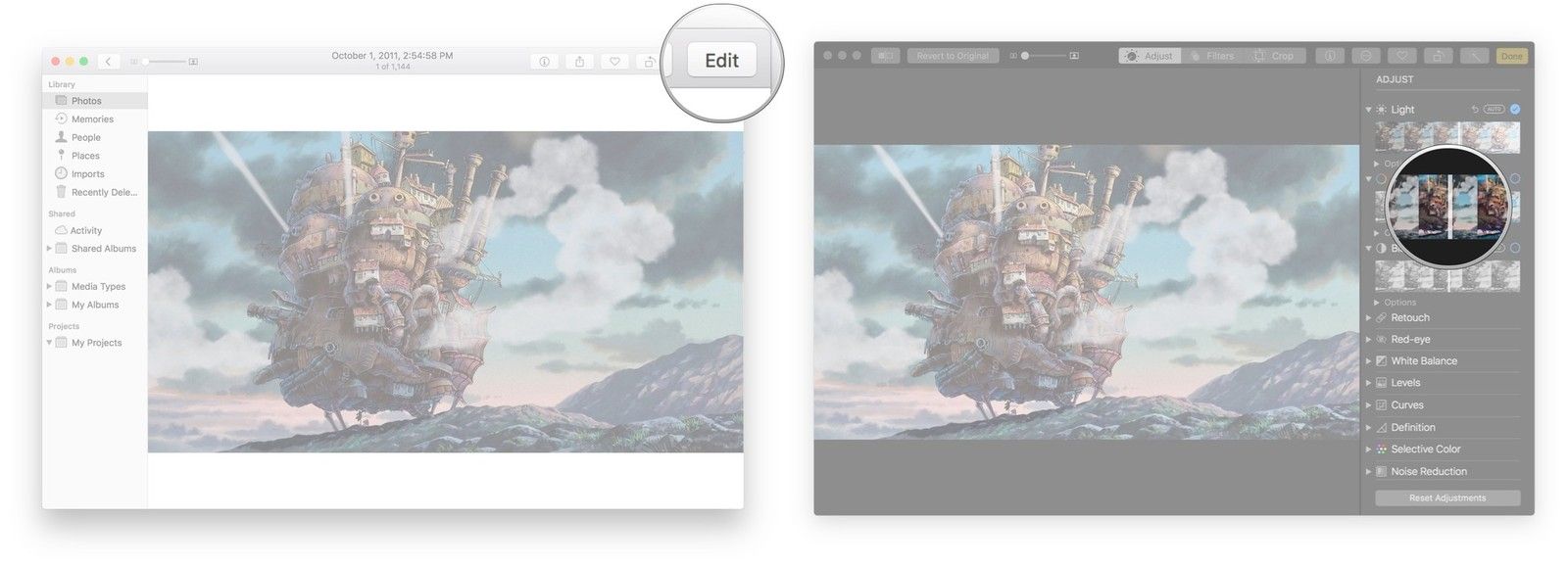
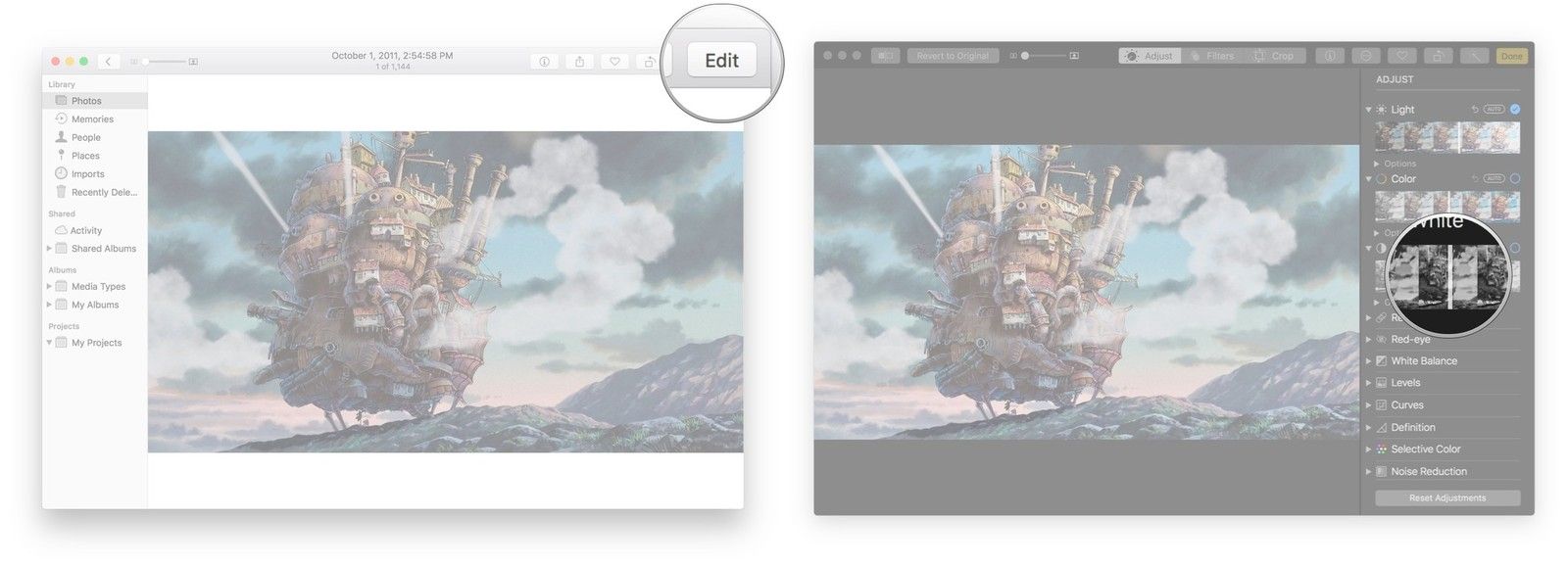
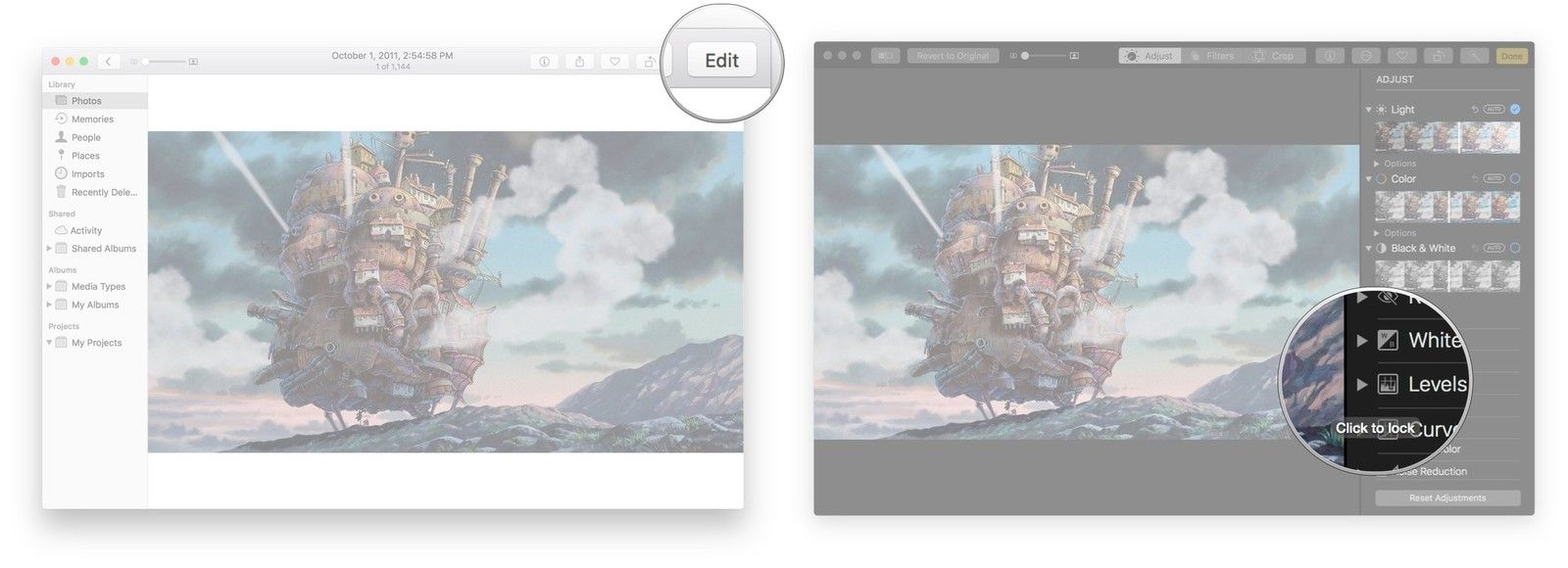
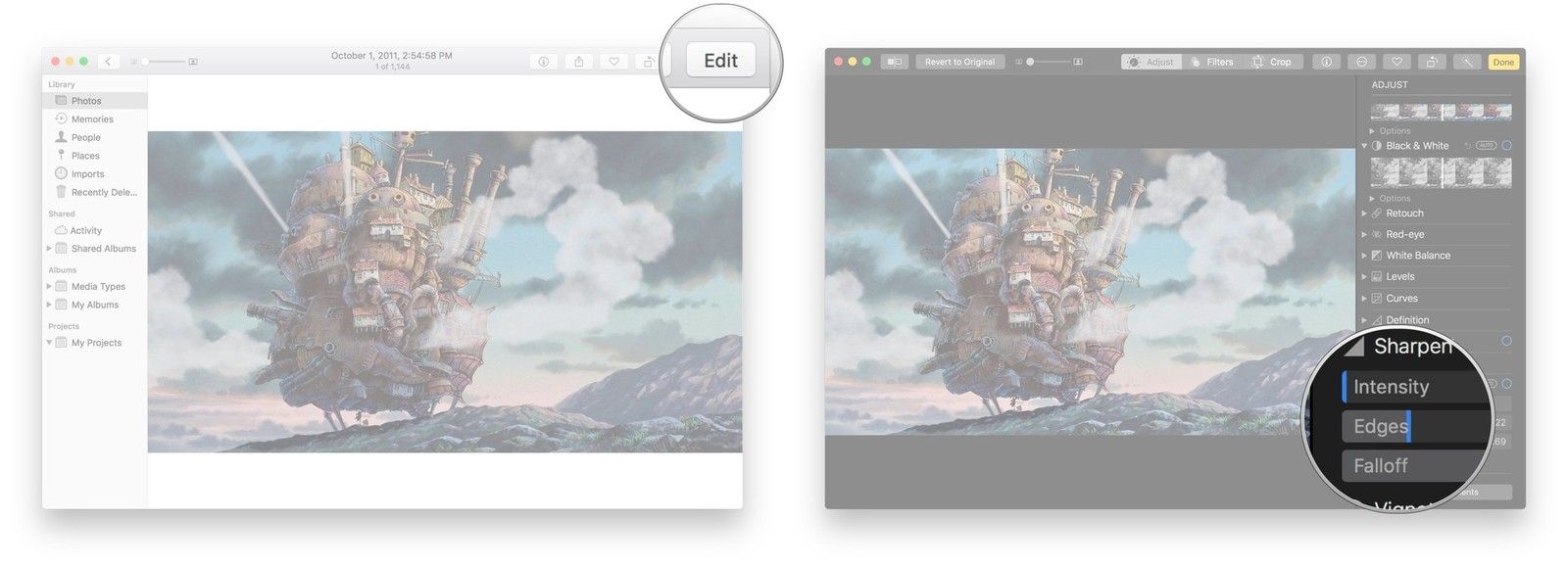
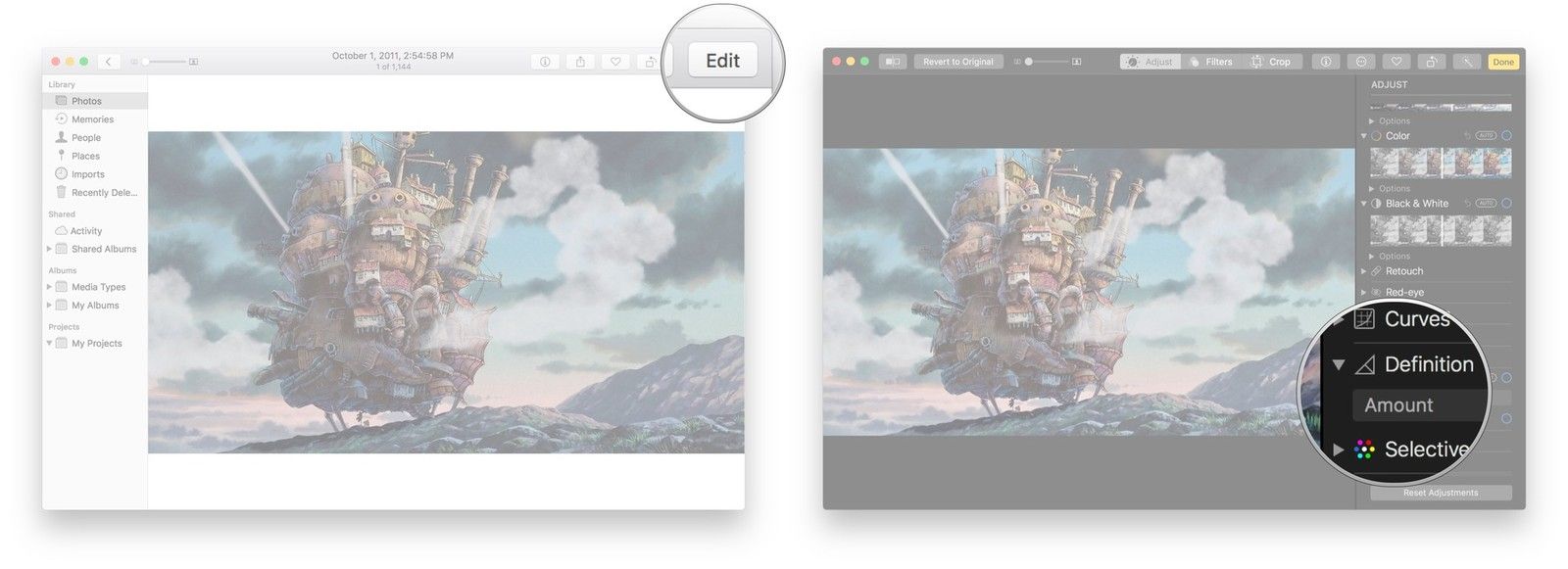
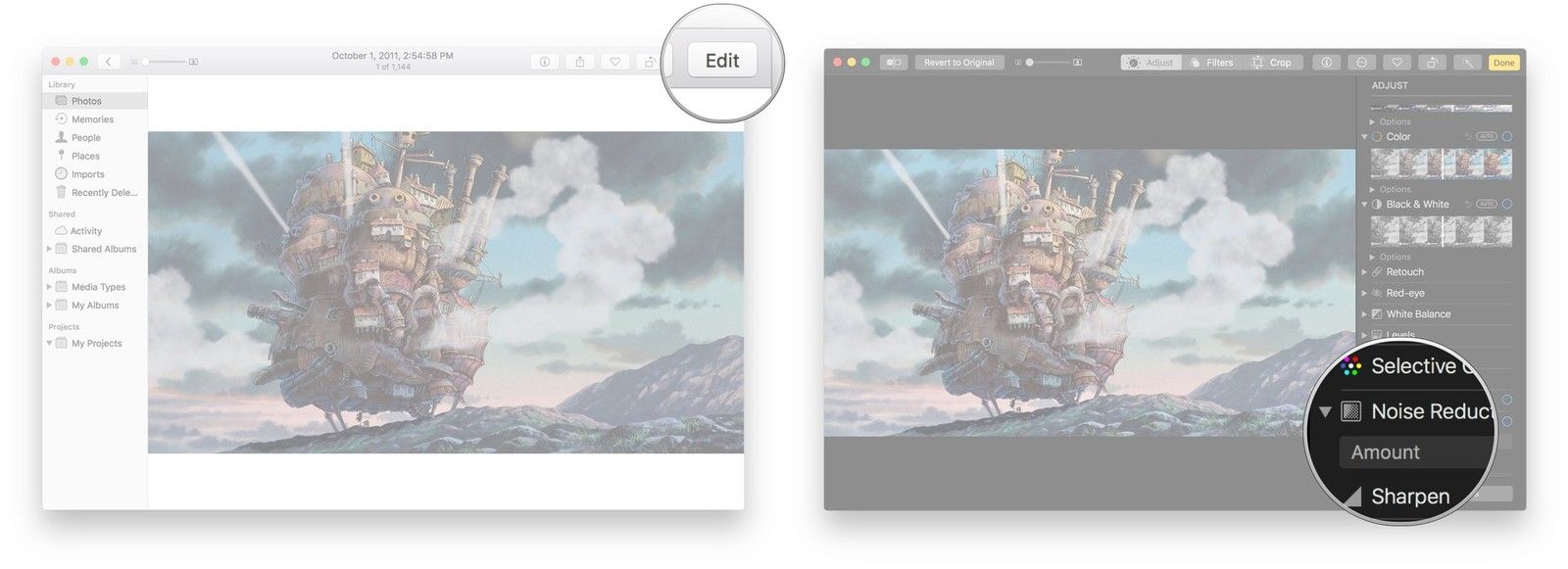
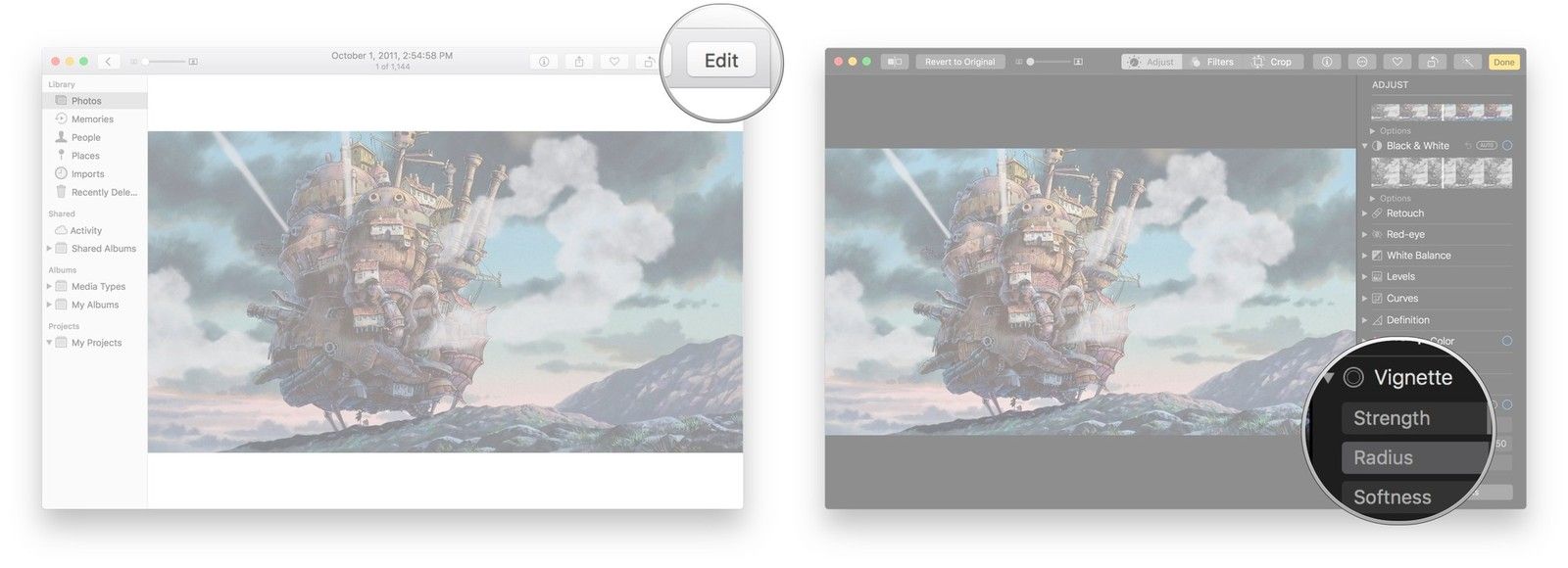
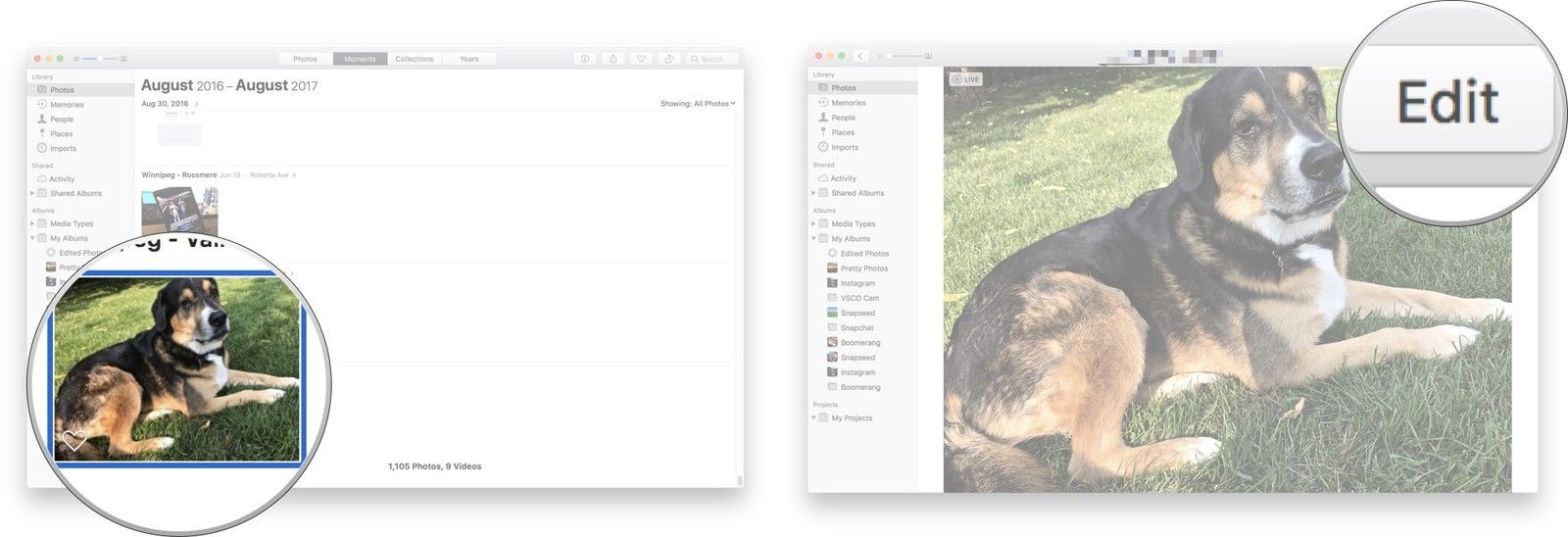
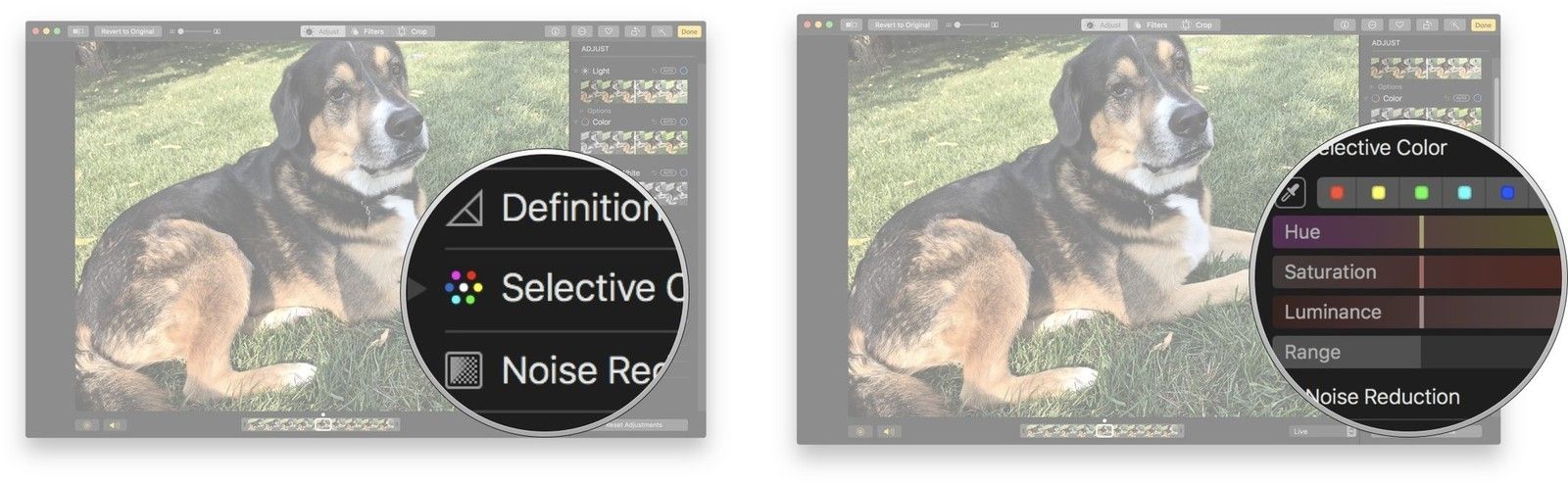
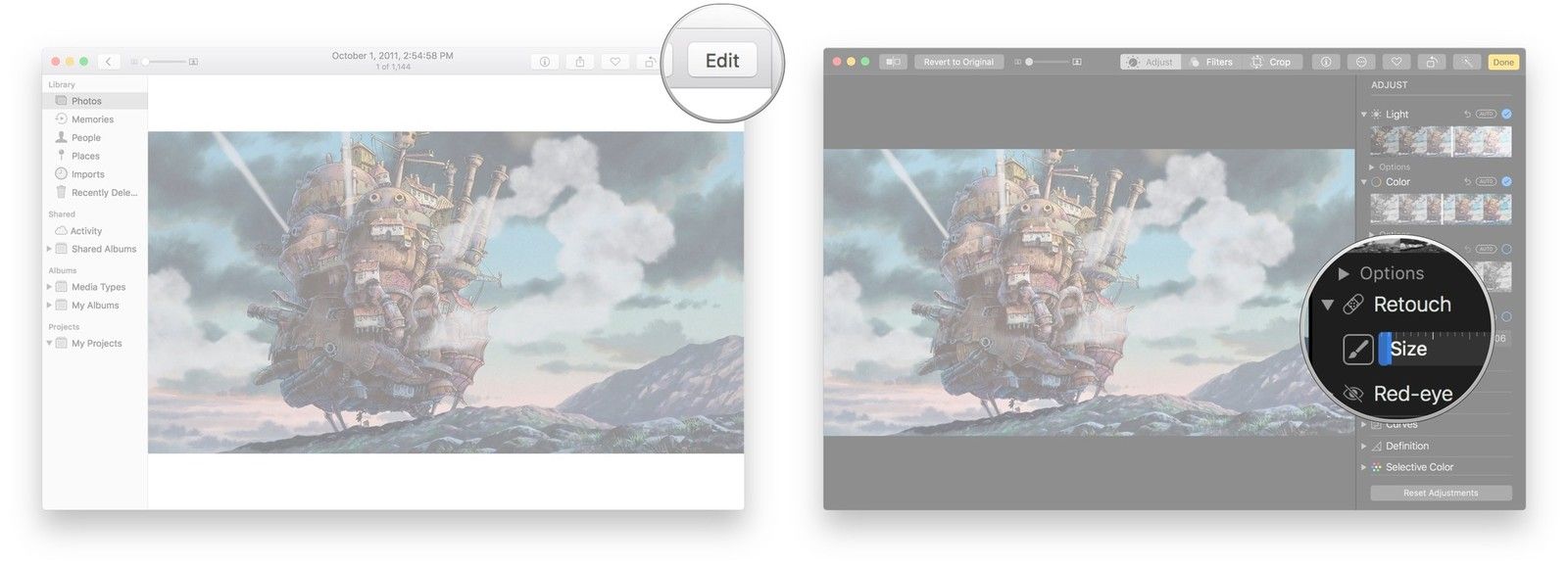
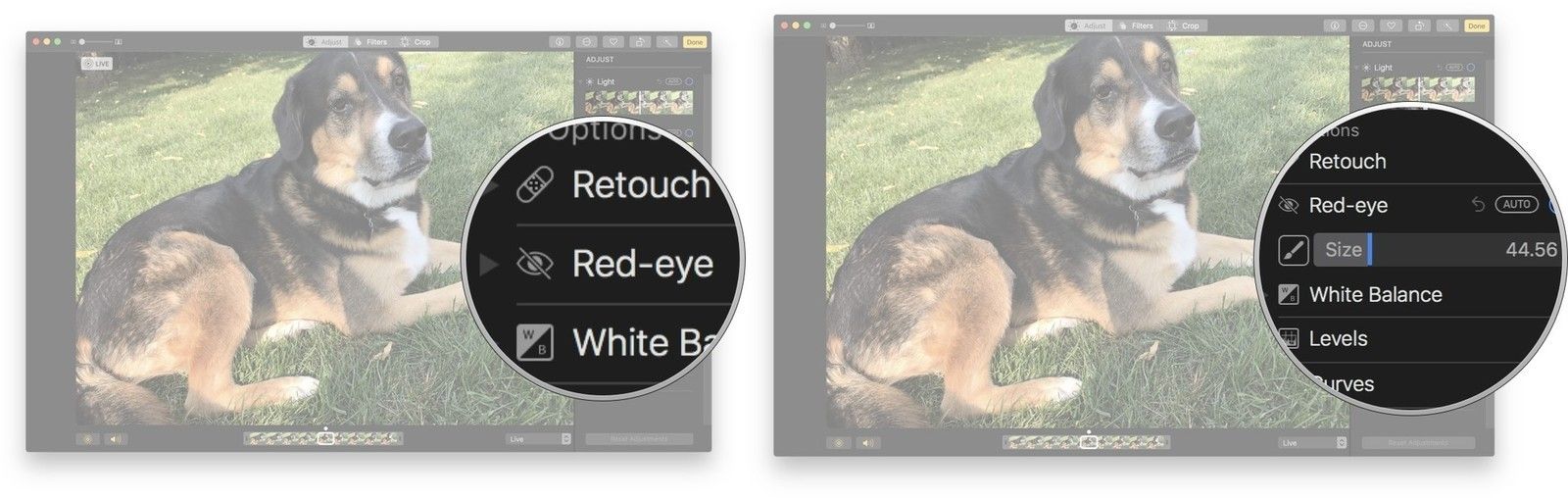
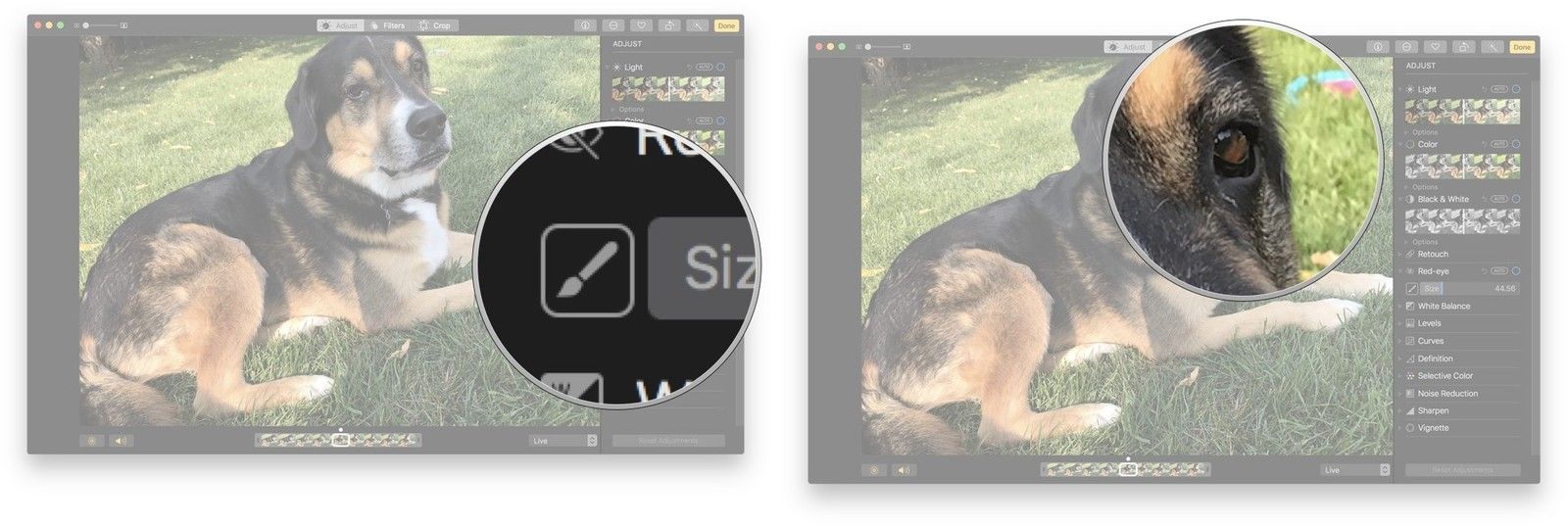
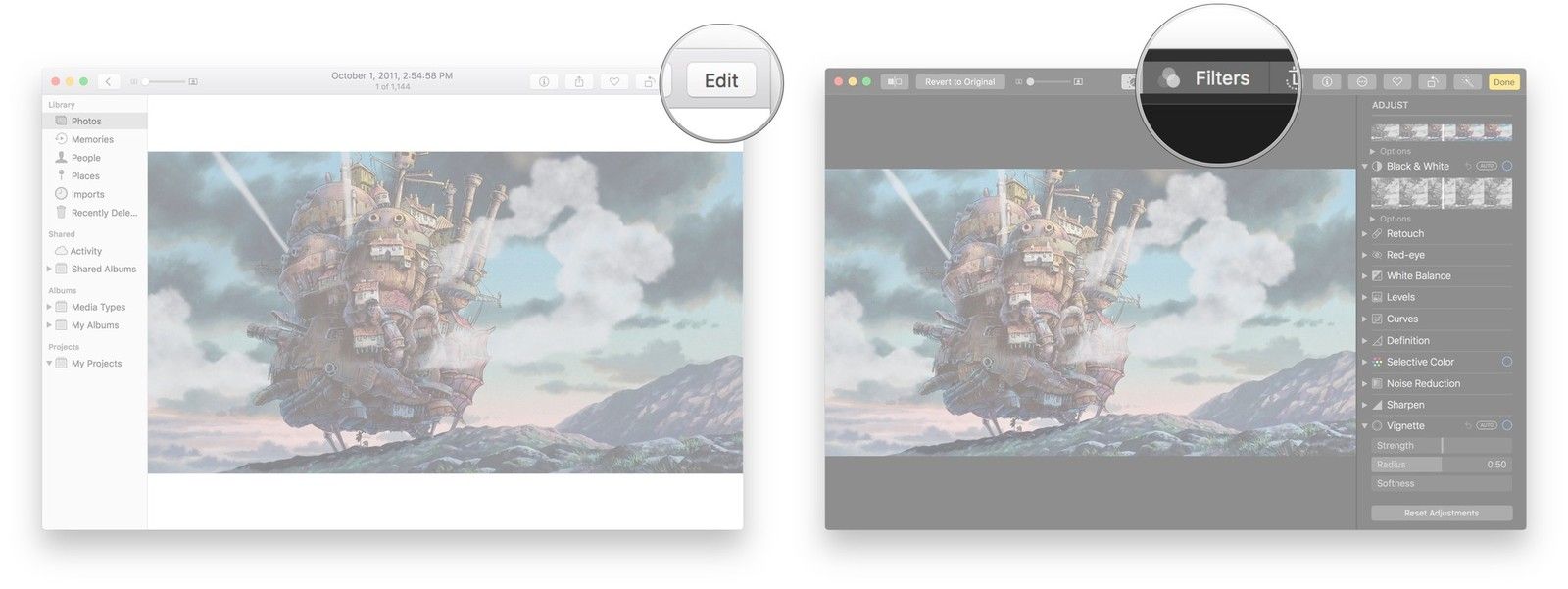
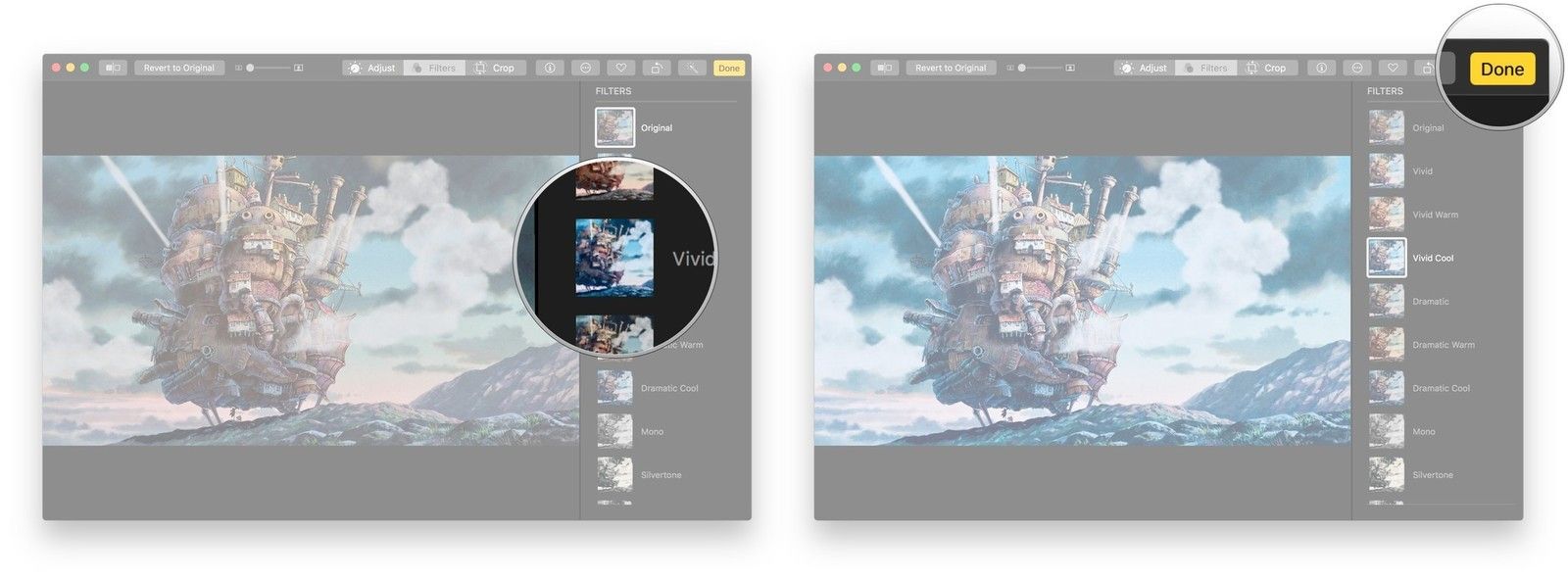
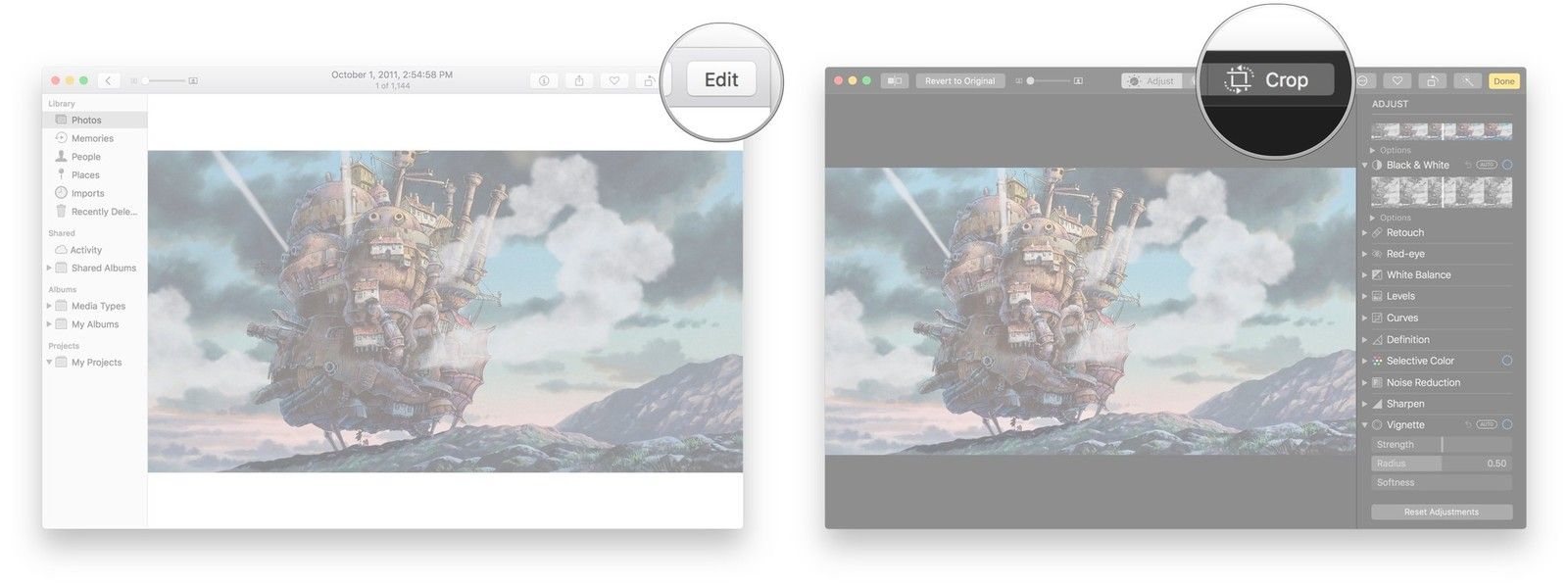
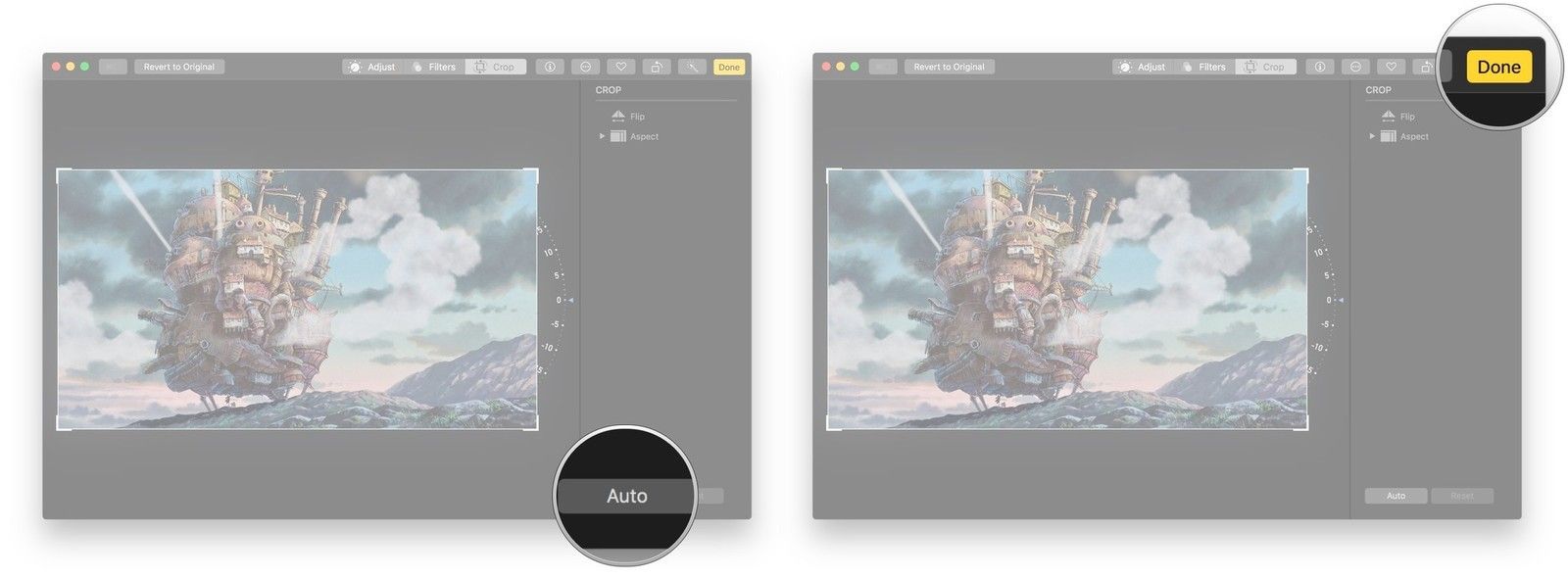
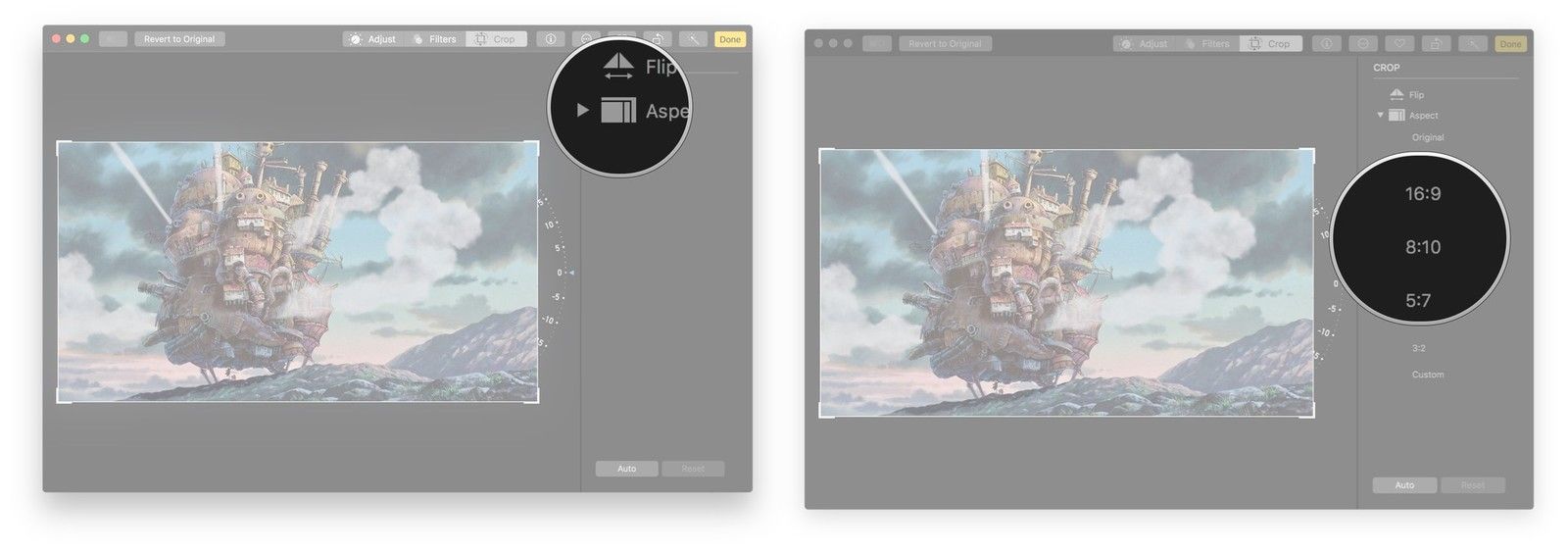
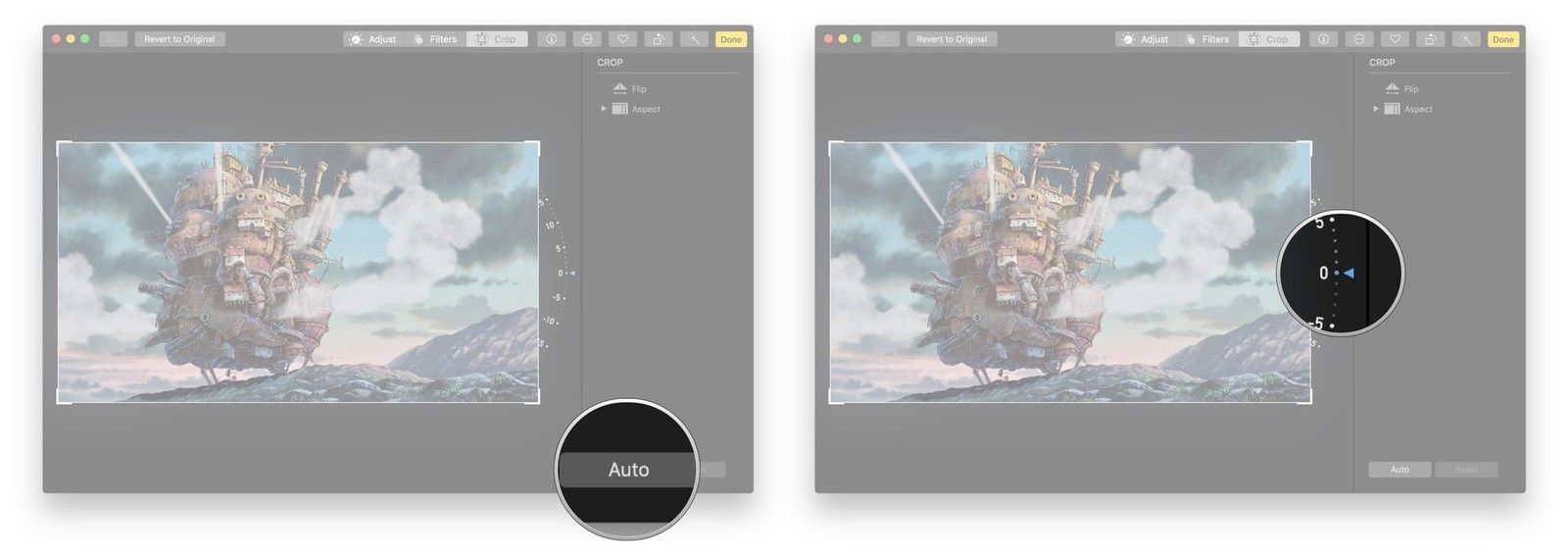
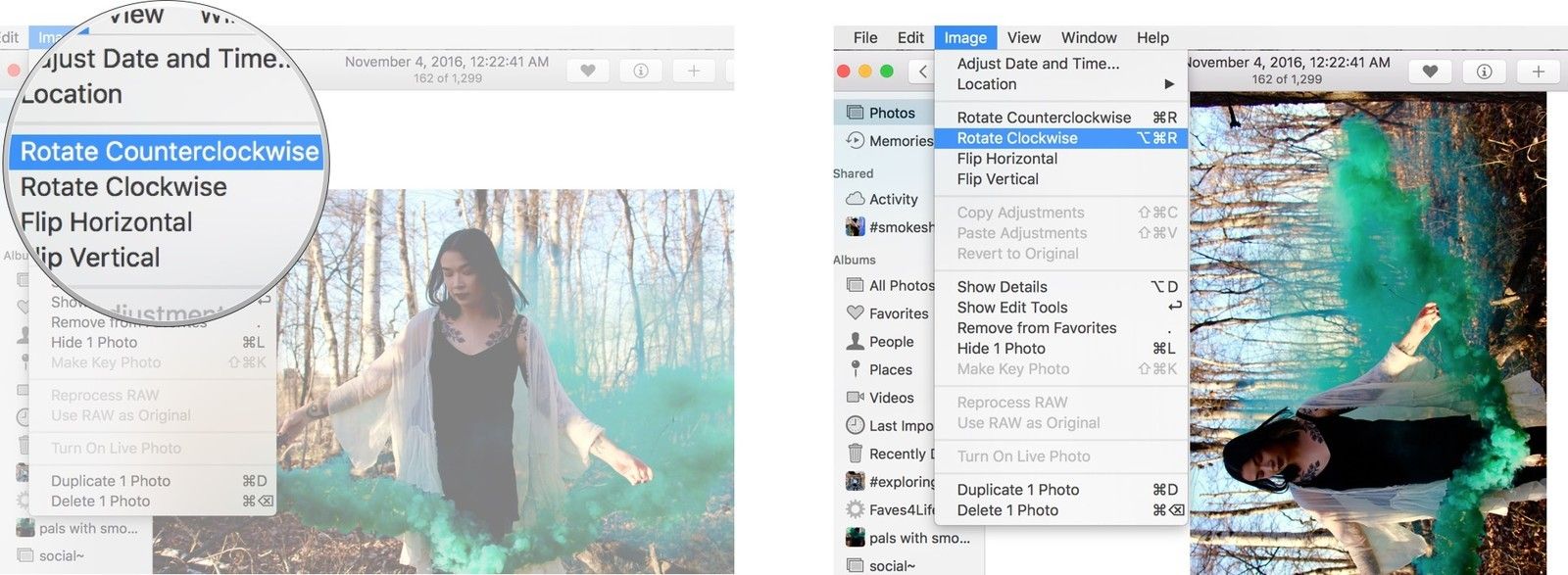
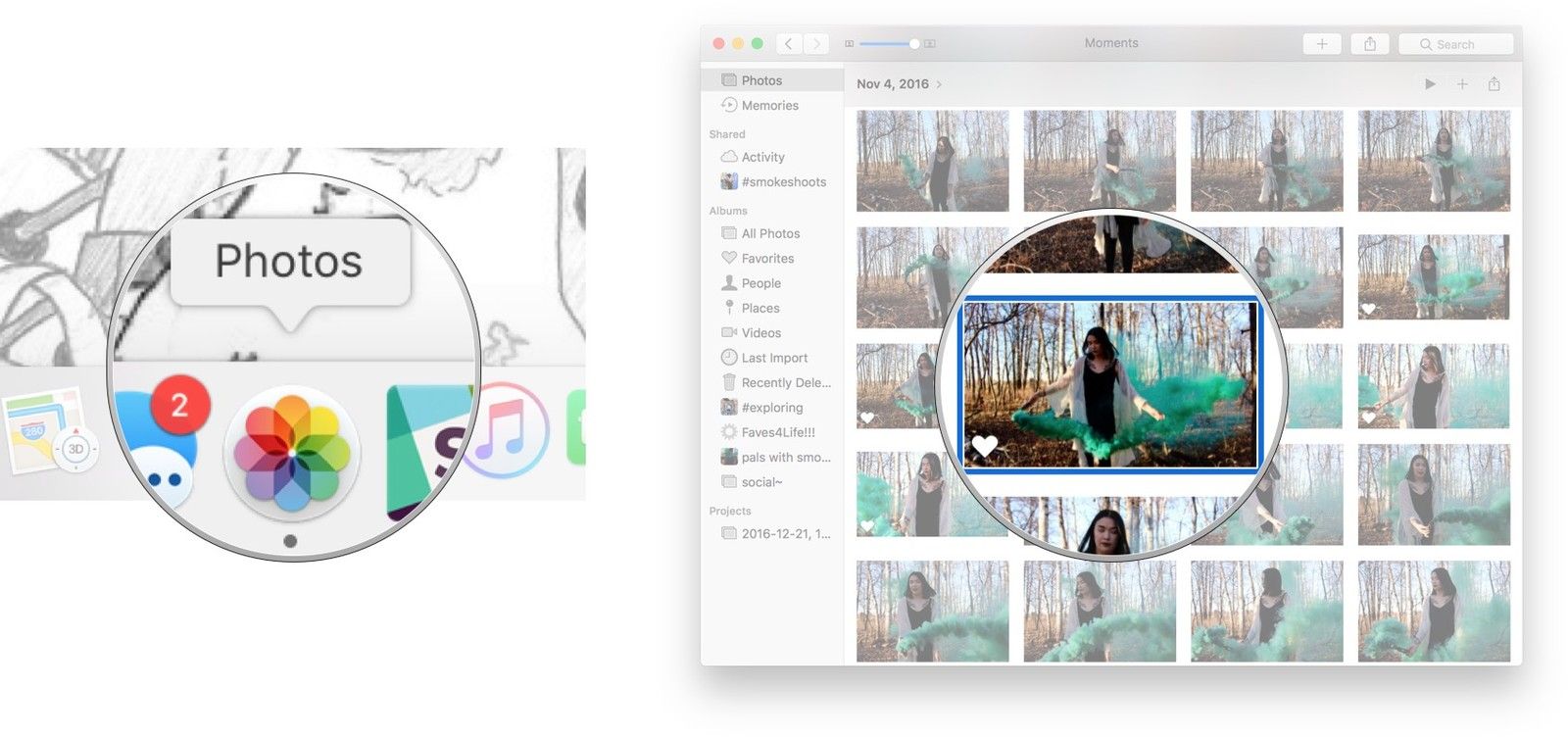
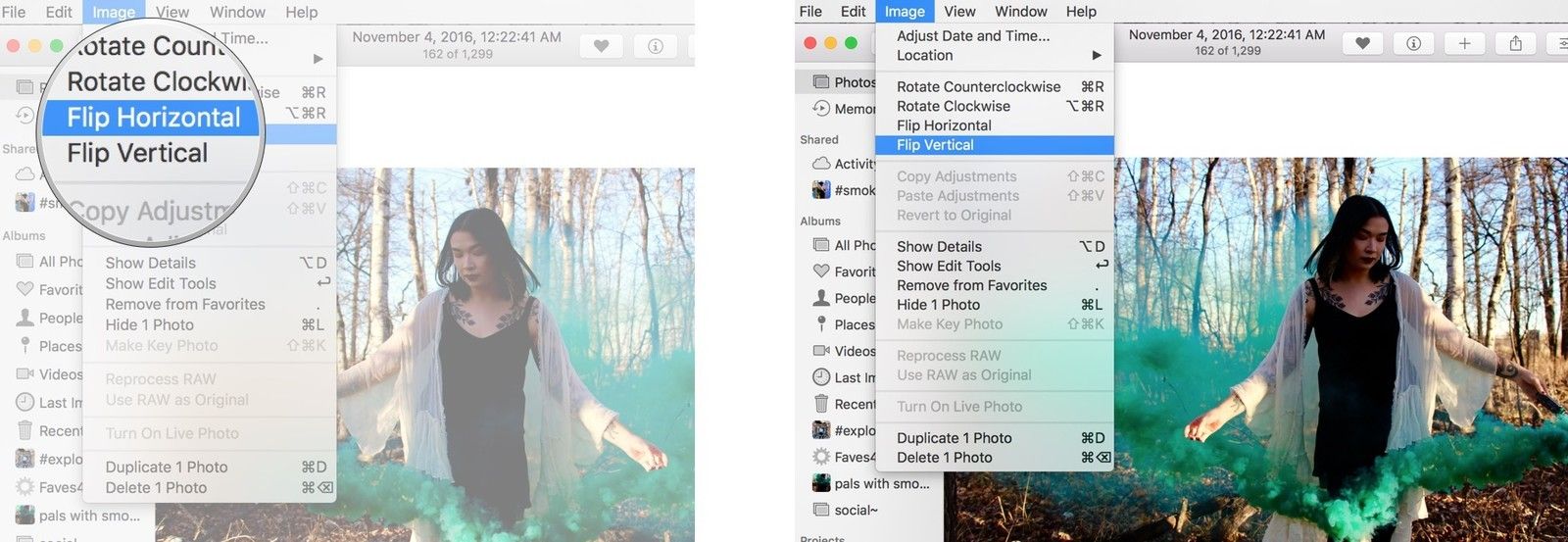
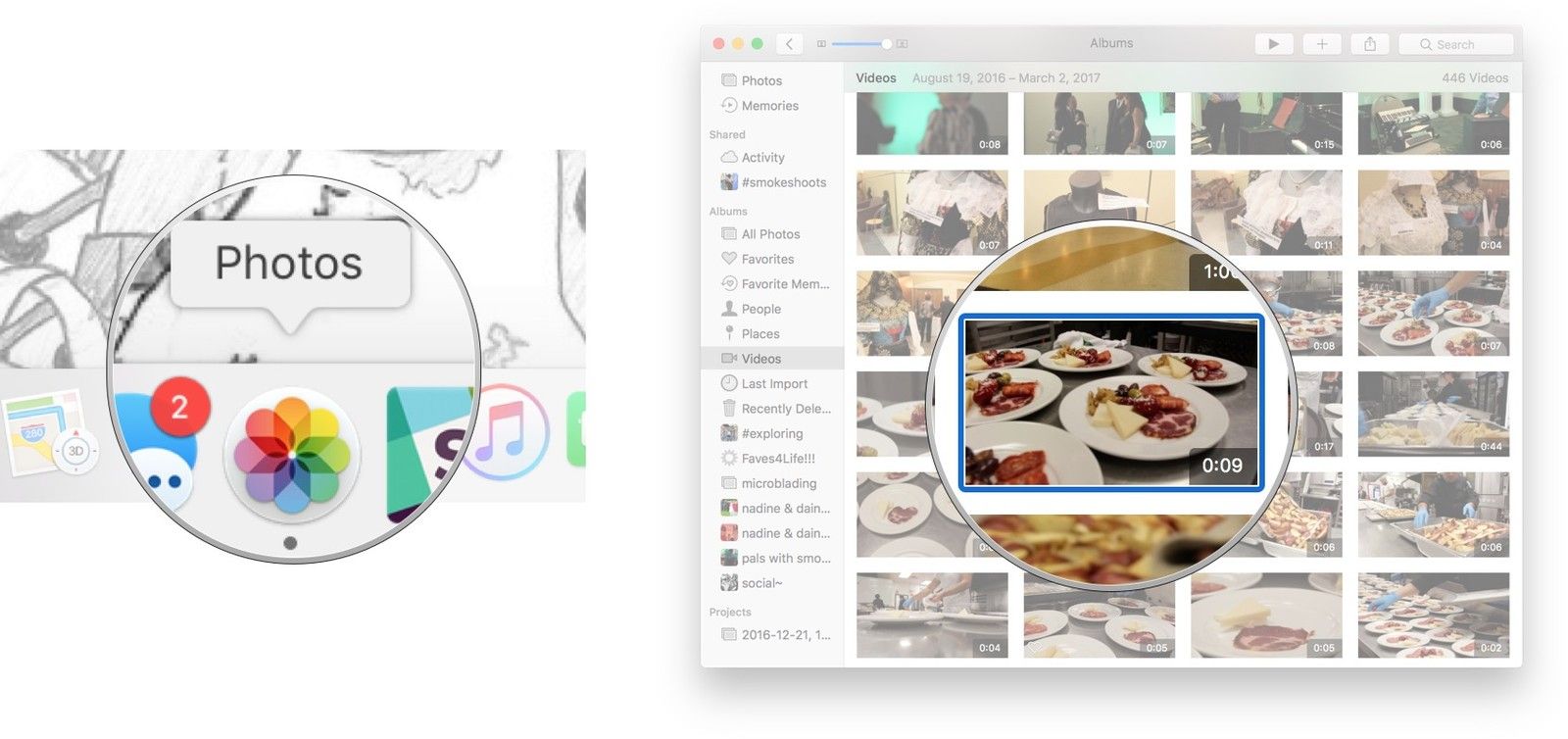
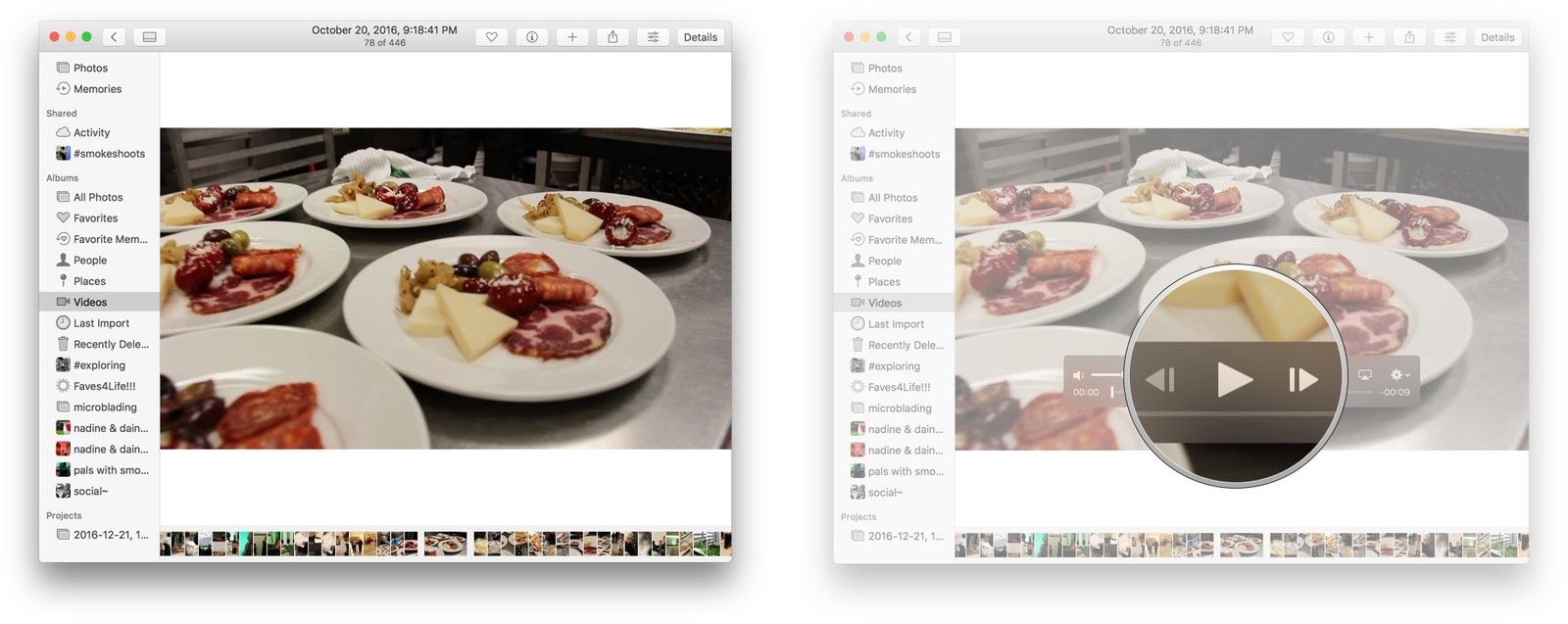
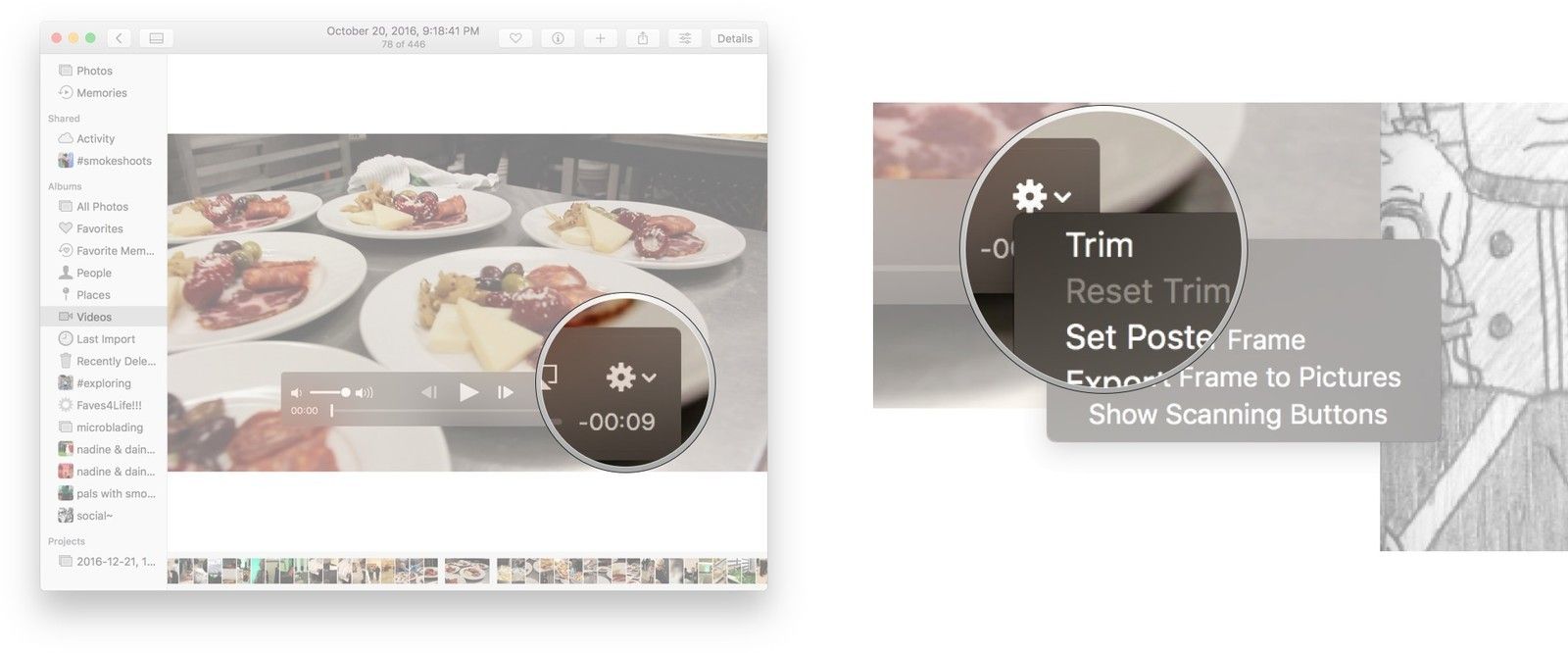

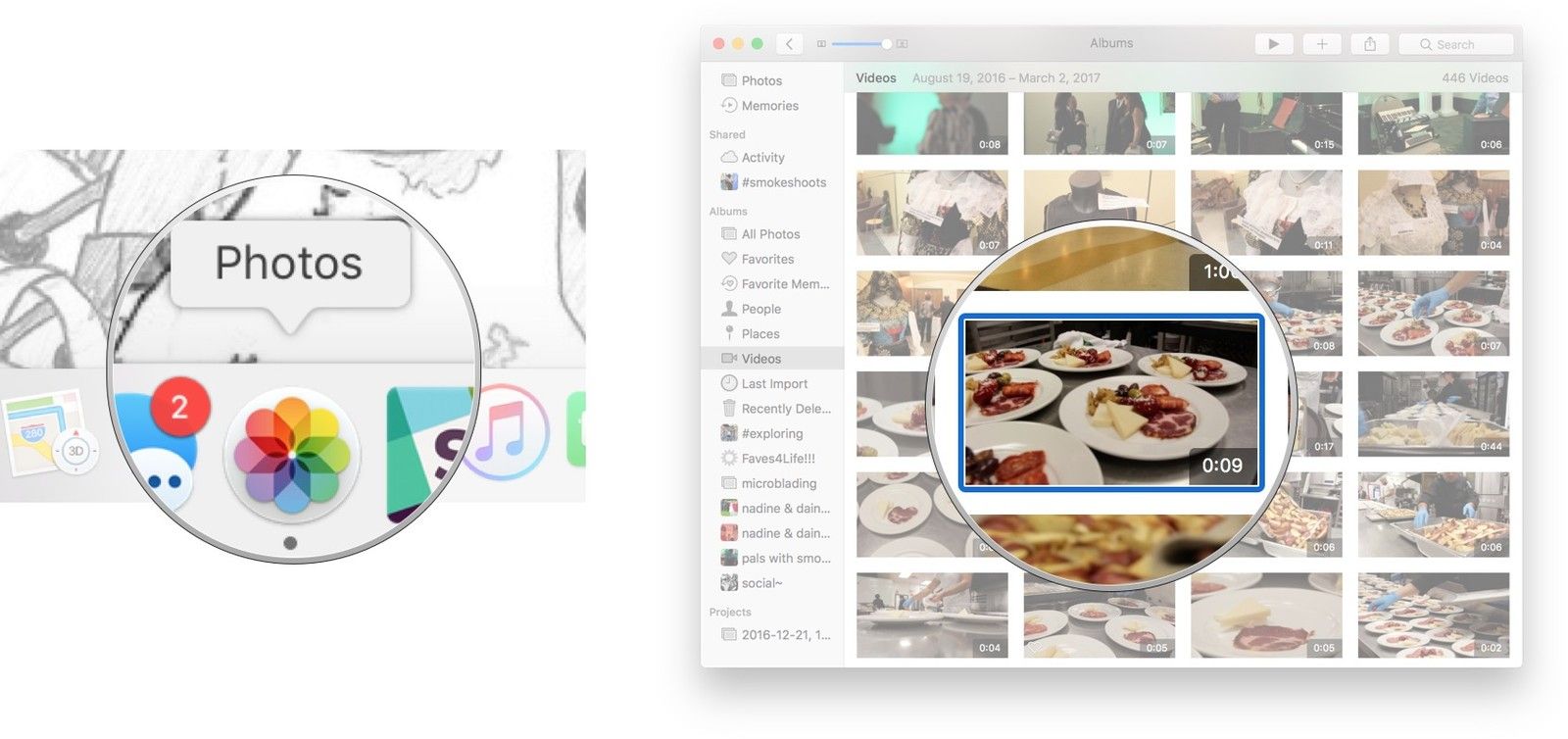
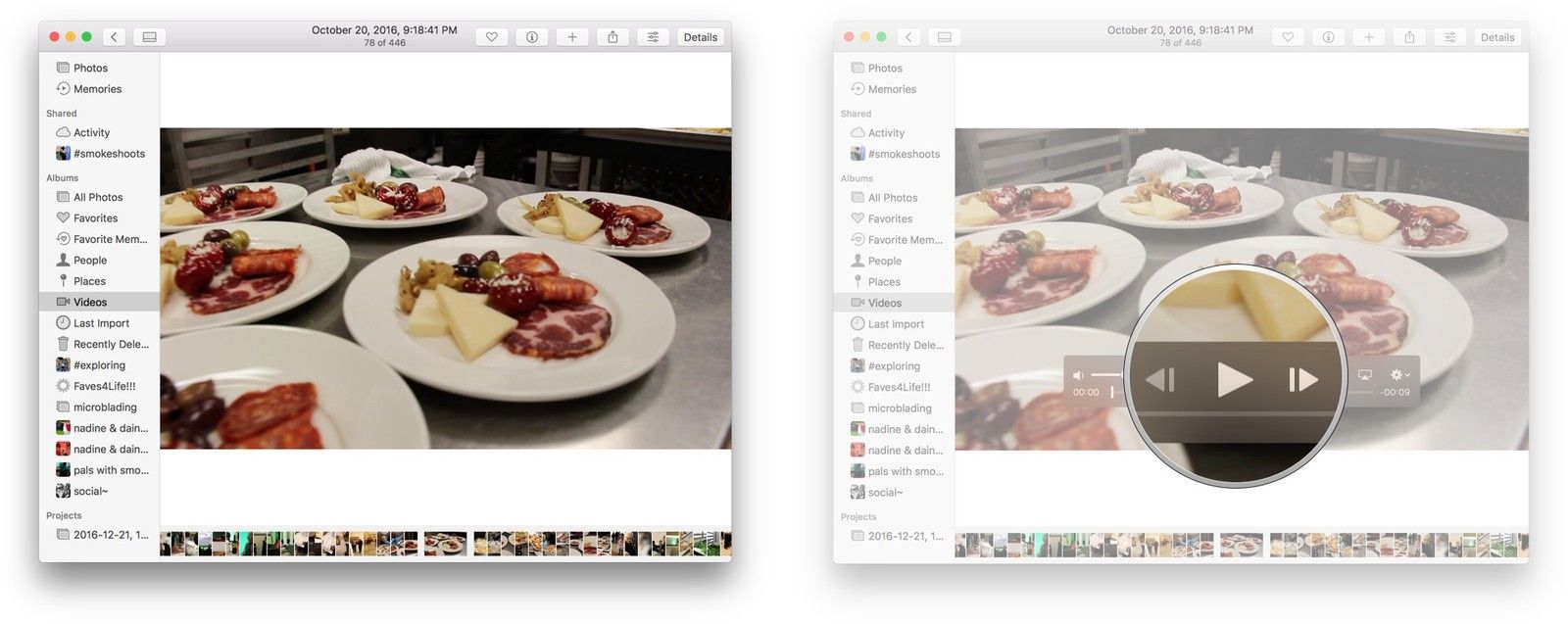
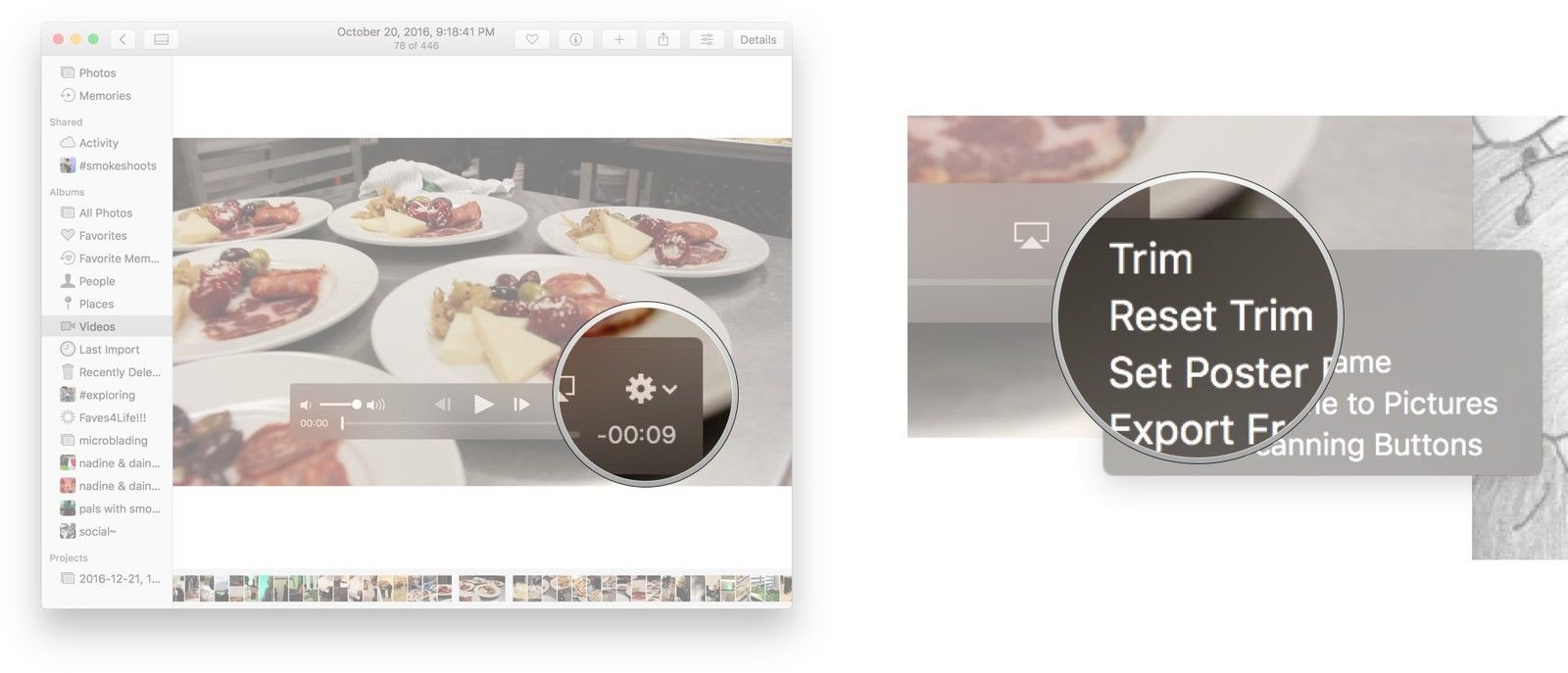
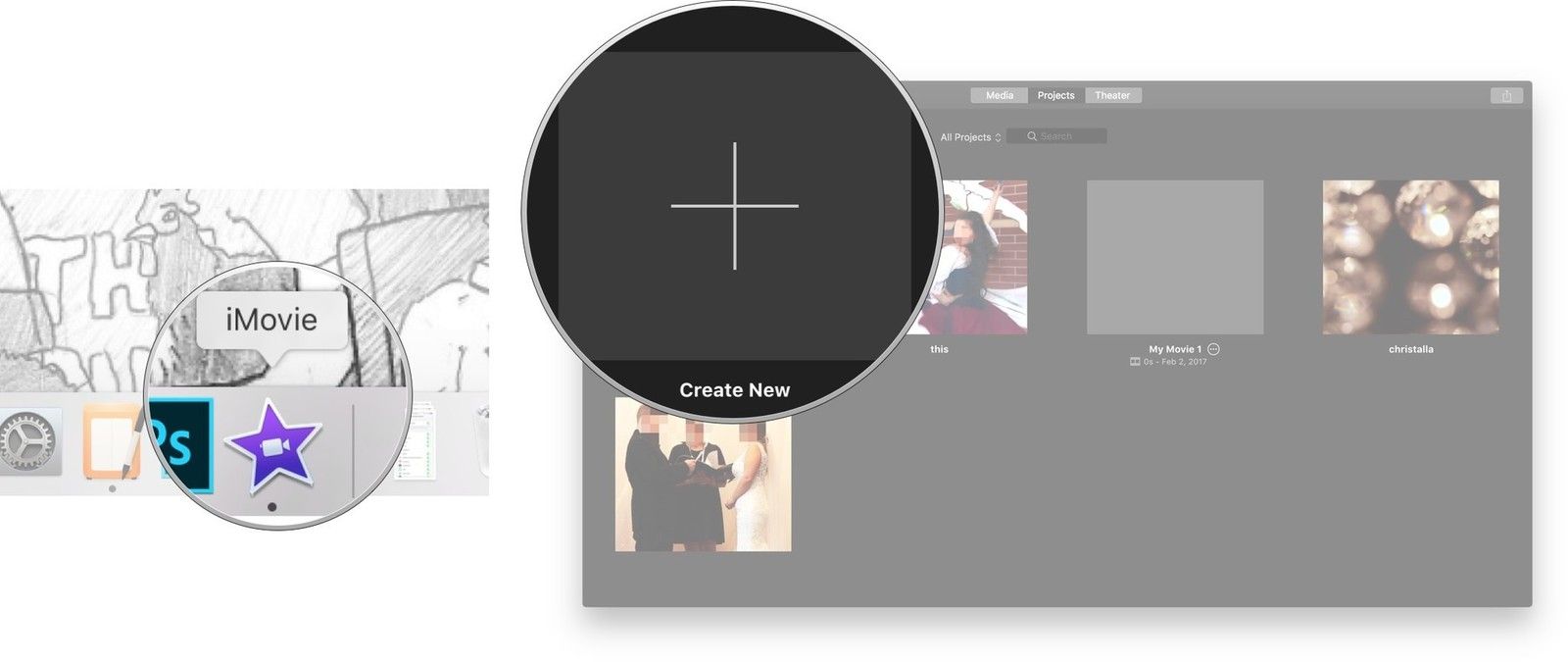
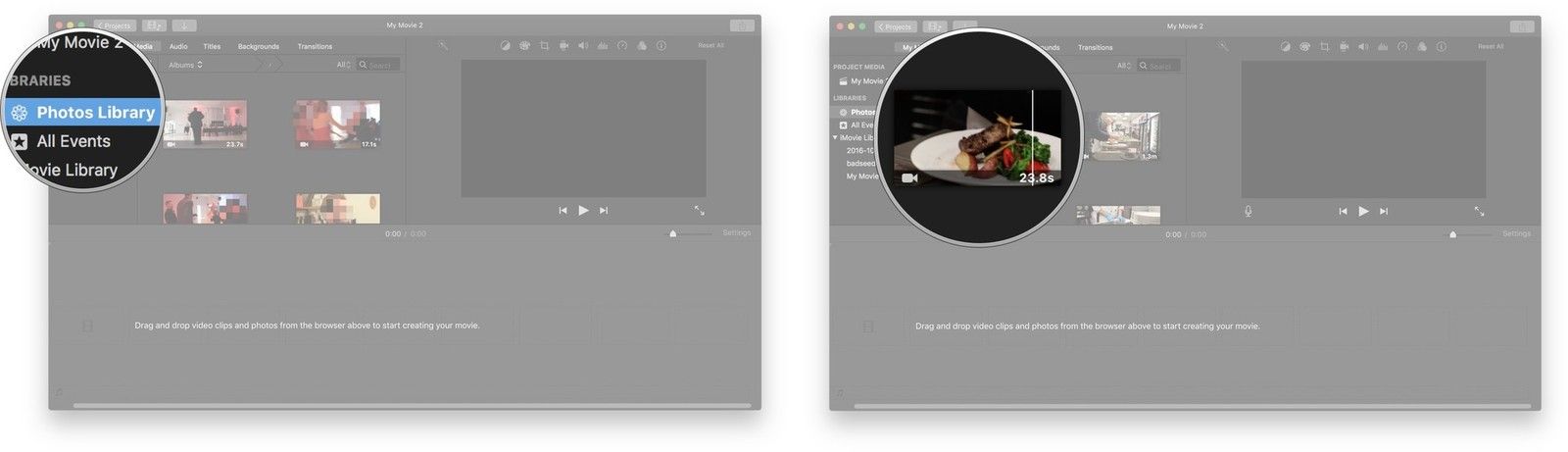
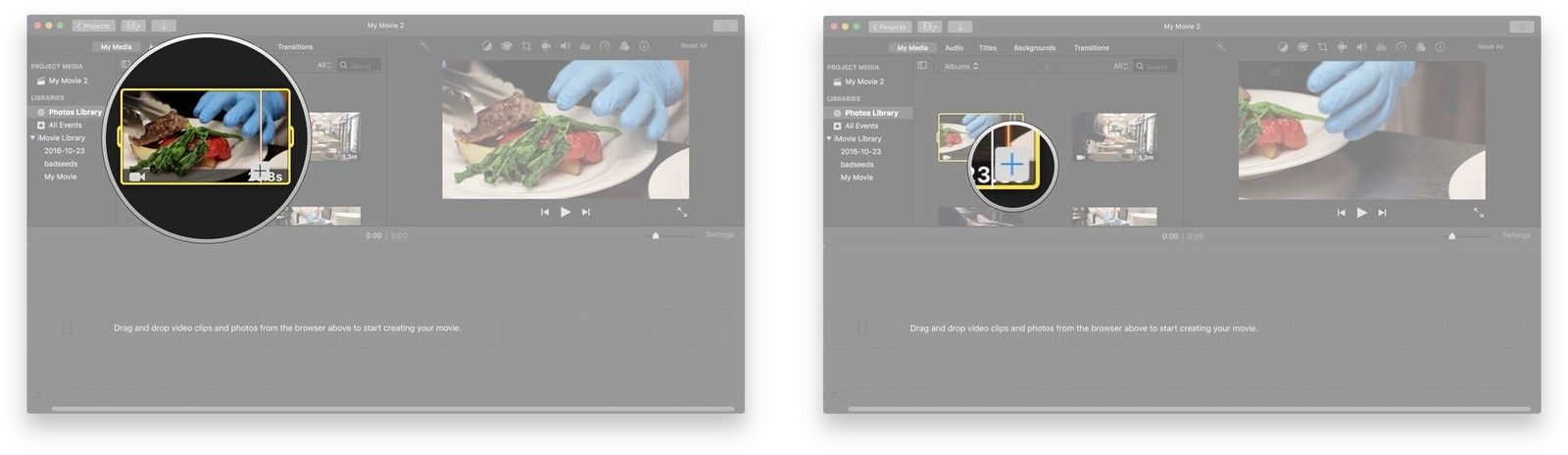
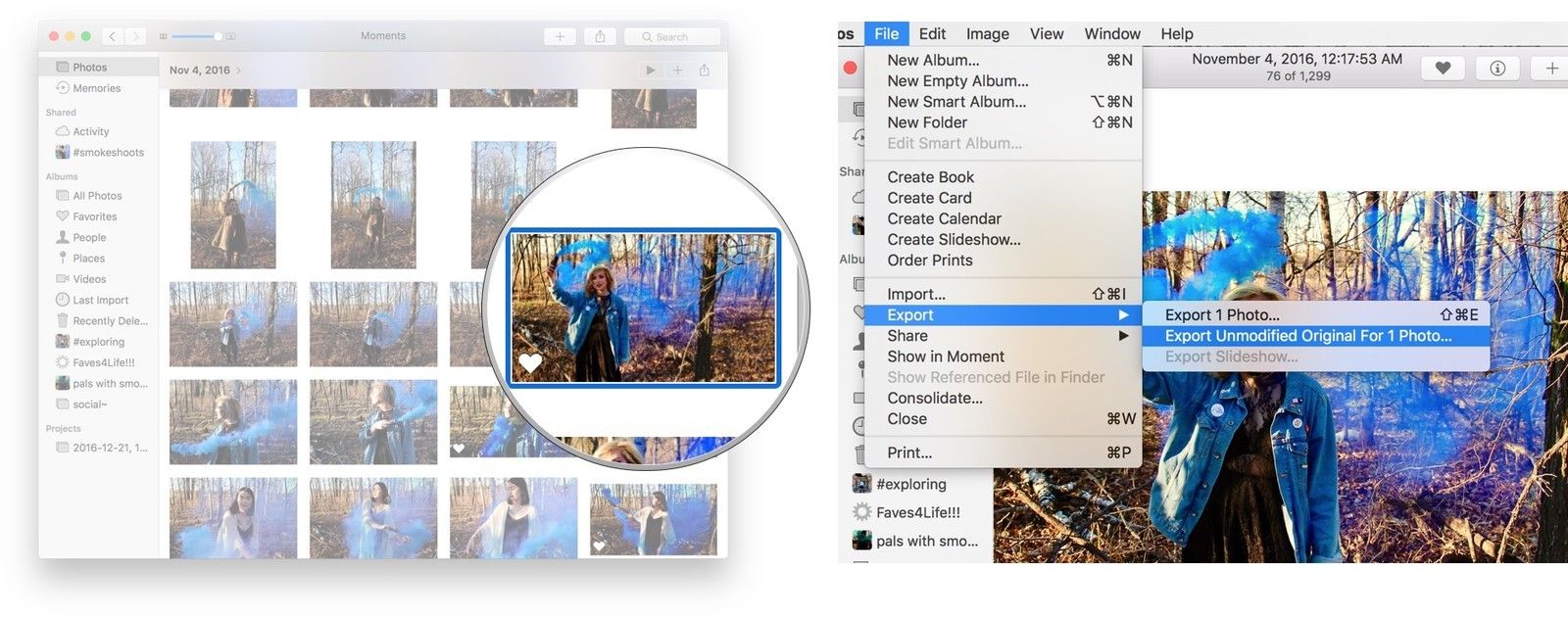
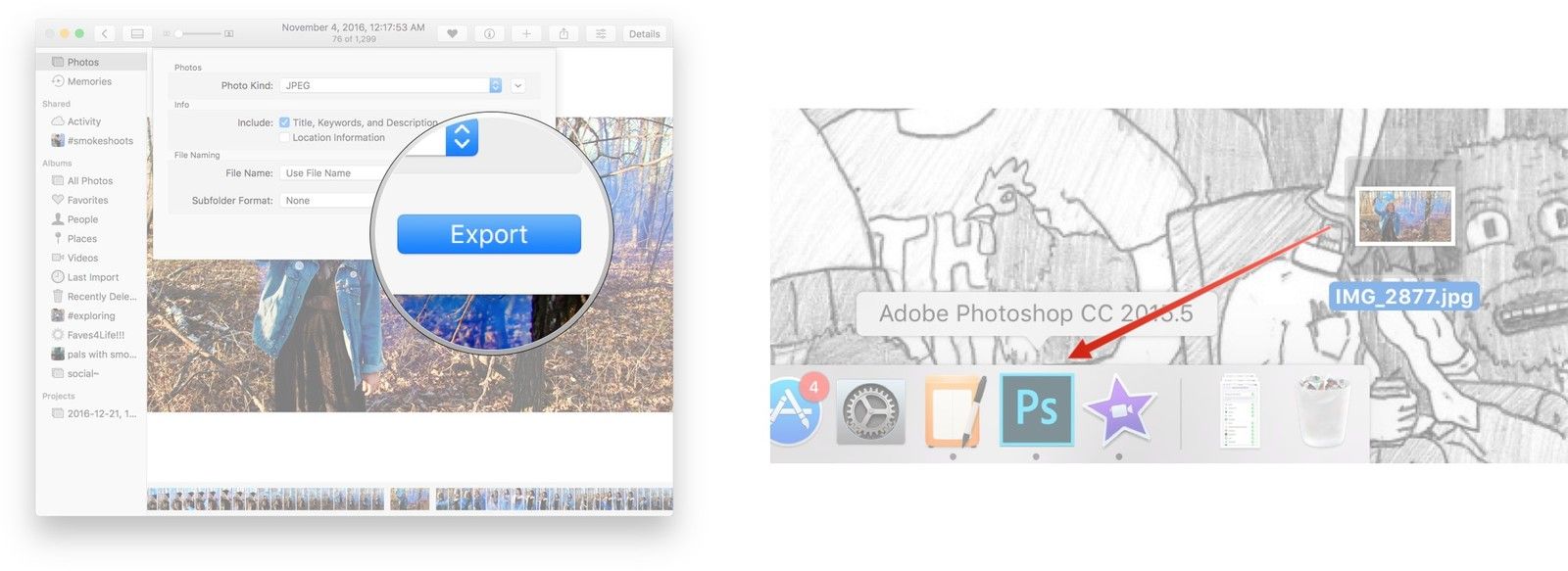
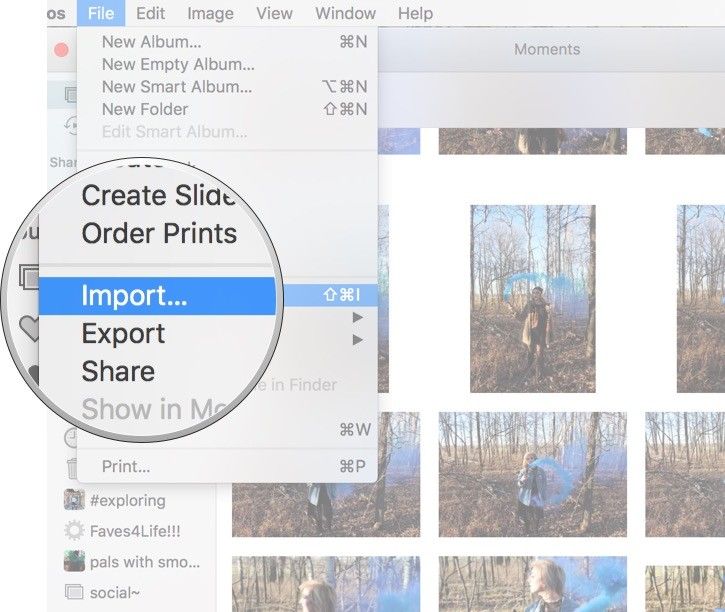


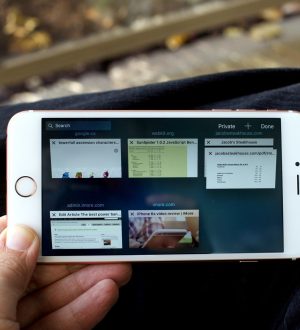
Отправляя сообщение, Вы разрешаете сбор и обработку персональных данных. Политика конфиденциальности.