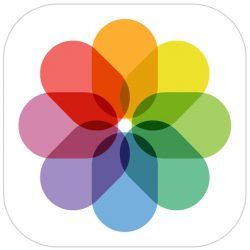 В iOS 13 Apple расширила встроенные возможности редактирования фотографий и видео, доступные для пользователей iPhone и iPad, и впервые сделала доступными многие инструменты для настройки стоковой фотографии для редактирования видео.
В iOS 13 Apple расширила встроенные возможности редактирования фотографий и видео, доступные для пользователей iPhone и iPad, и впервые сделала доступными многие инструменты для настройки стоковой фотографии для редактирования видео.
В дополнение к новым параметрам редактирования видео, Apple представила новый интерфейс выбора инструментов, который делает весь процесс быстрее и проще, чем когда-либо прежде. Давайте посмотрим, как это работает.
Запустите приложение «Фото» на своем iPhone или iPad a и выберите видеоклип из библиотеки фотографий, используя фото Вкладка. Если это не недавнее видео, которое вы хотите отредактировать, используйте дней, Месяцы, а также лет просмотры, чтобы сократить вашу коллекцию, или выберите клип из одного из ваших альбомов через Альбомы Вкладка.
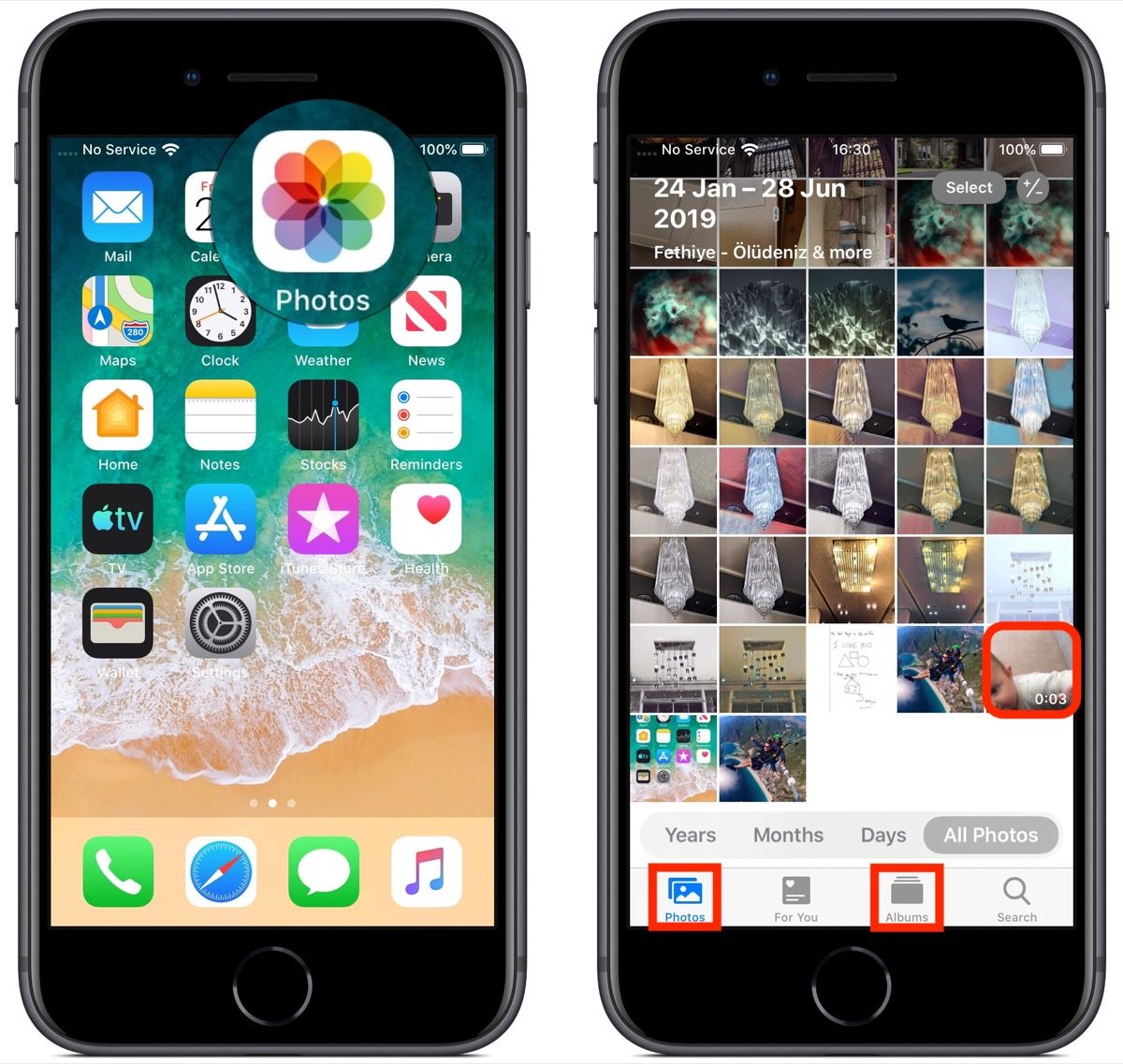
Как только вы выбрали видео, нажмите редактировать в правом верхнем углу экрана. Когда появится интерфейс редактирования с черной рамкой, вы увидите четыре значка между Отмена а также Готово варианты в нижней части экрана.
Обрезка видео
Первый значок в форме пленочной камеры является выбором по умолчанию и обеспечивает быстрый доступ к временной шкале. Временная шкала появляется под видео, и вы можете использовать ее, чтобы пролистать клип или обрезать его.
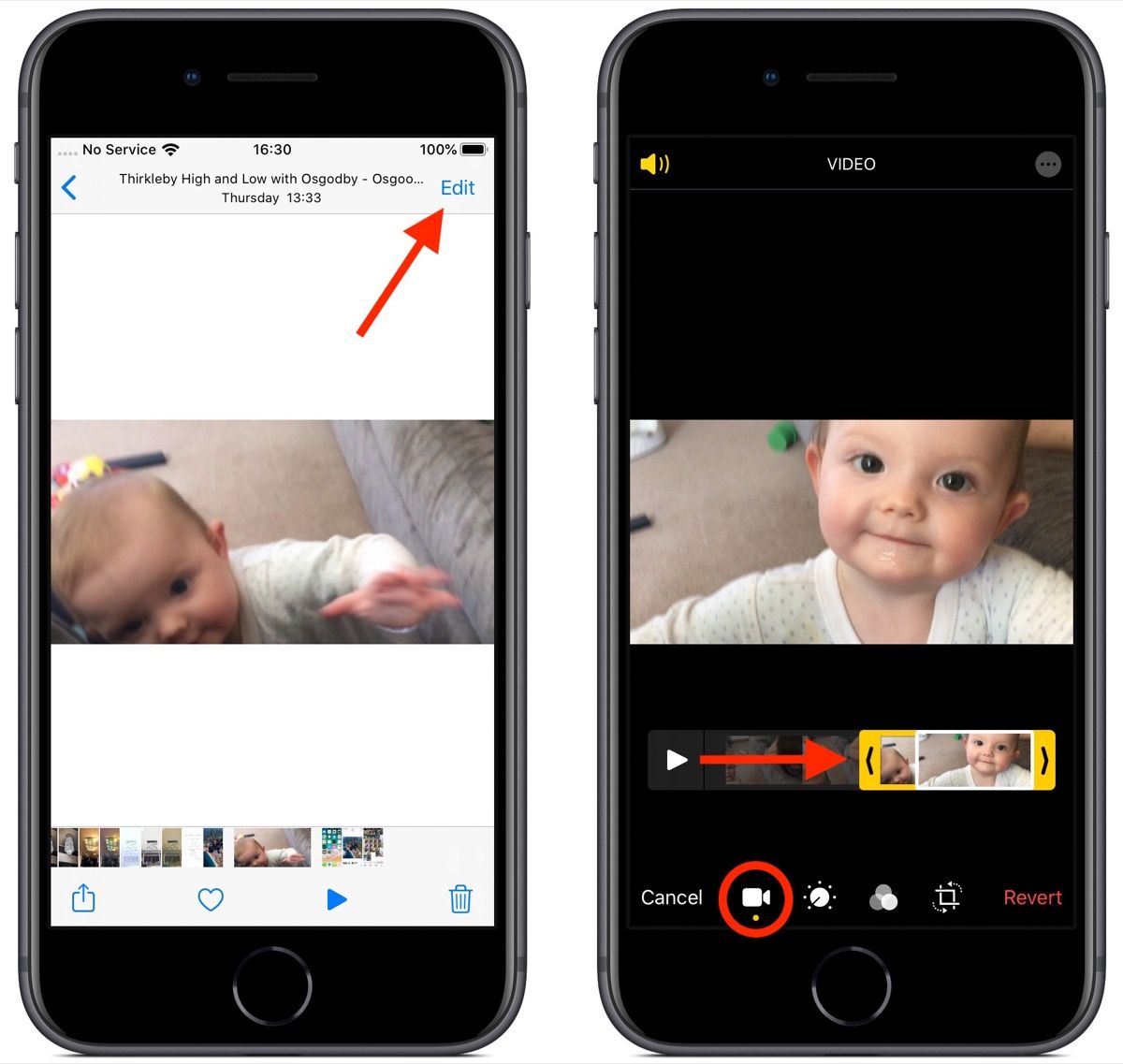
Чтобы обрезать клип, перетащите желтые шевроны, чтобы включить часть, которую вы хотите сохранить — все, что находится за пределами желтой рамки, будет отброшено при нажатии Готово.
Инструменты настройки
Следующая опция в ряду значков внизу интерфейса редактирования выглядит как ручка управления. Нажатие на это открывает регулировать инструменты в горизонтальной полосе под вашим видео. Нажмите Авто — первый инструмент в полосе — и вы заметите, что горизонтальная шкала загорается под набором инструментов.
Авто использует интеллектуальные алгоритмы для оптимальной настройки других инструментов и улучшения вашего видео, но вы можете вручную отрегулировать уровень его интенсивности, перемещая диск одним движением пальца. Вы можете легко вернуться к автоматически настроенному уровню, вернув циферблат обратно к белой точке.
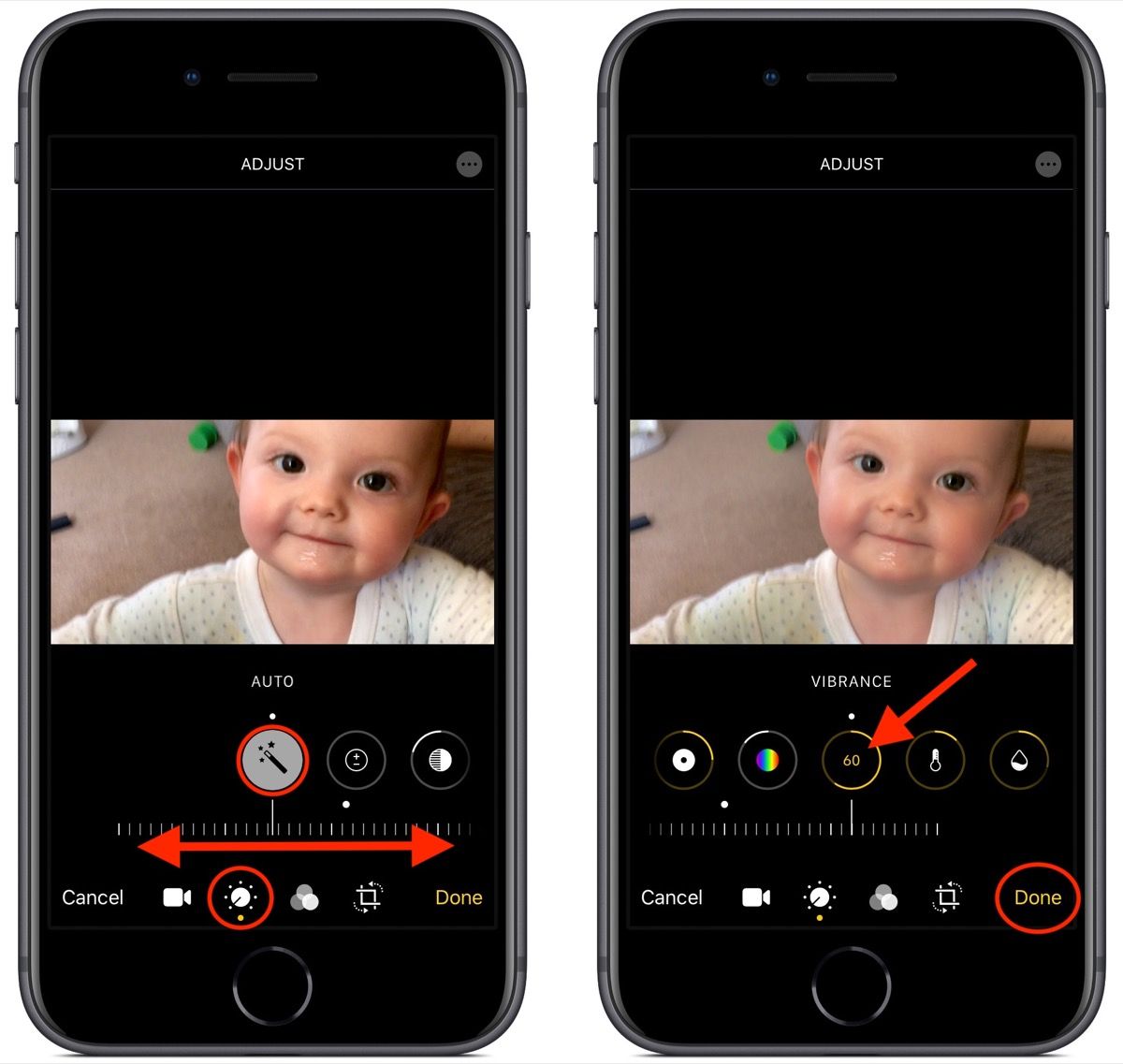
Проведите вдоль полосы других инструментов, и вы увидите, что все они работают одинаково. Единственное отличие состоит в том, что когда вы проводите вдоль шкалы для изменения уровня регулировки, на значке выбранного инструмента будет отображаться число, которое вы можете использовать в качестве справочного материала для уточнения просматриваемого эффекта.
Другие инструменты регулировки, доступные в горизонтальной полосе, включают Воздействие, Особенности, Тени, контрастировать, яркость, Черная точка, насыщение, вибрация, сердечность, оттенок, Острота, Определение, Подавление шума, а также Виньетка. Просто нажмите Готово когда вы будете рады применить и сохранить ваши корректировки.
Инструмент Фильтры
Третий вариант в ряду значков в нижней части интерфейса редактирования выглядит как диаграмма Венна. При нажатии на этот значок открывается фильтры инструмент, который позволяет вам применить фильтр в стиле Instagram к вашим снятым видео всего за несколько быстрых нажатий.
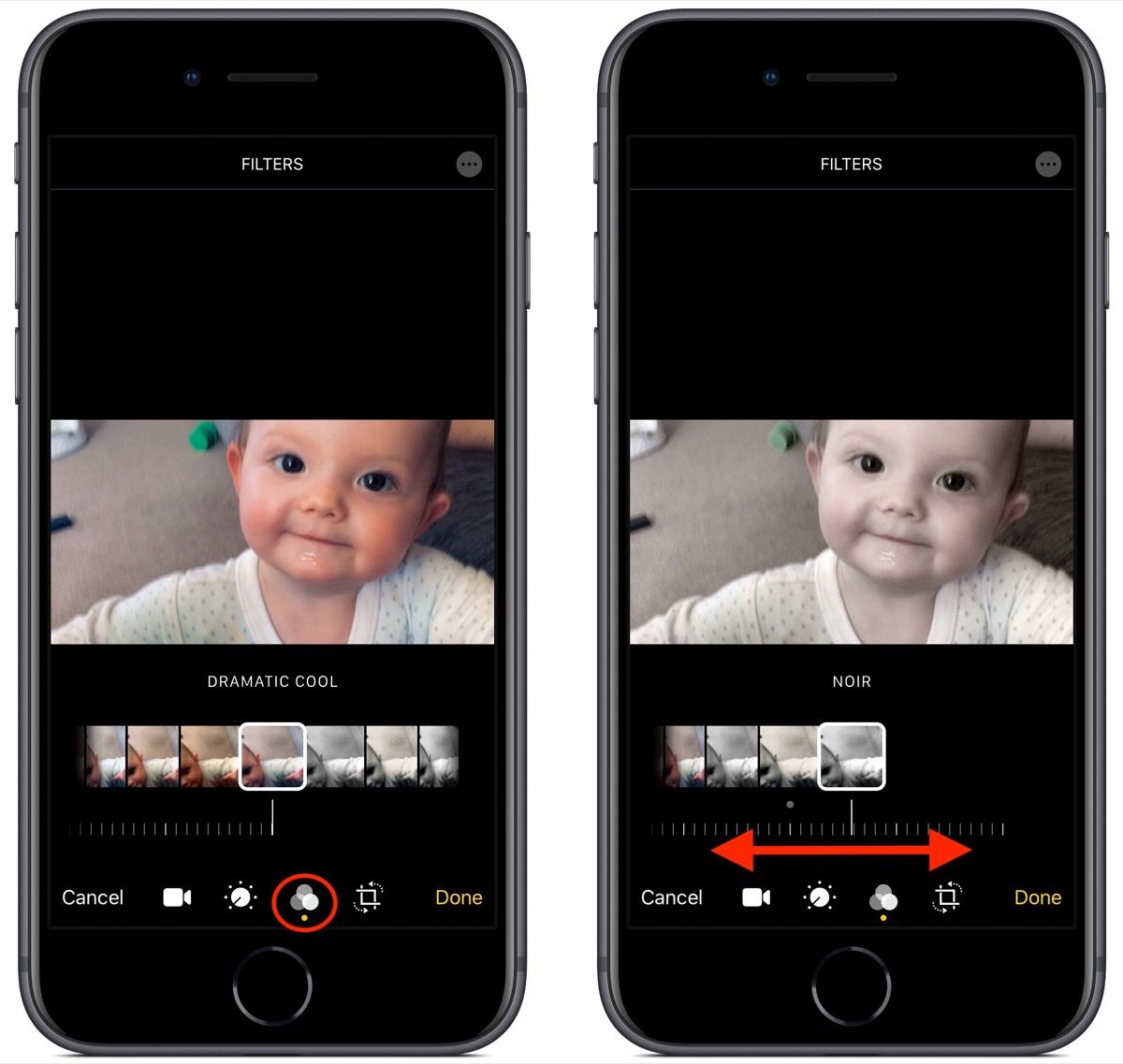
Проведите через девять доступных фильтров, чтобы получить предварительный просмотр того, как выглядит ваше видео при применении каждого из них. Дайте пальцу отдохнуть, и под выбранным фильтром появится горизонтальный циферблат.
Используйте палец, чтобы переместить циферблат и настроить уровень интенсивности фильтра. Нажмите Готово в правом нижнем углу экрана, чтобы применить эффект фильтра к вашему видео.
Инструменты обрезки
Четвертый и последний значок в нижней части интерфейса редактирования открывает инструменты обрезки. Вы можете легко обрезать видео, используя наложение сетки, которое появляется, перетаскивая его углы, так же, как вы делаете это для фотографий.
Обратите внимание, что теперь у вас есть ряд из трех дополнительных инструментов настройки, связанных с диском под ними. Слева направо они позволяют выровнять видео, настроить его вертикальное выравнивание и горизонтальное выравнивание.
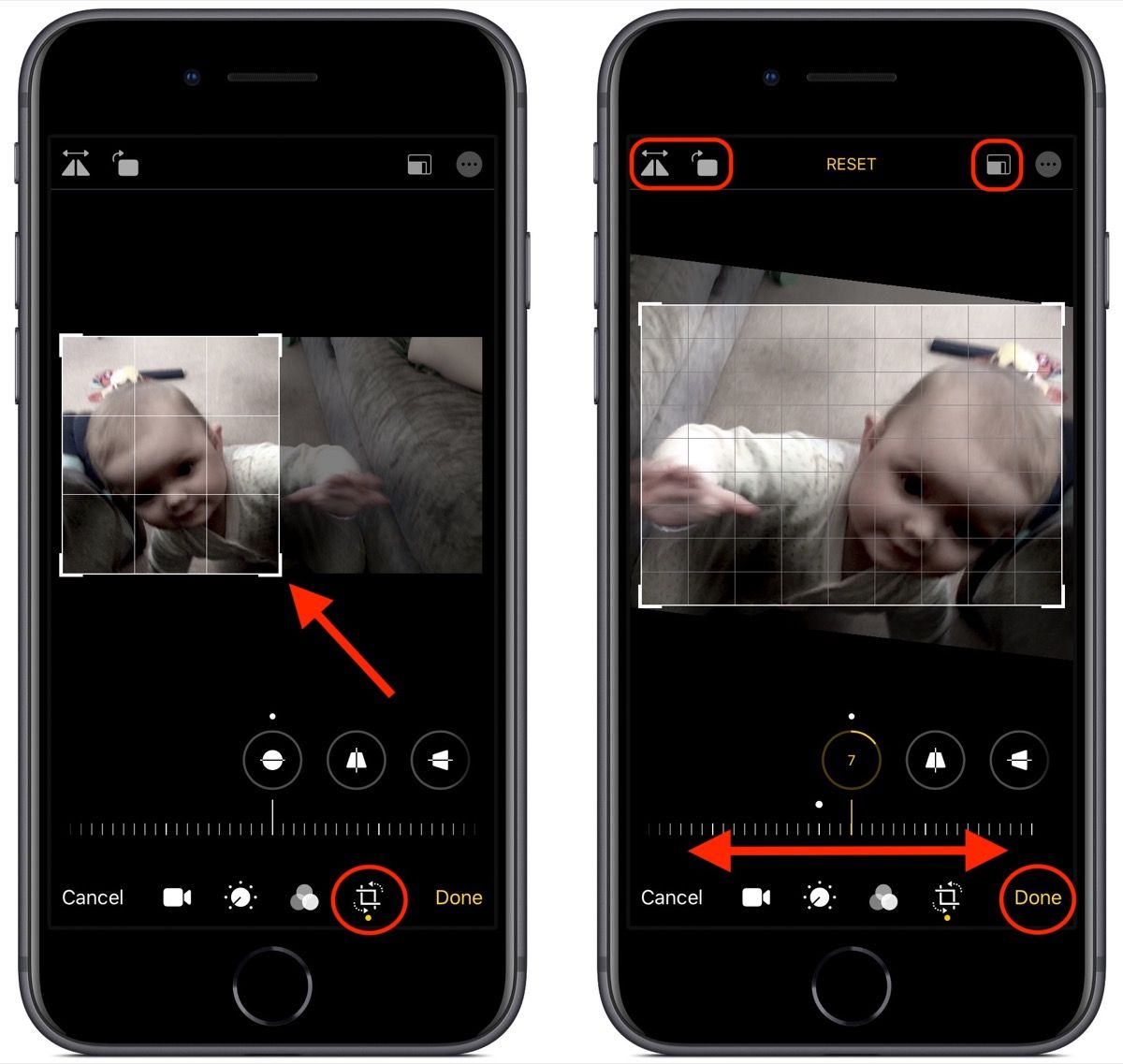
Коснитесь одного из инструментов и переместите циферблат одним движением пальца, чтобы настроить нужный уровень, обозначенный номером на выбранном значке.
Пройдя в верхней части интерфейса редактирования видео, вы увидите больше инструментов для переворачивания и поворота видео слева и применения предустановленных коэффициентов обрезки справа. Вы можете нажать на Сброс между этими инструментами, чтобы отменить ваши настройки, или нажмите Готово если вы довольны своими правками.
Наконец, стоит помнить, что вы можете получить доступ ко всем этим инструментам редактирования, когда вы снимаете видео с помощью встроенного камера приложение — вам даже не нужно разблокировать устройство, чтобы использовать их на только что снятом клипе.
Связанные обзоры: iOS 13, iPadOS
Tag: Фотогид
Оцените статью!
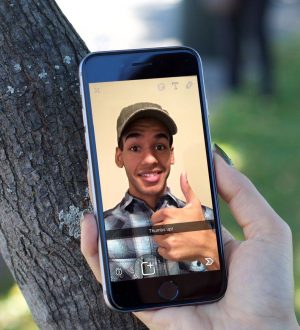
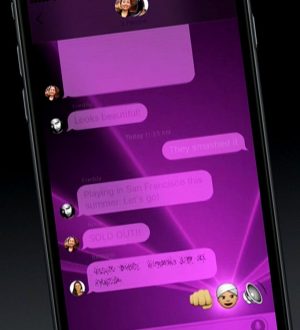

Отправляя сообщение, Вы разрешаете сбор и обработку персональных данных. Политика конфиденциальности.