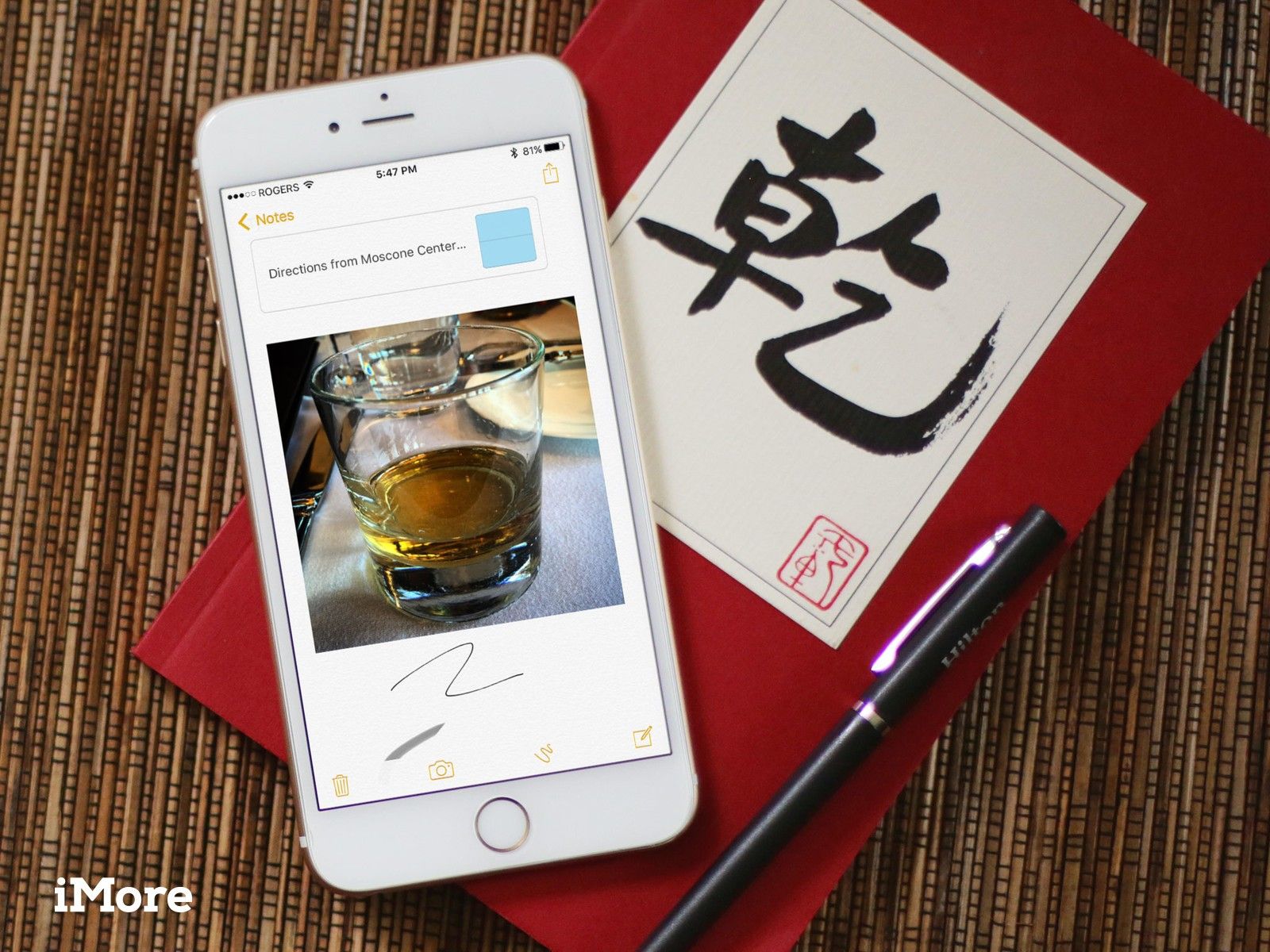
Некоторое время мы знали, что Notes не только для того, чтобы печатать больше, но с iOS 11 были некоторые обновления здесь и там, о которых вы могли не знать!
На iPhone и iPad можно добавлять эскизы — отдельные квадраты, которые вы рисуете пальцем, стилусом или, на iPad Pro, с помощью Apple Pencil. Это отличный способ добавить к своим заметкам многоцветные диаграммы, рисунки и рисунки.
Вот как стать мастером рисования заметок!
Как найти блокнот для заметок в заметках для iPhone и iPad
Давайте посмотрим, как найти варианты зарисовок в Notes. Мы начнем с нуля с новой заметки:
- запуск Примечания с вашего домашнего экрана.
- Нажмите Новая заметка кнопка в правом нижнем углу.
- Нажмите на пустое пространство поднять клавиатуру.
- Нажмите ручка в круге чтобы вызвать ваши варианты рисования.
Теперь вы можете выбрать карандаш, ручку, маркер, ластик и многое другое, чтобы рисовать все, что вы хотите!
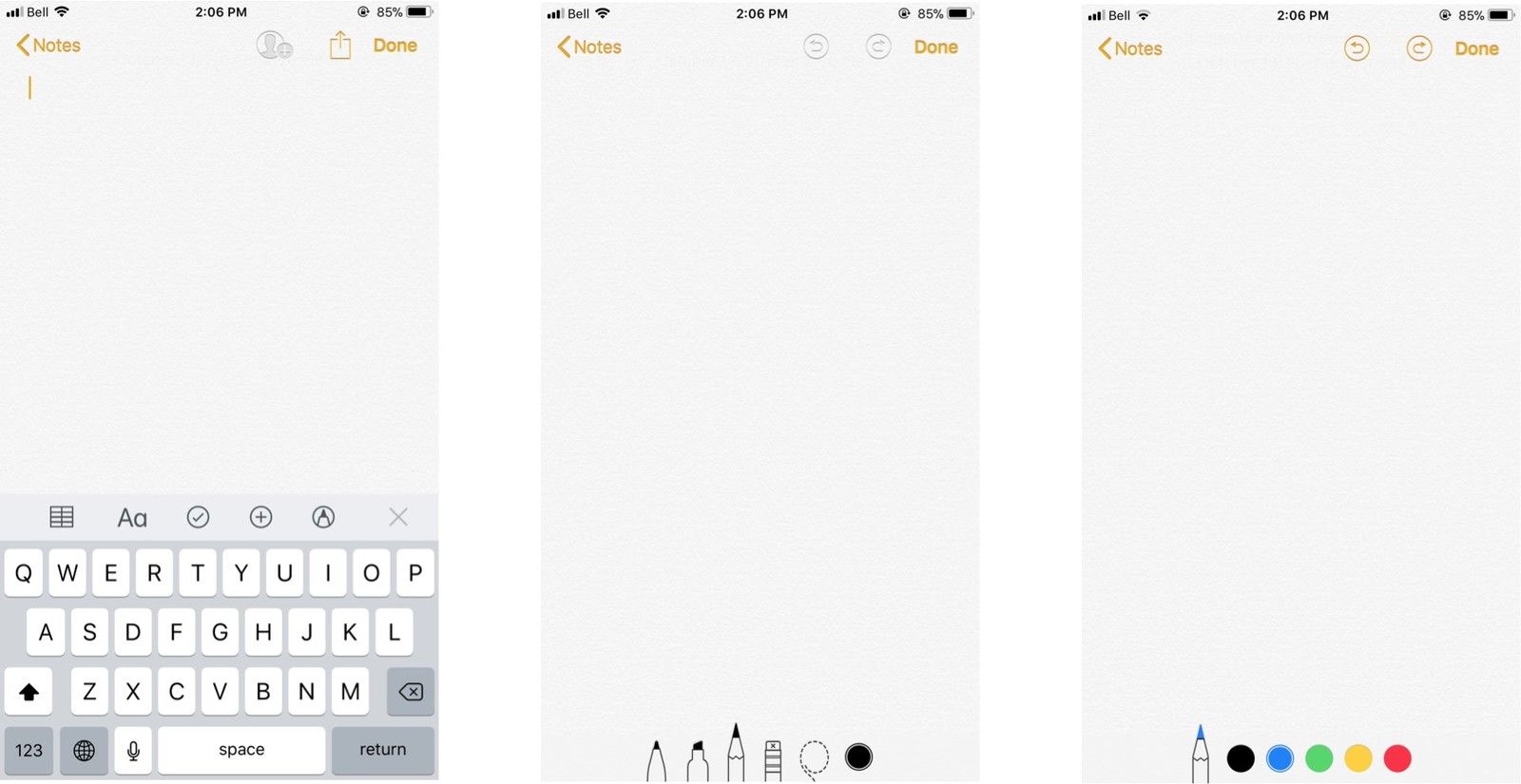
Как использовать блокнот для заметок на iPhone и iPad
В верхнем ряду слева направо у вас есть расстегивать а также переделывать кнопки, вращаться против часовой стрелки, и доля кнопка.
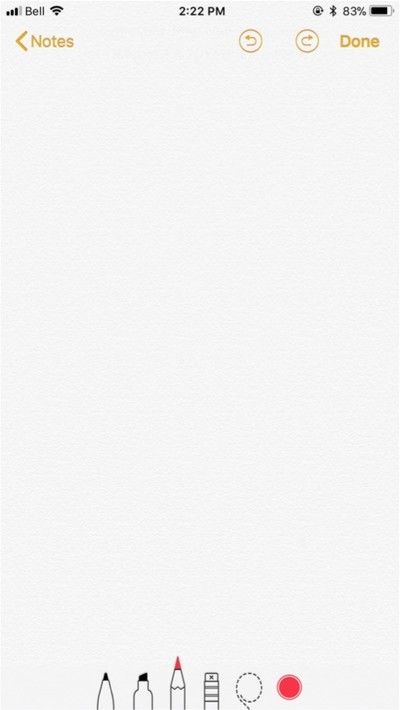
Но это нижний ряд, где начинается настоящее веселье, с ручка, Маркер / фломастер, карандаш, правитель, ластик а также палитра цветов инструменты.
Ручка, маркер и карандаш
- Выберите инструмент рисования, который вы хотите рисовать.
- Используйте свой палец или стилус, чтобы рисовать на блокноте.
С 3D Touch вы можете управлять ходом с помощью прикосновения. Если вы используете более старый iPhone, на ход будет влиять только скорость рисования. Быстрое движение с помощью инструмента «Перо» создаст тонкую линию, а быстрое нажатие карандашом — более тонкий и легкий ход.
На инструмент маркера, похоже, не влияет скорость рисования, но вы можете наложить штрихи маркера, чтобы получить более насыщенный и насыщенный цвет.
Как выбрать цвета в блокноте для заметок Notes для iPhone и iPad
- Нажмите Выбор цвета Инструмент, расположенный рядом с ластиком.
- Нажмите цвет Вы хотели бы нарисовать с.
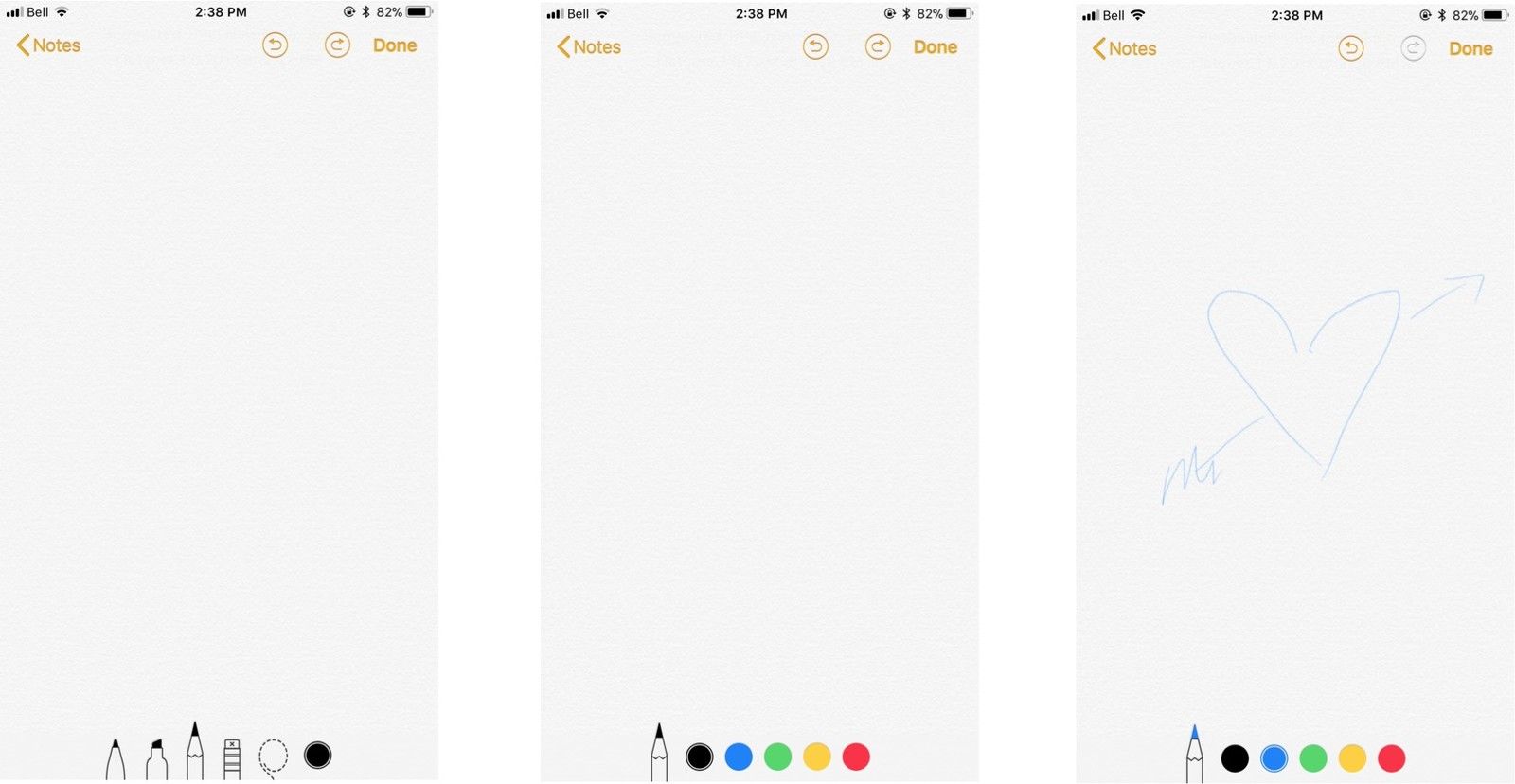
Как поделиться своими набросками из заметок на iPhone и iPad
Итак, вы создали шедевр в Notes, и теперь вы хотите поделиться им с друзьями и семьей. Конечно, это легко сделать.
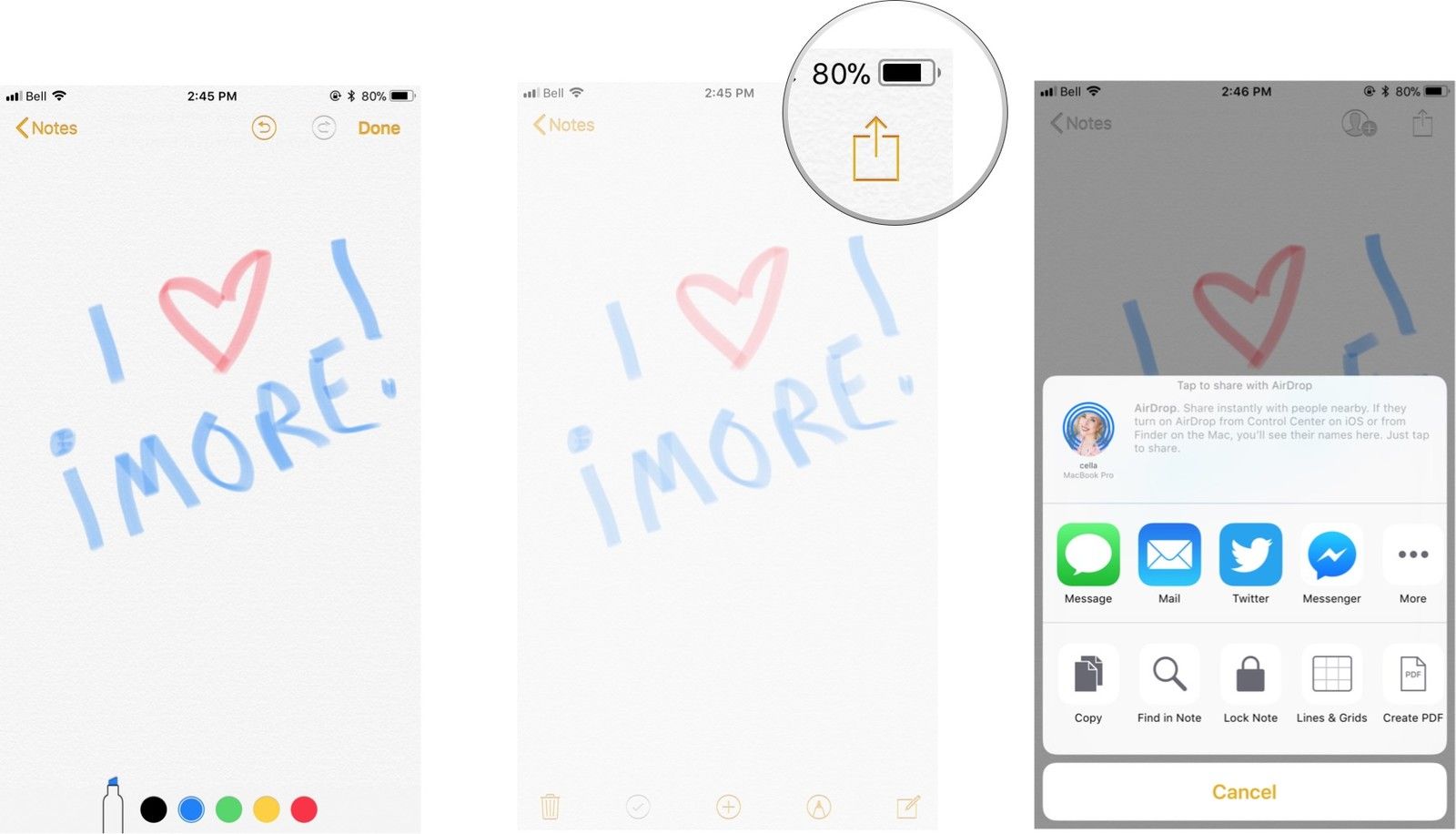
- Нажмите Готово когда ты доволен своим последним эскизом.
- Нажмите доля значок в правом верхнем углу экрана.
- Нажмите значок службы, которой вы хотите поделиться, или нажмите значок действия, которое вы хотите выполнить.
В верхнем ряду значков вы увидите доступный вариант обмена. Проведите пальцем влево и нажмите Больше чтобы увидеть другие совместимые приложения на вашем телефоне.
В нижнем ряду указаны доступные расширения действий.
Как вы думаете?
У вас есть какие-либо вопросы или мысли о способностях рисования в приложении Notes? Дайте нам знать в комментариях ниже!
Обновлено октября 2017 года: Эта статья была обновлена и теперь включает экраны и информацию из самой последней версии iOS.
IOS
Оцените статью!



Отправляя сообщение, Вы разрешаете сбор и обработку персональных данных. Политика конфиденциальности.