Полное раскрытие: мне очень нравятся стоковые мелодии от Apple на iPhone. В конце концов, есть более 50 на выбор, если вы включите классические. При всем этом выборе, зачем вам больше? Лично мне легко скучно, и я бы хотел, чтобы моя музыка играла, когда люди звонят. Apple не позволяет нам выбирать песни из наших музыкальных библиотек, но все еще есть способ использовать наши любимые мелодии в качестве мелодий.
Чтобы создавать настраиваемые рингтоны с использованием ваших любимых песен, вам нужно открыть iTunes на MacOS или Windows. Но до того, как вы начнете паниковать, мы не будем заставлять вас что-либо покупать сегодня — в iTunes есть все инструменты, необходимые для этого на 100% бесплатно. Все, что вам нужно, это песни в вашей библиотеке, которые вы хотите превратить в рингтоны.
Однако имейте в виду, что процесс для этого в iTunes 12.7 и выше отличается от процесса в более старых версиях iTunes. Мы покажем вам оба ниже, на случай, если вы используете более старую версию iTunes на вашем компьютере.
Шаг 1: Установите параметры времени для песни
Это крутая функция iTunes, о которой не все знают. Вы можете установить время начала и окончания любой песни, поэтому iTunes будет воспроизводить только выбранную часть дорожки. Для наших целей это идеально подходит для создания правильной длины рингтона.
Рингтоны могут быть до 40 секунд. Если они дольше, они вообще не будут копироваться на ваш iPhone. Также имейте в виду, что если вы хотите использовать свою мелодию звонка в качестве звукового сигнала для текстов, электронных писем, событий календаря и т. Д., Ваша мелодия звонка может длиться не более 30 секунд. Если прошло более 30 секунд, он не будет отображаться в качестве опции для сигналов оповещения на вашем iPhone, только для мелодий звонка.
Чтобы не рисковать, 30 секунд — это максимальное время, на которое вы должны стремиться.
Как только вы нашли это место, откройте информационное окно песни. Самый простой способ сделать это — убедиться, что дорожка подсвечена, а затем нажать Command-I (или Control-I для пользователей Windows) на клавиатуре. Вы также можете получить доступ к параметру «Информация о песне» (или «Получить информацию» в более ранних версиях), щелкнув правой кнопкой мыши по песне, щелкнув по символу (•••) или с помощью параметра «Редактировать» в строке меню.
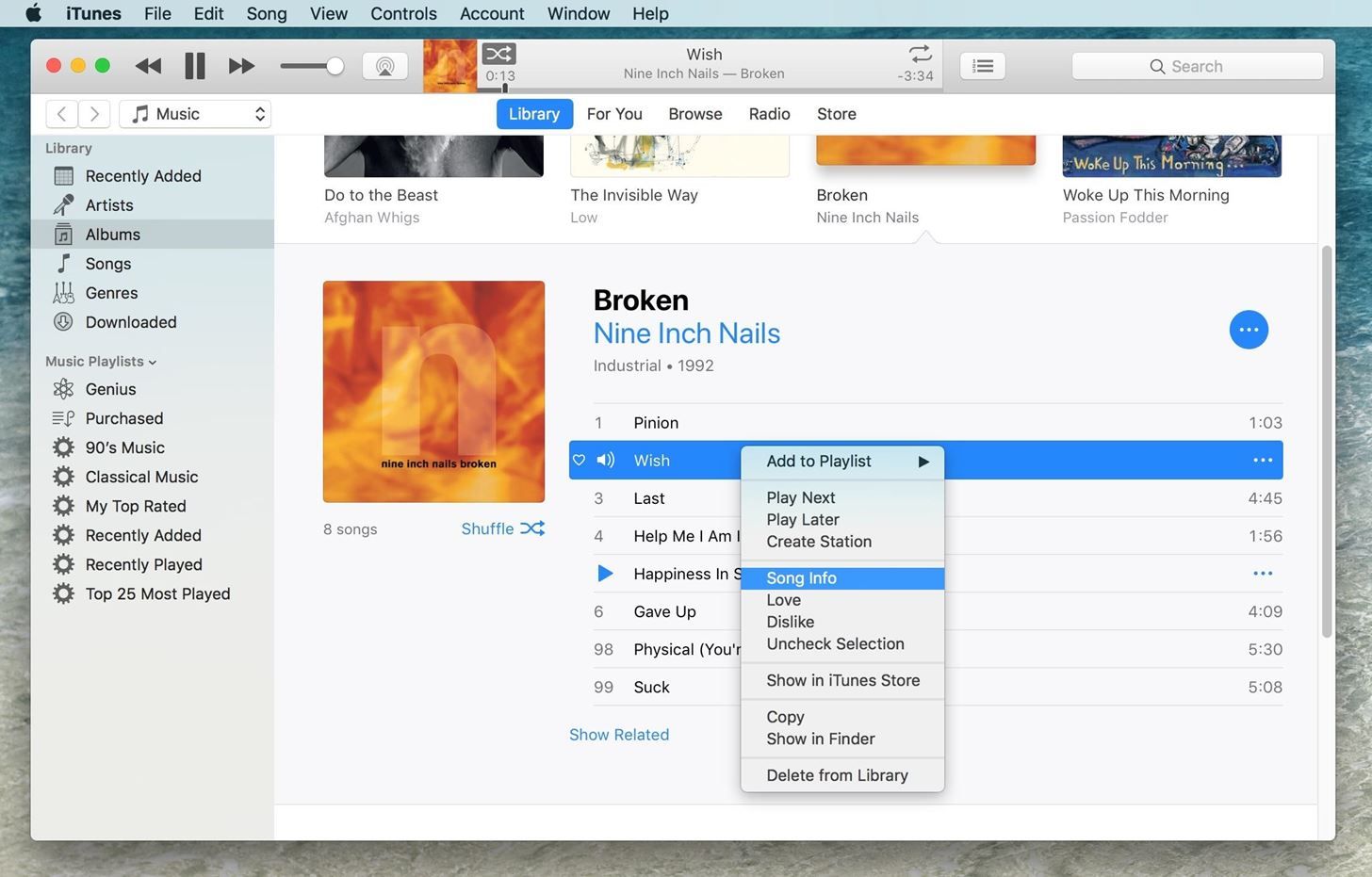
На информационном экране перейдите на вкладку «Опции». Вы увидите поля «начало» и «остановка» — здесь вы вводите время начала и окончания для мелодии звонка. Просто убедитесь, что установлены оба флажка, прежде чем нажимать «ОК» внизу. (Если время начала равно нулю, его не нужно проверять, и аналогично, если время окончания является концом песни, его не нужно проверять … только если вы настраиваете это время.)
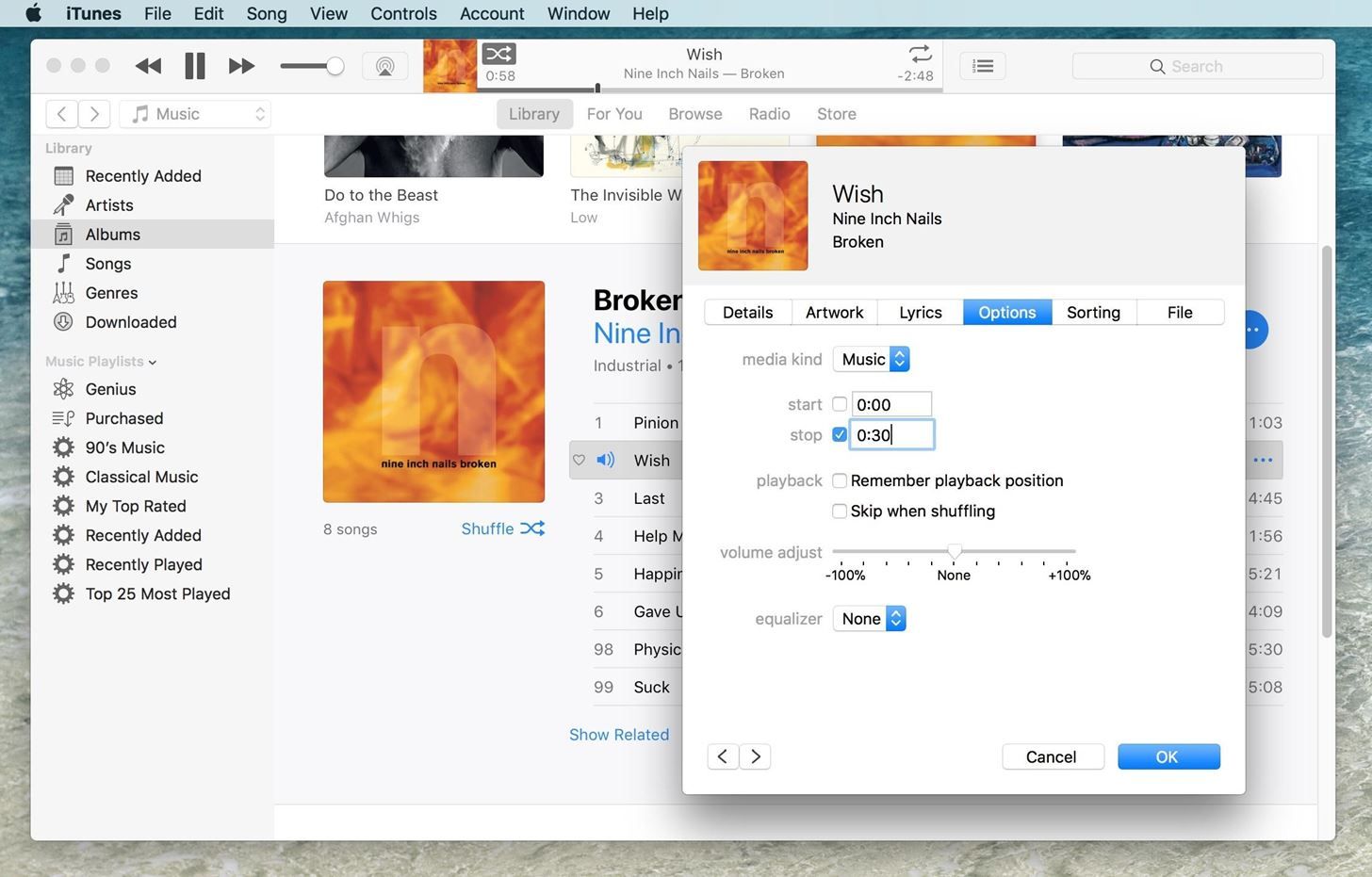
Шаг 2: преобразовать песню в AAC
AAC — это тип файла, который должен был заменить MP3, с более высоким качеством сжатия при той же скорости передачи данных. Это похоже на то, что Five Guys взимают с вас столько же за свой бургер, сколько за McDouble (мы можем только мечтать).
Вам не нужно знать это, чтобы сделать этот шаг, хотя. Здесь вы делаете копию трека, но с заданным ранее параметром времени. Вместо того, чтобы просто увидеть, скажем, трехминутную песню, вы также увидите 30-секундную песню или столько, сколько вы ее установили.
Чтобы преобразовать песню, выберите «Файл» в строке меню, «Конвертировать», а затем «Создать версию AAC». Это сделает копию сокращенной песни в формате AAC — ваша оригинальная песня будет в безопасности.
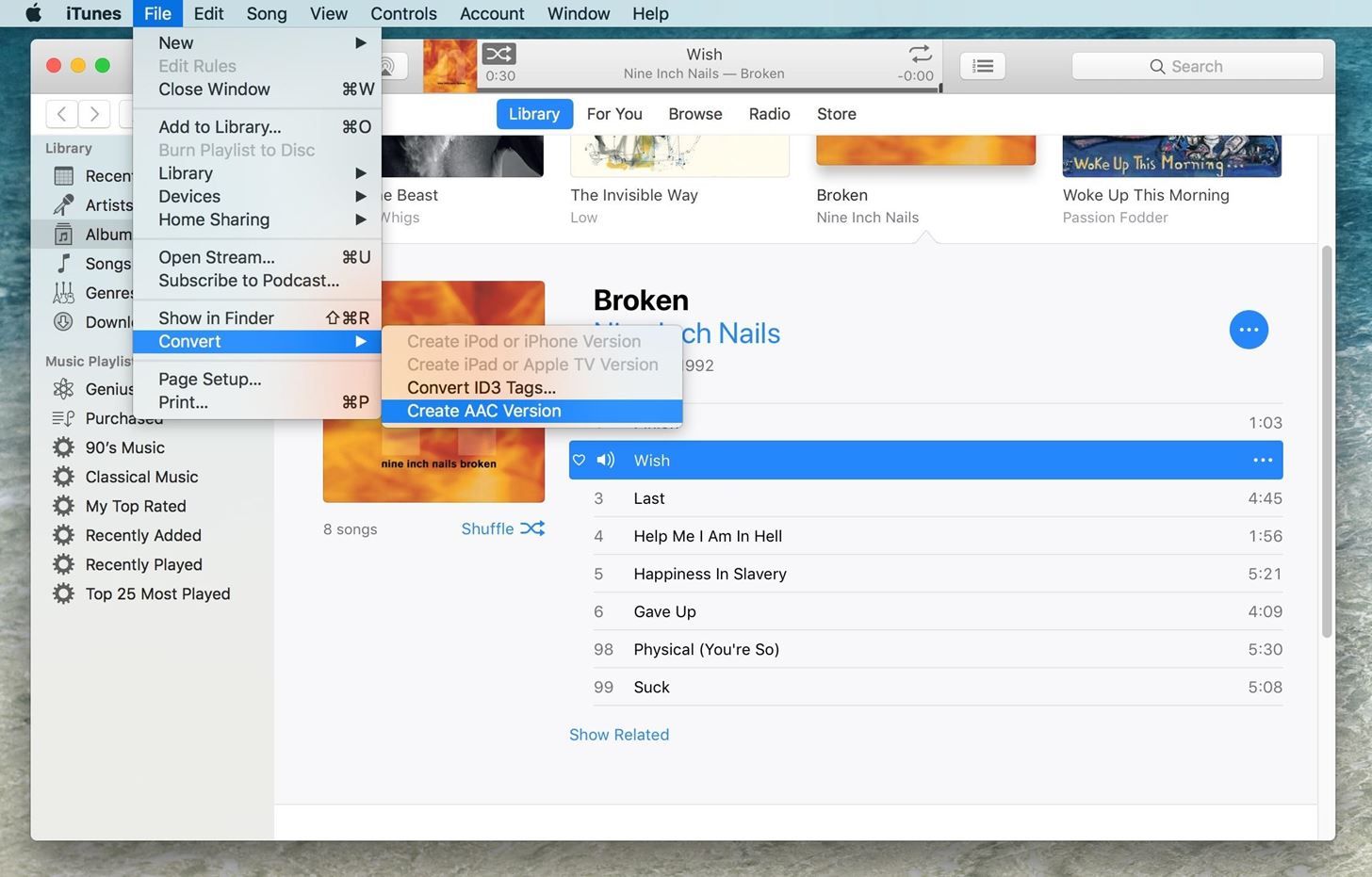
Если вы не видите «Создать версию AAC», возможно, у вас есть опция конвертирования в MP3 или другой формат. Чтобы изменить это, перейдите в «Настройки» в строке меню, затем нажмите кнопку «Импортировать настройки» на вкладке «Общие». Там выберите «AAC Encoder» из выпадающего списка и снова нажмите «OK» и «OK», чтобы выйти из настроек. После этого попробуйте снова преобразовать песню … она должна быть AAC, иначе вы не сможете использовать ее в качестве мелодии звонка.
Ниже вы можете увидеть мою новую 30-секундную версию «Желания» от Nine Inch Nails. Пока вы здесь, идите вперед и вернитесь в информационное окно исходной песни и сбросьте время начала и окончания, чтобы вы могли слушать песню в обычном режиме. Если вы синхронизируете эту песню с вашим iPhone, он будет воспроизводить только укороченный клип, если вы не вернете его обратно!
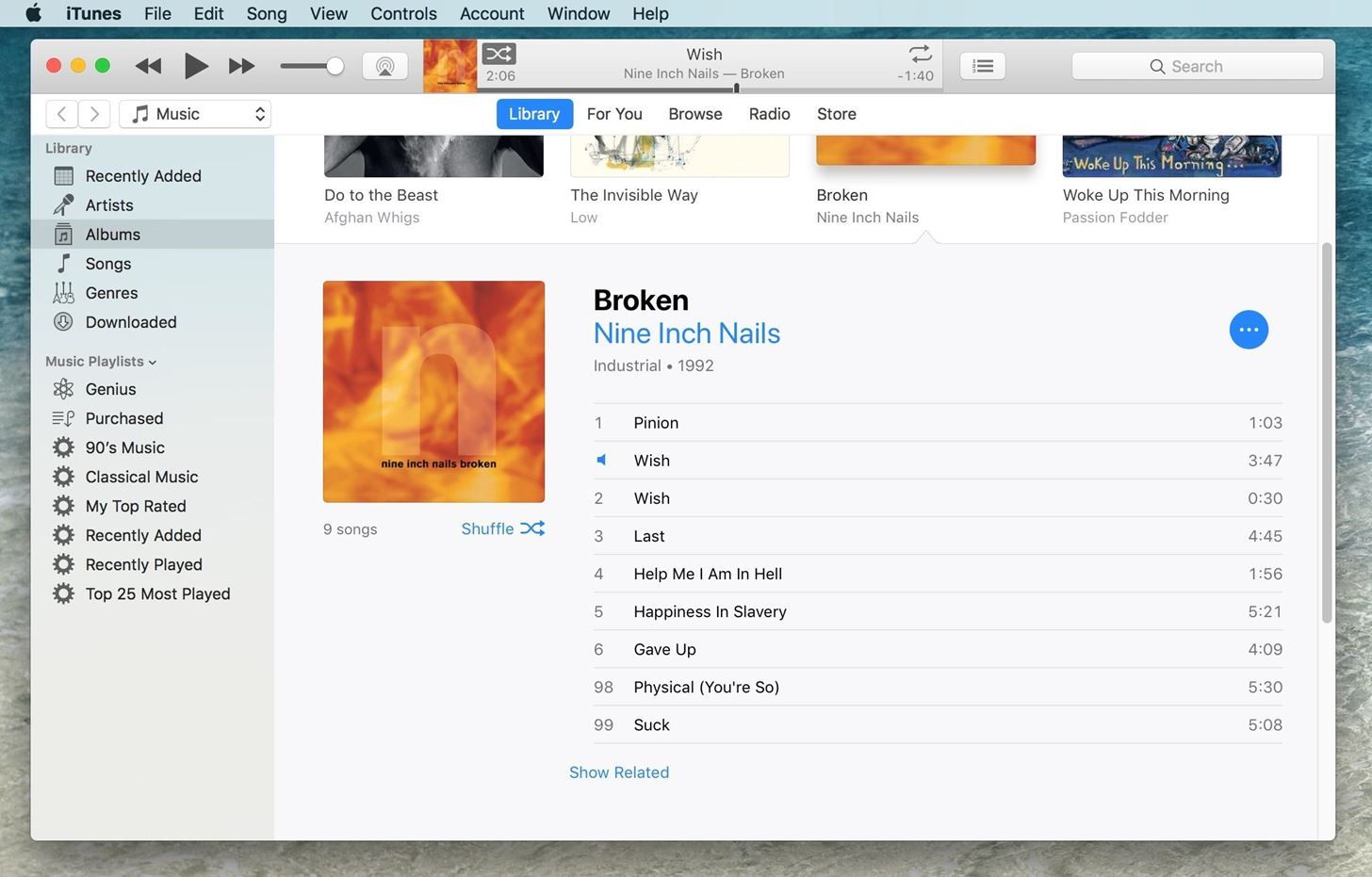
Шаг 3: Измените файл с M4A на M4R
Чтобы сделать этот короткий AAC-файл рингтоном, мы должны изменить его на другой формат файла, который Apple распознает как рингтоны. Есть несколько способов сделать это.
Вы можете перетащить файл на рабочий стол или щелкнуть правой кнопкой мыши файл и выбрать «Показать в Finder», что приведет вас к файлу напрямую. Получив доступ к файлу на рабочем столе или в Finder, перейдите к изменению имени файла, затем измените расширение файла с .m4a на .m4r и подтвердите изменение во всплывающем окне.
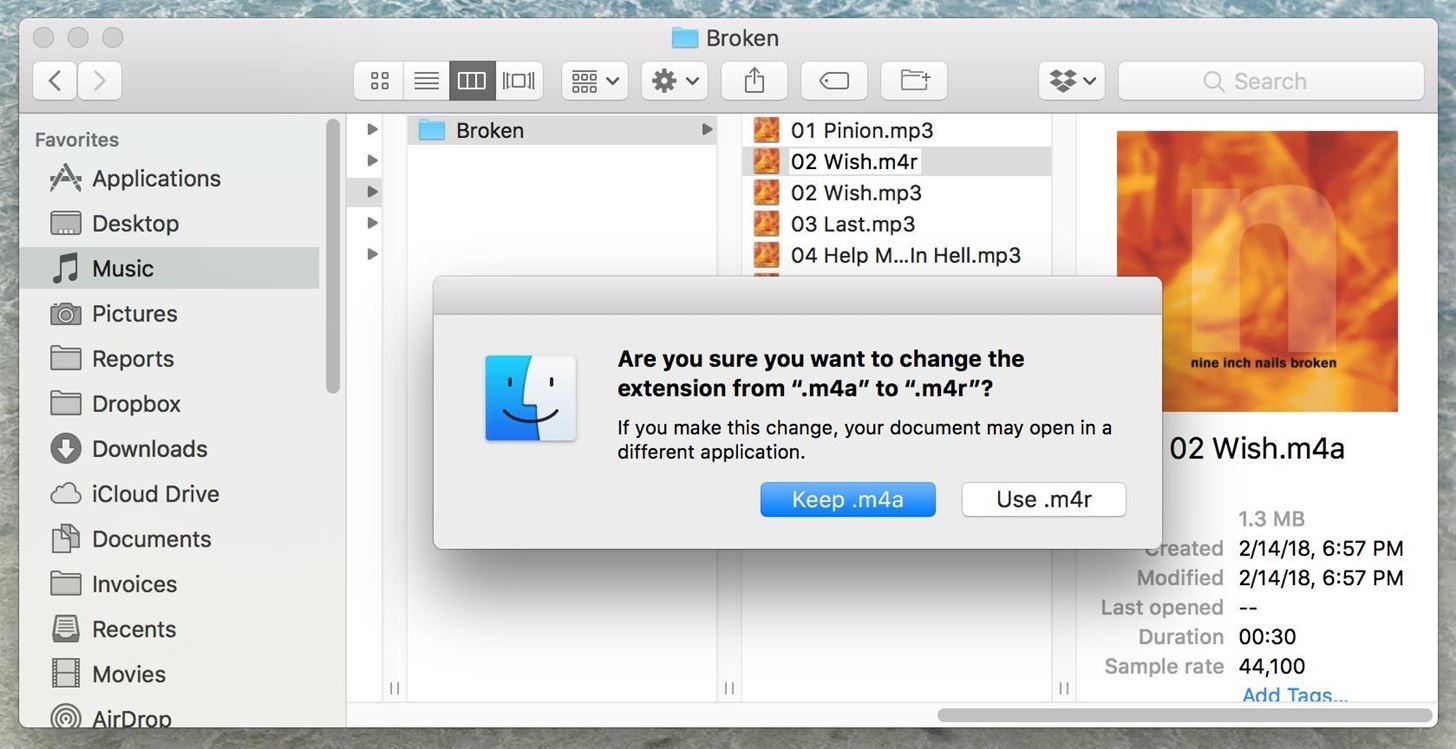
Шаг 4. Синхронизируйте новую мелодию звонка с iPhone
Это применимо только если вы используете iTunes 12.7 или выше. Если вы используете старую версию iTunes, процесс немного сложнее, поэтому переходите к следующему шагу, если это так. Вы можете увидеть, какая у вас версия, нажав «iTunes» в строке меню, затем «Об iTunes».
Если у вас установлена версия 12.7 или выше, просто подключите iPhone к компьютеру с помощью USB-кабеля. При беспроводной синхронизации с iTunes убедитесь, что вы подключены к той же сети Wi-Fi, что и ваш компьютер. В iTunes вы должны увидеть всплывающее окно iPhone на боковой панели слева в разделе «Устройства».
Теперь все, что вам нужно сделать, это перетащить созданный вами файл рингтона .m4r из окна «Рабочий стол» или «Finder» и поместить его поверх вашего iPhone в iTunes. Как только вы отпустите, iTunes автоматически синхронизирует рингтон с вашим iPhone. Подождите, пока он закончится, и вы готовы начать использовать свой новый рингтон! Перейдите к шагу 8 ниже, чтобы увидеть, как это делается.
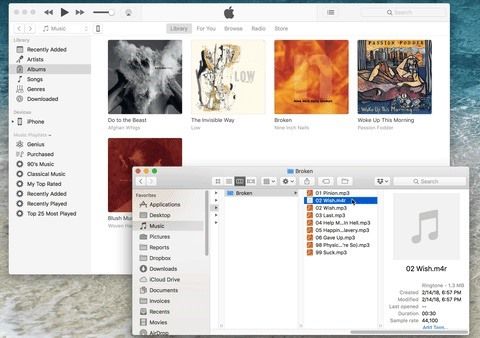
Шаг 5: добавь файл в мелодии (iTunes 12.6 Под)
Если вы используете iTunes 12.6 и ниже, процесс не так прост, как показано выше на шаге 4. В этих версиях в iTunes есть реальный раздел «Тоны», в котором хранятся все ваши пользовательские мелодии. Вы должны добавить свой новый файл к этому. Нажмите на кнопку «Музыка» в верхнем левом углу, затем выберите «Тоны». Если вы не видите тонов, нажмите «Редактировать меню» и добавьте его.
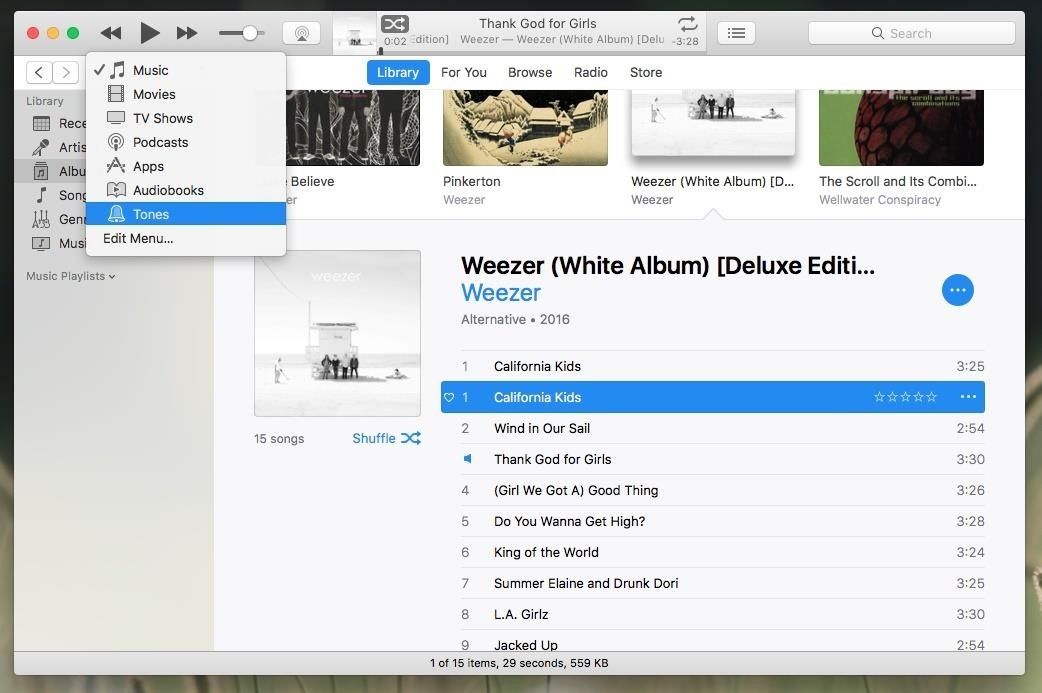
Если вы перетащили файл на рабочий стол, вы можете перетащить его обратно в iTunes и в раздел «Тоны». Если вы нажали «Показать в Finder», щелкните правой кнопкой мыши файл и выберите «Дублировать». Это позволит вам перетаскивать тон в раздел «Тоны», в противном случае попытка сделать это с оригинальным укороченным клипом не будет работать, поскольку он уже есть в iTunes как песня.
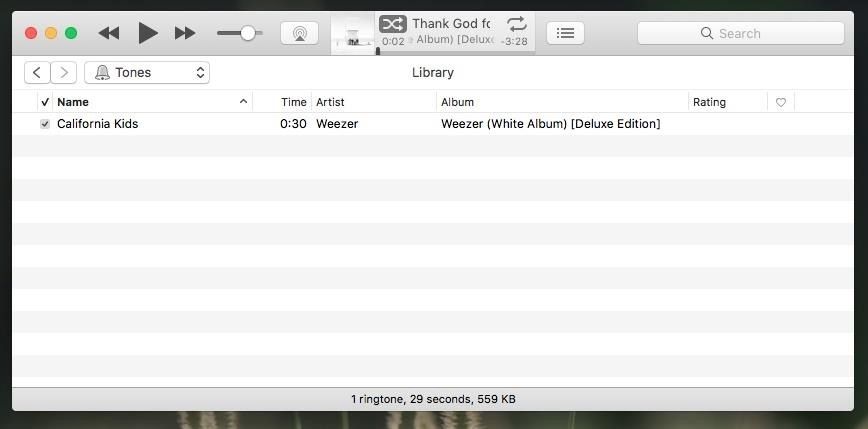
Шаг 6: приведите в порядок iTunes (iTunes 12.6 Под)
Хорошо, прежде чем мы перейдем к следующему шагу, вы должны вернуть вещи к тому, что было раньше. Итак, удалите укороченный клип в разделе «Музыка», затем вернитесь к исходной песне и удалите время начала и окончания, если вы еще этого не сделали, чтобы не возникало проблем с воспроизведением полной песни позже, в iTunes или на вашем iPhone.
Шаг 7. Синхронизация с iPhone (iTunes 12.6 Под)
Если вы хотите синхронизировать ваш iPhone с iTunes по беспроводной сети, убедитесь, что вы настроены для этого и подключены к той же сети Wi-Fi, что и ваш компьютер, в противном случае подключите iPhone к компьютеру с помощью USB-кабеля. Если iTunes не отображает ваше устройство сразу, нажмите кнопку iPhone в верхнем левом углу, чтобы перейти к экрану «Сводка».
Далее нажмите «Тоны» на левой боковой панели. Если вы никогда не синхронизировали рингтоны с вашим iPhone, вам нужно будет выбрать «Синхронизировать тоны», а затем либо выбрать «Все тоны», либо «Выбранные тоны» из вариантов. Если вы сделали позже, убедитесь, что мелодии, которые вы хотите, проверены, а затем нажмите «Синхронизировать», чтобы завершить.
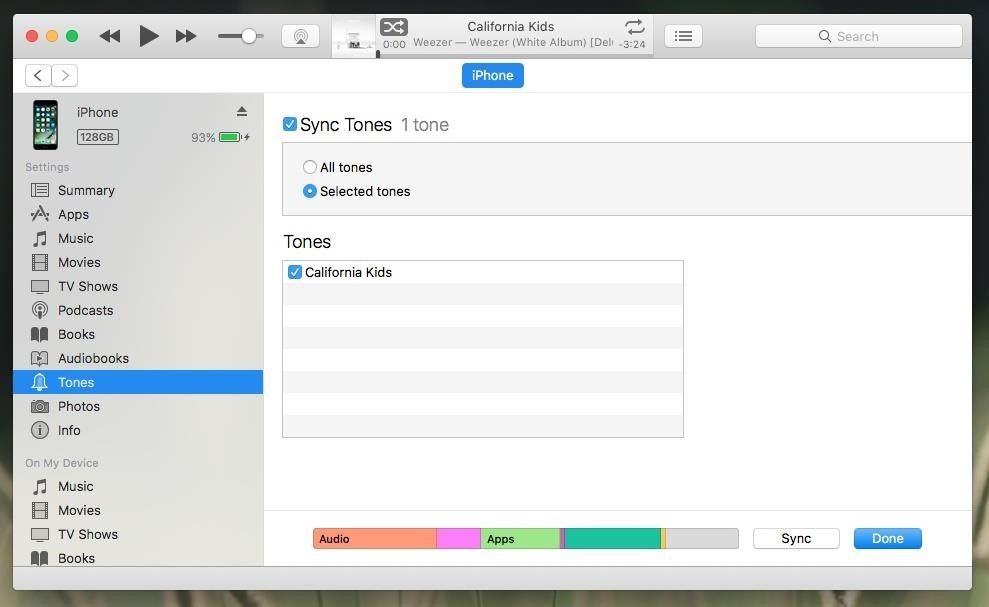
После завершения синхронизации iTunes с вашим iPhone вы можете отключиться, если использовали USB-кабель.
Шаг 8: Установите мелодию на свой iPhone
Если все сделано правильно, ваша мелодия должна появиться на вашем iPhone. Зайдите в Настройки -> Звуки (или Звуки Haptics для новых моделей iPhone) -> Мелодия. Ваш новый рингтон должен быть расположен над опциями акций. Просто нажмите на него, и вы будете готовы к работе. Это изменит мелодию звонка по умолчанию для любых контактов, которые еще не были настроены.
Вы также можете использовать новую мелодию звонка в качестве сигнала оповещения для любых других параметров, перечисленных ниже «Звуки и шаблоны вибрации» в разделе «Звуки». Haptics «. Просто имейте в виду, что если он длится более 30 секунд, он не будет отображаться в качестве опции в любом из этих пунктов меню.
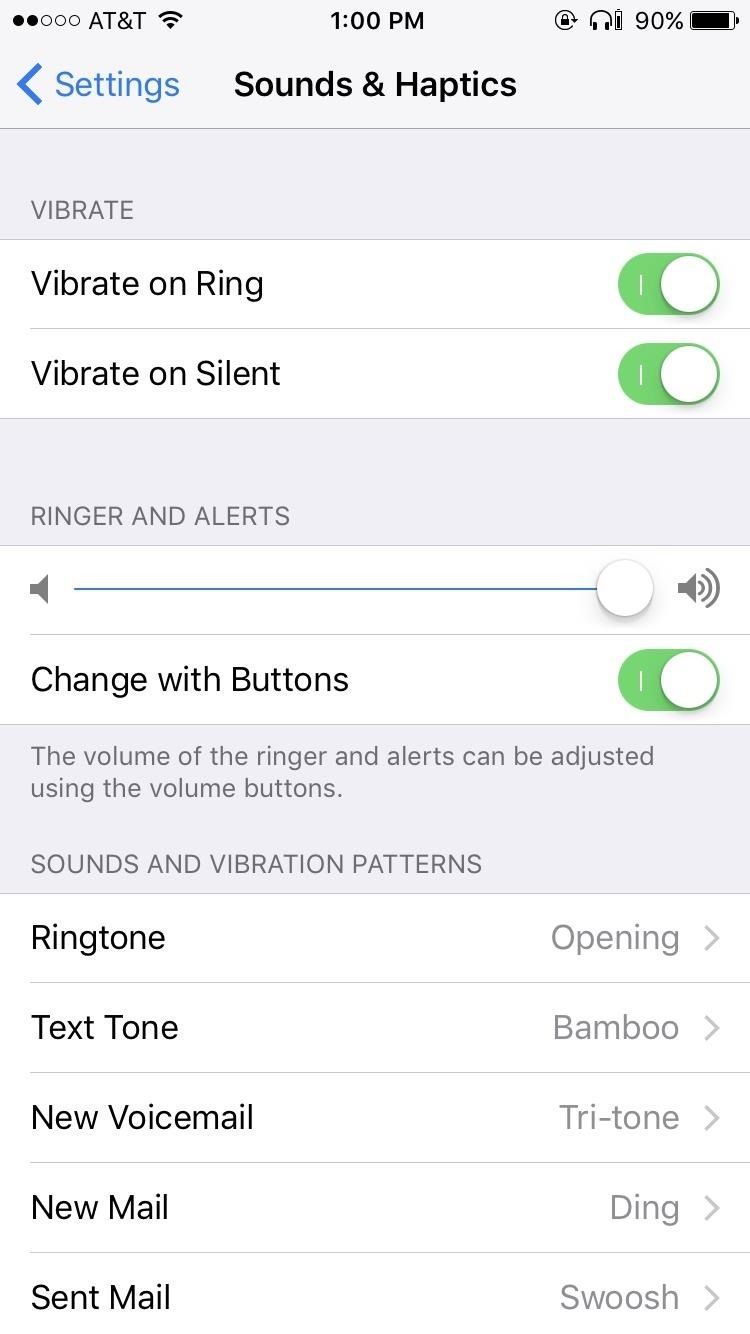
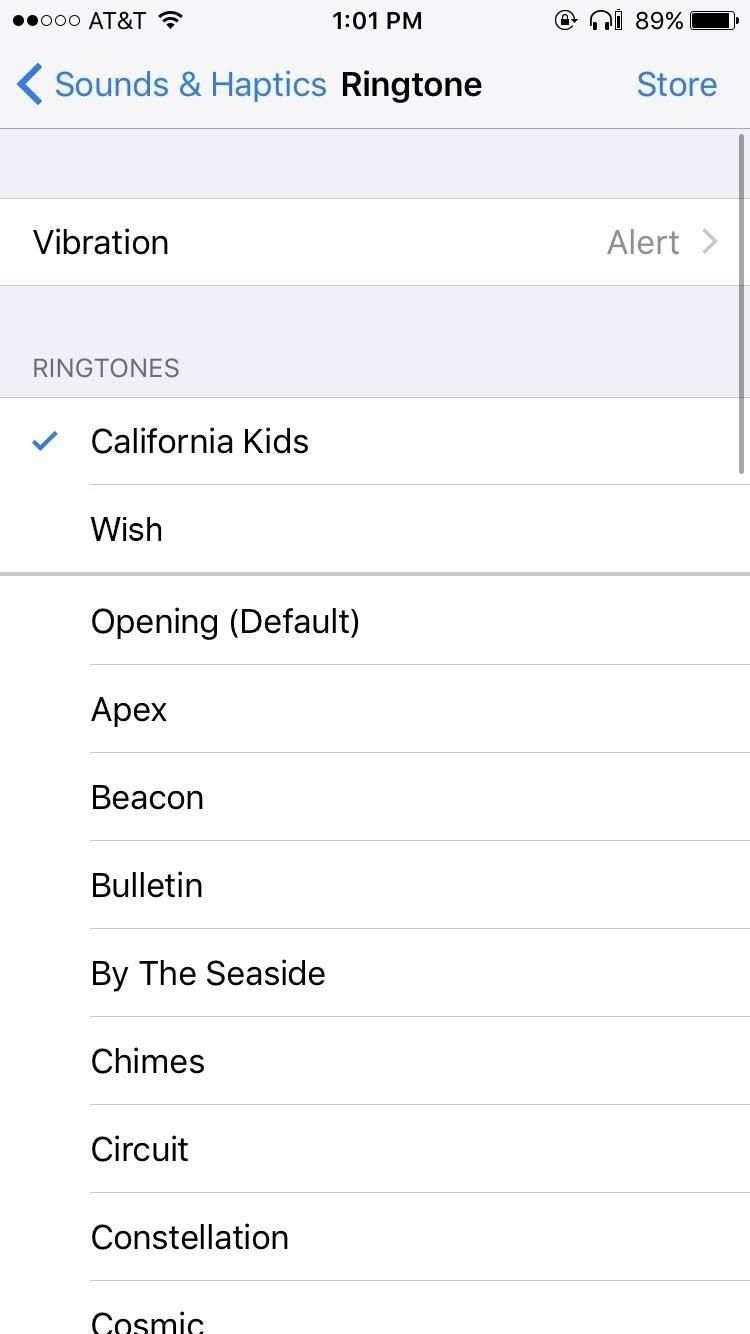
Если вы хотите настроить рингтоны вашей новой песни для отдельных контактов, просто откройте страницу контактов каждого человека, выберите «Изменить» в правом верхнем углу, затем выберите «Рингтон» и выберите тот, который вы хотите. Вы также можете выбрать «Тон текста» для каждого контакта, чтобы использовать его для новых текстов или сообщений iMessages вместо 30 секунд или меньше.
Оцените статью!
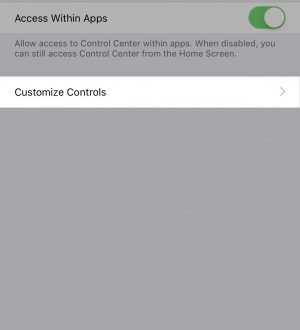

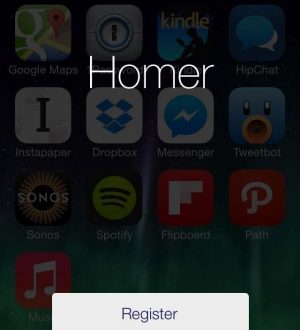
Отправляя сообщение, Вы разрешаете сбор и обработку персональных данных. Политика конфиденциальности.