Как сделать резервную копию данных на Mac, используя Time Machine
Прежде чем мы начнем
Вам понадобится внешний диск для резервного копирования данных с помощью Time Machine. Рекомендуется использовать внешний диск только для вашего Mac. Не объединяйте его с файлами с другого устройства. Найдите диск, который имеет (по крайней мере) такой же размер, как ваш внутренний жесткий диск вашего Mac или больше. Если вы собираетесь выполнить резервное копирование, подключив внешний диск к вашему Mac, вам понадобится кабель (USB-C, FireWire или Thunderbolt).
Подключите внешний жесткий диск к Mac
Существует несколько способов подключения внешнего диска к вашему Mac. Вы можете подключить его к базовой станции AirPort Extreme (модель 802.11ac), к AirPort Time Capsule или с помощью соединительного кабеля. Однако проще использовать такой кабель, как USB-C, FireWire или Thunderbolt.
Подключите ваш Mac к сети переменного тока
Прежде чем перейти к основным шагам по резервному копированию данных на Mac, обязательно подключите ваш Mac к сети переменного тока. Если вы выполняете резервное копирование данных на Mac впервые, это может занять некоторое время. Таким образом, было бы лучше подключить ваш Mac к сети переменного тока, чтобы избежать ситуации, в которой батарея может разрядиться во время процесса. Для следующих резервных копий процесс будет быстрее.
Запустить машину времени
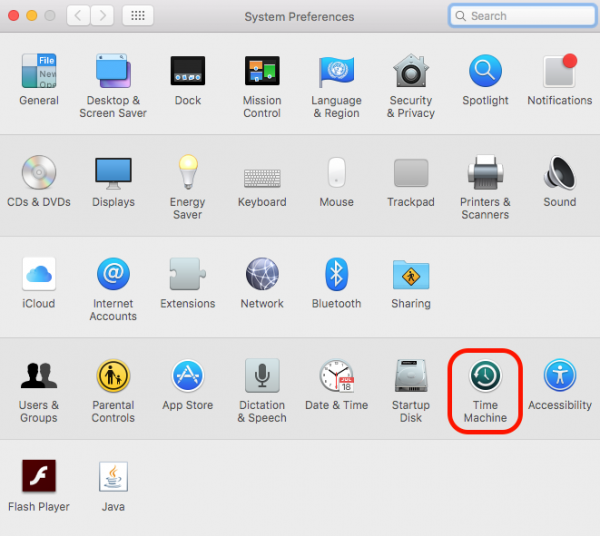
Как запустить Time Machine на Mac? Вы можете найти его на панели системных настроек. Сначала нажмите меню Apple () в верхнем левом углу экрана Mac. Затем нажмите Системные настройки и выберите Time Machine. Убедитесь, что он включен. В противном случае вы должны переключить кнопку в положение «Вкл».
Выберите Резервное копирование диска
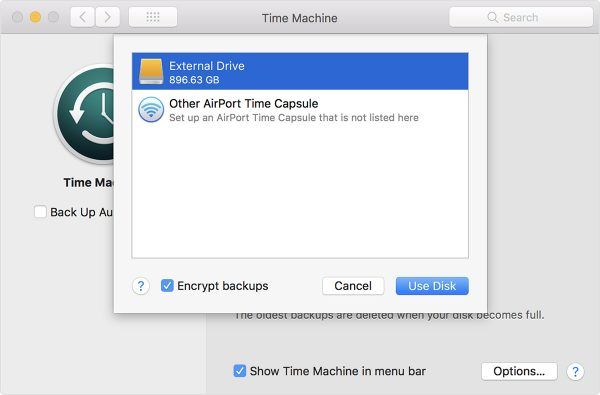
Когда Time Machine включен, нажмите кнопку «Выбрать резервный диск» и выберите внешний диск во всплывающем окне. Перед тем, как нажать «Использовать диск», рекомендуется установить флажок «Зашифровать резервные копии». Поскольку вы впервые создаете резервную копию своего Mac на внешнем диске с помощью Time Machine, это может занять много времени. Но вы все равно можете использовать свой Mac во время процесса.
Могу ли я исключить файлы из резервных копий?
Ваш Mac может содержать много файлов. Чтобы уменьшить пространство на внешнем диске, вы можете удалить некоторые файлы до процесса резервного копирования или исключить их из резервных копий. Как исключить файлы из резервных копий? На панели Time Machine нажмите «Параметры». Затем нажмите знак плюса «+» во всплывающем окне. Здесь выберите файлы, которые вы не хотите включать в резервные копии, затем нажмите «Исключить».
Оцените статью!

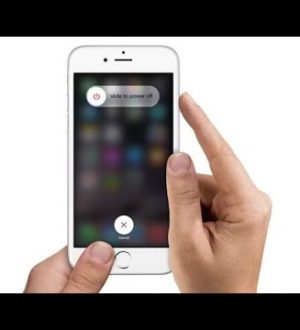

Отправляя сообщение, Вы разрешаете сбор и обработку персональных данных. Политика конфиденциальности.