С момента появления iCloud в 2011 году вы получаете только 5 ГБ бесплатного облачного хранилища с вашей учетной записью Apple. Благодаря резервным копиям iPhone, данным приложений, файлам iCloud Drive и даже электронным письмам (если у вас есть адрес электронной почты Mac, Me или iCloud), вы быстро исчерпаете пространство для резервного копирования фотографий и видео. К счастью, Google предлагает 15 ГБ бесплатного хранилища, что упрощает загрузку Camera Roll для безопасного хранения.
Хотя $ 0,99 в месяц за 50 ГБ общего хранилища iCloud звучит как хорошая сделка, в этом нет необходимости, если у вас есть только 10 ГБ медиафайлов, которые вы хотите сохранить. Так что, если вы постоянно получаете предупреждение «недостаточно места» от Apple на вашем iPhone, пока не нажимайте «Обновить хранилище». Google Фото может быть все, что вам нужно.
Когда вы регистрируете учетную запись Gmail, вы автоматически получаете 15 ГБ бесплатного облачного хранилища. Хотя кажется, что все это может относиться к электронной почте и документам на Google Диске, это также относится к фотографиям и видео, хранящимся в Google Фото, в котором есть бесплатное приложение для iOS и Android. И если вы позволите Google автоматически изменять размеры ваших фотографий и видео, вы получите бесплатное неограниченное хранилище, которое вы не сможете превзойти.
Какие Google Фото будут резервировать
Google Photos просматривает только альбом «Фотопленка» в приложении Apple Photos и создает резервные копии любого типа видео, обычных фотографий, GIF-файлов (анимации) и живых фотографий. Любые фотографии и видео в альбомах «Скрытый» или «Недавно удаленный» не будут сохранены или даже не появятся в Google Фото.
Шаг 1. Установите или обновите Google Фото
После загрузки Google Фото из App Store, запустите приложение и нажмите «Разрешить», когда он предложит вам предоставить ему доступ к фотографиям на вашем устройстве. Также предоставьте ему доступ для отправки вам уведомлений, если хотите, что не нужно. Если у вас уже есть приложение, убедитесь, что оно обновлено до последней версии.
- Ссылка в App Store: Google Фото (бесплатно)

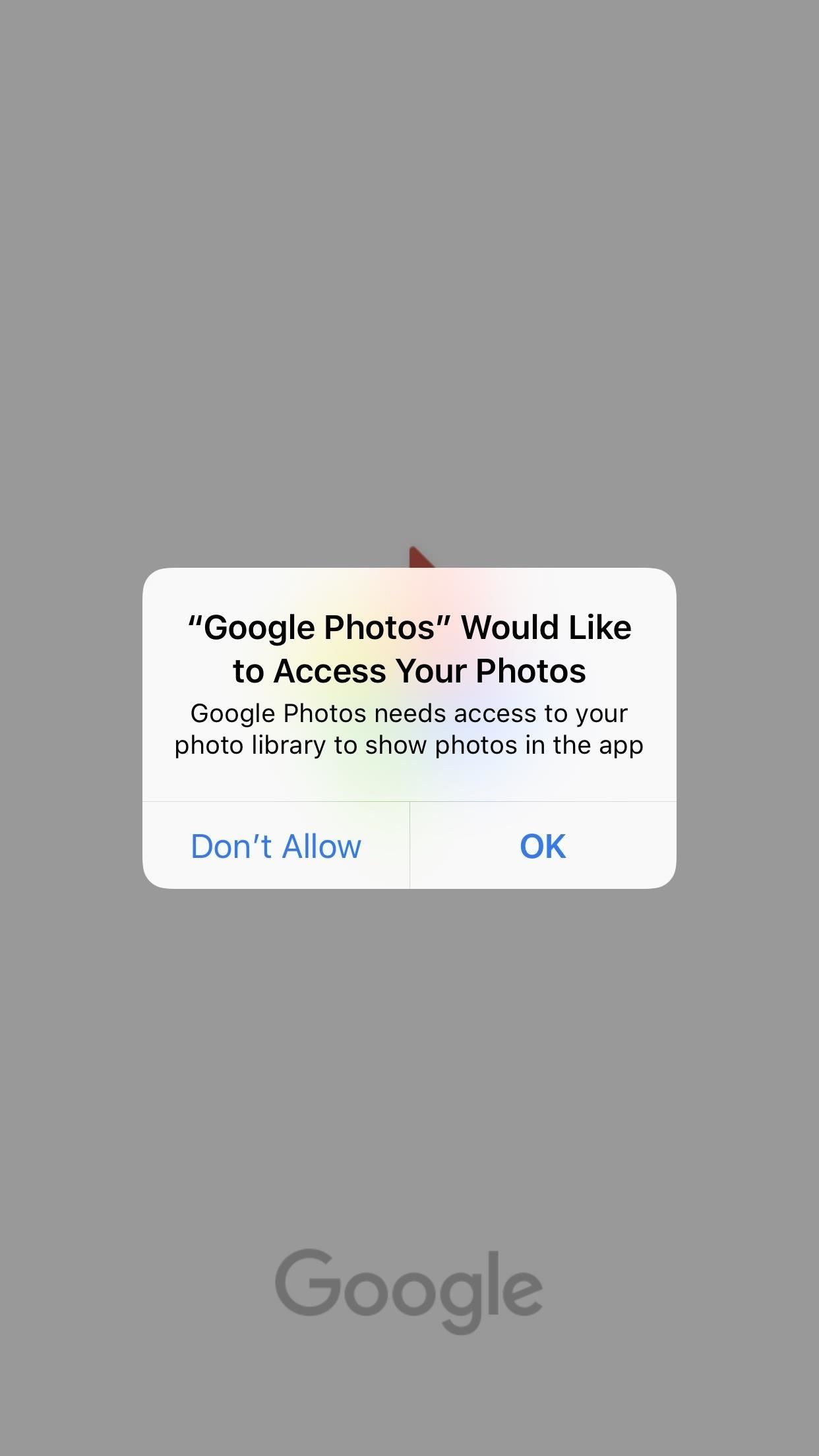
Шаг 2: Выберите Резервное копирование или Ожидание
На начальном экране сразу отобразятся параметры резервного копирования, доступные для использования. По умолчанию «Резервное копирование «Синхронизация» включена, поэтому оставьте это в покое, если вы не хотите делать резервное копирование. Если вы не хотите выполнять резервное копирование, это применимо, если вы хотите создавать резервные копии только определенных фотографий и видео, а не всего, переключите выключите его и подтвердите в приглашении, затем перейдите к шагу 3.
Если вы хотите выполнить резервное копирование прямо сейчас, будет выбран параметр «Высокое качество», который дает вам доступ к неограниченному бесплатному хранилищу. Просто знайте, что ваши фотографии и видео будут сжаты до уменьшенного размера, чтобы сэкономить место. Если вы не планируете превышать лимит в 15 ГБ и предпочитаете, чтобы носители не сжимались, вместо этого выберите «Оригинал», чтобы сохранить версии с полным разрешением, которые учитываются в вашей квоте.
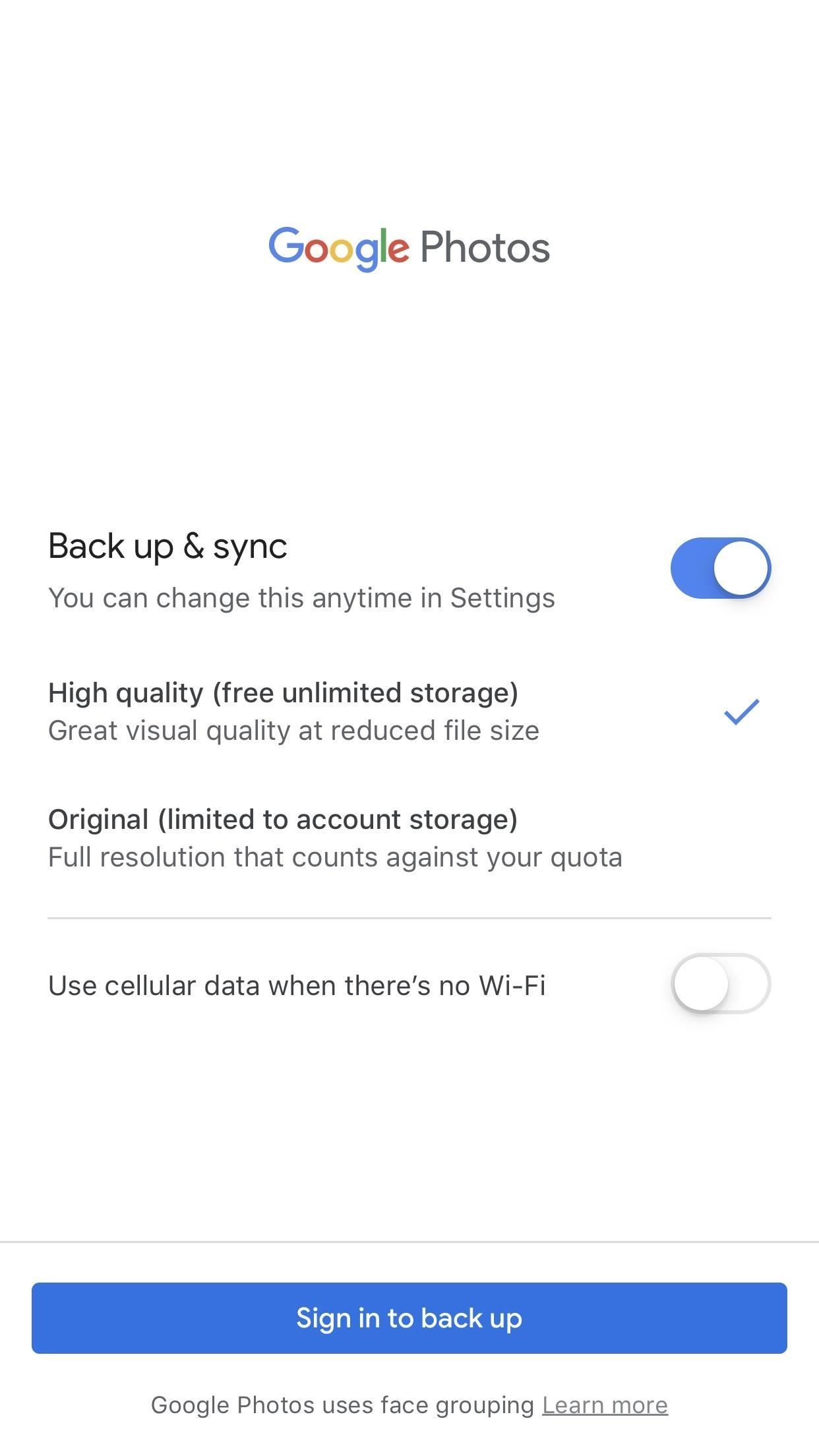
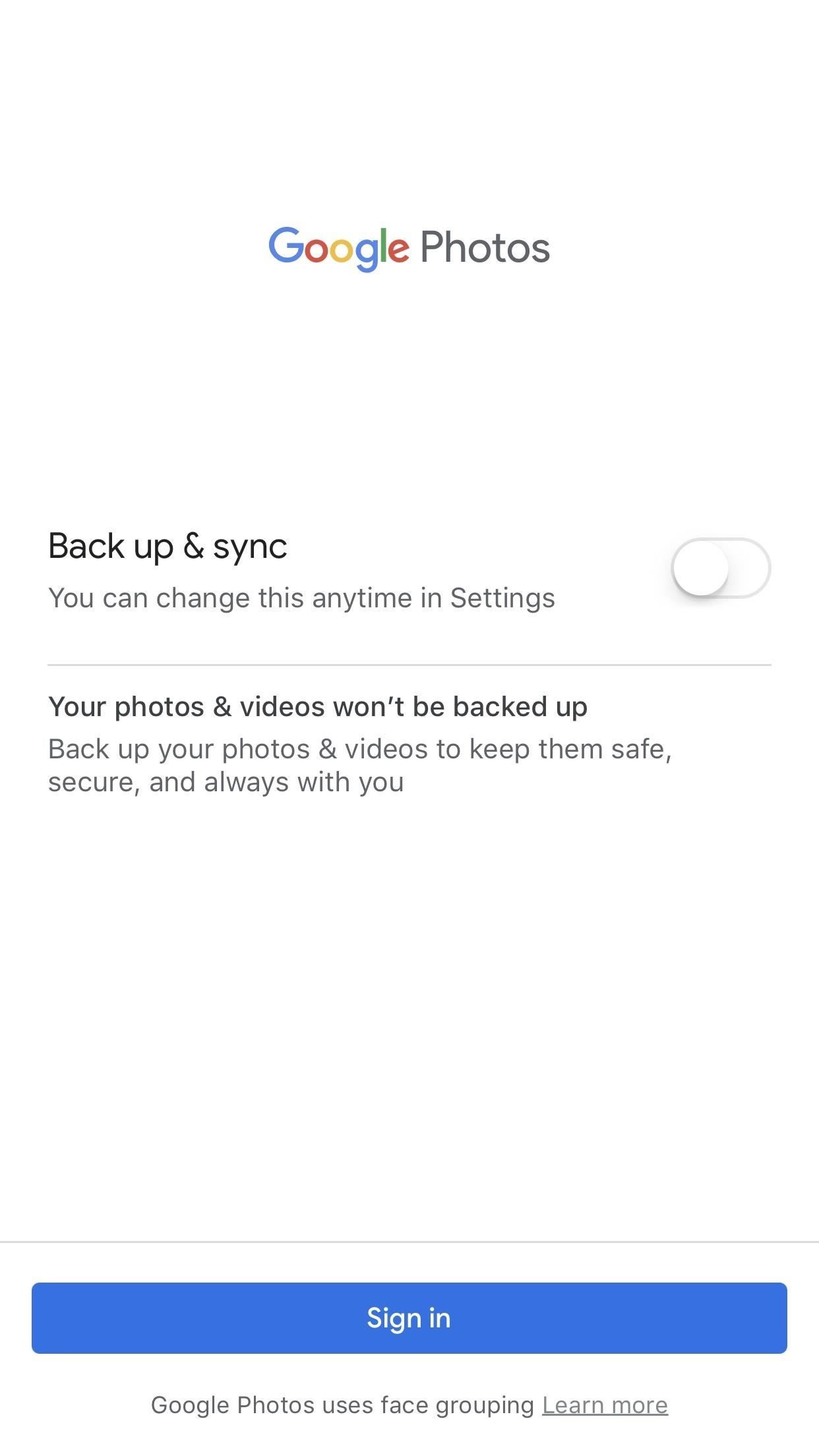
Шаг 3. Создайте или войдите в свою учетную запись Google
При входе в систему это могут быть ваши учетные данные Gmail или учетные данные Google, если вы зарегистрировались в Google с помощью стороннего адреса электронной почты. Если у вас есть учетная запись Google, будь то с Gmail или без, вы все равно получите 15 ГБ бесплатного или неограниченного хранилища при разрешении сжатия фотографий. Если у вас еще нет аккаунта Google, вы можете создать его за секунду.
Нажмите «Вход для резервного копирования» или «Вход», в зависимости от того, выполняете ли вы резервное копирование сразу или нет, и выберите «Продолжить», когда будет предложено разрешить Google Фото использовать google.com для входа в систему.
Если вы ранее входили в свою учетную запись Google с помощью других служб Google, таких как YouTube, Hangouts, Chrome, Google Drive или приложение Google, в нем может отображаться имя учетной записи и адрес электронной почты вместе с надписью «Подтвердить» вместо «Вход». «варианты, поэтому выберите это. Если вы хотите использовать другую учетную запись Google, нажмите раскрывающийся список и выберите другую учетную запись или выберите «Добавить учетную запись».
Если вам необходимо создать новую учетную запись, после нажатия «Войти» или «Добавить учетную запись» нажмите «Создать учетную запись», а затем следуйте инструкциям на экране. Однако обратите внимание, что для этого метода требуется создать учетную запись Gmail. Если вам просто нужна учетная запись Google, зарегистрируйтесь в браузере по адресу account.google.com/signupwithoutgmail, а затем войдите в приложение Google Фото.
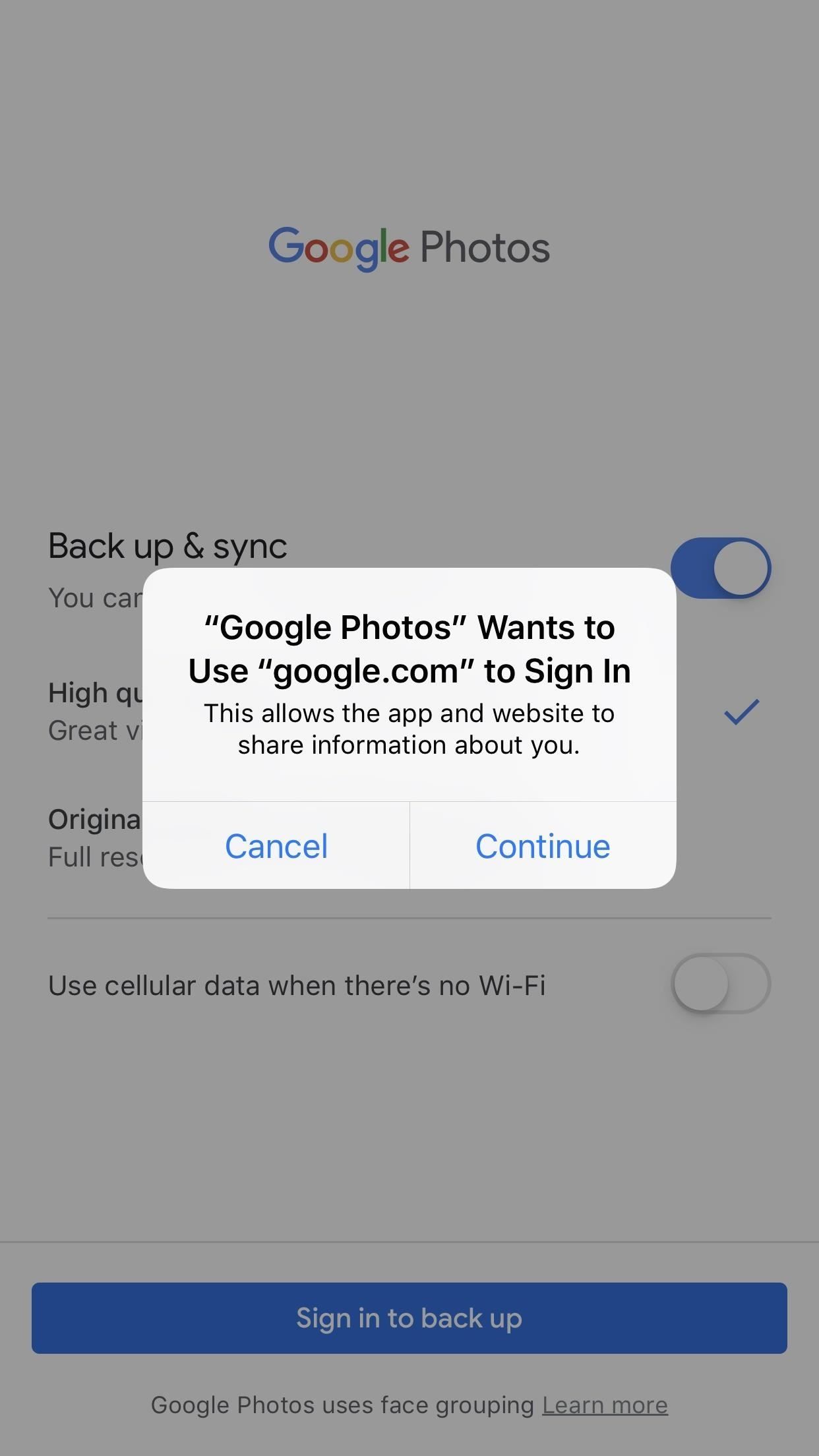
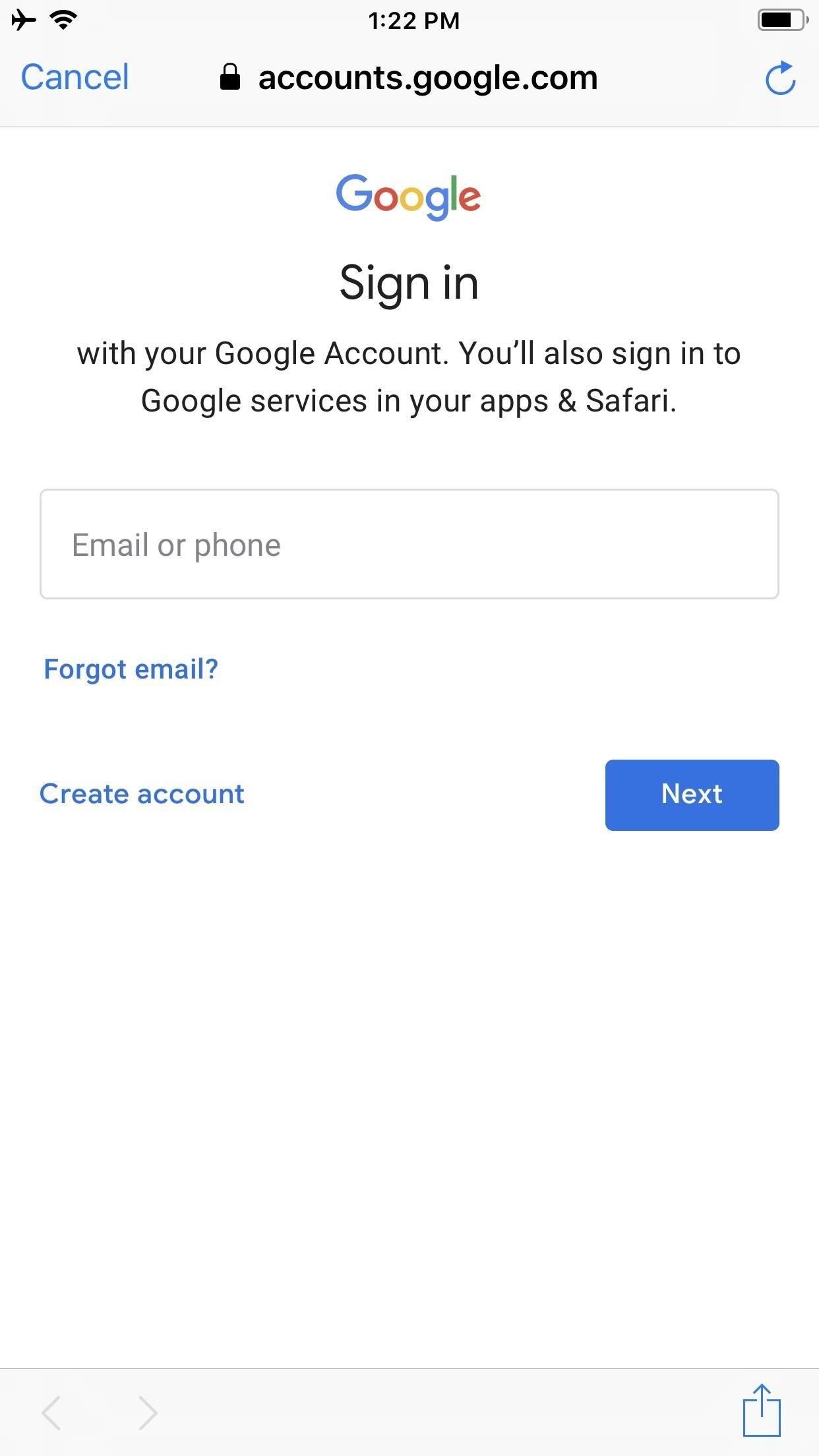
Шаг 4: Смотреть его в действии (если вы сделали резервную копию прямо сейчас)
После входа на вкладке «Фотографии» вы увидите все фотографии и видео, хранящиеся в альбоме «Фотопленка» в приложении Apple Photos. Если вы решите выполнить резервное копирование всего сразу, в верхней части панели поиска будет индикатор, показывающий его прогресс, а также уведомление «Освободите место», о котором мы поговорим позже.
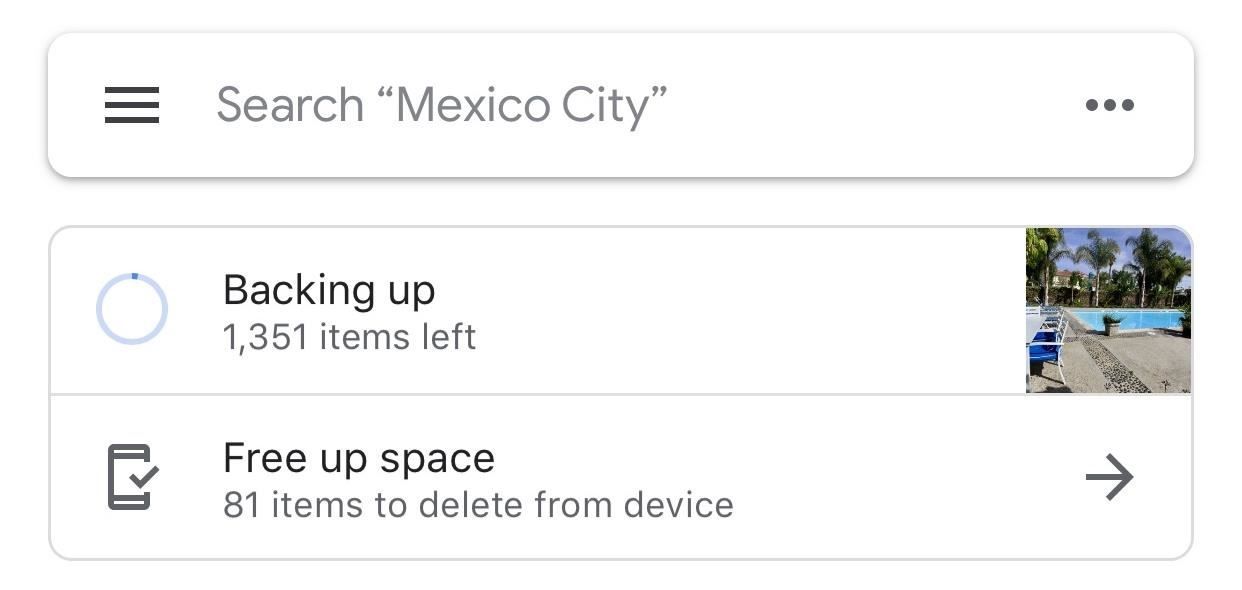
Шаг 5: Резервное копирование Синхронизировать позже в любое время
Если вы не решили сразу выполнить резервное копирование на странице запуска, вы можете включить резервное копирование сейчас или позже, и есть несколько способов сделать это. В верхней части вкладки «Фотографии» под строкой поиска будет переключатель «Резервное копирование». sync. «Переключение на это, чтобы начать процесс.
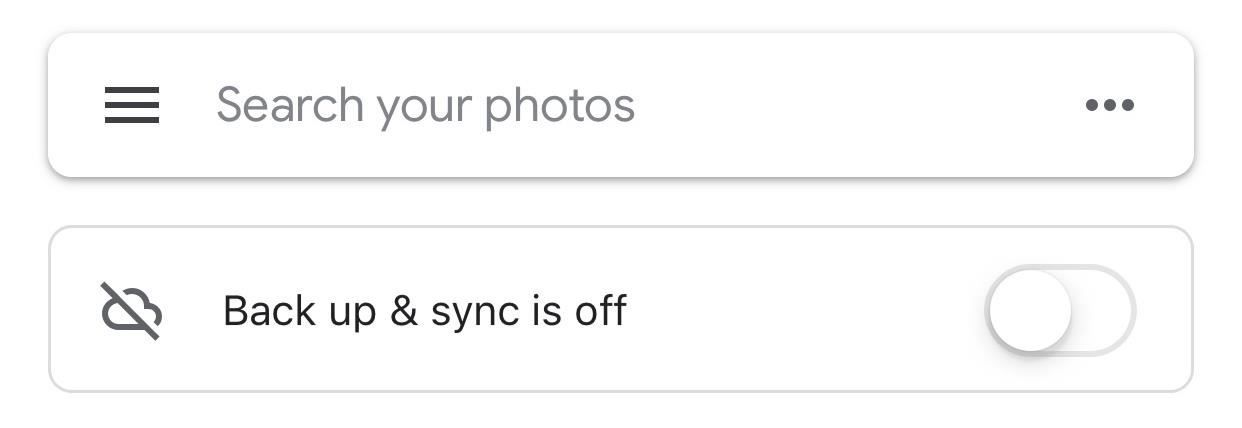
Вы также можете запустить полное резервное копирование мультимедиа, нажав на значок меню боковой панели, выбрав «Настройки» и нажав «Резервное копирование». sync «в верхней части страницы. Переключение этого параметра запускает резервное копирование немедленно.
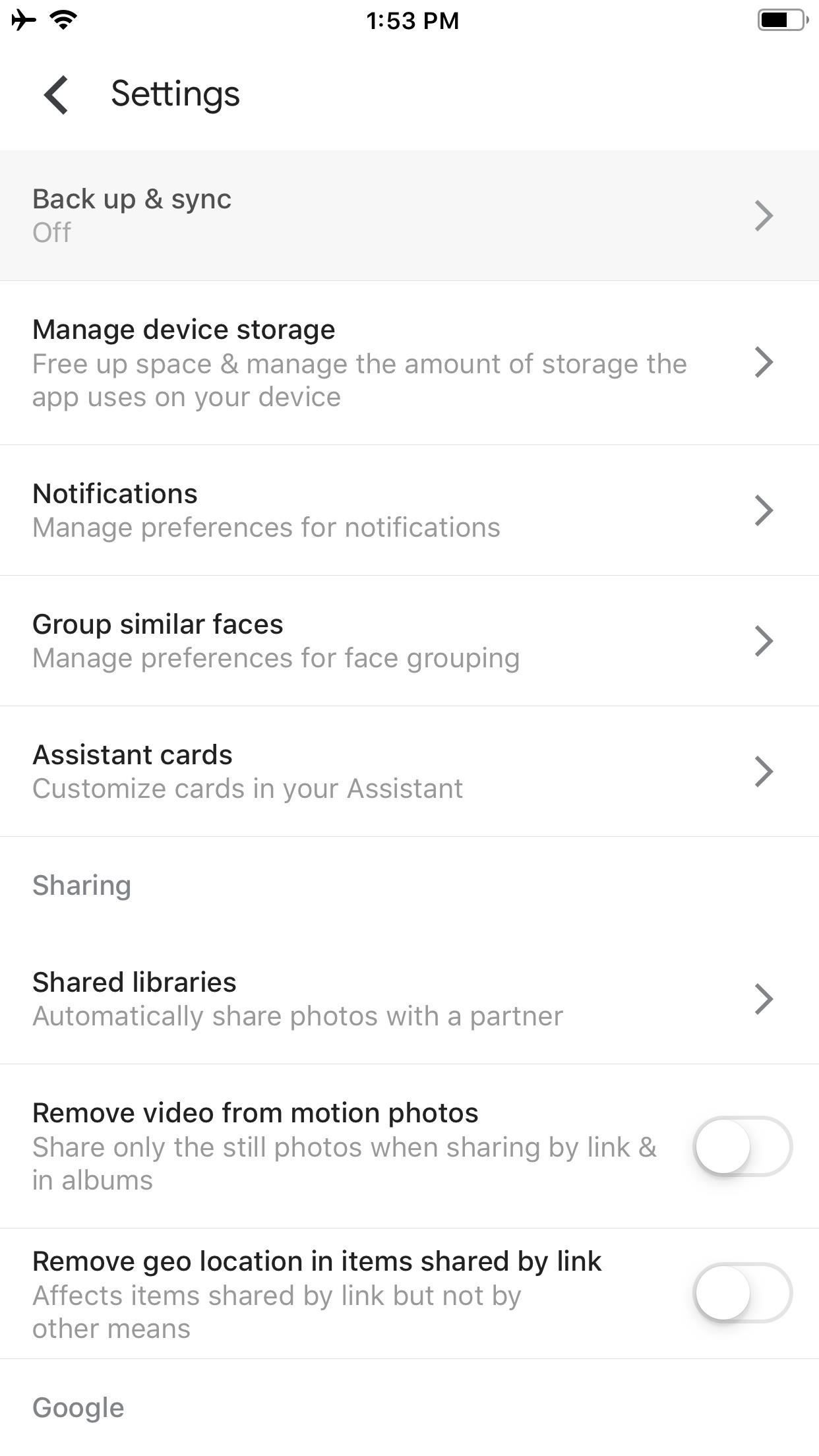
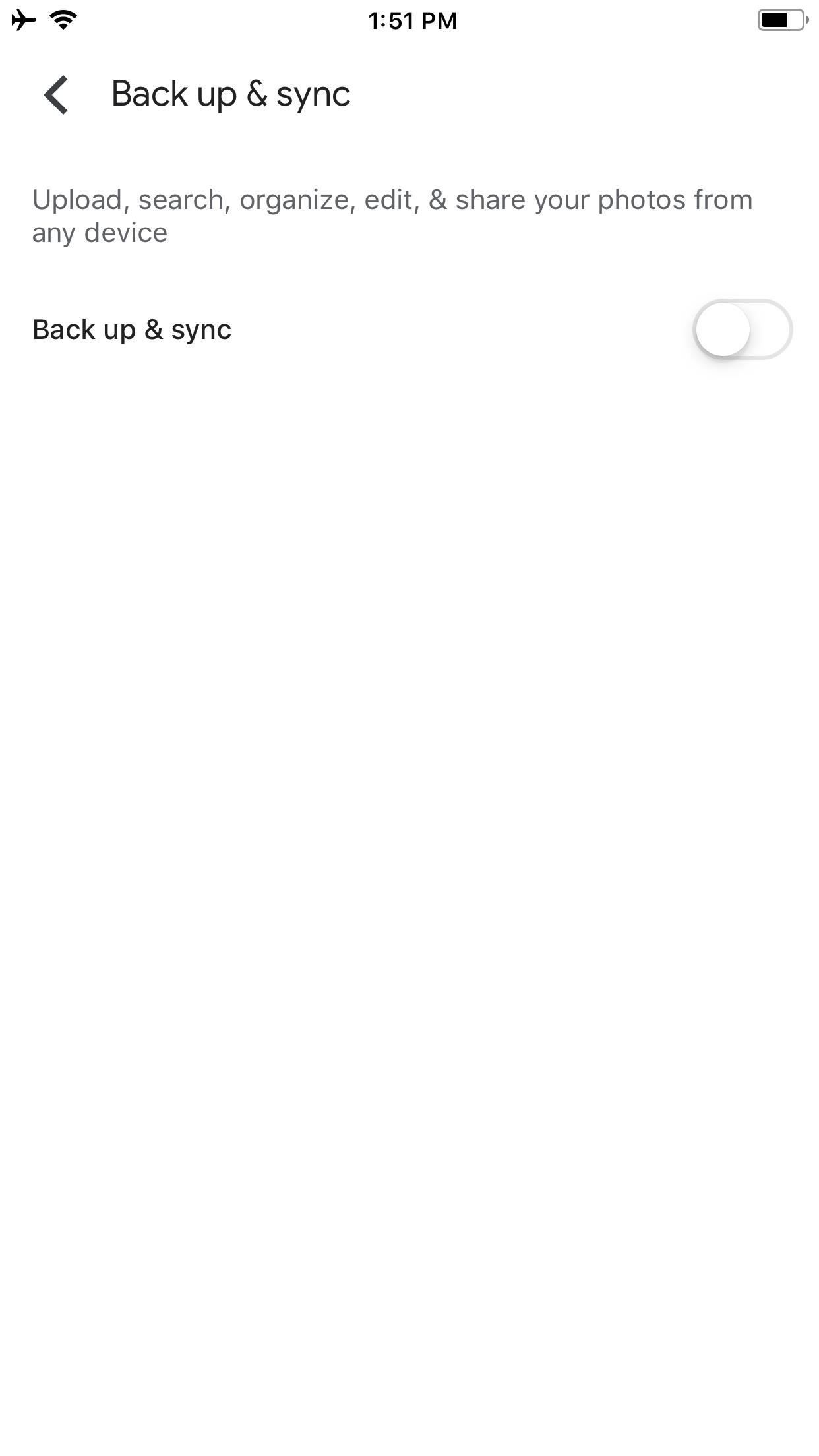
Шаг 6: Резервное копирование Синхронизировать только выбранный контент
Если у вас нет «Резервное копирование Синхронизация «включена, вы также можете выбрать, что вы хотите загрузить для безопасного хранения. Фотографии, которые не были скопированы, будут иметь значок перечеркнутого облака в верхней части их миниатюр.
Нажмите и удерживайте любую фотографию или видео, и на миниатюре появится синяя галочка. Кроме того, вы можете нажать многоточие (•••) в строке поиска и выбрать «Выбрать фотографии». Затем вы можете продолжить, нажав и выбрав другие изображения, которые еще не были сохранены в Google Фото.
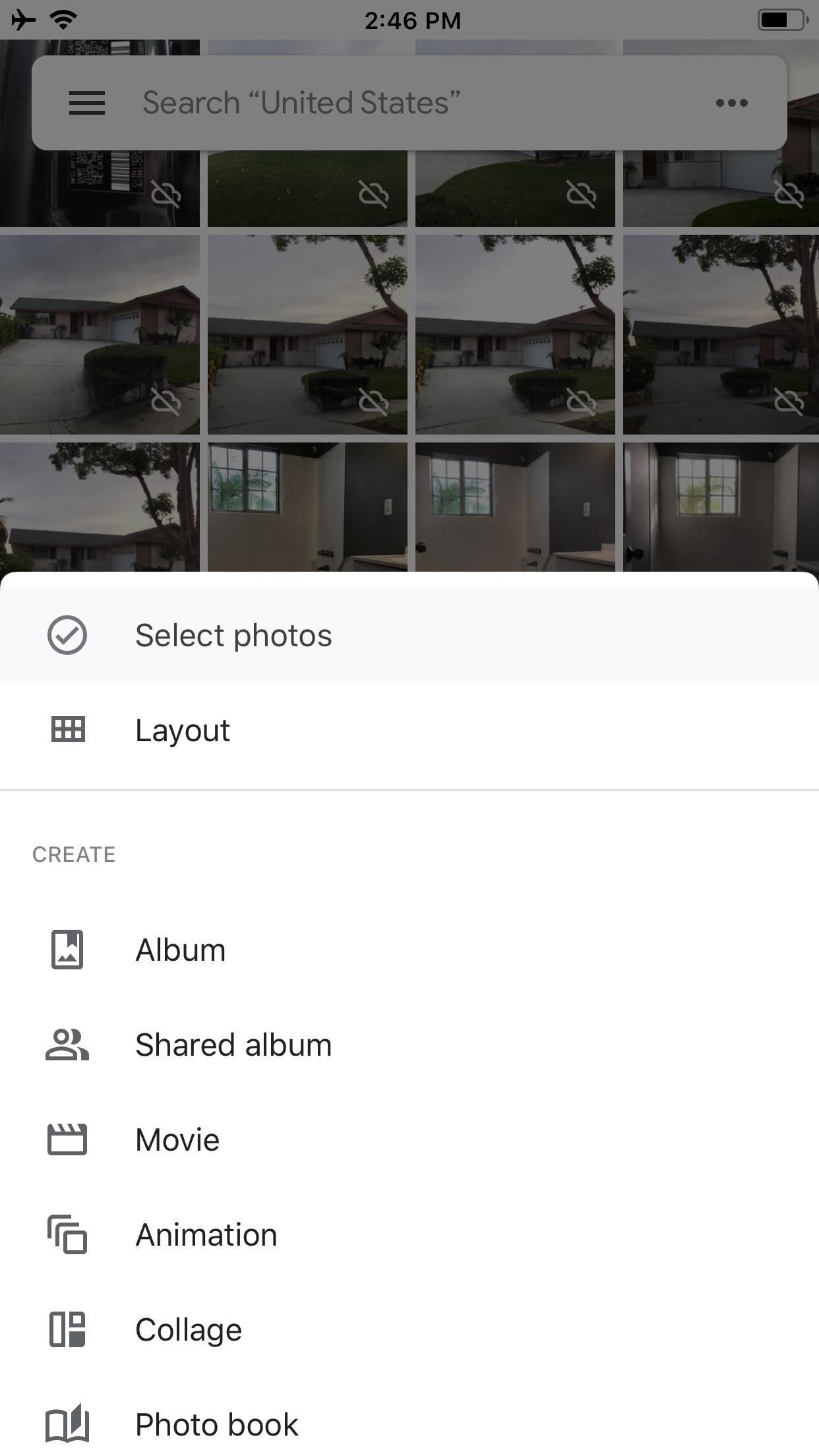
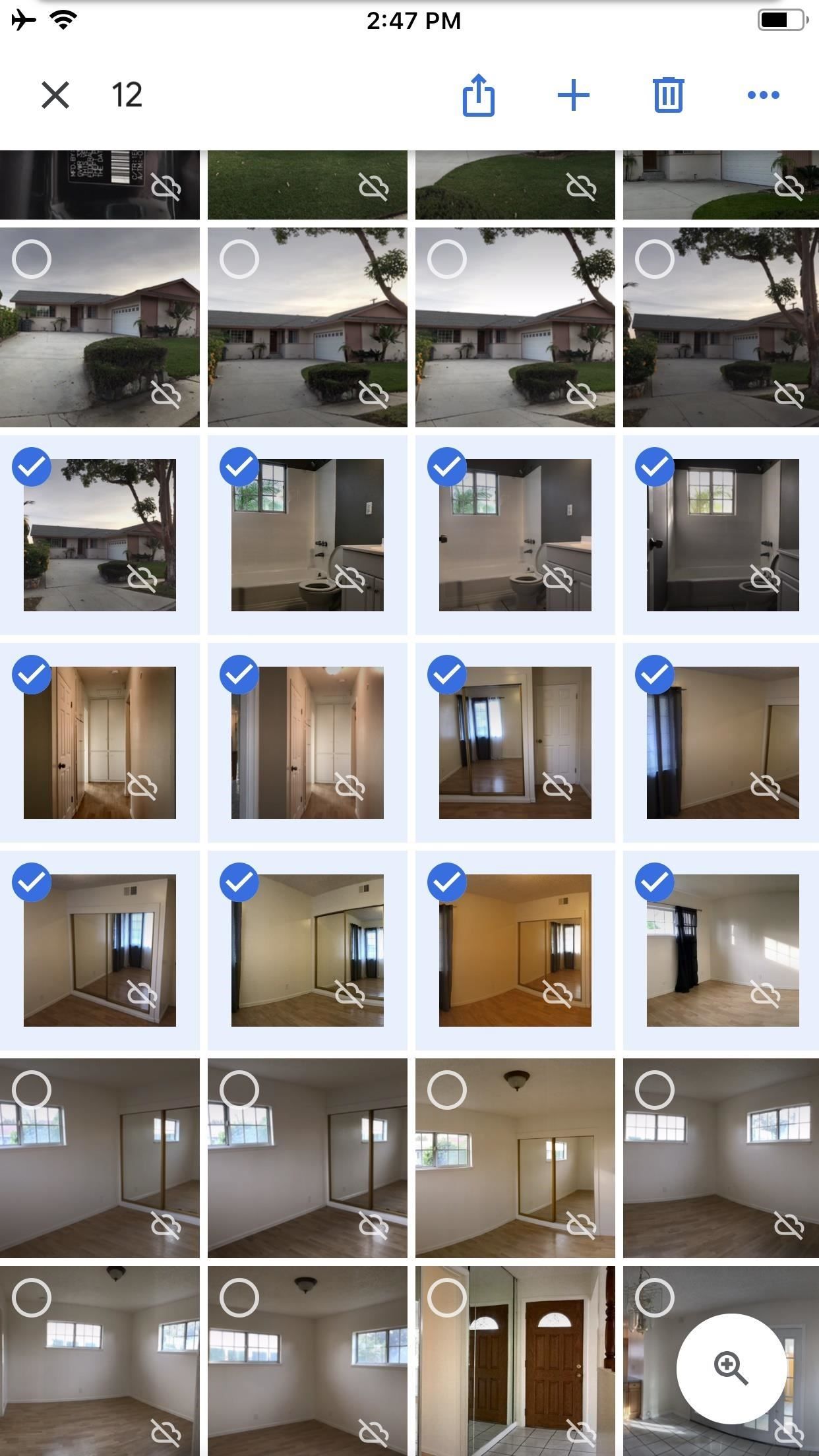
Как только вы закончите, нажмите на многоточие (•••) в правом верхнем углу, затем выберите «Резервное копирование».
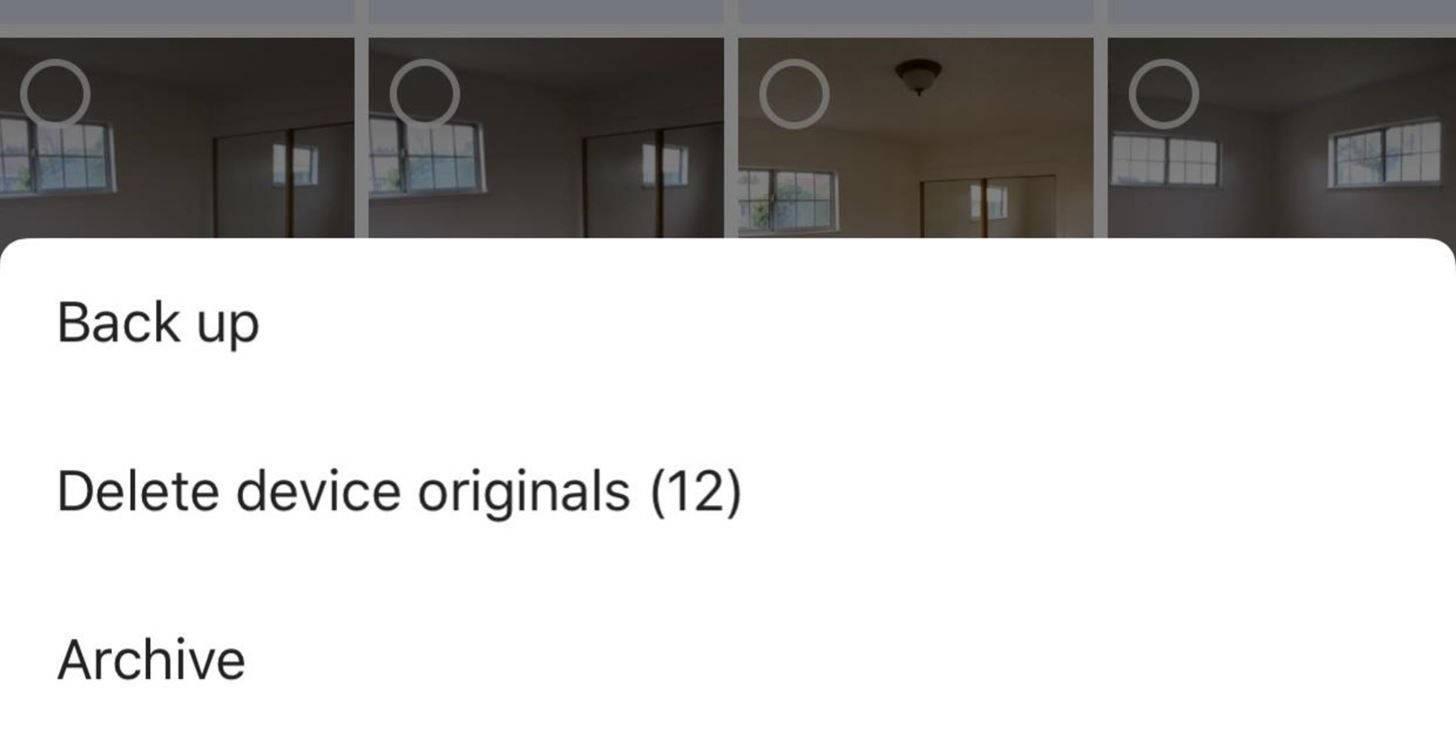
Вы также можете создать резервную копию только одной фотографии при просмотре полного изображения, а не миниатюры. Нажмите многоточие (•••) в правом верхнем углу изображения, затем «Резервное копирование».
Шаг 7: освободите место на вашем iPhone
Одна из основных причин для резервного копирования ваших фотографий — освободить место на вашем iPhone. В iCloud от Apple есть функция, позволяющая автоматически делать это, если она включена, сохраняя фотографии и видео с полным разрешением в Интернете с помощью уменьшенной оптимизированной версии на вашем iPhone. У вас все еще есть доступ к вашим фотографиям, и вы можете сохранять версии в полном разрешении в любое время.
У Google есть аналогичная функция, благодаря которой вы по-прежнему сможете просматривать загруженный контент в Google Фото как оптимизированные версии, но чтобы избавиться от всего, что все еще находится в вашем приложении Apple Photos — от того, что захламляет ваше локальное хранилище — вы ‘ Я должен сделать это вручную.
Например, если вы только что сделали резервную копию всей своей библиотеки, вы можете увидеть опцию «Освободить место» под строкой поиска, которую вы можете нажать, чтобы начать процесс. Вы также можете найти эту опцию, открыв боковое меню, нажав на значок шестеренки, чтобы открыть настройки, а затем выбрав «Управление хранилищем устройства». Оттуда нажмите «Освободить место» и подтвердите выбор кнопкой «Удалить» во всплывающем окне.
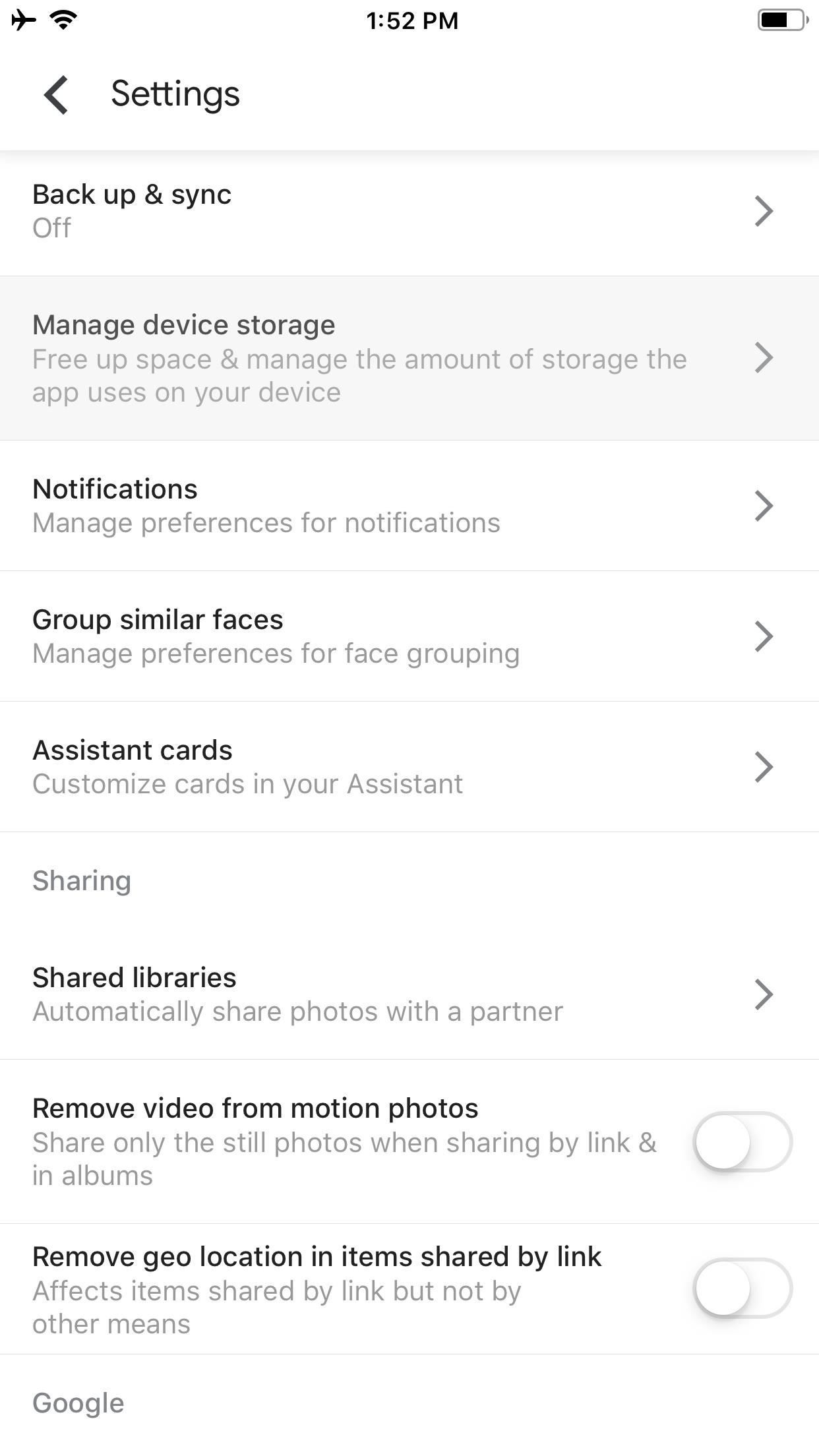
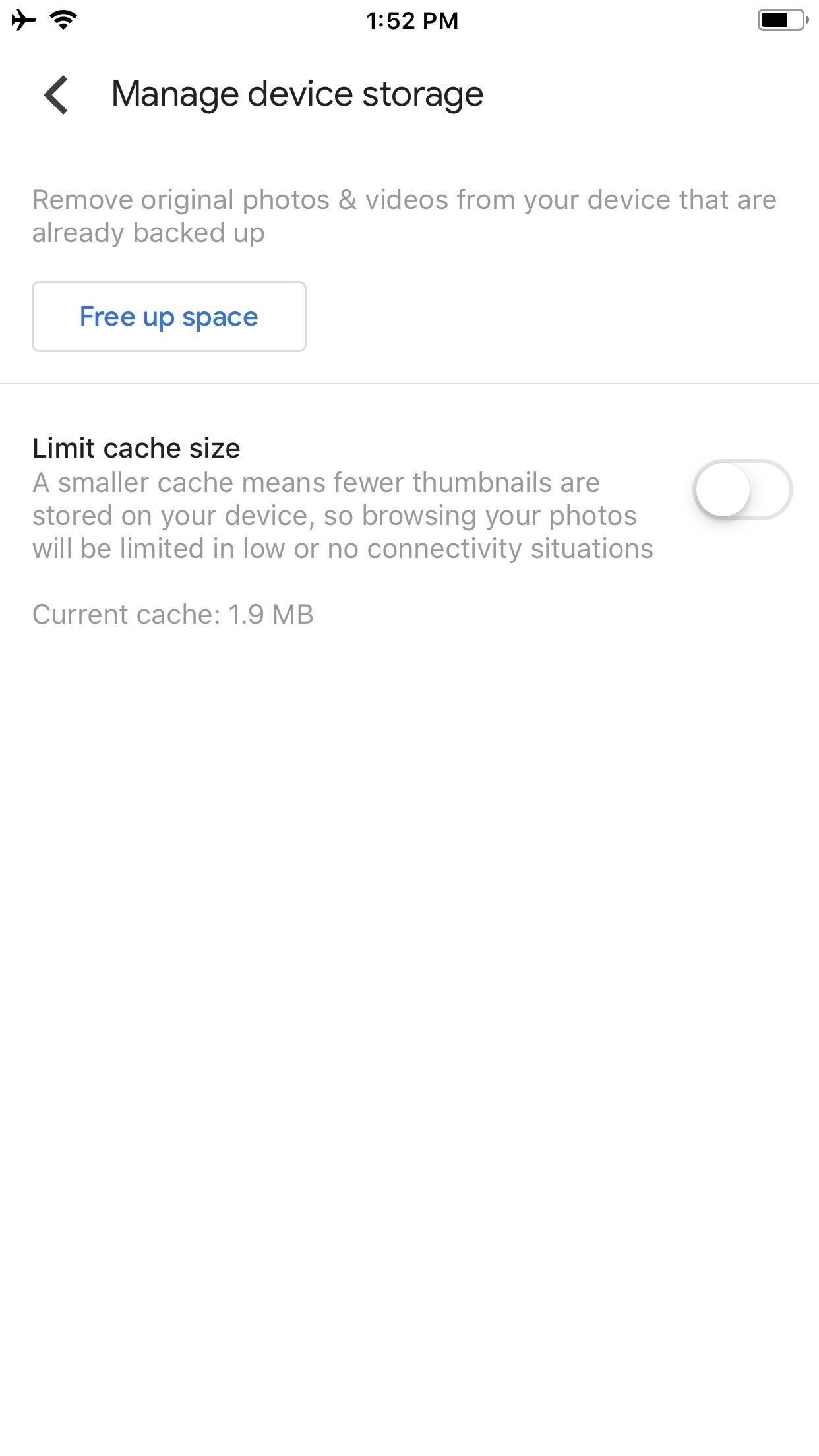
Если вы решите, что хотите удалить только одно или два изображения, вы можете выбрать изображение, как описано в предыдущем шаге, а затем выбрать «Удалить оригинал устройства» в меню с многоточием (•••).
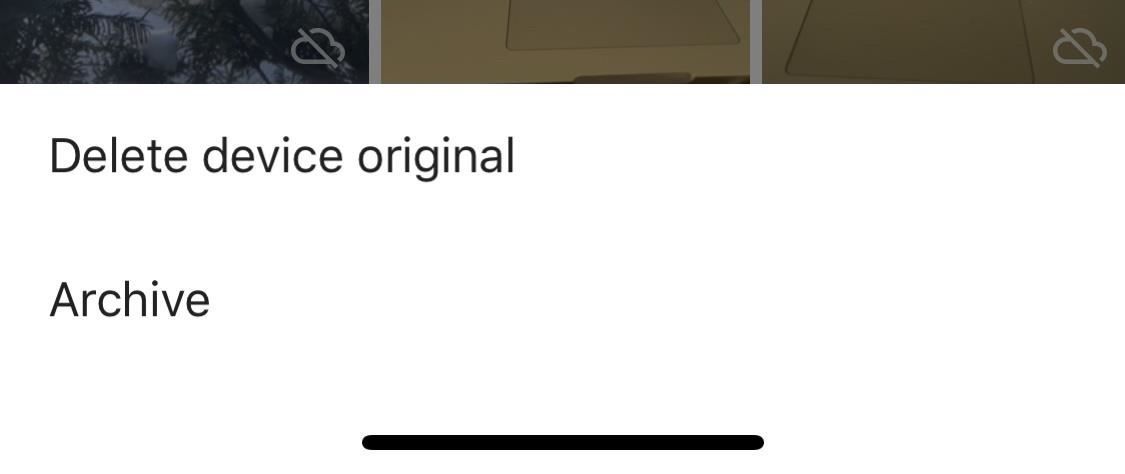
Помните, что когда Google Фото удаляет ваши фотографии и видео, это то же самое, что и удаление их в приложении «Фотографии». Это означает, что для резервирования и предотвращения случайного удаления фотографии и видео не сразу удаляются с вашего устройства.
Удаленные элементы хранятся в течение 30 дней в альбоме «Недавно удаленные» в Apple Photos. Они будут окончательно удалены после 30-дневной отметки, но если необходимо немедленно освободить место, перейдите туда, нажмите «Выбрать», затем «Удалить все».
Платить за больше хранения
Как указывалось ранее, Apple предлагает 5 ГБ бесплатно через iCloud, а Google — 15 ГБ. Обновление до Google One — службы подписки Google Premium — это хорошая идея, если ваша фото и видео библиотека больше. В Google One включены такие эксклюзивные элементы, как добавление членов семьи (для использования вашего облачного хранилища), прямой доступ к поддержке Google и другие льготы по скидкам (например, кредиты Google Play и специальные акции).
Помните, что хранилище Google — это совокупность Google Диска, Gmail и Google Photos. Например, если у вас есть другие файлы на Google Диске, которые используют 10 ГБ дискового пространства, 5 ГБ останется для фотографий, видео и вложений в Gmail и Google Фото вместе взятых.
Текущие уровни для Google One следующие (по состоянию на февраль 2019 года). Но, как упоминалось ранее, если вы не возражаете против масштабирования ваших изображений и видео, вам не нужно переходить на Google One, поскольку хранилище для фотографий будет неограниченным.
- 100 ГБ за 1,99 $ / месяц
- 200 ГБ за 2,99 доллара в месяц
- 2 ТБ за 9,99 $ / месяц
- 10 ТБ за $ 99,99 / месяц
- 20 ТБ за 199,99 $ / месяц
- 30 ТБ за $ 299,99 / месяц
Вряд ли многим из нас потребуется более 10 ТБ. В конце концов, большинство внешних жестких дисков, которые мы будем использовать с нашими настольными компьютерами и ноутбуками, имеют максимальную емкость 4 ТБ. Большинство из нас будет полагаться на уровень 100 ГБ для больших библиотек. Обратите внимание, что этот уровень находится между 50 и 200 ГБ опциями iCloud. Интересно, что и Apple, и Google берут $ 2,99 за 200 ГБ, хотя у Apple есть те хорошие 50 ГБ за $ 0,99 в месяц.
Использование фотографий iCloud Google Фото вместе
Вы можете использовать iCloud Photos и Google Photos одновременно для обеспечения избыточности, если обнаружите, что это дает вам больше душевного спокойствия (дополнительная резервная копия) и гибкости (создание альбомов на платформах Android).
Нижеследующее может показаться более сложным, чем то, как это работает на практике. Главное, что нужно помнить, это то, что обе службы прекрасно работают вместе, так как Google Photos знает, как iCloud Photos выполняет резервное копирование и оптимизирует хранение.
Если вы используете iCloud Photos без оптимизации хранилища, Google Photos создаст резервную копию изображений с полным разрешением. Однако, если iCloud Photos заменили исходные изображения на оптимизированные (с низким разрешением), Google Photos сначала запустит iCloud Photos для загрузки исходных изображений с полным разрешением из iCloud, создаст резервную копию этих файлов в Google, а затем iCloud Photos заменит еще раз оригиналы с оптимизированными версиями. Похоже, что приложения знают, как и когда инициировать это, если пространство ограничено.
Другими словами, если на iPhone всего 5 ГБ памяти, но из iCloud необходимо извлечь 10 ГБ оригинальных фотографий, iCloud Photos и Google Photos автоматизируют постепенную загрузку и резервное копирование изображений без ущерба для iPhone и его ограниченного использования. место хранения. Возможно, 1 ГБ будет загружено до того, как оно будет удалено для следующих 1 ГБ изображений, которые будут вызваны. Все это происходит на заднем плане, вне нашего контроля.
Для получения оптимальных методов убедитесь, что это резервное копирование (как и для любого резервного копирования) выполняется, когда iPhone подключен к источнику питания и Wi-Fi, и что вы не делаете активных снимков или не редактируете фотографии во время процесса.
Будьте уверены, к концу резервного копирования iCloud Photos восстановит оптимизированные версии, а Google Photos создаст резервные копии (на серверах Google) исходных изображений в полном разрешении.
Изменение размеров во время резервного копирования
Допустим, вы выбрали «Оригинал» для размера загрузки (что я и рекомендую). Фотографии — даже уникальные форматы Apple, такие как HEIC (Высокоэффективный кодек изображений) и Живые фотографии — без проблем сохраняются в Google Фото. Это означает, что при повторной загрузке изображений на iPhone или компьютер они представляются в том же формате, как если бы вы извлекали их непосредственно из приложения iOS Photos.
Помните, что живые фотографии при просмотре в Google Фото будут воспроизводиться в виде короткого видеокадра. Чтобы загрузить живые фотографии обратно в альбом «Фотопленка» в Apple Photos, вам нужно будет делать их по одному, поскольку невозможно загрузить живые фотографии из Google Фото. При просмотре живого фото выберите многоточие (•••) и выберите «Загрузить». Если вы не видите «Загрузить», возможно, вы никогда не удаляли оригинал из приложения Apple Photos.
Но есть предостережение, о котором нужно знать, когда дело доходит до видео. Обновление до Google One для более высокого уровня хранения означает, что все загружаемые / резервные копии видео будут иметь полное оригинальное разрешение. Но если у вас бесплатный уровень 15 ГБ, то любое видео в формате HD (1080p) будет уменьшено в резервной копии на HD (то есть видео 4K будет иметь более низкое разрешение). Компактный формат Apple, HEVC (высокоэффективный видеокодек), поддерживается в Google Фото, но ваш пробег может отличаться — на досках объявлений некоторые люди замечают, что Google конвертирует эти видео в H.264.
Похоже, что для бесплатного уровня Google реализовал эту стратегию экономии места, чтобы дать пользователям больше пробега. Естественно, это стимулирует переход на Google One для тех, кто серьезно относится к резервному копированию видео.
Оцените статью!

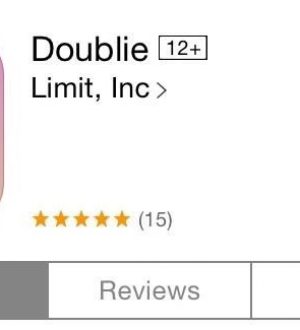

Отправляя сообщение, Вы разрешаете сбор и обработку персональных данных. Политика конфиденциальности.