
Вы обязательно должны сделать резервную копию своего Mac. Если вы этого не сделаете, однажды — может быть, завтра, может быть, на следующей неделе или в следующем году — вы потеряете что-то важное и незаменимое, и в будущем у вас не будет ничего, кроме проклятия и обвинения. Я не говорю это, чтобы напугать тебя. Я говорю это, чтобы спасти тебя. Резервный. Сделай это сейчас. И сделай это так.
Почему вам нужно сделать резервную копию?
Одна копия ваших данных не является копиями вообще. Это потому, что жесткие диски и твердотельные диски (SSD) выходят из строя. Они терпят неудачу все время. Две копии ваших данных — это, в основном, одна копия, так как есть вероятность, что обе могут потерпеть неудачу одновременно.
Чтобы убедиться, что ваши данные в безопасности, вы хотите сделать резервную копию таким образом, чтобы свести к минимуму вероятность того, что вы когда-либо потеряете их. Реально это означает локальное резервное копирование, а также резервное копирование вне сайта или в режиме онлайн.
Что такое местная резервная копия и как ты это делаешь?
Локальное резервное копирование буквально берет данные на вашем Mac и копирует их на другой диск в вашем доме или офисе. Обе копии находятся в одном и том же месте, поэтому вы можете легко перейти к резервной копии, когда и когда вам это понадобится, и либо обновлять ее, либо восстанавливать из нее, если с оригиналом что-то плохое случится.
Есть несколько способов сделать локальное резервное копирование. Первый и самый простой — это встроенная в Apple Time Machine.
Что такое машина времени и как ее использовать?

Time Machine — это самый простой способ начать работу с локальными резервными копиями. Поскольку он встроен прямо в macOS, нет необходимости покупать дополнительное программное обеспечение, вам просто нужен внешний диск, чтобы начать работу. Time Machine поддерживается даже популярными устройствами хранения данных (NAS), поэтому он может масштабироваться столько, сколько вам нужно.
Узнайте, как легко выполнить резервное копирование и восстановление вашего Mac с помощью Time Machine.
Time Machine делает резервное копирование вашего Mac своего рода «установи и забудь». После включения вам буквально не нужно больше ничего делать. Вам просто нужен внешний жесткий диск для хранения резервных копий.
Лучшие внешние жесткие диски для Mac
Как насчет «клонирования» для локального резервного копирования?
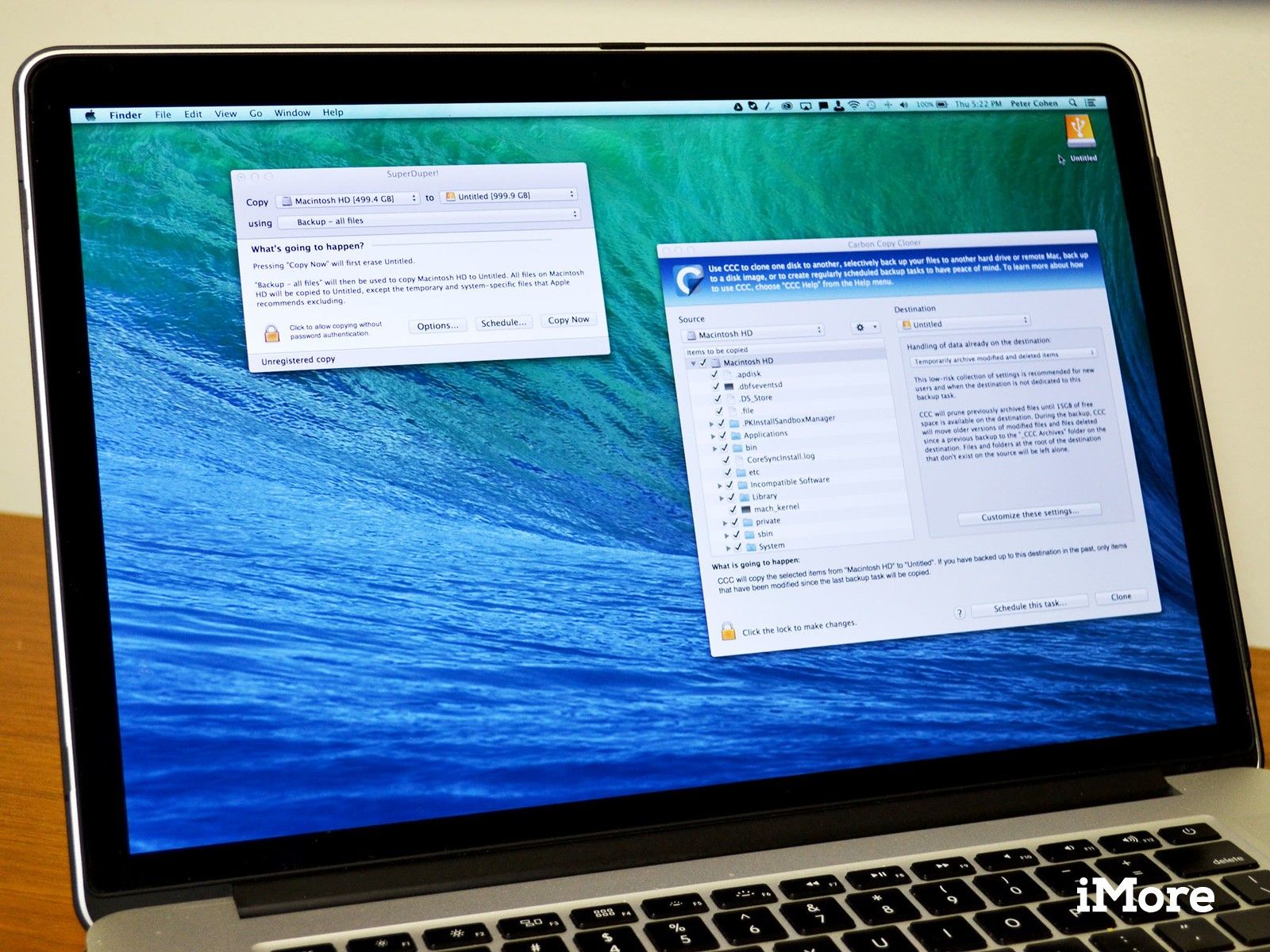
Большим преимуществом клонирования является то, что он делает побитовую копию вашего диска, что означает, что, если что-то случится с вашим Mac, вы можете на самом деле загрузиться с клона и вернуться к работе, если вам нужно, прежде чем беспокоиться о ремонте вашего основного диска или восстановления любых данных.
Я использую SuperDuper! для этого и вращайтесь между двумя разными резервными дисками. Таким образом, я минимизирую вероятность потери чего-либо в случае отказа одного из этих дисков. Carbon Copy Cloner выполнит ту же работу, поэтому у вас есть варианты.
Узнайте, как легко клонировать ваш Mac с помощью SuperDuper! или копировальный аппарат Cloner
Что такое резервное копирование вне сайта?
Наличие резервной копии дома или двух — это хорошо, если только в доме нет пожара, наводнения или кражи, которые уничтожают все в вашем доме, все сразу. То же самое для офиса, если ваш Mac и резервные копии также находятся в одном месте.
Таким образом, чтобы снизить этот риск, вы берете один или несколько дисков резервного копирования и храните их в другом физическом месте. Это должно быть место, которому вы доверяете свои данные, и достаточно далеко, чтобы любая катастрофа, поразившая ваше место, также не поразила второстепенное место. Таким образом, не соседей, а место вашего родителя или родного брата по всему городу, ваш офис, даже хранилище или сейф в банке в нескольких кварталах от этого было бы здорово.
Наиболее удобный способ управления им заключается в том, что если вы уже переключаетесь между двумя или более локальными дисками, просто меняйте местный и внешний дисковод один раз в неделю или раз в месяц, в зависимости от ваших потребностей. Возьмите диск с вашей последней локальной резервной копией в стороннее местоположение и верните более старый для обновления. Затем поменяйте местами в следующий раз.
Это также лучший вариант, если у вас есть конфиденциальная финансовая, медицинская или личная информация, которую вы просто не хотите доверять онлайн-сервисам, независимо от того, насколько они защищены.
Как насчет онлайн или облачного резервного копирования?
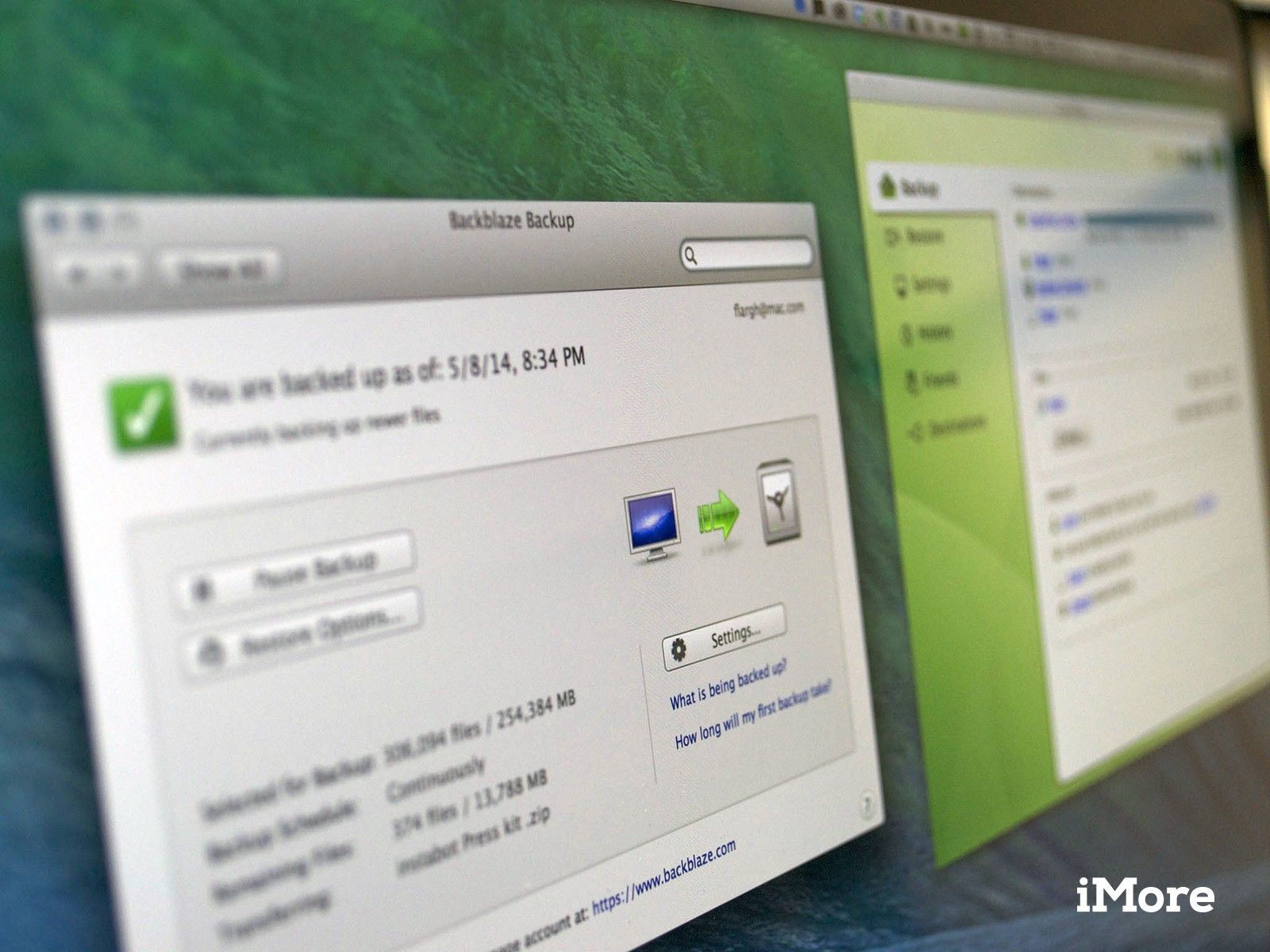
Мы живем в эпоху Интернета, и хотя локальные и сторонние резервные копии являются достаточно хорошим решением, чтобы рекомендовать их, у перехода в облако есть значительные преимущества.
Подобно Time Machine, онлайн-резервное копирование «просто работает». Вы платите за подписку, загружаете утилиту, запускаете ее, а затем она в фоновом режиме копирует ваши данные в гигантские серверные фермы и обновляет их по мере необходимости.
Как правило, есть также возможность отправлять или получать жесткие диски, если у вас есть большой объем данных, для начала работы или в случае необходимости восстановления.
BackBlaze и Carbonite — это надежные сервисы, которые существуют уже много лет.
Как сделать резервную копию вашего Mac в облаке
Как насчет iCloud, Dropbox и Google Drive — вы не можете просто использовать их?
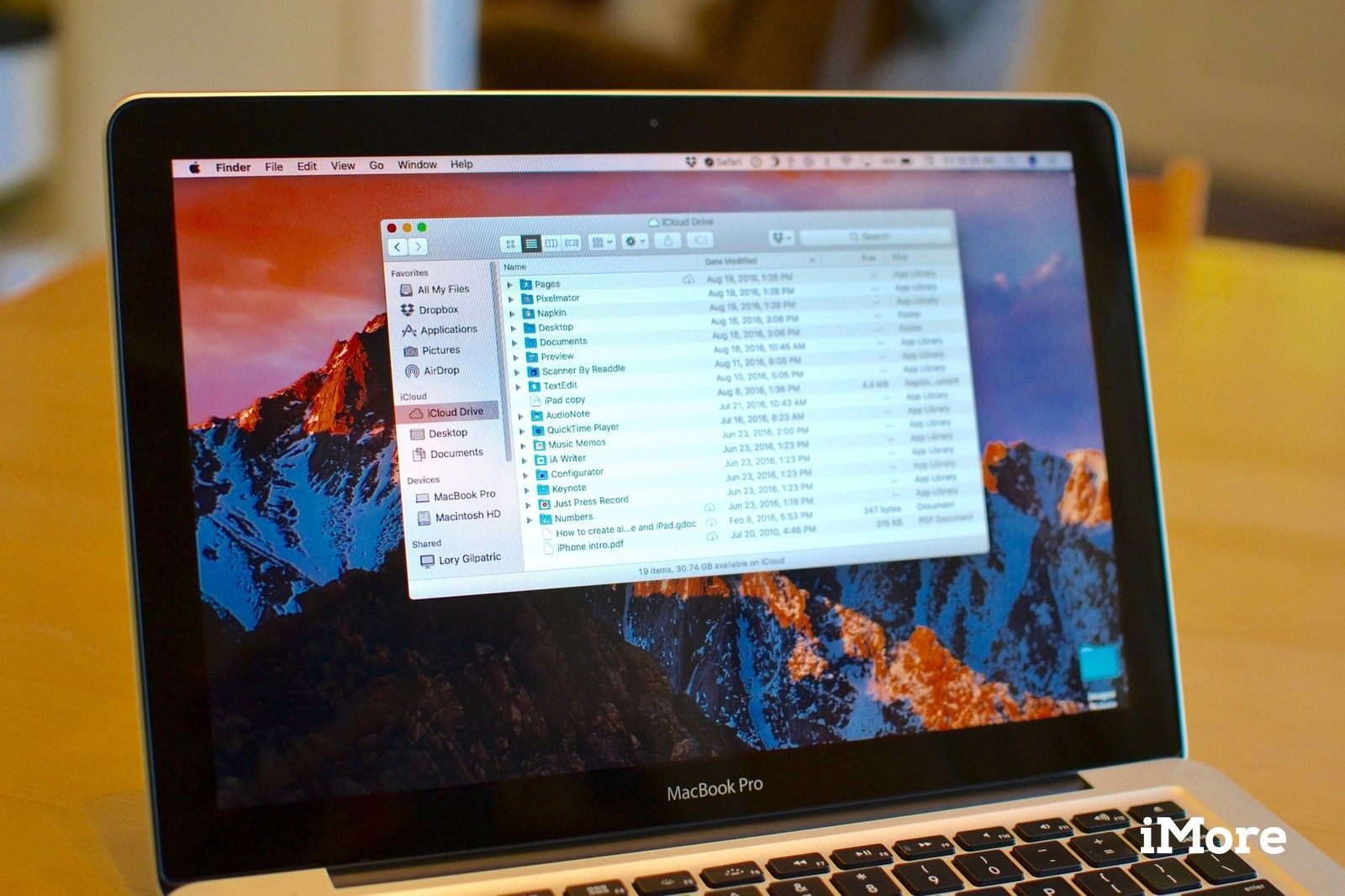
Если BackBlaze или Carbonite похожи на клонирование дисков в облаке, iCloud, Dropbox, Google Drive и другие поставщики хранилищ — это как копирование нескольких важных файлов. Они невероятно удобны для синхронизации и восстановления нескольких файлов здесь и там, где и когда вам нужно, но если вы потеряете весь Mac, если вы не сохранили образ диска, вы не сможете просто восстановите и вернитесь к своему делу.
Тем не менее, большинство из них имеют бесплатные и дешевые планы и их стоит использовать в дополнение к онлайн-сервису резервного копирования, потому что вы можете быстро и легко синхронизировать и восстанавливать файлы.
Я использую все три. iCloud автоматически синхронизирует и создает резервные копии основных файлов Mac и позволяет мне получать к ним доступ на iOS. Dropbox — это место, где я храню все свои папки с документами Mac. Google Drive — это то, что моя компания использует для документов.
Подкрепите это. Просто подкрепи это.
Выбрать дату. Установите напоминание календаря. Каждый раз, когда это происходит, проверяйте свои резервные копии и улучшайте свою стратегию по мере необходимости. Несмотря на то, что резервное копирование всегда кажется проблемой завтрашнего дня, потеря ваших данных может серьезно испортить ваше сегодняшнее состояние. И, скорее всего, это произойдет в какой-то момент, так что будьте готовы.
Не позволяй прошлому тебя уничтожить будущее тебе. Сделай резервную копию сейчас.
Если у вас уже есть стратегия резервного копирования, дайте мне знать, что это такое. Если у вас его еще нет, дайте мне знать, что вы выбираете!
Обновлено сентября 2019 года: Обновлено для macOS Каталина.
Резервное копирование: полное руководство
- Резервное копирование: полное руководство
- Лучшие сервисы резервного копирования и программы для вашего Mac
- Лучшие приложения облачных сервисов для вашего iPhone и iPad
- Как сделать резервную копию вашего Mac
- Как сделать резервную копию вашего iPhone и iPad
- Как сделать резервную копию вашего Apple TV
- Как сделать резервную копию ваших Apple Watch
- Как восстановить ваш Mac из резервной копии
- Как восстановить ваш iPhone или iPad из резервной копии
- Как восстановить Apple Watch из резервной копии
- Как восстановить ваши файлы, когда у вас нет резервной копии
Оцените статью!

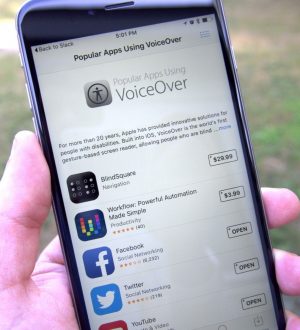

Отправляя сообщение, Вы разрешаете сбор и обработку персональных данных. Политика конфиденциальности.