
Если вы работаете над проектом Raspberry Pi и хотите сделать снимок экрана для документации и обмена, вам необходимо выполнить несколько важных шагов. Убедитесь, что ваш Rasperry Pi подключен к Интернету через Ethernet или Wi-Fi, поскольку вам необходимо загрузить приложение командной строки под названием «Scrot».
Если вы еще не настроили Raspberry Pi, следуйте нашему руководству по началу работы. После того, как вы настроены и готовы, следуйте инструкциям ниже.
Как скачать и установить Scrot
Scrot — это приложение для захвата экрана, которое позволяет вам делать скриншоты, вводя команду в терминал на Raspberry Pi. Вы можете скачать и установить его в Raspbian с помощью одной командной строки.
- Выбрать Терминал открыть командное окно. Это значок в левом верхнем углу экрана, который выглядит как монитор компьютера.
- Когда откроется Терминал, введите следующую команду: sudo apt-get установить scrot
Нажмите Войти на клавиатуре.
![Установка мошонки на Raspberry Pi]()
Scrot установится автоматически. Вы узнаете, сработало ли это, когда Терминал вернет линию мошенник установлен. Если ничего не происходит, дважды проверьте правильность введенной команды (включая пробелы и тире) и повторите попытку.
Как сделать скриншот
После установки снимок экрана очень прост и требует только одной команды.
- Выбрать Терминал открыть командное окно. Это значок в левом верхнем углу экрана, который выглядит как монитор компьютера.
- Когда откроется Терминал, введите следующую команду: Scrot
Нажмите Войти на клавиатуре.
![Делая скриншот с"scrot" command on Raspberry Pi]()
Вы, вероятно, даже не поймете, что это сработало. Не существует идентифицирующего звукового или визуального пособия, чтобы сообщить вам, что вы сделали снимок экрана. Изображение автоматически попадает в вашу папку / home / pi.
Выбрать Файловый менеджер чтобы увидеть, работает ли ваш скриншот. Это значок в левом верхнем углу экрана, который выглядит как шкаф для документов.
- Выберите папку слева под названием число Пи.
Прокрутите вниз до конца содержимого папки, чтобы идентифицировать скриншоты.
![Открытие файлового менеджера и папки Pi на Raspberry Pi]()
Скриншоты будут организованы в хронологическом порядке по дате и времени в папке / home / pi.
Как сделать отсроченный скриншот
Конечно, проблема с захватом автоматического скриншота состоит в том, что окно терминала открылось и, возможно, что-то, что вы надеялись сфотографировать. Вы можете отложить затвор на определенное количество секунд, чтобы привести ваш экран в порядок.
- Выбрать Терминал открыть командное окно. Это значок в левом верхнем углу экрана, который выглядит как монитор компьютера.
- Когда откроется Терминал, введите следующую команду: scrot -d 10 (где 10 равно количеству секунд, которое вы хотите отложить затвор).
Нажмите Войти на клавиатуре.
![Задержка скриншота команды в Scrot на Raspberry Pi]()
Через указанное количество секунд Scrot сделает снимок экрана и перейдет в папку / home / pi.
Как перенаправить, где скриншот заканчивается
Если вы предпочитаете отправлять снимки экрана в определенную папку, а не помещать их в папку / home / pi, вы можете добавить инструкции, куда перенаправлять изображения.
- Выбрать Терминал открыть командное окно. Это значок в левом верхнем углу экрана, который выглядит как монитор компьютера.
Когда откроется Терминал, введите следующую команду: scrot /home/pi/pictures/name.png (где фотографий папка для отправки скриншота и имя это имя, которое вы даете скриншот).
Вы также можете перенаправить его на рабочий стол или же документы папка. Конечное местоположение зависит от вас.
Нажмите Войти на клавиатуре.
[ПРИМЕЧАНИЕ] Вы должны указать имя для скриншота и .png в конце, иначе произойдет сбой.
![Перенаправление скриншота со скротом на Raspberry Pi]()
Снимок экрана автоматически появится в новом месте, которое вы указали.
Raspberry Pi
- Посмотреть стартовый комплект CanaKit
- С чего начать
- Как настроить Wi-Fi
- Как сделать скриншот
- Лучшие проекты для iPhone
- Raspberry Pi hub
Оцените статью!
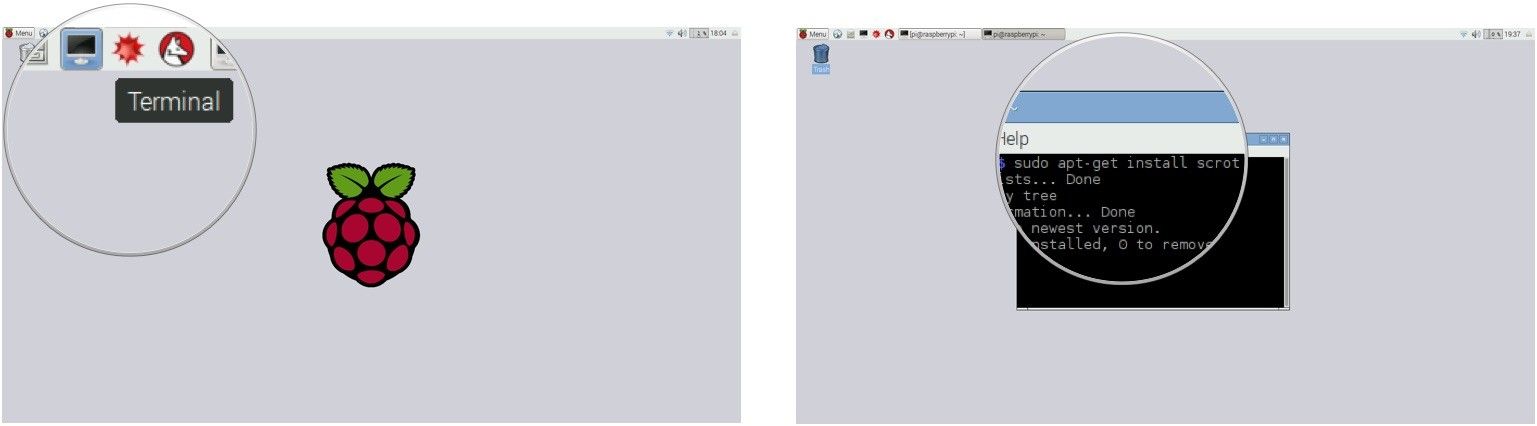
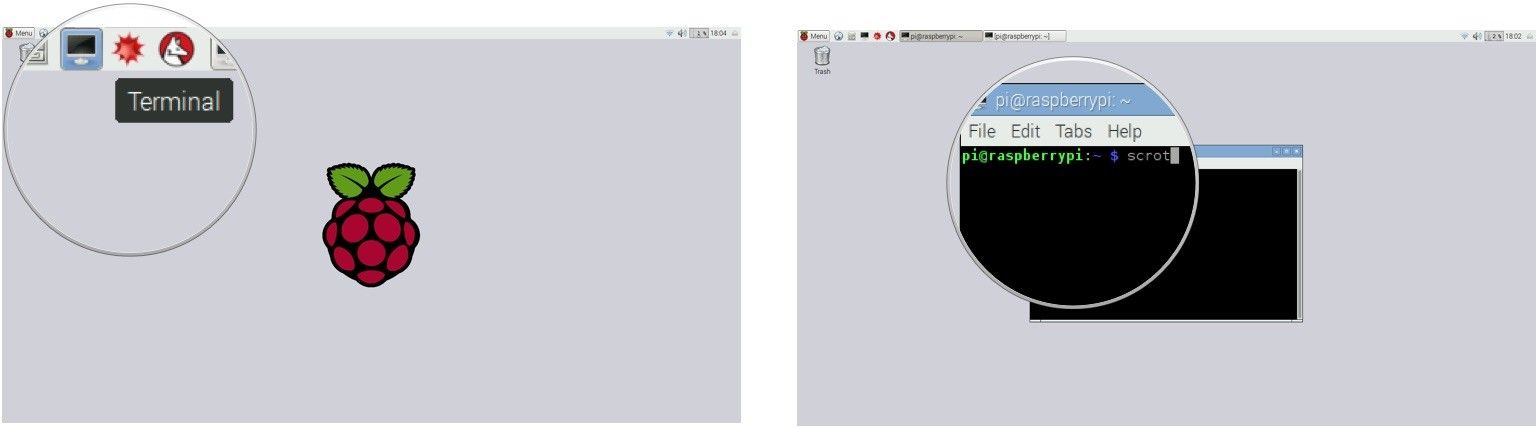
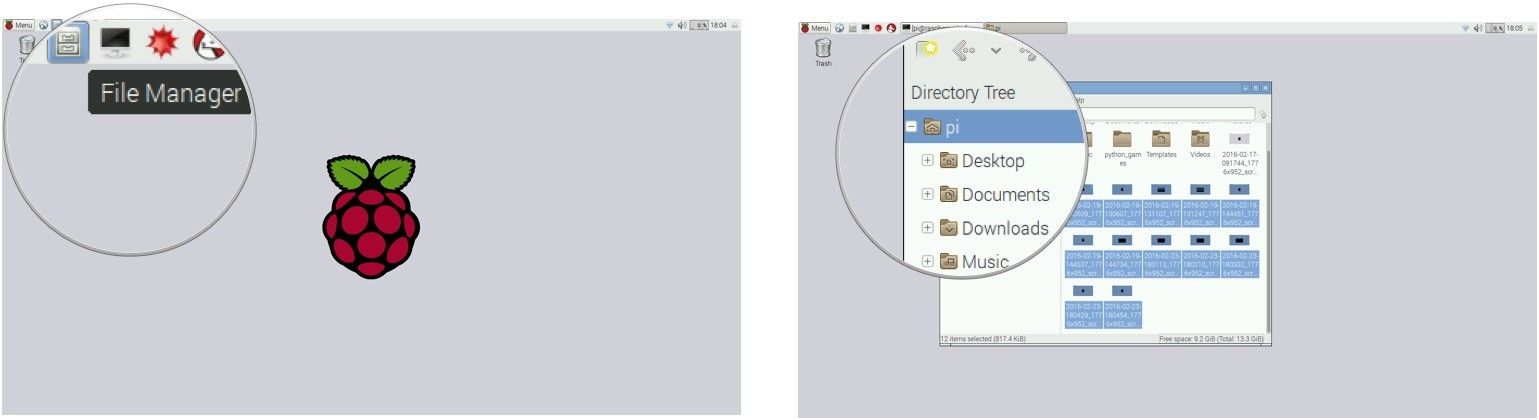
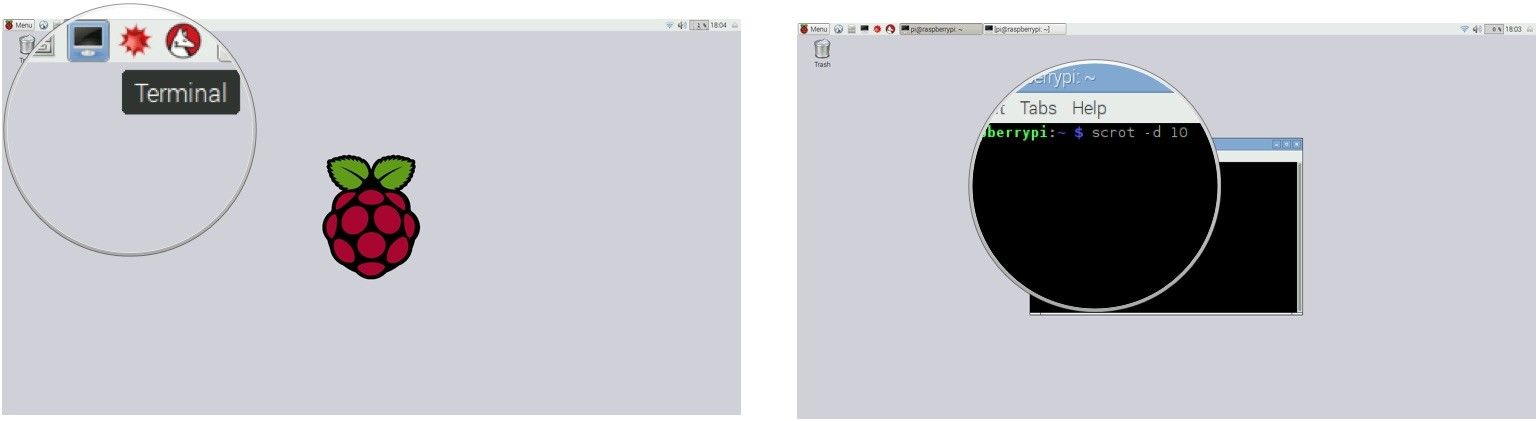
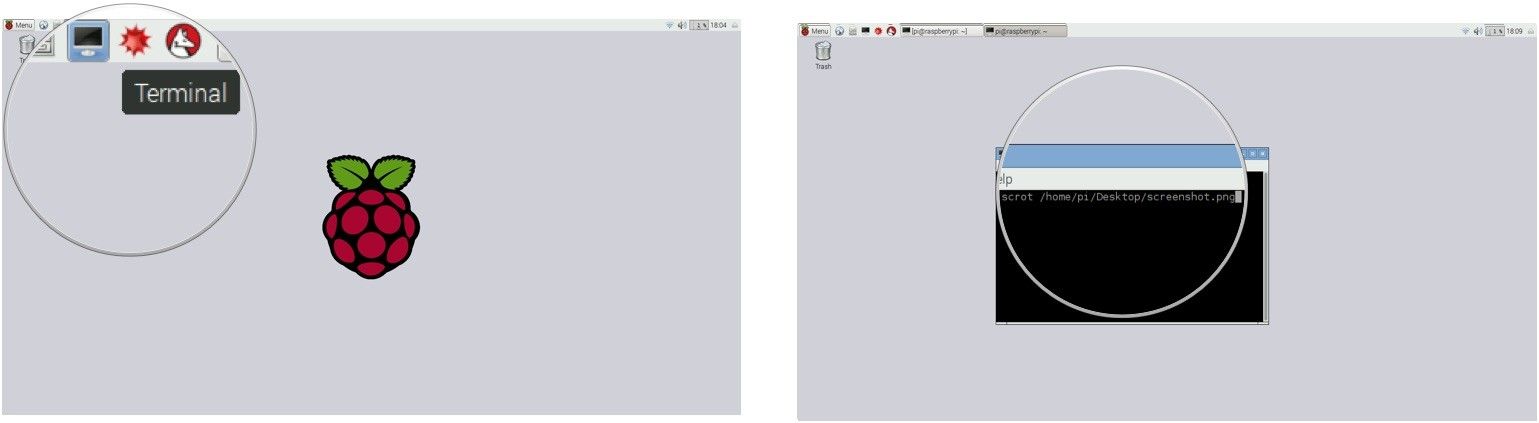
![Как исправить то, что Apple iPhone XS Face ID не работает [Руководство по устранению неполадок]](https://appleb.ru/wp-content/uploads/2020/04/0-244-300x330.jpg)
![Как исправить функцию будильника Apple iPhone XS Max, которая не работает должным образом, телефон не будет срабатывать в установленное время / дату [Руководство по устранению неполадок]](https://appleb.ru/wp-content/uploads/2020/04/kak-ispravit-funkciju-budilnika-apple-iphone-xs_1-300x330.jpg)

Отправляя сообщение, Вы разрешаете сбор и обработку персональных данных. Политика конфиденциальности.