Снимок экрана — это процесс захвата изображения экрана рабочего стола, и это делается для нескольких целей. Это очень удобно, когда вы хотите поделиться с кем-либо полным экраном или частью экрана.
Все возможные способы сделать снимок экрана на Mac описаны здесь.
Способы сделать скриншот Mac
Первый способ: сделать скриншот Mac на весь экран
- Чтобы сделать весь скриншот на Mac, убедитесь, что на экране отображается именно то, что вы хотите сделать.
- Теперь нажмите команду, Shift и 3 в целом. Звук затвора подтвердит процесс скриншота.
- Снимок экрана будет сохранен на рабочем столе, названном как снимок экрана с датой и временем, и форматом будет файл .png.
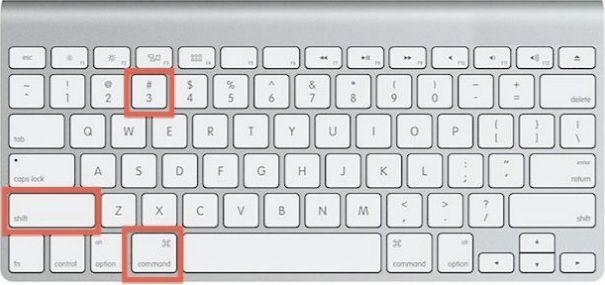
4dphotobar
Если у вас возникла проблема с петлями на вашем 27-дюймовом Mac, нажмите на ссылку, и там приведены решения.
Второй способ: сделать снимок экрана Mac из части экрана Mac
- Если вы хотите сделать снимок экрана небольшой части экрана Mac, нажмите Ctrl + Shift + 4, и курсор превратится в сетку с перекрестием.
- Переместите этот курсор на область, которую вы хотите захватить, и в этой области появится маленький прямоугольник. Если вы хотите вернуть обычный курсор, нажмите escape.
- Теперь часть экрана захвачена прямоугольником, оставьте мышь, и звук подтвердит процесс печати экрана.
- Снимок экрана будет сохранен в виде файла .png на рабочем столе с именем «Снимок экрана» с указанием даты и времени.
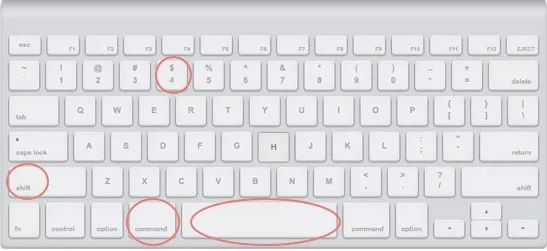 ihash.eu
ihash.eu
Третий метод: сохранение скриншота Mac в буфер обмена
- Этот процесс позволяет сохранить снимок экрана Mac, который вы записали в буфер обмена, а не на рабочий стол. Command + Control + Shift + 4 требуется, чтобы быть нажаты в целом, и изображение будет сохранено во временной области хранения на Mac. Чтобы сделать снимок экрана небольшой части экрана, нажмите Ctrl + Control + Shift + 3.
- Это изображение можно редактировать, и для этого просто вставьте его в программу для редактирования изображений. Также вы можете вставить его в почтовые сервисы или в документ Word. Нажмите Ctrl + V, чтобы вставить изображение в нужное приложение.
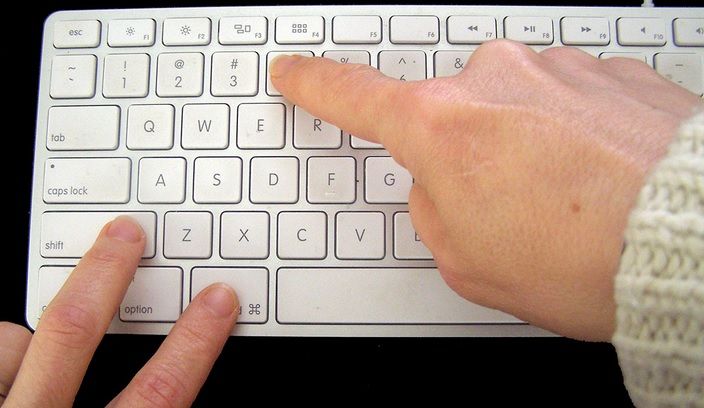
Источник изображения — trevellyan.biz
Четвертый способ: как сделать скриншот на Mac открытого окна
- Чтобы сделать снимок экрана с открытым окном, удерживайте Ctrl + Shift + 4 и нажмите пробел, он превратит сетку из перекрестия в крошечную камеру. Нажав пробел еще раз, вы можете вернуть сетку перекрестия.
- Теперь наведите курсор на окно, которое вы хотите сделать снимком экрана. Нажатие клавиши Command + Tab также позволяет перемещаться по окнам. Оставьте курсор, чтобы получить скриншот.
- Скриншот будет сохранен на рабочем столе в виде файла .png.
Пятый метод: используйте метод Grab Utility
- Печатать экран Mac также можно с помощью метода Grab Utility. Чтобы открыть приложение «Захват», перейдите в «Приложение»> «Утилиты»> «Захват», и в левом верхнем углу отобразится меню «Захват».
- Затем нажмите на опцию «захват», и она будет отображать различные параметры, такие как «Экран», «Выбор» и «Окна».
- Нажмите на «экран», чтобы сделать снимок экрана всего экрана Mac. Когда вы нажмете «Экран», откроется новое окно, чтобы провести вас через процесс скриншота. Нажав на «Выбор», вы сможете сделать снимок экрана на части экрана, а «Windows» — сделать снимок экрана определенного окна.
- Одним из важных моментов в этом методе является необходимость сохранения снимка экрана при открытии нового окна, поскольку этот процесс не сохраняет изображение автоматически. Также сделанный таким образом скриншот сохраняется только в виде файла .tiff.
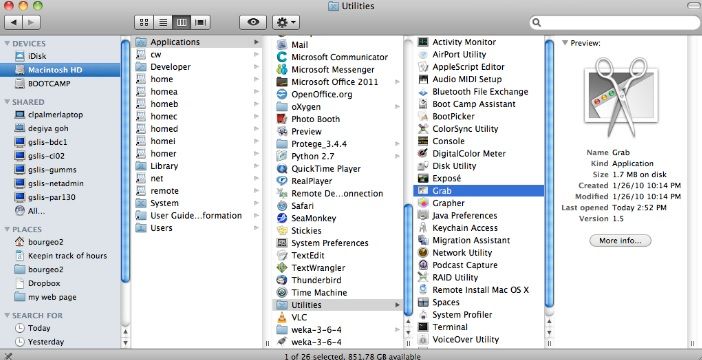
groups.lis.illinois.edu
Все возможные способы скриншота Mac описаны здесь. В большинстве случаев изображения сохраняются в виде файла .png, но вы можете преобразовать их в другие предпочтительные файлы, такие как JPG, просто перетащив изображение в Photoshop, Preview, а затем сохранить его как нужное имя файла.
Кроме того, есть некоторые другие инструменты, такие как Skitch, Monoshop и т. Д., Которые позволяют сделать снимок экрана для обмена или загрузки их после выполнения базового редактирования изображений. Как видите, впереди у вас много вариантов, поэтому выберите тот, который вам подходит, и сделайте скриншот на Mac.
Оцените статью!


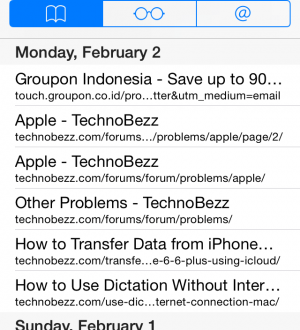
Отправляя сообщение, Вы разрешаете сбор и обработку персональных данных. Политика конфиденциальности.