
Apple требует, чтобы все сторонние приложения, которые используют iCloud для хранения данных, использовали пароли для конкретных приложений для дополнительной защиты.
Пароли для конкретных приложений гарантируют, что ваш Apple ID не будет скомпрометирован, если вам нужно добавить свою учетную запись iCloud в стороннее приложение для работы с электронной почтой, календарем или контакт-менеджером. Он создает пароль, который будут храниться в сторонних приложениях. Это просто еще один уровень защиты, который обеспечит вам защиту от гнусных действий.
Вам необходимо включить двухфакторную аутентификацию, чтобы генерировать пароли для конкретного приложения. Двухфакторная проверка подлинности отличается от двухэтапной проверки.
Как включить двухфакторную аутентификацию
Примечание: Всякий раз, когда вы меняете свой Apple ID, все ваши пароли для конкретных приложений будут автоматически аннулированы, и вам придется снова генерировать новые пароли для каждого приложения.
Как создать пароль для приложения
- Перейдите на сайт Appleid.apple.com из веб-браузера и войдите в систему, используя свой Apple ID и пароль.
- Подтвердите свою личность с помощью двухфакторной аутентификации.
В разделе «Безопасность» выберите Генерация паролей.
Если вы не видите опцию генерации паролей для конкретного приложения, вам необходимо включить двухфакторную аутентификацию, которая отличается от двухэтапной проверки.
![Войдите в Appleid.apple.com, затем выберите «Создать пароль».]()
- Введите этикетка для пароля. Убедитесь, что имя относится к приложению, для которого вы генерируете пароль, например «Outlook» или «Thunderbird».
Выбрать Создайте.
![Введите метку пароля, затем выберите Создать]()
Скопируйте пароль приложения вы создали.
![Скопируйте новый пароль]()
- Запустите приложение для которого вам нужен пароль для конкретного приложения.
- Вставьте пароль приложения в поле пароля который просит ваш пароль iCloud.
С этого момента приложение, для которого вы только что сгенерировали пароль для конкретного приложения, будет использовать этот конкретный пароль для доступа к iCloud. Если каждый из вас должен будет повторно ввести свой пароль iCloud, снова используйте этот пароль для конкретного приложения.
Как просмотреть список паролей для вашего приложения
Apple позволяет хранить до 25 активных паролей для конкретных приложений одновременно. Вы можете просмотреть список паролей, которые вы создали для приложений, чтобы убедиться, что они вам все еще нужны. Вы не сможете увидеть действительный пароль, но вы можете просмотреть введенный вами ярлык и дату его создания.
- Перейдите на сайт Appleid.apple.com из веб-браузера и войдите в систему, используя свой Apple ID и пароль.
Подтвердите свою личность с помощью двухфакторной аутентификации.
![Войдите в Appleid.apple.com, затем выберите «Изменить».]()
- В разделе «Безопасность» выберите редактировать.
- В разделе «Пароли для конкретного приложения» выберите Посмотреть историю.

Вы сможете увидеть метку для каждого пароля для конкретного приложения, который вы создали. Посмотрите на список, чтобы убедиться, что вы все еще используете iCloud с этими сторонними приложениями.
Как отозвать пароли для приложений
Если у вас есть какие-либо пароли для приложений, которые вы больше не используете, вы можете отозвать пароль, что также аннулирует доступ для этого стороннего приложения к iCloud. Если вы хотите снова использовать это стороннее приложение, вам нужно будет сгенерировать новый пароль для конкретного приложения.
- Перейдите на сайт Appleid.apple.com из веб-браузера и войдите в систему, используя свой Apple ID и пароль.
- Подтвердите свою личность с помощью двухфакторной аутентификации.
В разделе «Безопасность» выберите редактировать.
![Войдите в Appleid.apple.com, затем выберите «Изменить».]()
- В разделе «Пароли для конкретного приложения» выберите Посмотреть историю.
- Выберите Удалить значок рядом с паролем, который вы хотите отозвать. Это похоже на X.
- Выбрать отзывать чтобы подтвердить, что вы хотите отменить доступ к паролю для конкретного приложения.
Выбрать Готово когда вы закончите.
![Выберите Просмотр истории, затем нажмите значок «Отменить», затем выберите «Отменить»]()
Вы также можете выбрать Отозвать все отозвать доступ ко всем паролям, которые вы создали для приложения.
Добавьте защиту на свой iPhone
Магнитные чехлы для iPhone потрясающие и помогут защитить ваши инвестиции на долгие годы, включая следующие:

Чехол-кошелек Dockem Luxe M2
(15 долларов на Amazon)
Тактильные и, несомненно, стильные, этот телефон корпус покрыт синтетическая кожа стилизованной выглядеть саржевое ткани для уникальной отделки. Металлическая пластина скрыта в верхней части корпуса, чтобы предотвратить помехи при беспроводной зарядке или хранении карты.

JIDUO прозрачный чехол для iPhone XR
(11 долларов в Amazon)
Этот прозрачный чехол идеально подходит для демонстрации ярких цветов вашего iPhone. Он изготовлен из гибкого ТПУ, который обеспечивает защиту от царапин и небольших ударов.
Любые вопросы?
Есть ли у вас какие-либо вопросы о создании паролей для конкретных приложений? Поместите их в комментарии, и мы поможем вам.
Держите себя в безопасности в Интернете
Оцените статью!





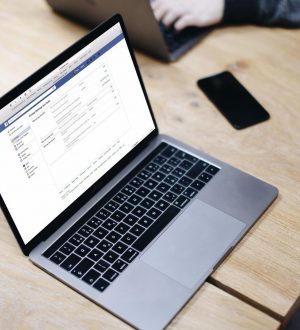

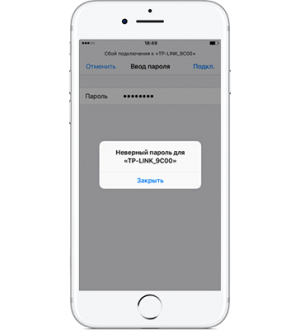
Отправляя сообщение, Вы разрешаете сбор и обработку персональных данных. Политика конфиденциальности.