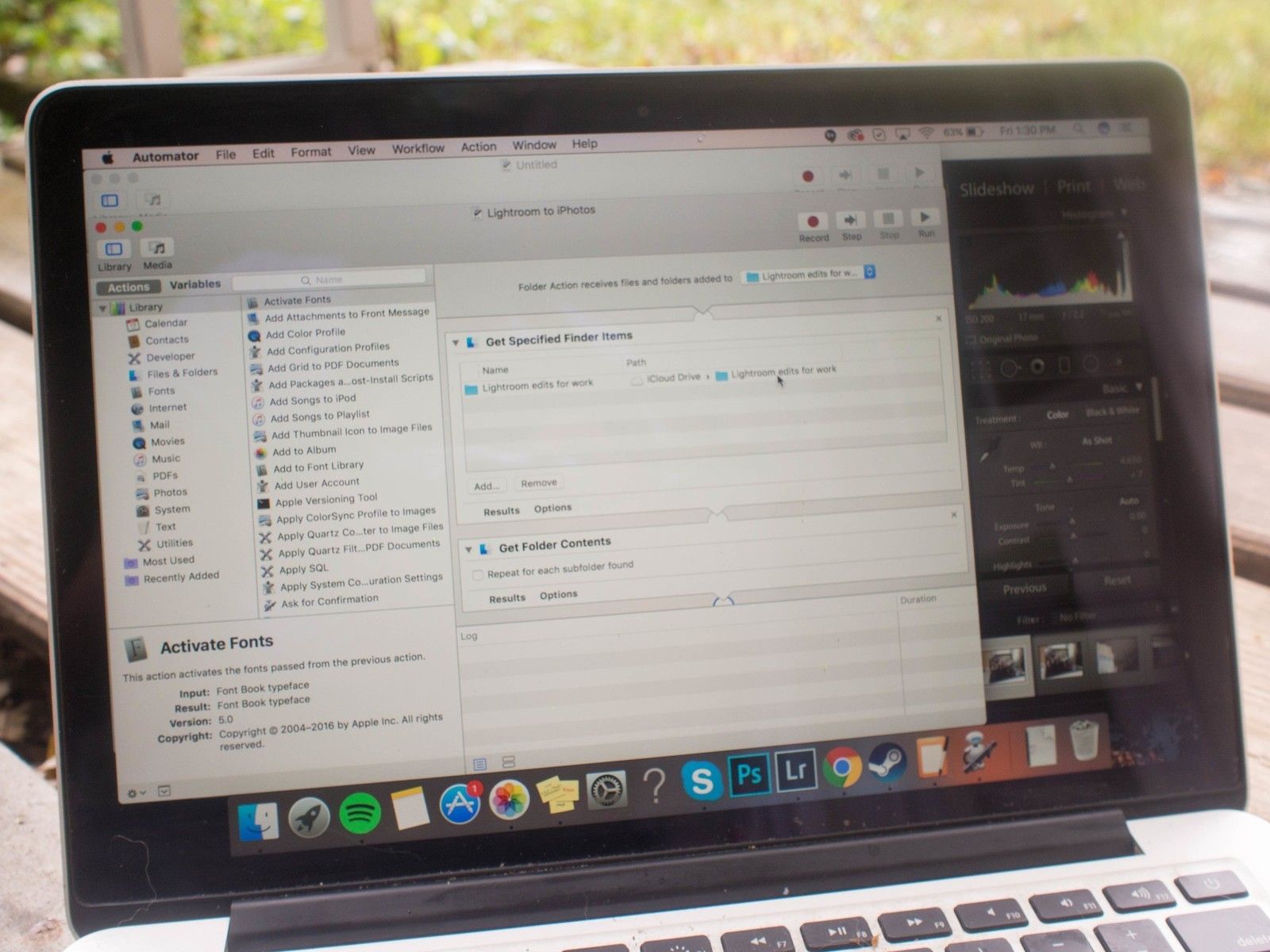
Посмотрим правде в глаза при использовании приложений из разных мест, они не всегда хорошо общаются друг с другом. Для тех из нас, кто любит использовать Lightroom для редактирования фотографий, задача перемещения ваших фотографий после редактирования может быть утомительной. Сначала их нужно экспортировать, а затем после этого вам все равно нужно загрузить их в приложение «Фотографии», если вы хотите получить к ним доступ через свои устройства.
Есть более простой способ, он просто требует сначала прыгнуть через несколько обручей. С помощью Automator вы можете создать рабочий процесс, который будет загружать ваши фотографии для вас, и у нас есть детали для вас здесь!
Как переключатели Lightroom могут переходить на фотографии для Mac
Если вы недавно перешли на Lightroom, но теперь хотите перейти к фотографиям, лучше всего загружать папки и файлы Lightroom непосредственно в фотографии. Просто запишите, где они хранятся на вашем жестком диске, а затем импортируйте их.
- Узнайте, как импортировать изображения и папки в фотографии
Как подготовиться к настройке фотографий Lightroom для синхронизации
Прежде чем вы сможете перейти к настройкам, необходимым для автоматического экспорта фотографий Lightroom в библиотеку фотографий iCloud, вам нужно подготовить несколько вещей. Эти шаги просто гарантируют, что, начав, вы сможете создать правило Automator без необходимости что-либо останавливать и настраивать. Вам нужно будет настроить папку в Finder, создать предустановку экспорта для Lightroom и включить библиотеку фотографий iCloud.
Создать папку в Finder
Перво-наперво, вы захотите создать новую папку в Finder. Это папка, в которую будут экспортированы все фотографии, которые вы хотите синхронизировать из Lightroom. Если у вас уже есть папка для этого, вы можете использовать существующую.
- открыто искатель на вашем Mac.
- использование Ctrl + клик открыть меню.
Нажмите новая папка создать папку для экспорта в Lightroom.
![Откройте Finder на вашем Mac, используйте Control + клик, чтобы открыть меню, нажмите новую папку.]()
- Назовите свой папка соответственно.
Создание предустановки экспорта Lightroom
Далее вам нужно создать предустановку для экспорта фотографий Lightroom. Это позволяет легко гарантировать, что все ваши файлы будут экспортированы в правильное местоположение и в правильном формате.
- открыто Lightroom на вашем Mac.
Выбрать экспорт из меню Файл.
![]()
- Установить место экспорта в папку, созданную специально для синхронизации с Lightroom.
Установите формат .JPG.
![Откройте Lightroom на вашем Mac, выберите экспорт]()
Нажмите Добавлять.
![Нажмите добавить.]()
Включите iCloud Photo Library в Фото на вашем Mac
- Запустите Фотографий приложение на вашем Mac.
Нажми на Фотографии приложения в строке меню в левом верхнем углу экрана.
![Запустите приложение Фото на вашем Mac, нажмите на меню приложения фотографий]()
- Выбрать предпочтения из выпадающего меню.
- Нажми на ICloud Вкладка.
Установите флажок, чтобы включить Библиотека фотографий iCloud.
![Выберите настройки в раскрывающемся меню. Нажмите на вкладку iCloud и установите флажок, чтобы включить библиотеку фотографий iCloud.]()
Как использовать Automator для экспорта фотографий Lightroom в Фото для Mac
- запуск Automator на вашем Mac. Вы можете найти его, введя Automator в поле поиска на вашем Mac.
- Нажмите на Новый документ в левом нижнем углу окна Automator.
Выбрать Папка Действие.
![Запустите Automator на вашем Mac, нажмите «Новый документ», выберите «Действия с папкой».]()
- Нажмите на выберите.
Выберите папка Вы решили отправить свои фотографии Lightroom на панель рабочего процесса, чтобы создать первое действие в рабочем процессе в верхней части экрана.
![Нажмите выбрать, выберите папку, которую вы've designated to send your Lightroom photos to.]()
- Дважды щелкните на Получить указанные элементы Finder в строке подменю второй слева.
- Нажмите Добавлять и выберите папку, которую вы создали ранее.
- Нажмите Добавлять.
- Дважды щелкните на Получить содержимое папки в строке подменю, чтобы добавить его в качестве второго действия в рабочем процессе.
- Нажмите на Фото в главной боковой панели слева.
Дважды щелкните на Импорт файлов в фотографии добавить его в качестве третьего действия в рабочем процессе.
![Дважды щелкните значок «Получить содержимое папки», нажмите «Фотографии», дважды щелкните «Импорт файлов в фотографии».]()
Теперь вы должны проверить правило Automator, чтобы убедиться, что оно работает правильно. Нажмите на Бегать в правом верхнем углу окна Automator. Если действия перечислены правильно, в журнале вы увидите сообщение о том, что рабочий процесс завершен. Если нет, повторите описанные выше шаги, убедившись, что в вашем рабочем процессе есть три действия. Вы, вероятно, получите стрелку, но вы также получите уведомление о том, что фотография была импортирована в Фото.
- Нажмите на файл в меню приложения Automator в строке меню.
- нажмите на Сохранить в раскрывающемся меню. Вы также можете нажать сочетание клавиш Command + S, чтобы сохранить правило.
- Выберите папку для сохранения действия, если вы еще этого не сделали.
Оцените статью!

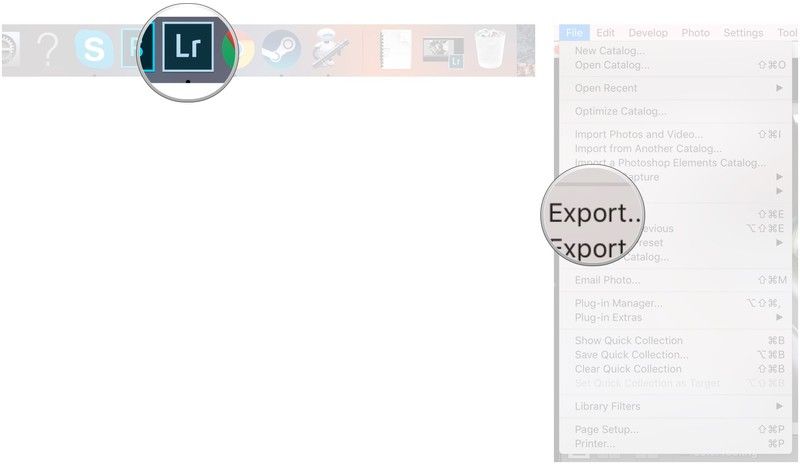
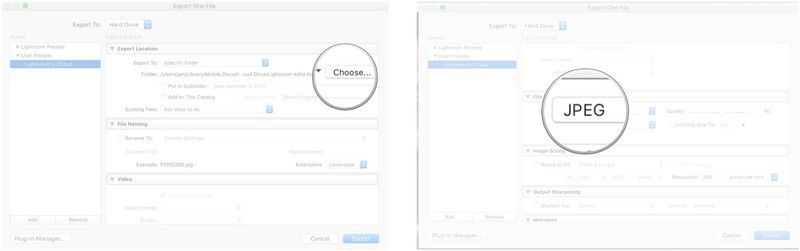
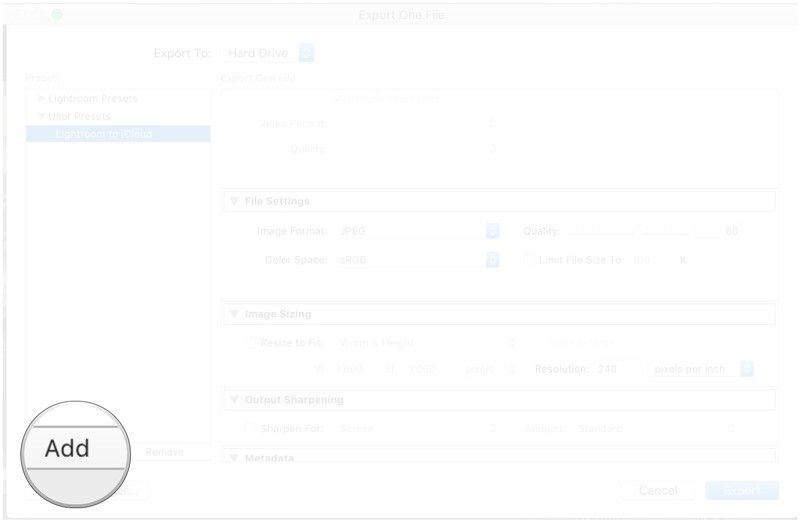
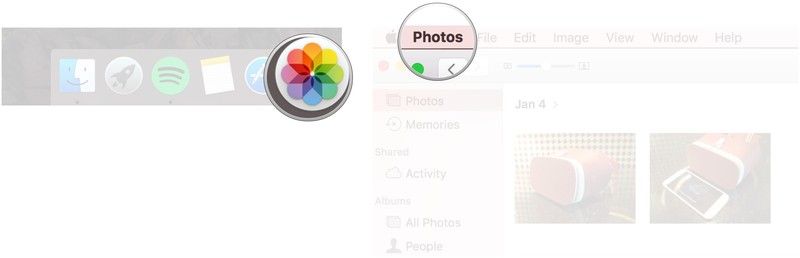
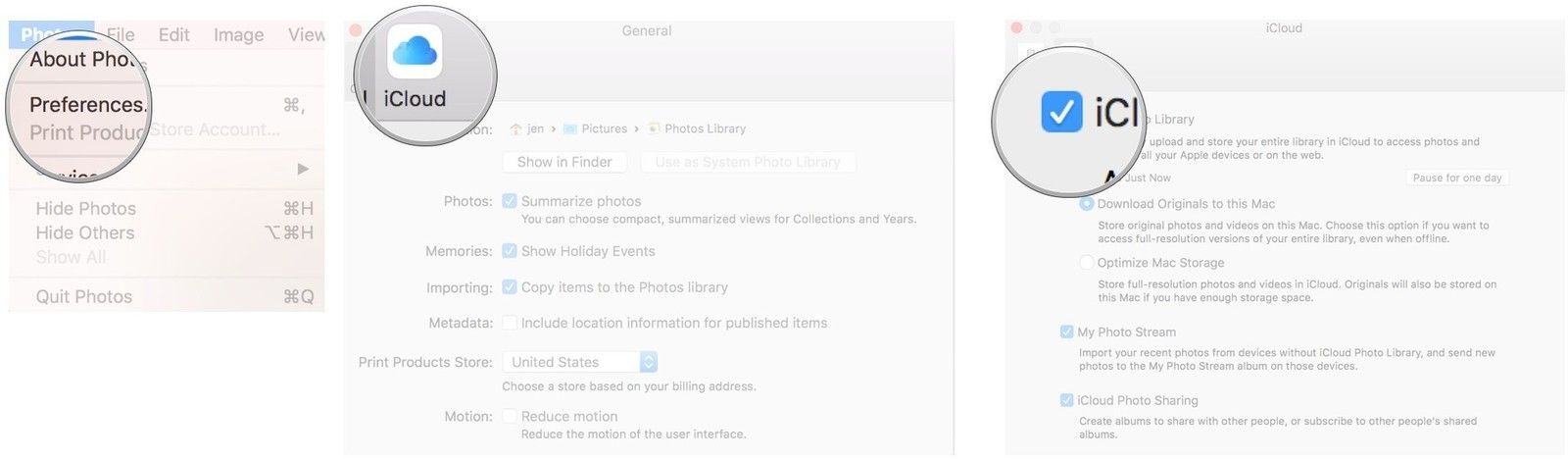
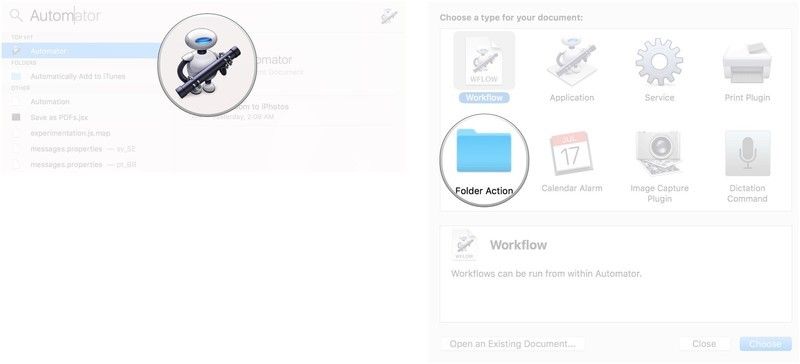
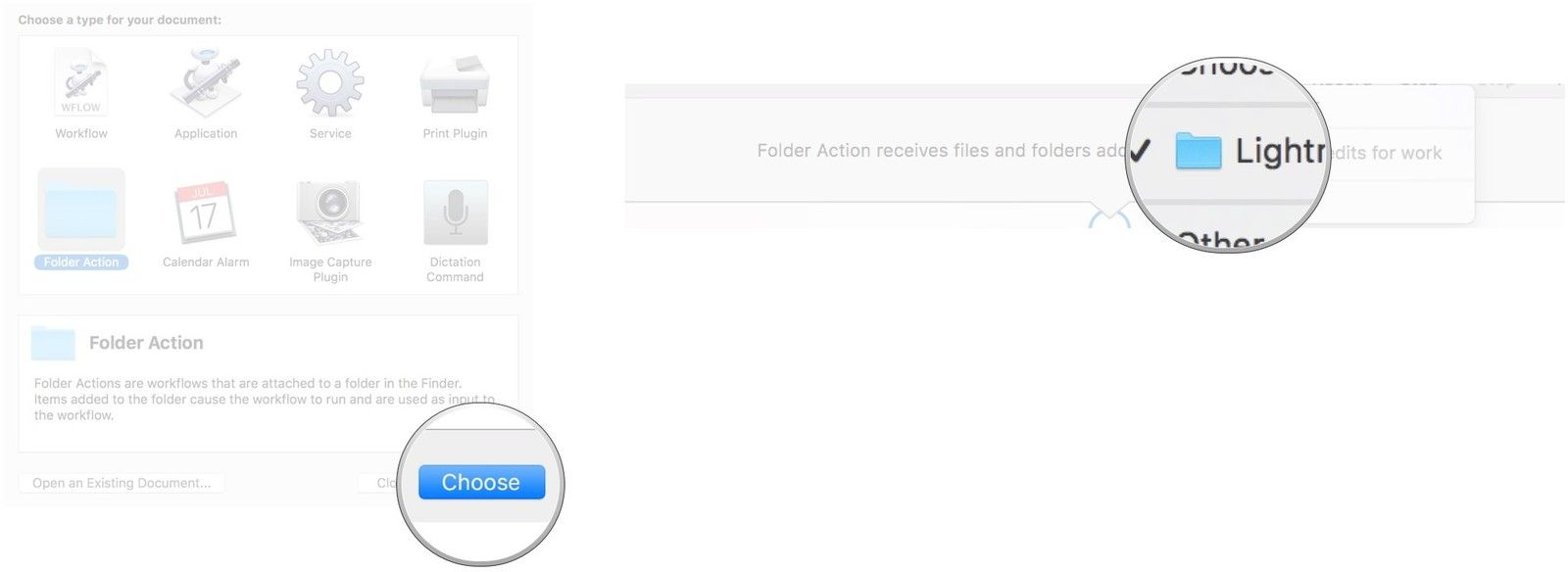
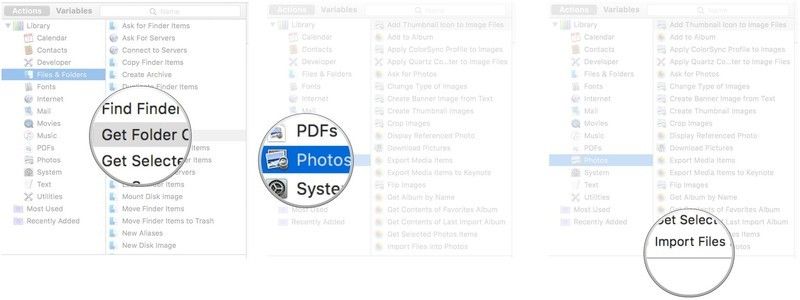

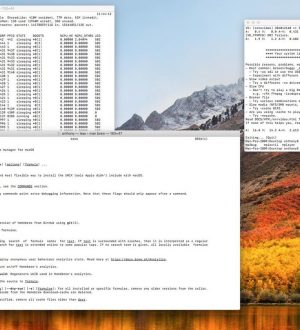

Отправляя сообщение, Вы разрешаете сбор и обработку персональных данных. Политика конфиденциальности.