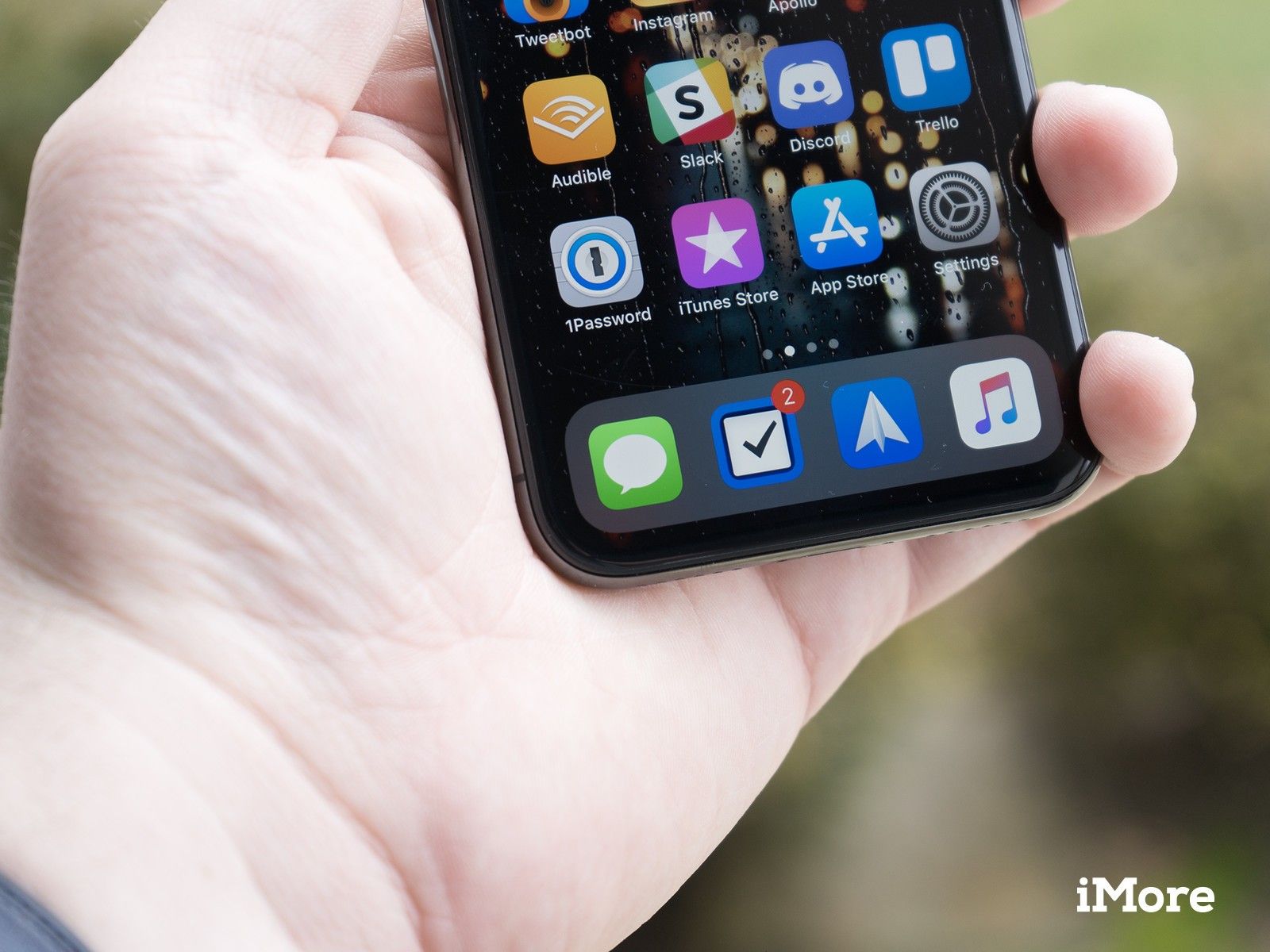
С выпуском iOS 11.4 Apple наконец-то представила сообщения в iCloud: эта функция шифрует ваши сообщения iMessage и SMS, синхронизирует их между устройствами Apple и создает резервные копии. Сообщения в iCloud даже позволяют хранить ваши сообщения, фотографии и другие вложения в iCloud, предоставляя вам больше места для локального хранения.
Чем это отличается от iMessage в настоящее время?
В настоящее время iMessages (и SMS-сообщения, если на вашем iPhone настроена ретрансляция SMS) отправляются одновременно на каждое ваше устройство, которое вы также вошли в систему iMessage. Но система не идеальна: сообщения не всегда приходят на каждое устройство, особенно если ваше устройство какое-то время не подключено. Кроме того, если вы войдете в Сообщения с новым устройством без восстановления из резервной копии, вы увидите только новые сообщения, отправленные на этот iPhone, iPad или Mac — вы не получите никаких старых сообщений.
Сообщения для iCloud устраняют эти проблемы: если вы решите синхронизировать свои сообщения с iCloud, вы будете постоянно хранить резервные копии своих сообщений, которые в любое время можно будет перенести на любое из ваших устройств. И когда вы войдете в новое устройство, даже если вы не восстановились из резервной копии, вы сможете получить весь этот архив в короткие сроки. (С другой стороны, если вы случайно удалите разговор в одном месте, он будет удален везде.)
Как включить Сообщения в iCloud
Хотите использовать службу синхронизации Apple для сообщений? Вам нужно будет вручную включить его.
Примечание: Вам нужно включить двухфакторную аутентификацию для вашего Apple ID, чтобы включить переключатель для синхронизации сообщений, поэтому сначала убедитесь, что вы выполнили эти инструкции.
На iPhone или iPad
- открыто настройки на вашем iPhone или iPad.
Нажмите Apple ID баннер.
![Откройте Настройки, нажмите Apple ID баннер]()
- Нажмите ICloud.
Нажмите переключатель рядом с Сообщения так что он переходит в зеленое положение «включено».
![Нажмите iCloud, нажмите Переключатель сообщений]()
И это все, что нужно сделать. Если ваше устройство будет загружать много новых сообщений, вам необходимо подключить его, чтобы этот процесс мог иметь место.
На Mac
- открыто Сообщения в папке Dock или приложения.
Нажмите Сообщения в строке меню.
![Откройте сообщения, нажмите Сообщения]()
- Нажмите предпочтения.
Нажмите учетные записи.
![Нажмите Настройки, нажмите Аккаунты]()
- Нажмите на флажок рядом с Включить сообщения в iCloud.
Нажмите Синхронизировать сейчас начать синхронизацию ваших сообщений.
![Нажмите флажок, нажмите Синхронизировать сейчас]()
Как устранить неполадки, когда ваши сообщения не синхронизируются
Если вы обнаружите, что ваши iMessages и тексты не синхронизируются с iCloud, то, вообще говоря, лучший способ исправить это старый режим ожидания: выключить и снова включить. Под этим я подразумеваю отключение синхронизации сообщений iCloud на всех ваших устройствах, а затем снова включаем его. Просто используйте шаги, описанные выше для включения синхронизации, просто переведите переключатели в положение «Выкл.» И снимите флажок в сообщениях для Mac.
Есть несколько способов сделать это. Сначала попробуйте выключить и включить синхронизацию сообщений для одного устройства, затем для следующего и т. Д. Для всех задействованных устройств. Вы также можете попробовать отключить синхронизацию сообщений на всех ваших устройствах одновременно, а затем включить его одновременно. При использовании этих методов важно дать вашим устройствам некоторое время для синхронизации, прежде чем переходить к другому методу.
Еще один способ решить проблему с синхронизацией, особенно если кажется, что это касается только одного из ваших устройств, — это полностью выключить устройство. На устройствах iOS старше iPhone X это означает нажатие и удерживание кнопки «Режим сна / Пробуждение» до тех пор, пока не появится слайдер выключения питания, после чего вы проведете по нему пальцем, чтобы выключить устройство. На iPhone X и новее есть только немного больше.
- Нажмите и удерживайте сон / бодрствование боковая кнопка и один из кнопки громкости пока не появится слайдер выключения питания.
Проведите выключатель питания направо.
![Нажмите и удерживайте кнопку сна / пробуждение и громкость, проведите вправо]()
После этого просто нажмите и удерживайте кнопку режима сна / пробуждения, пока не увидите логотип Apple на вашем iPhone или iPad.
Если ничего из этого не работает, вы можете выйти из своего Apple ID на своем устройстве, а затем войти снова.
Выйдите из своего Apple ID
Оцените статью!
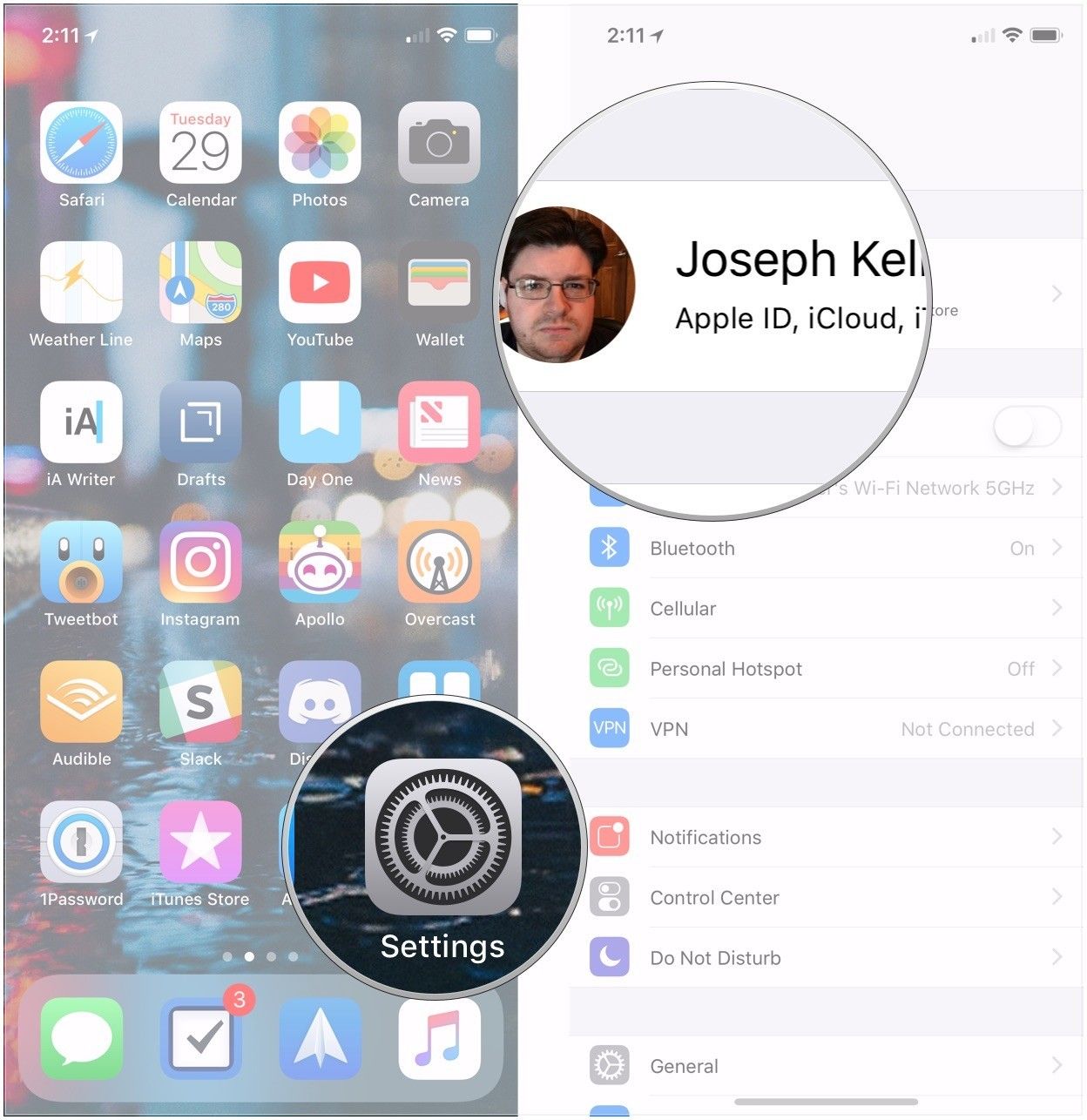
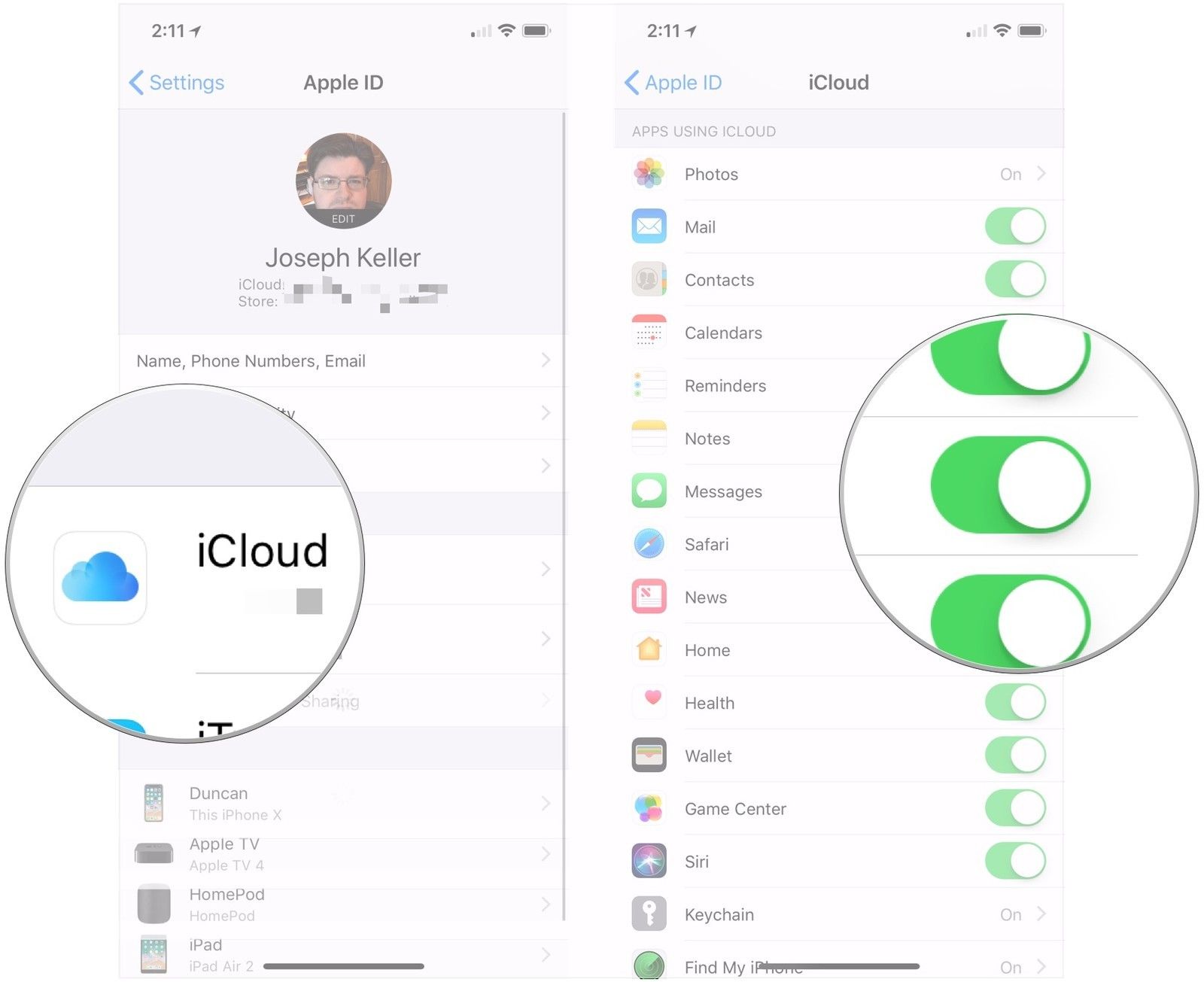
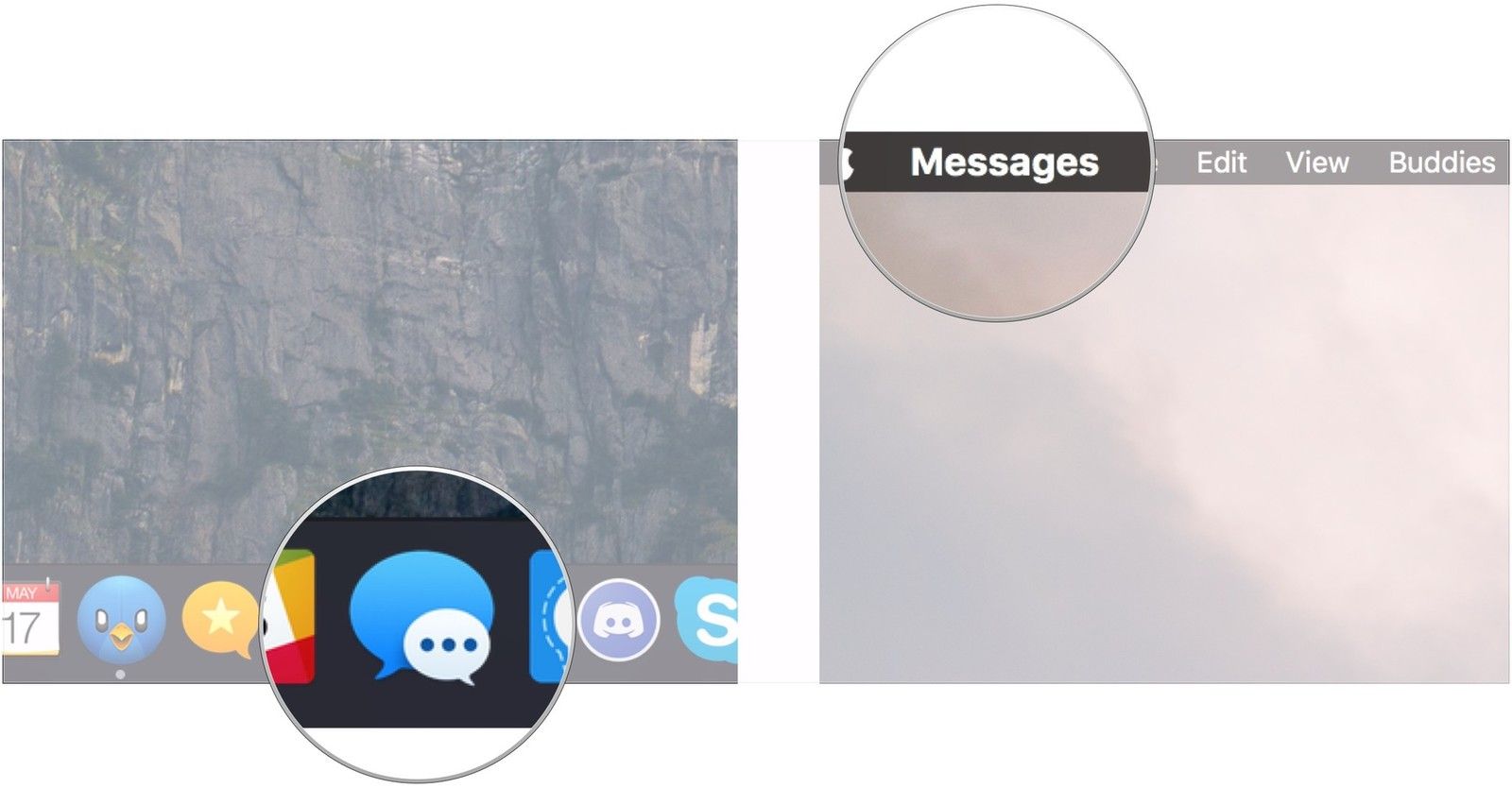
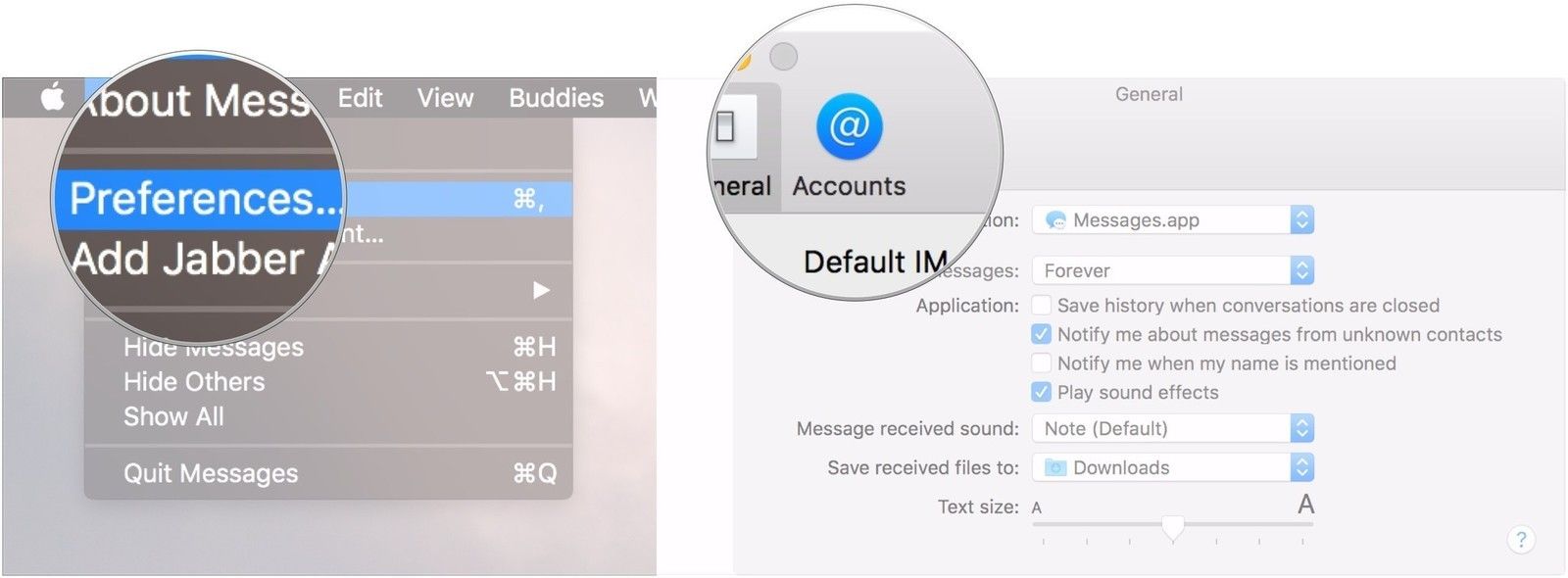
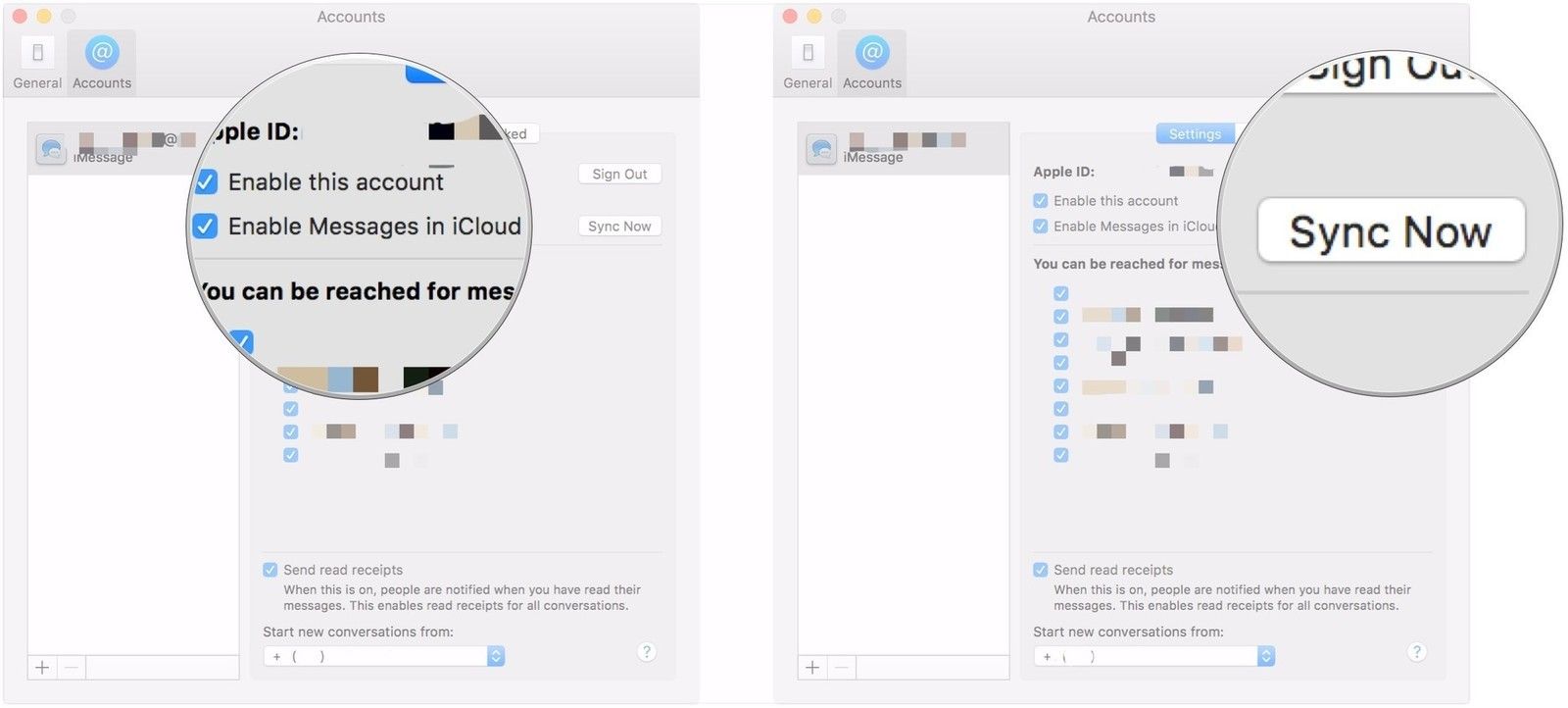
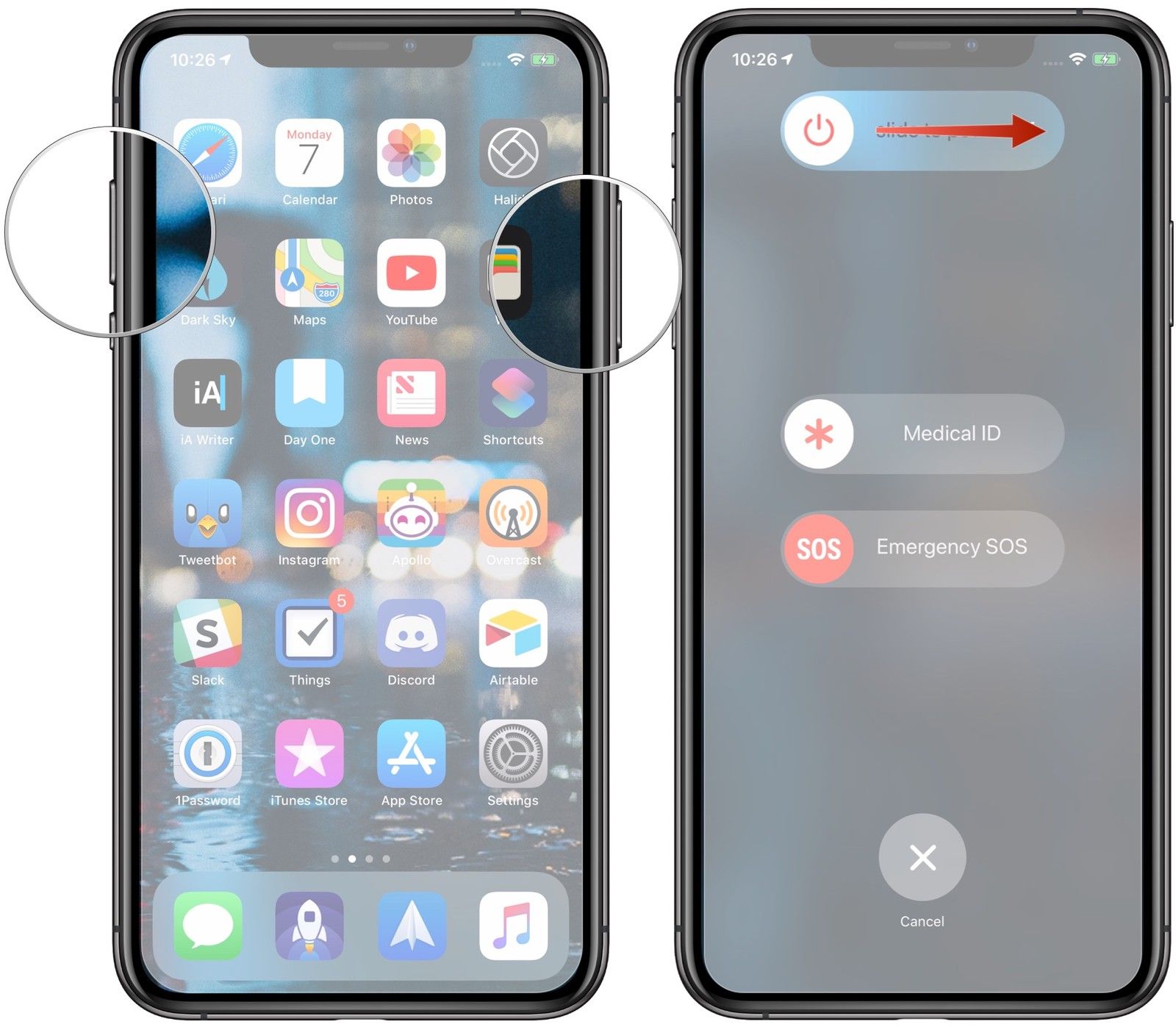

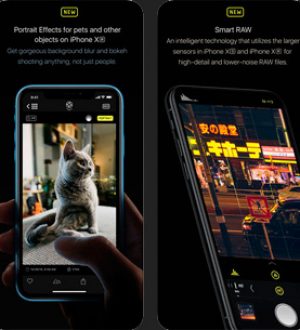

Отправляя сообщение, Вы разрешаете сбор и обработку персональных данных. Политика конфиденциальности.