Раньше Apple делала супер-легкими получение IPA-версии любого приложения на вашем iPhone, просто синхронизируя устройство с iTunes, но с момента выпуска iTunes 12.7 это уже невозможно. Теперь, когда вам нужно покопаться в файле IPA, будь то обратный инжиниринг или просто поиск имени схемы URL для рабочего процесса или настройки значков приложения, вам нужно будет использовать другое приложение Apple на вашем Mac.
Соответствующее приложение называется Apple Configurator 2, и оно бесплатно доступно в Mac App Store. Он в основном используется школами и предприятиями для установки профилей управления мобильными устройствами на устройствах iOS и для быстрой настройки большого количества устройств одновременно с данными, приложениями и настройками по их выбору. Но вы также можете использовать его для обновления вашего iPhone, изменения значков на главном экране и многого другого.
Для этого руководства мы просто сосредоточимся на получении файлов IPA приложений, установленных на вашем iPhone. После того, как вы установили Apple Configurator 2 в вашей системе MacOS (извините, версии этого инструмента для Windows нет), вы можете использовать приведенные ниже шаги для загрузки и сохранения IPA на вашем компьютере. Однако это поможет вам только загрузить IPA приложений, для которых доступны обновления, которые вы еще не установили. Это означает, что это может быть игра в ожидании, так как вам придется подождать, пока выйдет обновление (если оно вообще появится) для приложения, для которого вы хотите получить IPA, прежде чем использовать описанные ниже шаги.
Шаг 1. Отключите автоматическое обновление (необязательно)
Чтобы воспользоваться всеми преимуществами этого метода, вы должны отключить автоматическое обновление на вашем iPhone, чтобы приложение, для которого нужен файл IPA, не обновлялось само по себе. Если это произойдет, вам придется подождать, пока не выйдет следующее обновление, чтобы использовать Apple Configurator 2 для получения файла IPA. На вашем iPhone откройте приложение «Настройки», выберите «iTunes» App Store », затем убедитесь, что« Обновления »отключены.
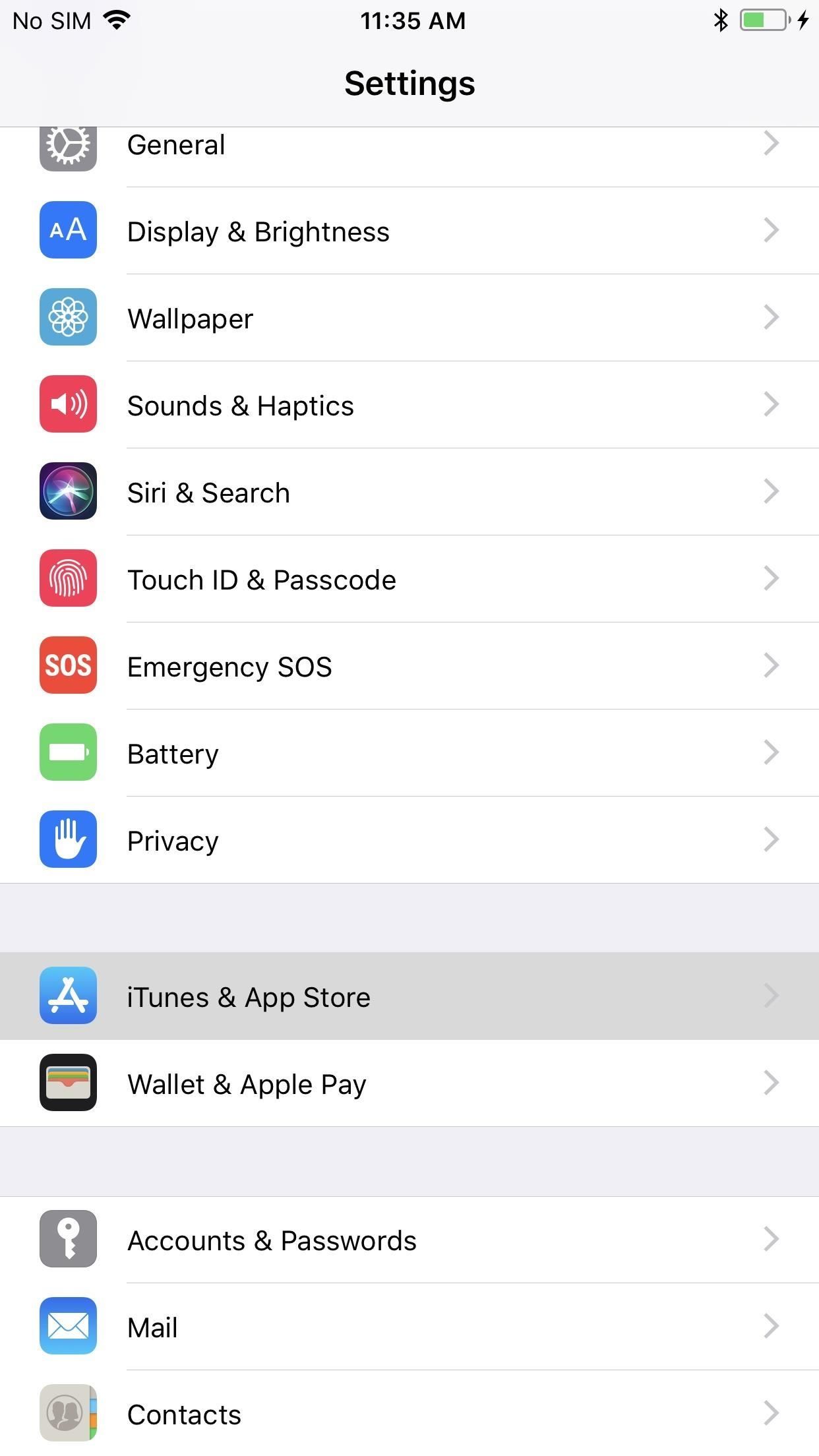
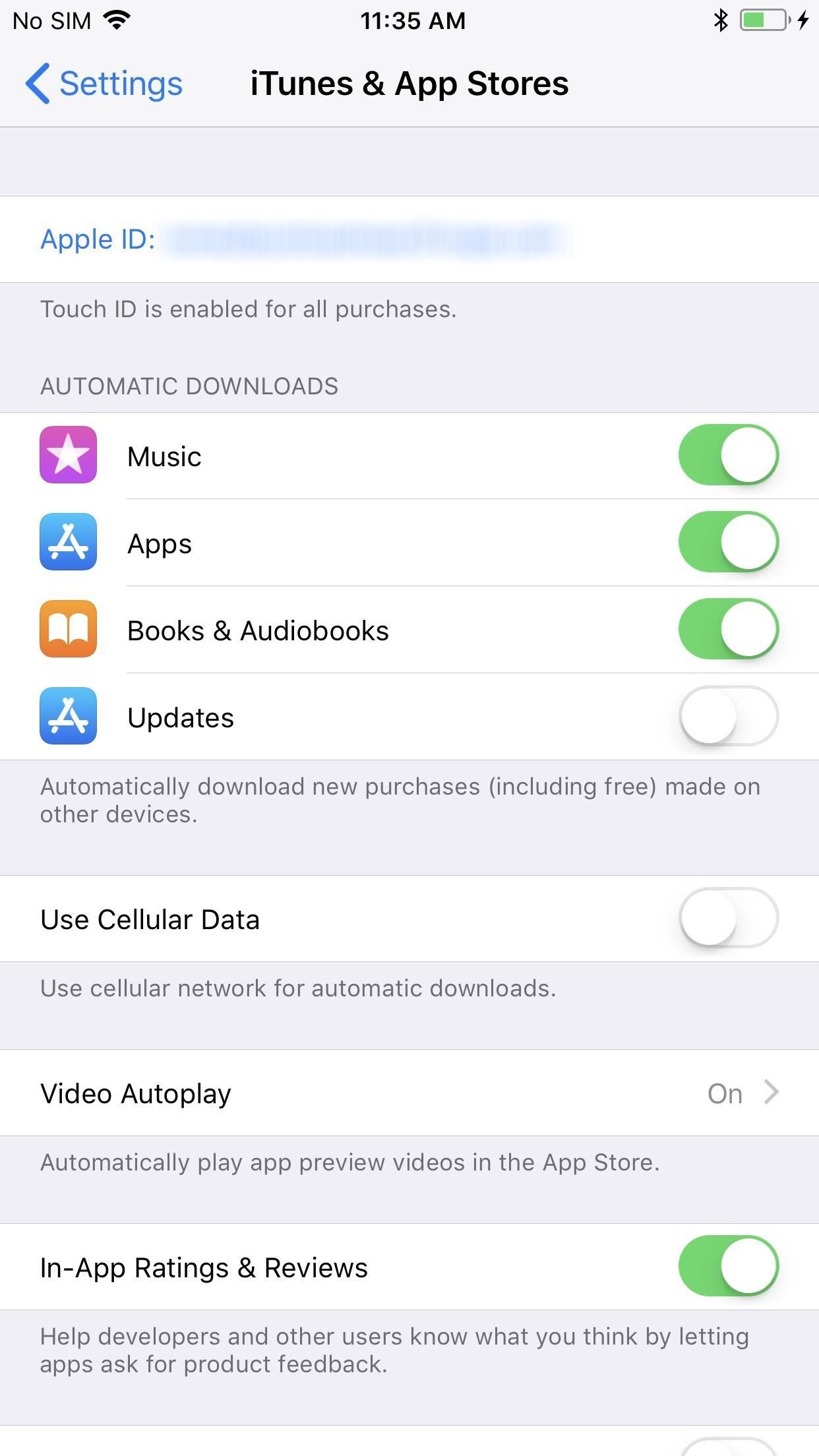
Я также предложил отключить Wi-Fi на вашем iPhone перед тем, как выполнить остальные шаги, описанные ниже, так что маловероятно, что приложения будут обновляться самостоятельно. У меня были отключены автоматические обновления, но приложения по-прежнему обновлялись самостоятельно, поэтому временное отключение Wi-Fi может помочь в тех случаях, когда он работает неправильно.
Шаг 2: Войдите в свою учетную запись Apple
Откройте приложение Apple Configurator 2, выберите «Учетная запись» в строке меню вверху, затем выберите «Вход». Во всплывающем окне введите Apple ID, который совпадает с тем, что использует ваш iPhone, затем нажмите кнопку «Войти». Затем введите пароль для учетной записи, затем нажмите кнопку «Войти» еще раз, и на этом все.
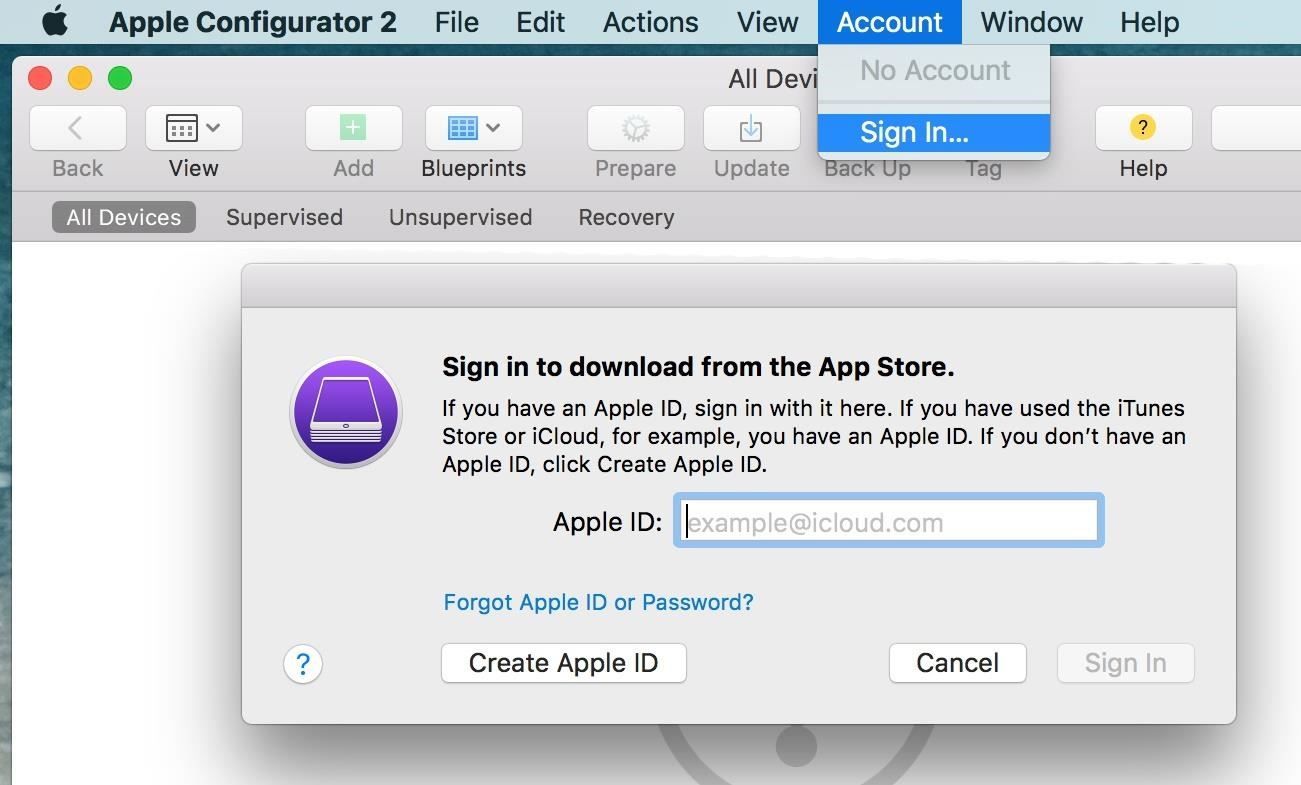
Шаг 3: подключите свой iPhone
Теперь просто подключите ваш iPhone к вашему Mac с помощью USB-кабеля, а затем «доверяйте» соединению с вашего iPhone, если оно еще не является доверенным. Вам нужно будет ввести пароль вашего iPhone, чтобы завершить процесс доверия.
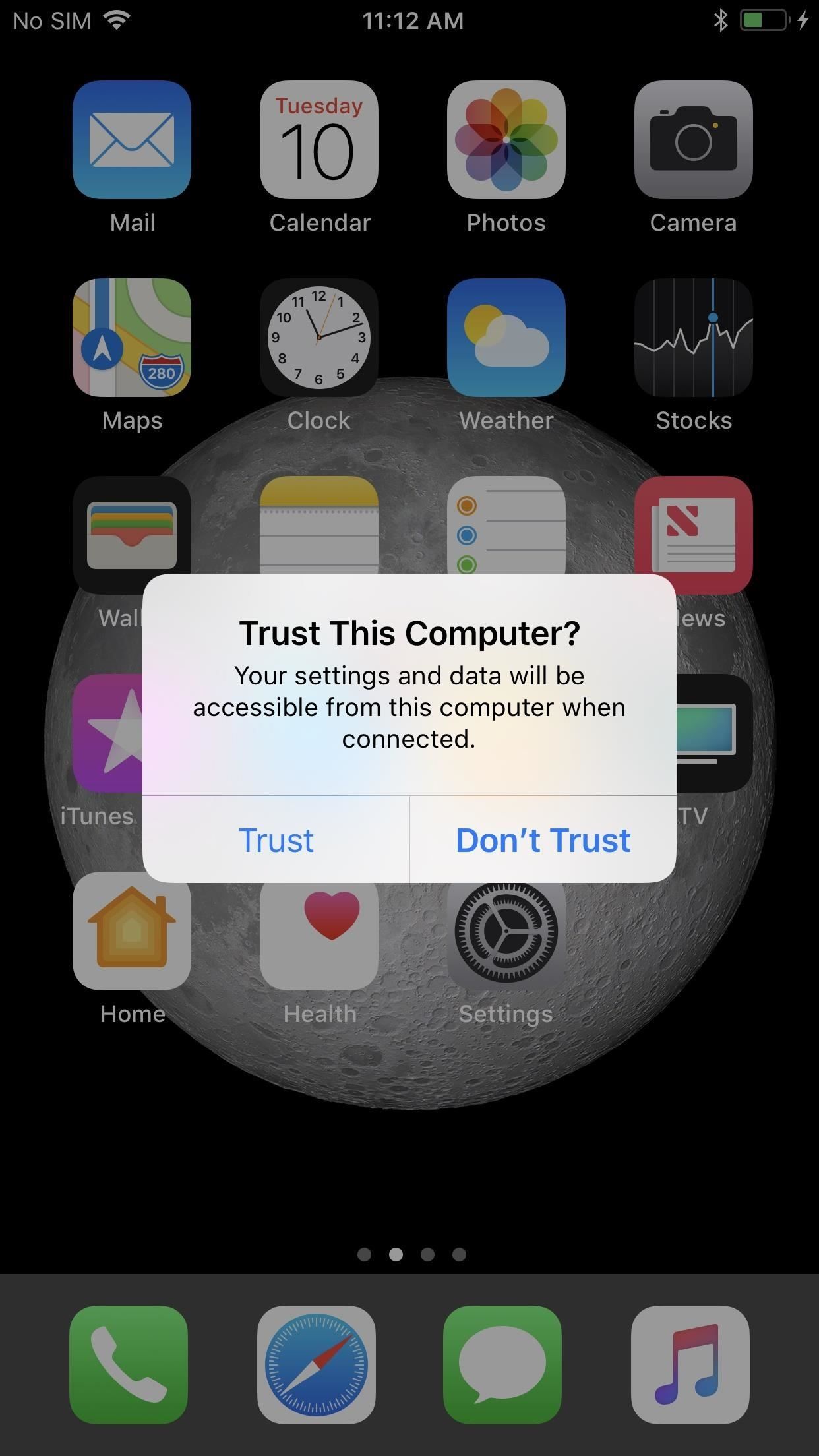
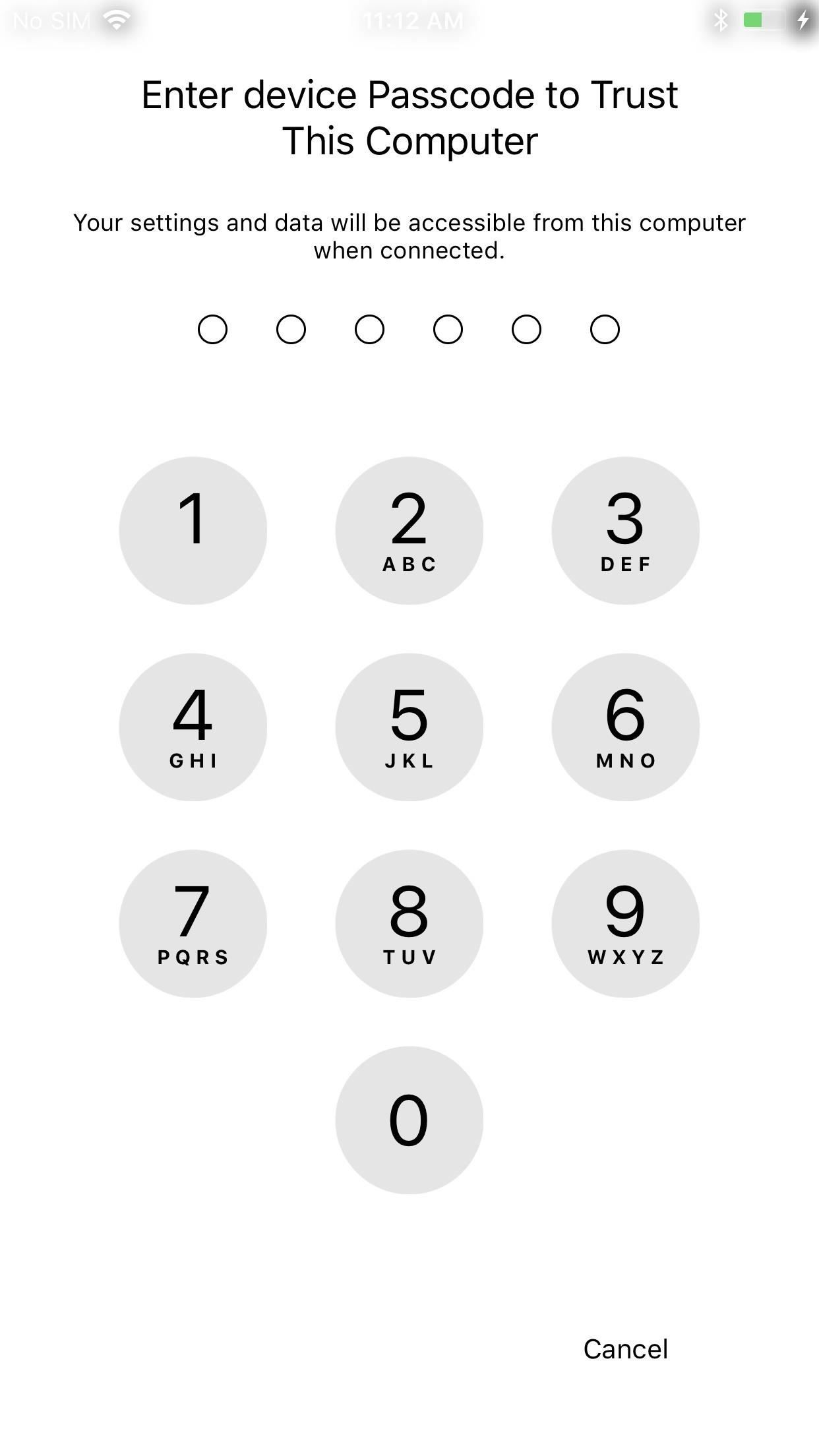
Шаг 4: Обновите приложения
В приложении Apple Configurator 2 выберите всплывающий iPhone, а затем нажмите кнопку «Обновить» в верхнем меню параметров приложения. Это обеспечит всплывающее окно, которое попросит вас обновить все приложения, которые требуют обновления. Нажмите «Обновить».
Если вы не хотите загружать файлы IPA для всех приложений, которые необходимо обновить, используйте раскрывающийся список, чтобы выбрать «Только некоторые приложения», а затем снимите флажки с ненужных приложений, прежде чем нажимать «Обновить».
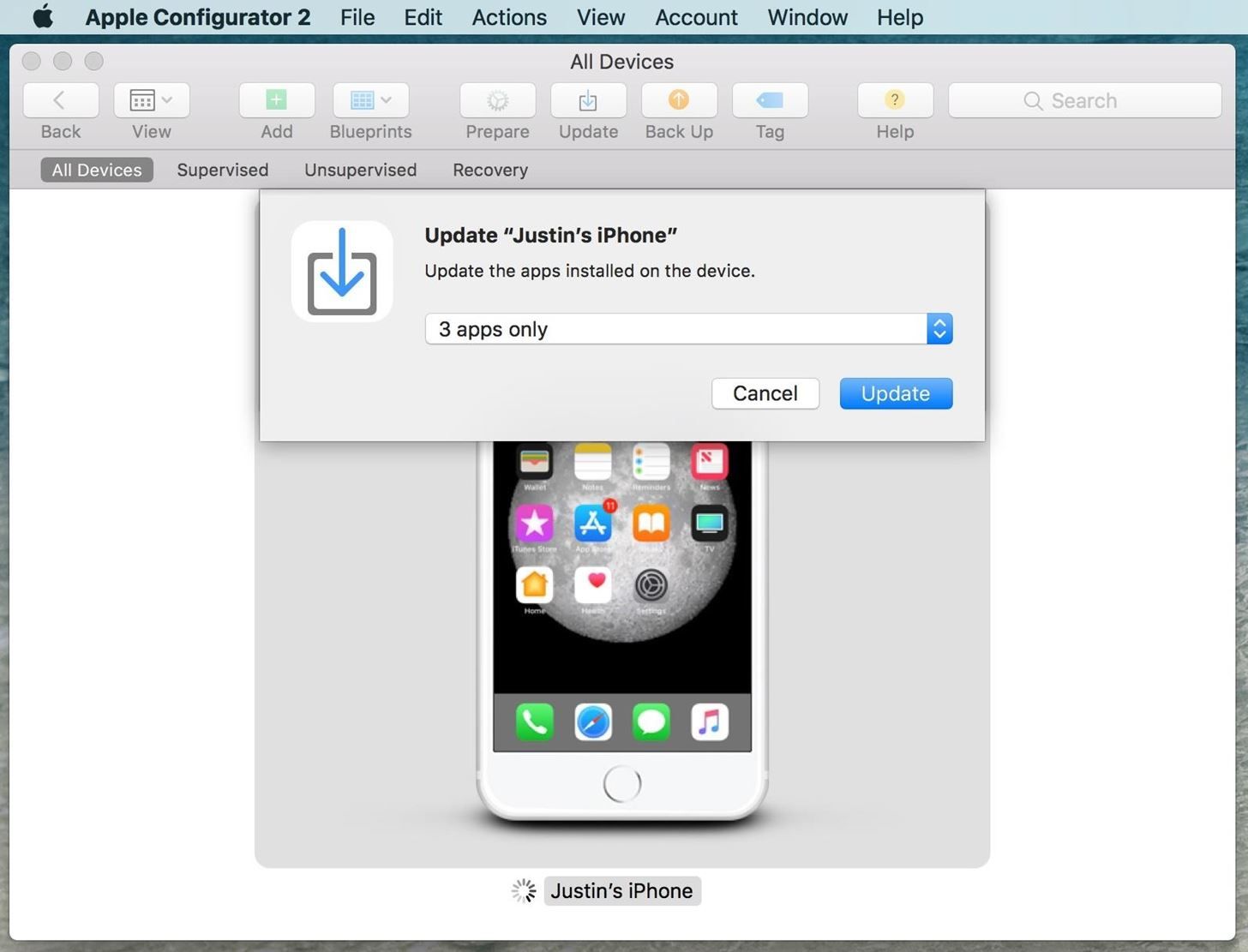
Шаг 5: найдите файлы IPA
Как только обновления будут завершены, вам нужно будет покопаться в файлах вашей пользовательской библиотеки, чтобы найти их. Самый простой способ сделать это — открыть Finder, выбрать «Перейти» в строке меню, затем «Перейти в папку» (или просто использовать вместо него комбинацию клавиш Command-Shift-G).
В появившемся окне вставьте нижеуказанный путь к каталогу внутри, затем нажмите кнопку «Перейти», и вы должны быть прямо здесь.
~ / Библиотека / Групповые контейнеры / K36BKF7T3D.group.com.apple.configurator / Библиотека / Кэши / Активы / TemporaryItems / MobileApps
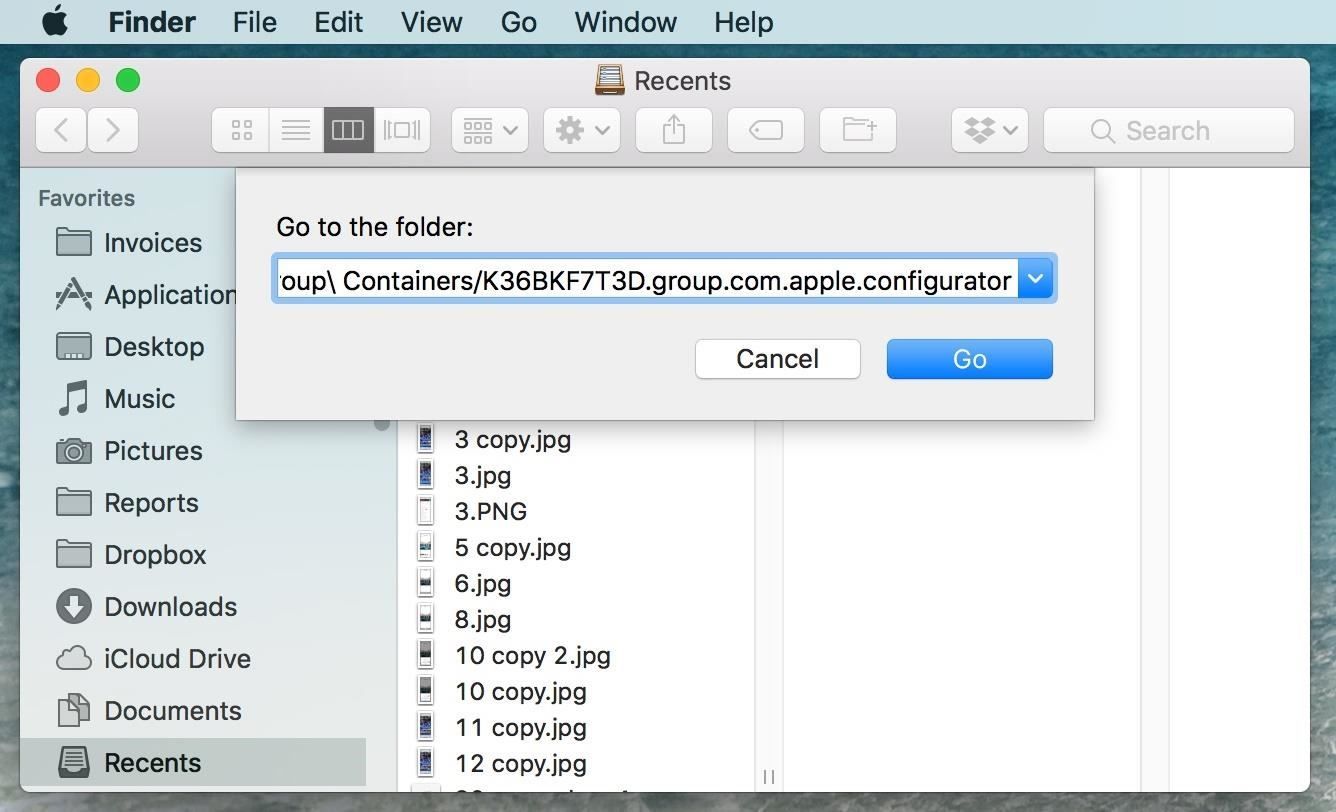
Кроме того, вы можете выбрать «Перейти» в строке меню, затем выберите «Библиотека». Если вы не видите «Библиотека», удерживайте нажатой клавишу «Option». Если вы создали папку «Библиотека» на своем Mac навсегда, просто воспользуйтесь сочетанием клавиш Command-Shift-L, чтобы перейти туда. Затем перейдите в Групповые контейнеры -> K36BKF7T3D.group.com.apple.configurator -> Библиотека -> Кэши -> Активы -> TemporaryItems -> MobileApps.
Как только вы окажетесь во временной папке «Мобильные приложения», нажмите на папку внутри нее (или на любую из папок внутри нее, если вы видите более одной). Каждая из случайно выбранных папок в ней будет приложением, поэтому просто просматривайте каждую из этих папок, пока не увидите файл IPA, спрятанный внутри приложения, которое вы ищете.
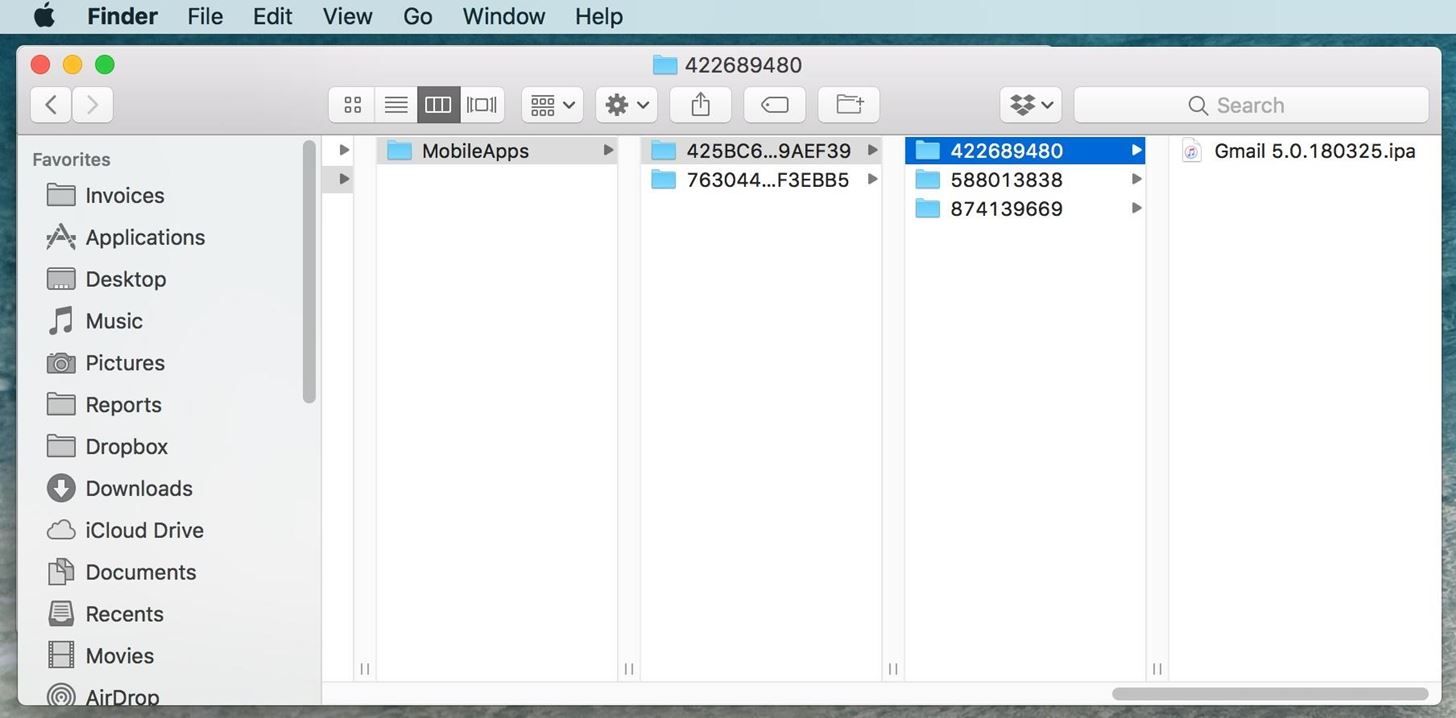
Шаг 6: Скопируйте IPA где-нибудь еще
Папка, в которой вы находитесь в Apple Configurator 2, является временной, то есть она может исчезнуть через определенный период времени, после закрытия Apple Configurator 2 или даже после перезагрузки компьютера. Чтобы они не исчезли, скопируйте (Command-C) файлы, затем вставьте их (Command-V) в другую папку на рабочем столе, в разделе «Документы» или в любое другое место.
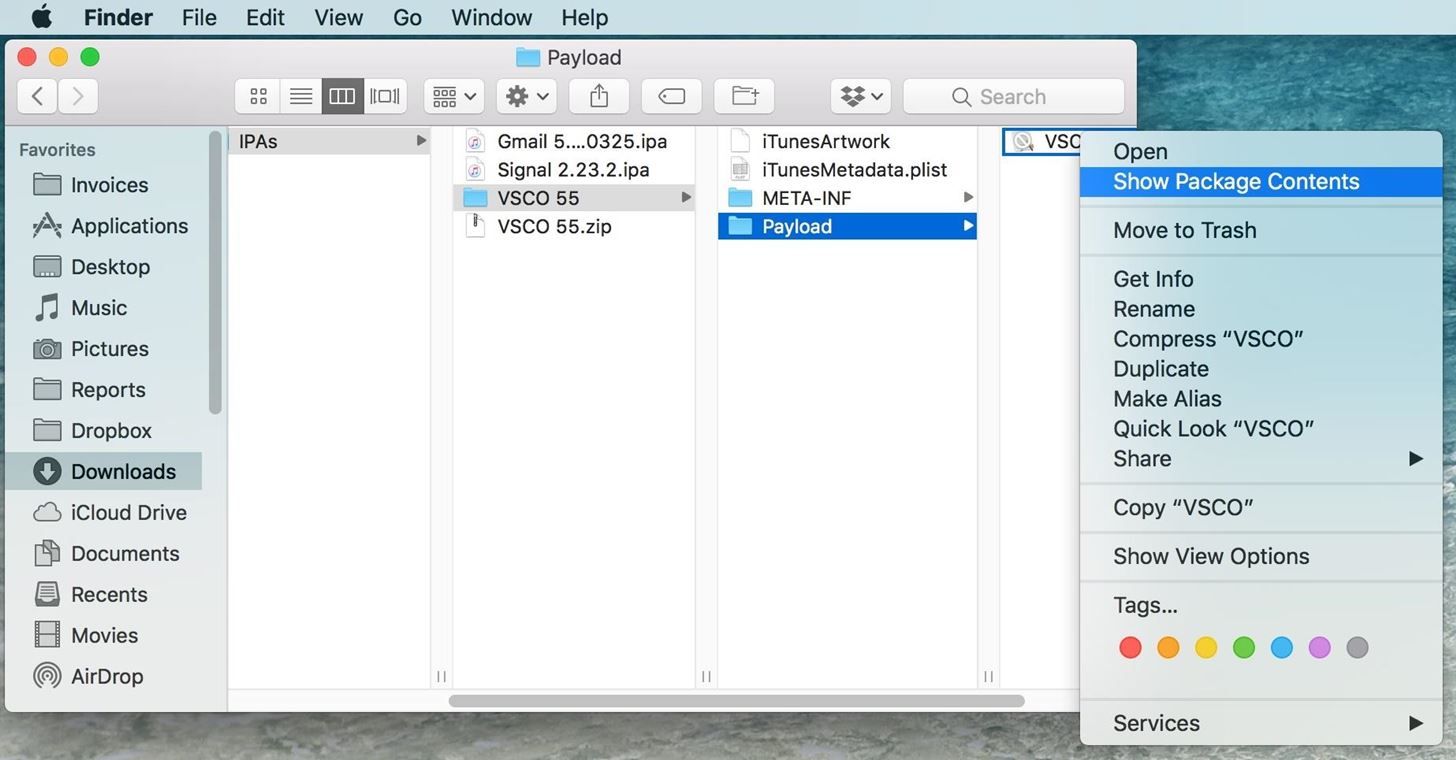
И это все, что нужно сделать. Вы знаете, как IPA файлы для приложения вам нужно. Теперь вы можете превратить их в файлы ZIP (просто изменив .ipa на расширение .zip), разархивировать его, а затем начать просмотр файлов, содержащихся в нем, для того, что вам нужно. Например, если вам нужно имя схемы URL-адреса с глубокими ссылками, вам придется открыть содержимое пакета приложения, а затем искать файл PLIST, в котором перечислены типы URL-адресов.
Оцените статью!



Отправляя сообщение, Вы разрешаете сбор и обработку персональных данных. Политика конфиденциальности.