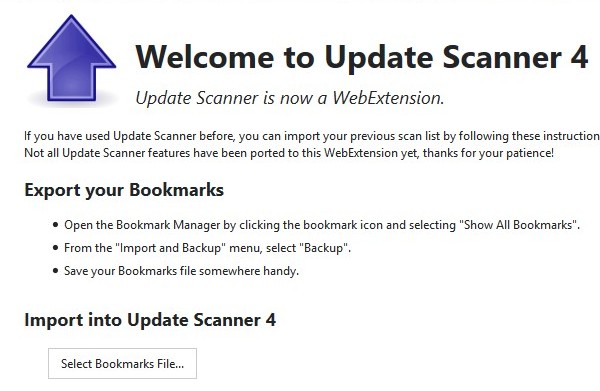
Перенос фотографий с iPhone на компьютер — довольно регулярный процесс, который заинтересовал бы всех. Не все хотят хранить все свои фотографии в облаке и предпочитают хранить их на другой машине, вместо того, чтобы занимать драгоценное место на iPhone. , К сожалению, сделать это не так просто. Вы можете создать резервную копию вашего iPhone в iTunes, которая включает в себя музыку, фотографии и все другие данные вашего iPhone. В зависимости от размера ваших данных этот процесс может занять несколько часов, если не больше.

БОЛЬШЕ ИНФОРМАЦИИ
Уважаемый менеджер iPhone iPhone
Перенос фотографий и файлов на компьютер быстро
- Стабильно и быстро, передача 100 4K фотографий за 8 секунд.
- Двусторонняя передача, с и на iPhone / iPad / iPod.
- Резервное копирование в 1 клик восстановить iPhone с шифрованием.
- Выборочное резервное копирование любых файлов iOS по вашей команде.
Итак, как вы можете решить эту проблему и упростить процесс? Следуйте ниже, и мы покажем вам, как даже непрофессионал может в одно мгновение перемещать фотографии с iPhone на компьютер. Давайте погрузимся прямо в.
Почему бы не использовать iTunes?
Как мы уже упоминали, вы можете перемещать свои фотографии с iPhone на iTunes через процесс резервного копирования, но одна из проблем с программным обеспечением Apple заключается в том, что вы не можете передавать фотографии непосредственно с iPhone на компьютер. Конечно, в iTunes есть Photo Sync, но это для передачи фотографий с вашего компьютера на ваш iPhone, а не наоборот.
К счастью, есть какое-то альтернативное программное обеспечение для переноса фотографий с вашего iPhone прямо на ваш компьютер без бремени iTunes — iPhone Manager DearMob.
DearMob Управление iPhone
IPhone Manager от DearMob имеет ряд преимуществ для передачи фотографий с iPhone на компьютер, например, через приложение Apple Photos или проводник Windows. Прежде всего, iPhone Manager DearMob работает независимо от какой-либо службы Apple. Преимущество этого состоит в том, чтобы избежать ошибок и сбоев, и вы не будете таким образом привязаны к экосистеме Apple.
Это довольно выгодно по сравнению с другими программами для резервного копирования iPhone. Большая часть этого программного обеспечения требует, чтобы вы загрузили iTunes, или может полагаться на что-то вроде «Служба поддержки Apple» или «Поддержка мобильных устройств Apple». Большая часть этого программного обеспечения должна иметь эти фоновые сервисы для подключения даже к iOS. С DearMob iPhone Manager вам не нужно беспокоиться об этом, потому что он работает как полностью независимое приложение.
Хорошая вещь в iPhone Manager — то, что вы можете скачать бесплатную версию, чтобы попробовать его перед покупкой. Многие функции будут заблокированы, но вы можете разблокировать их, купив лицензию.
И только в течение ограниченного времени вы можете получить лицензию DearMob iPhone Manager бесплатно. DearMob в настоящее время проводит розыгрыш призов, раздавая бесплатные лицензии всем, кто вводит их электронную почту. Вдобавок ко всему, вы будете участвовать в розыгрыше лотереи, где вы сможете выиграть DJI OSMO Mobile 2, а также некоторые другие аксессуары.
Резервное копирование, резервное копирование и резервное копирование!
Прежде чем перемещать файлы и возиться с какой-либо системой управления файлами, важно сделать резервную копию вашего iPhone! Аварии, вредоносные программы и ошибки при передаче файлов происходят постоянно. Резервное копирование защищает вас от этих вещей, предоставляя вам то, к чему вы можете вернуться в случае, если все пойдет не так.
У iPhone есть довольно много возможностей для резервного копирования своего программного обеспечения. Вы можете использовать iTunes для создания резервной копии вашего iPhone. Это может занять некоторое время при создании новой резервной копии, поэтому будьте уверены, что она будет работать в течение ночи. Вам нужно будет подключить свой iPhone к компьютеру, чтобы начать процесс, а также установить iTunes.
Другие доступные вам опции — через iCloud. Apple предоставляет вам немного свободного места, что позволяет отправлять резервную копию прямо в облако. Таким образом, ваша резервная копия доступна вам из любой точки мира, что позволяет вам восстановить ваш телефон из любой точки мира! В сети есть и другие варианты резервного копирования, которые вы можете рассмотреть, но это два самых популярных и надежных способа сделать это.
Как загрузить фотографии с iPhone на компьютер
Для начала убедитесь, что ваш iPhone подключен к порту USB-A на вашем компьютере или ноутбуке. Кабель USB-A к Lightning должен быть всем, что вам нужно, если только ваш компьютер не использует только ввод-вывод USB-C. Для этого вам нужно убедиться, что у вас есть кабель USB-C к Lightning.
Затем вы должны убедиться, что у вас есть копия iPhone Manager на вашем компьютере. Вы можете взять это для себя здесь. Имейте в виду, что DearMob предлагает лицензии как для Windows, так и для Mac, что делает программу довольно универсальной.
После того, как он будет загружен и установлен, вы захотите открыть программу. Вы захотите выбрать раздел с надписью «Передача фотографий». Программное обеспечение должно автоматически распознавать ваш iPhone и iPad, если он подключен. Вы можете нажать кнопку «Синхронизировать», чтобы все ваши фотографии и видео появились в главном окне.

Затем вы можете нажать на «Фотопленка», выбрать все свои фотографии, а затем нажать кнопку «Экспорт», чтобы экспортировать их на свой компьютер или Mac. iPhone Manager может даже сделать это с вашей категорией iCloud в вашей галерее. После того, как вы нажмете эту кнопку «Экспорт», iPhone Manager переместит все ваши фотографии — независимо от размера файла вашей библиотеки — в считанные секунды. Это намного быстрее, чем делать резервные копии iTunes или перемещать их на свой компьютер один за другим. Стоит отметить, что вы также можете выборочно передавать фотографии.

Диспетчер iPhone от DearMob также имеет возможность автоматически конвертировать типы файлов. Типы файлов HEIC могут автоматически конвертироваться в JPG и при этом переноситься в течение нескольких секунд. Для этого вместо нажатия кнопки «Экспорт» нужно щелкнуть стрелку рядом с ней. Затем нажмите Экспорт HEIC в JPG.
Как мы уже упоминали, iPhone Manager работает быстро. Даже если вы снимаете фотографии с разрешением 4K, iPhone Manager может завершить процесс экспорта за считанные секунды. Вам не нужно тратить много времени, чтобы завершить процесс, как в iTunes или другой программе.
Экспорт с шифрованием
Если на вашем iPhone есть несколько конфиденциальных фотографий, на которые вы не хотите, чтобы люди шпионили, вы можете зашифровать их во время процесса экспорта. Прежде чем нажать кнопку «Экспорт», вы можете просто установить флажок Экспорт с шифрованием. Затем нажмите кнопку «Экспорт». Файлы не будут сохранены как JPG, но вместо этого будут сохранены как .DEARMOB. Чтобы открыть его, вам придется открыть его с помощью iPhone Manager, а затем дешифровать эти файлы в Безопасность данных вариант.
Синхронизируйте компьютерные фотографии с iPhone
Диспетчер iPhone DearMob позволяет легко отправлять фотографии, уже находящиеся на вашем компьютере, на ваш iPhone. Имейте в виду, что вам нужно убедиться, что на вашем iPhone достаточно места для загрузки фотографий, размер которых будет перемещен.
В левой части экрана нажмите + Кнопка для создания нового альбома. Затем назовите альбом. Оттуда, нажмите большой синий Добавить фотографии кнопка в главном окне. Откроется проводник, а затем вы сможете выбрать фотографии или альбомы, которые хотите добавить в этот альбом. Как только они будут добавлены в ваш недавно созданный альбом в iPhone Manager, вы можете нажать большую синюю кнопку синхронизации, чтобы отправить их на ваш iPhone.
Диспетчер iPhone тоже довольно быстр в этом отношении. После того, как вы нажмете эту кнопку синхронизации, фотографии будут отправлены на ваш iPhone всего за пару секунд.
Ролики
Это немного странно, но менеджер iPhone от DearMob, похоже, разделяет передачи фотографий и видео. Поэтому вам придется выйти из программы и снова открыть ее или вернуться в главное меню. Вместо того, чтобы нажимать на параметры передачи фотографий, вам нужно выбрать Ролики этот раз.
Как и передача фотографий, iPhone-менеджер DearMob разделяет ваши видео на категории, такие как «Домашняя запись», «Фильмы», «Музыкальные клипы», «Фотопленка» и так далее. Вы можете нажать кнопку «Экспорт», чтобы отправить все это на ваш компьютер. Видео может быть традиционно большим по размеру, но это не проблема для iPhone Manager. Даже видео в формате файла 4K можно перенести на компьютер всего за пару секунд.
В iPhone Manager также есть возможность оптимизировать видео. Это позволяет уменьшить исходный размер файла, не влияя на исходное разрешение файла. Эта оптимизация освобождает место на вашем компьютере, так что вы можете хранить больше фотографий и видео на вашем компьютере.
Есть и другие инструменты — например, возможность конвертировать файлы ePub в PDF, TXT и даже HTML-форматы. Этот инструмент даже позволяет конвертировать SMS в PDF, чтобы вы могли легко просматривать текстовые сообщения на вашем компьютере.
Шифрование видео с помощью iPhone Manager
Как и при передаче фотографий, вы также можете зашифровать видео с помощью iPhone Manager. Прежде чем нажать кнопку «Экспорт», вы можете просто установить флажок Экспорт с шифрованием. Затем нажмите кнопку «Экспорт». Ваши видео не будут сохранены в традиционном видеоформате, но вместо этого будут сохранены как .DEARMOB. Чтобы открыть его, вам придется открыть его с помощью iPhone Manager, а затем дешифровать эти файлы в Безопасность данных вариант.
Как насчет музыки?
В качестве дополнительного бонуса iPhone Manager хочет стать вашей заменой iTunes, поэтому он также передает музыкальные файлы. Вместо того, чтобы нажимать на фото перенос или видео в главном меню, вы можете нажать на категорию Музыка. С подключенным iPhone вы можете легко импортировать и экспортировать музыкальные файлы, синхронизировать музыку, добавлять музыку, создавать списки воспроизведения и многое другое из iPhone Manager!
Чтобы разбить его, Экспорт копирует всю вашу музыку на ваш компьютер. «Добавить музыку» позволяет загружать музыку с вашего компьютера в iPhone Manager, а затем вы можете нажать «Синхронизировать», чтобы скопировать все это на ваш iPhone — включая любые недавно созданные плейлисты, которые вы, возможно, сделали!
Другие бонусы
iPhone Manager поставляется с некоторыми другими бонусами. Например, если у вас есть фотография iPhone, которую вы не можете удалить, iPhone Manager может удалить ее раз и навсегда. Это также дает вам возможность экспортировать редактирование и оригинальные фотографии на ваш компьютер. iPhone Manager также может передавать живые фотографии в оригинальном формате. Это позволит вам сохранить исходное живое фото, а также покадровый выбор.
Наконец, iPhone Manager позволяет экспортировать фотографии как с геотегами, так и без них, а также экспортировать оригинальную копию на компьютер.
закрытие
Как мы упоминали ранее, весьма прискорбно, что iTunes не поддерживает передачу фотографий непосредственно с iPhone на компьютер, но именно поэтому существуют программы, такие как iPhone Manager от DearMob. Загрузите его на свой компьютер или Mac, и вы сможете легко и быстро переносить фотографии на свой компьютер любым удобным для вас способом. В качестве дополнительного бонуса вам не нужно будет тратить много времени, чтобы сидеть у iTunes и ждать резервного копирования и тому подобного до конца. Диспетчер iPhone завершает задачи в считанные секунды.
Если вы до сих пор не взяли копию, вы можете получить ее здесь. Или вы можете принять участие в лотерее iPhone Manager от DearMob, где вы можете ввести свою электронную почту, чтобы получить копию бесплатно. Вдобавок ко всему, вы сможете выиграть потрясающие аксессуары для телефона, такие как DJI OSMO Mobile 2.
Вы уже использовали iPhone Manager? Выключите звук в разделе комментариев ниже!
Оцените статью!
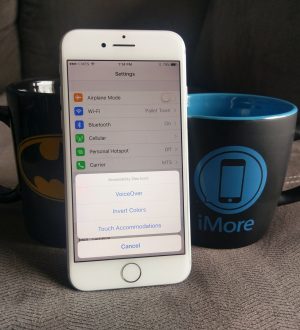
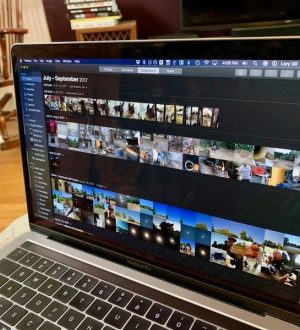

Отправляя сообщение, Вы разрешаете сбор и обработку персональных данных. Политика конфиденциальности.