Apple добавила возможность устанавливать пользовательские шрифты и использовать их в различных приложениях на iOS 13. Внедрение было немного запутанным, Apple объявила о партнерстве с такими поставщиками, как Adobe, но также ограничивала возможность работы только с некоторыми приложениями. Тем не менее, теперь вы можете загрузить и установить пользовательские шрифты на свой iPhone.
Хотя общесистемная система шрифтов была бы идеальной, наличие пользовательских шрифтов даже в нескольких конкретных приложениях может дать художникам больший контроль над своими творениями. В таких приложениях, как Photoshop или Pages, они позволяют дизайнерам создавать свой собственный уникальный тон, настроение и стиль. Итак, в этом руководстве мы покажем вам два способа создания пользовательских шрифтов: через App Store и с помощью профилей конфигурации.
Шаг 1: найдите менеджер шрифтов
Прежде чем мы приступим к установке новых пользовательских шрифтов, важно, чтобы вы знали, где вы можете получить к ним доступ. В настоящее время пользовательские шрифты в iOS 13 доступны только в некоторых приложениях, включая Mail, Pages и Keynote, но это должно произойти очень скоро, особенно с выходом Photoshop для iOS в конце этого года.
Поэтому, если вы хотите получить доступ к диспетчеру шрифтов, вы должны зайти в совместимое приложение. В этом примере мы будем обращаться к нему через Почту. Чтобы просмотреть диспетчер шрифтов, наберите новое электронное письмо и коснитесь любого места в теле сообщения. В верхней части клавиатуры вы увидите угловую скобку (меньше знака) в крайнем правом углу; нажмите на него, чтобы получить доступ к совершенно новой быстрой панели инструментов. Нажмите на значок «Aa», чтобы просмотреть параметры форматирования.
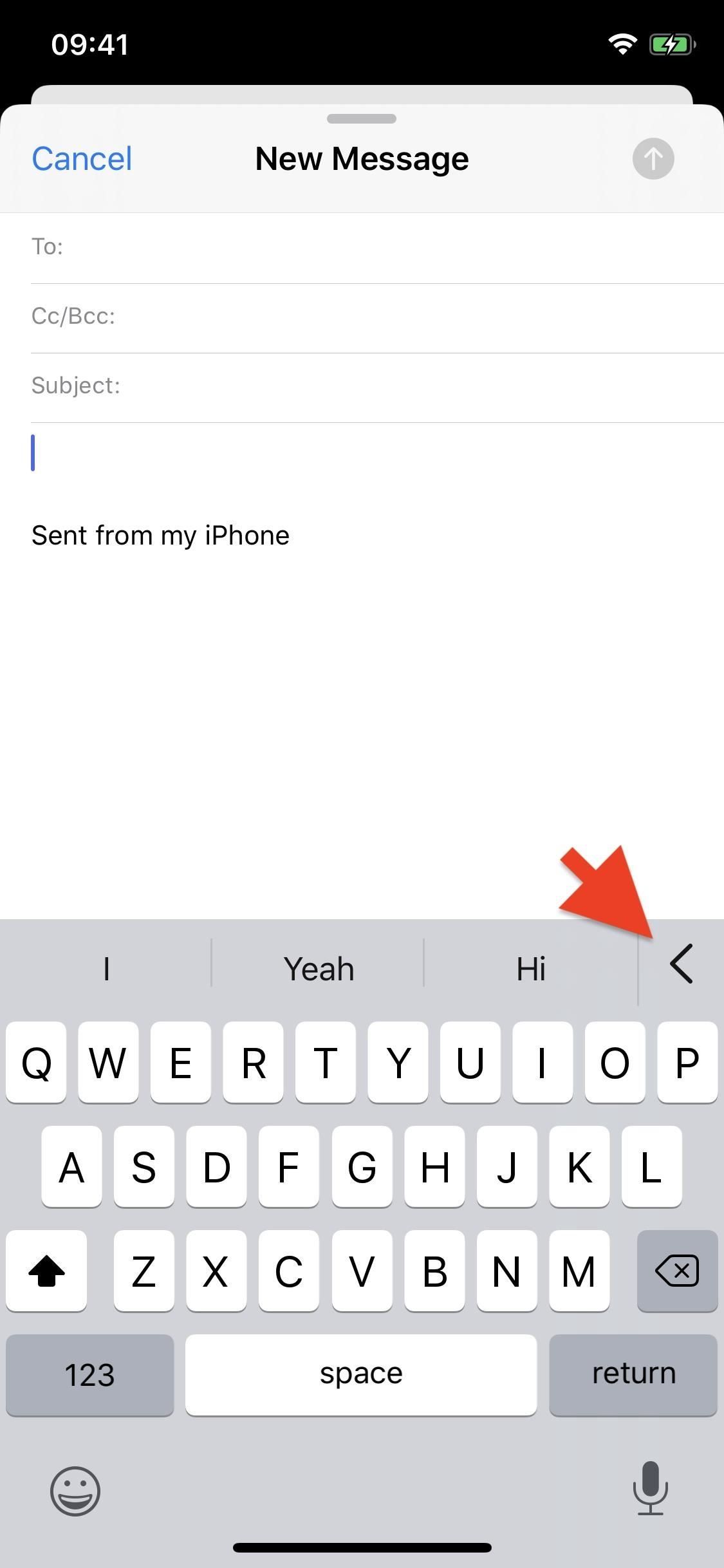
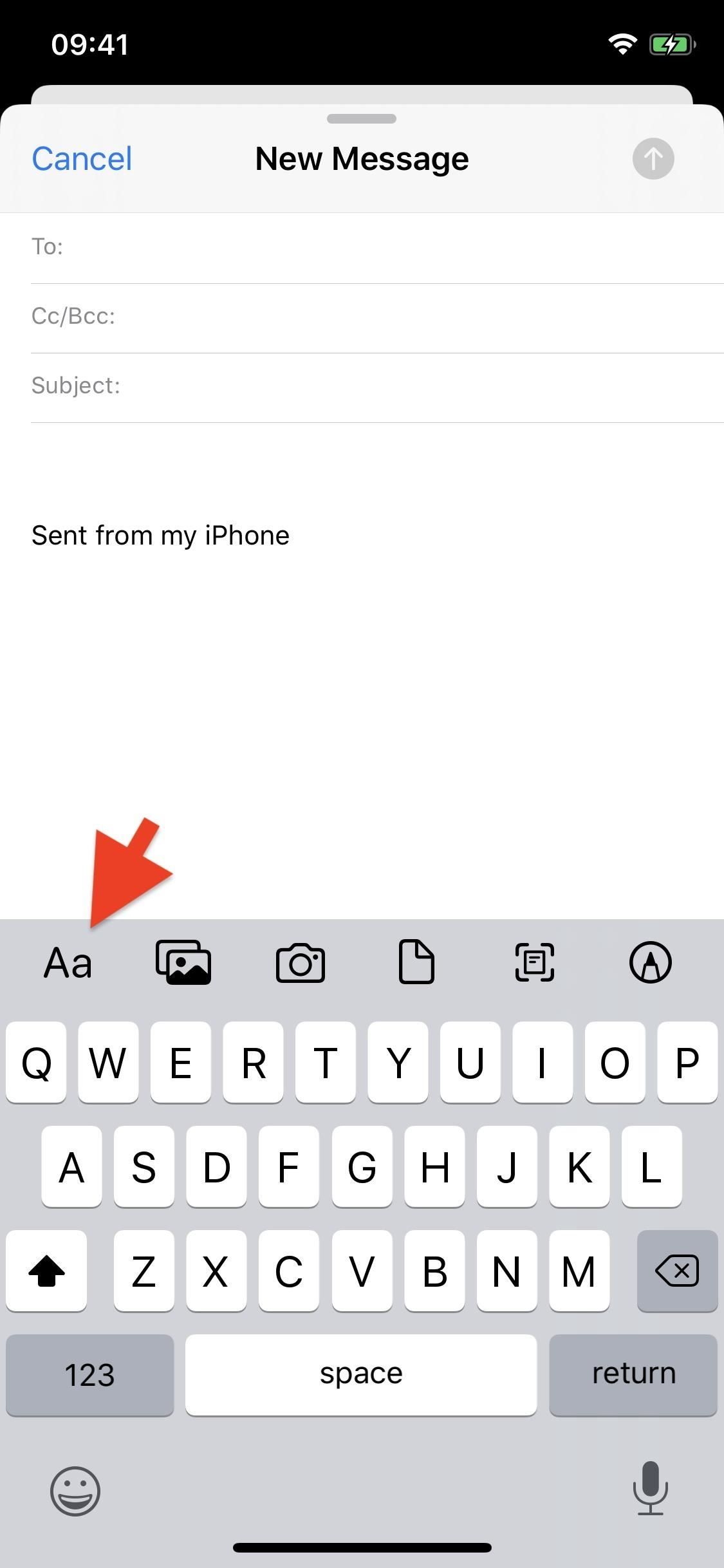
Меню появится вместо клавиатуры; нажмите «Шрифт по умолчанию», чтобы просмотреть диспетчер шрифтов. У вас есть около ста вариантов выбора, включая Times New Roman, Arial, Courier, Georgia, Helvetica Neue, Verdana и Marker Felt. Если вы загрузите какие-либо пользовательские шрифты из App Store, они появятся в этом списке.


Шаг 2. Поиск пользовательских шрифтов в App Store
Теперь, когда вы знаете, где получить доступ к своим шрифтам, пришло время загрузить их. Вы можете сделать это прямо из App Store, как если бы вы загружали приложение, но, к сожалению, в настоящее время возможности очень ограничены, особенно для бесплатных шрифтов. Это должно измениться, поскольку шрифты становятся более популярными.
Одним из приложений, которое в настоящее время работает с iOS 13, является Font Diner от разработчика Mister Retro. Вы можете скачать его бесплатно из App Store по ссылке ниже.
- Ссылка в магазине приложений: Font Diner (бесплатно)

Согласно Apple, пользовательские шрифты будут доступны от Adobe, DynaComware, Monotype, Morisawa, Founder и т. Д., Но нет точной даты, когда они будут выпущены, поэтому на данный момент ваши возможности ограничены.
Шаг 3: Установите пользовательские шрифты из приложения
Если вы скачали Font Diner, теперь вы можете зайти в приложение и установить шрифты на свое устройство. Тем не менее, каждое приложение будет немного различаться в том, как установлены шрифты, так что используйте этот шаг скорее как бесплатное руководство, а не точное руководство, если вы не используете приложение Font Diner.
Откройте Font Diner, и вы увидите список шрифтов на вкладке Home. Всего их 23, которые вы должны установить как полный комплект (чтобы удалить отдельные шрифты, ознакомьтесь с Шаг 4). Чтобы установить набор шрифтов, нажмите «Активировать» в правом верхнем углу, нажмите «Согласен», а затем нажмите «Установить». Теперь шрифты готовы к использованию на вашем устройстве.



Шаг 4: Просмотр или удаление пользовательских шрифтов
Не уверены, были ли успешно установлены ваши шрифты? В iOS 13 появился новый раздел «Настройки», где вы можете управлять всеми пользовательскими шрифтами, которые вы загружаете и устанавливаете. Откройте приложение «Настройки» и перейдите в «Общие» -> «Шрифты». Здесь вы увидите список всех установленных шрифтов.
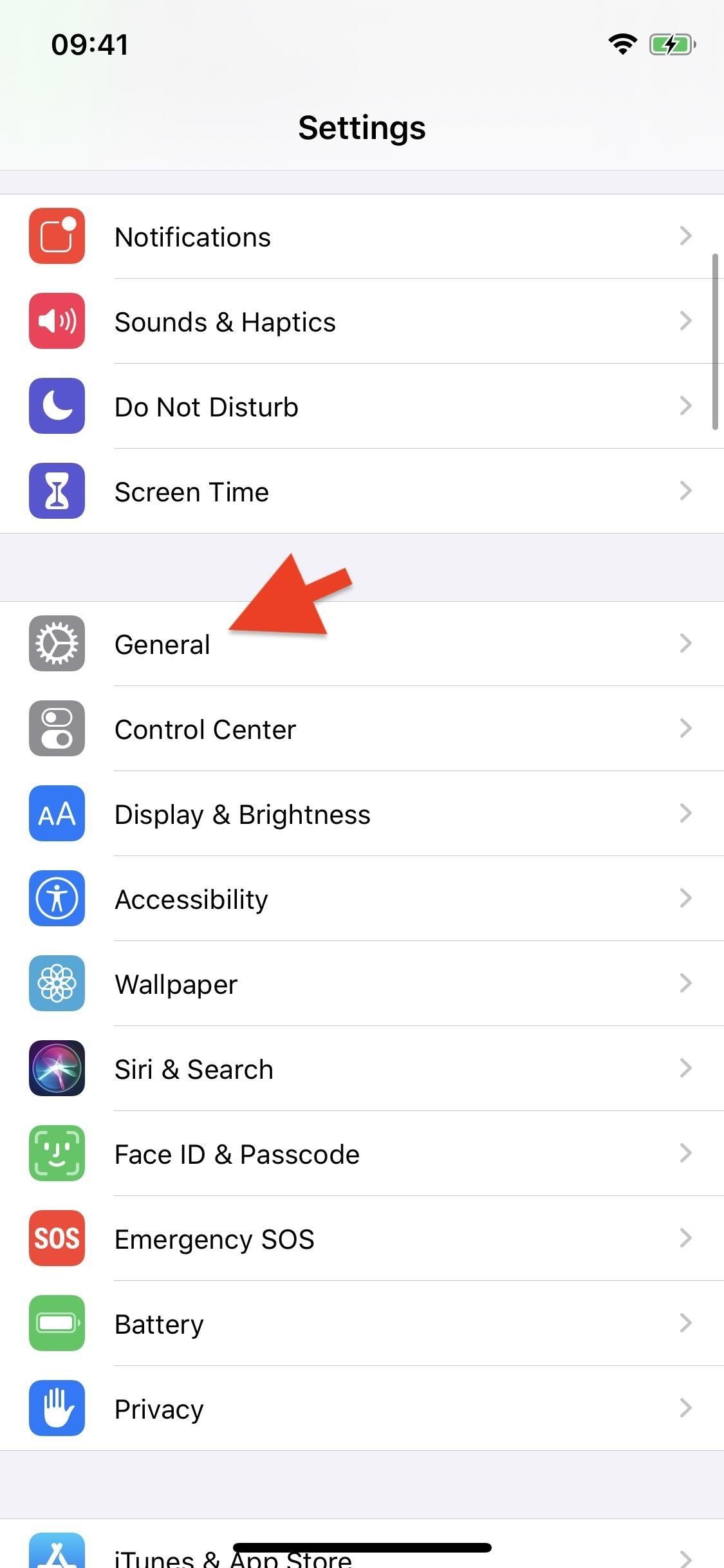


Нажмите на любой шрифт, чтобы увидеть, из какого приложения этот шрифт, информацию об авторских правах, размер файла шрифта и различные шрифты. Вы можете нажать на каждую гарнитуру, чтобы просмотреть шрифт в формате буквы / цифры, абзаца и символа.


Если вы хотите удалить шрифт со своего телефона, проведите пальцем влево по шрифту в списке или нажмите «Изменить» в правом верхнем углу, выберите шрифты, которые вы хотите удалить, затем нажмите «Удалить». Второй способ предпочтителен, если вы хотите удалить несколько шрифтов одновременно. Вы можете увидеть оба варианта ниже.


(1) проведите пальцем, чтобы удалить, (2) несколько удалить
Шаг 5: Используйте пользовательские шрифты
Как упоминалось ранее, пользовательские шрифты доступны только в некоторых избранных приложениях, включая Pages, Numbers и остальные офисные пакеты iWorks на iOS 13. Как только другие приложения будут поддерживать API, вы сможете использовать пользовательские шрифты. в этих приложениях, но не так много информации о том, когда сторонние приложения будут поддерживать шрифты или будут ли они когда-либо. Пользовательские шрифты в настоящее время даже не работают в Mail, что должно, но это может быть ошибкой или огромным упущением.
Чтобы использовать пользовательские шрифты прямо сейчас, откройте любое из приложений iWorks на вашем iPhone (мы будем использовать Pages). На страницах создайте новый документ и коснитесь значка кисти на панели навигации вверху, чтобы открыть параметры форматирования. В меню форматирования текста нажмите на текущий шрифт и прокрутите список. Все установленные вами шрифты будут отображаться здесь. Нажмите на шрифт, чтобы выбрать его и начать печатать — ваш текст появится в несколько шрифтов.



Шаг 6: Установите шрифты, используя профили конфигурации (альтернативный метод)
Apple разрешила установку сторонних общесистемных «шрифтов» в течение некоторого времени, но этот метод является проблемой в заднице и включает профили конфигурации (которые, если вы не будете осторожны, могут привести к запуску вредоносного программного обеспечения на твое устройство).
Однако эти шрифты не были настоящими шрифтами — они были просто символами и символами, которые выглядели как настоящие шрифты. Благодаря iOS 13 этот метод профиля конфигурации можно использовать для установки настоящих пользовательских шрифтов, которыми затем можно управлять в менеджере шрифтов и использовать в таких приложениях, как Pages и Numbers.
# 1: Установите iFont
Во-первых, вам потребуется стороннее приложение, которое можно использовать для управления вашими пользовательскими шрифтами до их установки на вашем смартфоне. Есть несколько (FontManager и AnyFont), но наш фаворит — iFont, который также оказывается бесплатным. Вы можете скачать его, используя ссылку ниже, или просто найти его в App Store.
- Ссылка в App Store: iFont (бесплатно)

# 2: Скачать пользовательский шрифт
Используя Safari, найдите собственный шрифт (в формате .ttf или .otf) и загрузите его на свое устройство. Чтобы убедиться, что нужный файл был загружен, нажмите на значок загрузки в правом верхнем углу, а затем на шрифт в диспетчере загрузки. Вы будете перенаправлены в приложение «Файлы», где находятся ваши загрузки.



# 3: Установить пользовательский шрифт
Выйдите из приложения «Файлы», перейдите в iFont и нажмите «Файлы» на панели навигации внизу. Затем нажмите «Импорт …» в правом верхнем углу и выберите шрифт, когда вы будете перенаправлены в приложение «Файлы». Теперь нажмите «Установить» рядом с файлом нестандартного шрифта. Учебник появится; нажмите «Пропустить».

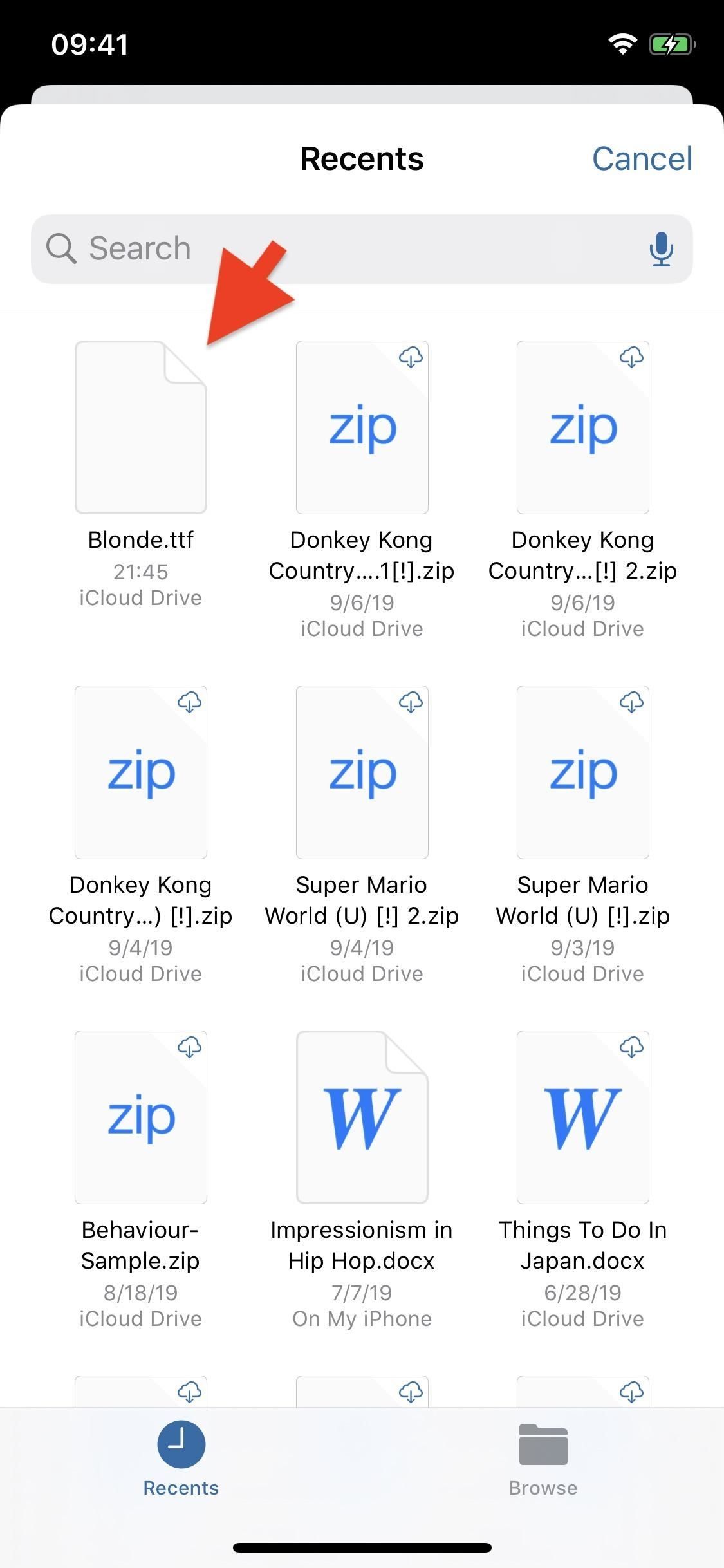
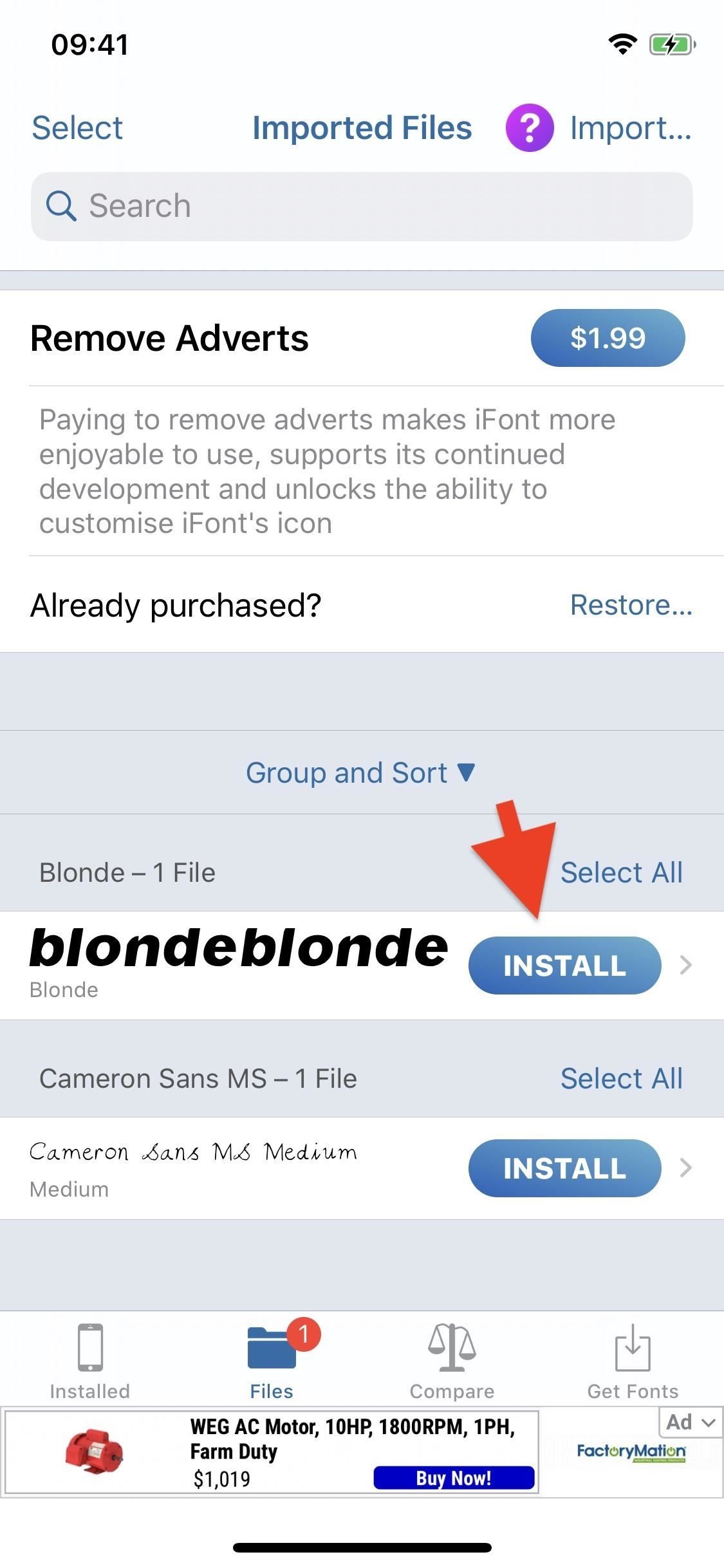
# 4: Загрузить профиль конфигурации
Затем вам будет предложено загрузить профиль конфигурации — нажмите «Разрешить». Если ваш профиль успешно загружен, появится подтверждение. Кроме того, важно отметить, что вам придется проходить этот процесс каждый раз, когда вы устанавливаете собственный шрифт, то есть вам придется загружать определенные профили конфигурации для каждого шрифта.


# 5: Установить профиль конфигурации
Хотя ваш профиль конфигурации загружен, он еще не установлен. Чтобы установить профиль конфигурации, необходимо открыть приложение «Настройки», перейти к «Общие» -> «Профили», а затем нажать на конкретный профиль для своего пользовательского шрифта.



Затем нажмите «Установить» и введите свой пароль. Затем вам нужно будет нажать «Установить» еще два раза, чтобы окончательно завершить процесс установки. Нажмите «Готово» и все готово.


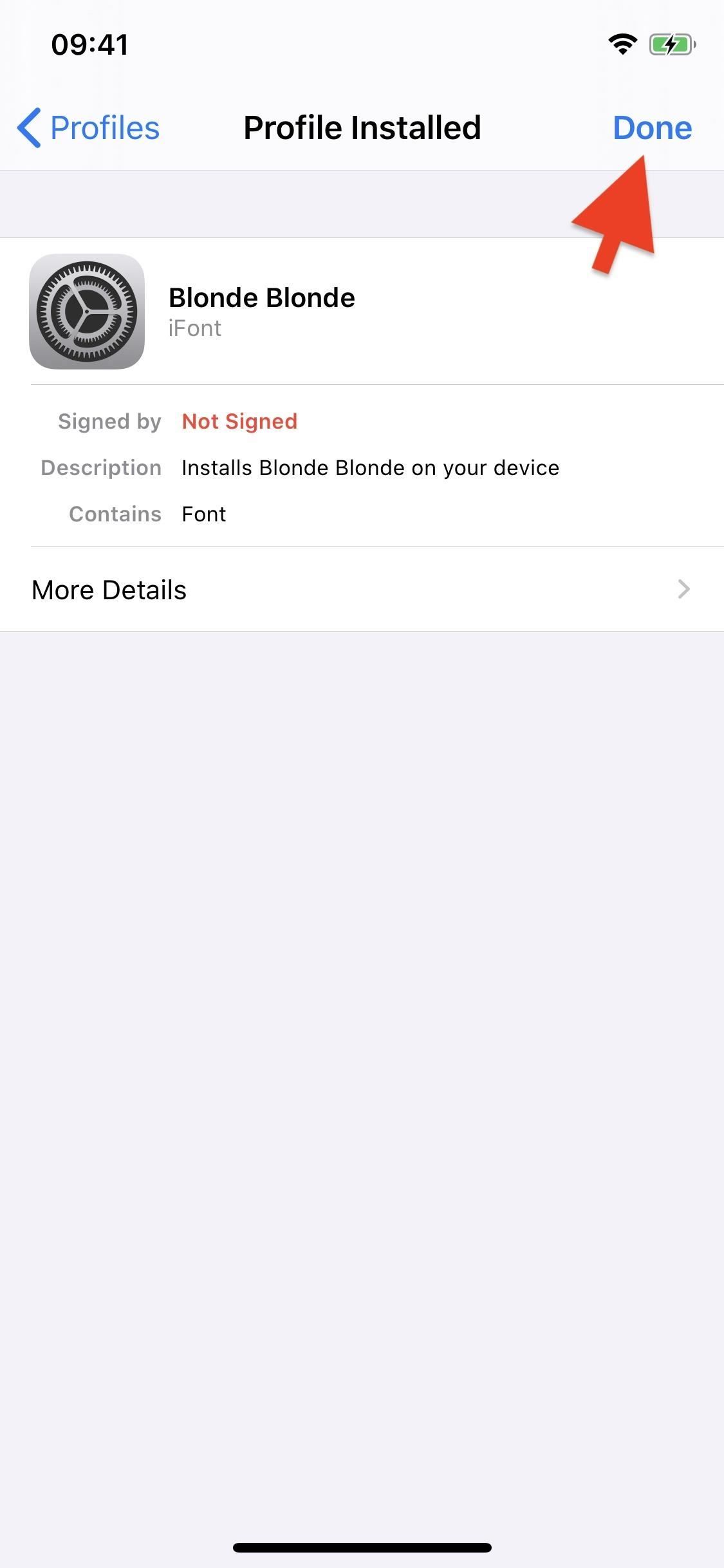
# 6: Просмотр пользовательского шрифта
Откройте «Настройки» и перейдите в «Общие» -> «Шрифты», чтобы просмотреть загруженный вами шрифт Нажмите на него, чтобы просмотреть дополнительную информацию и увидеть фактический шрифт шрифта.
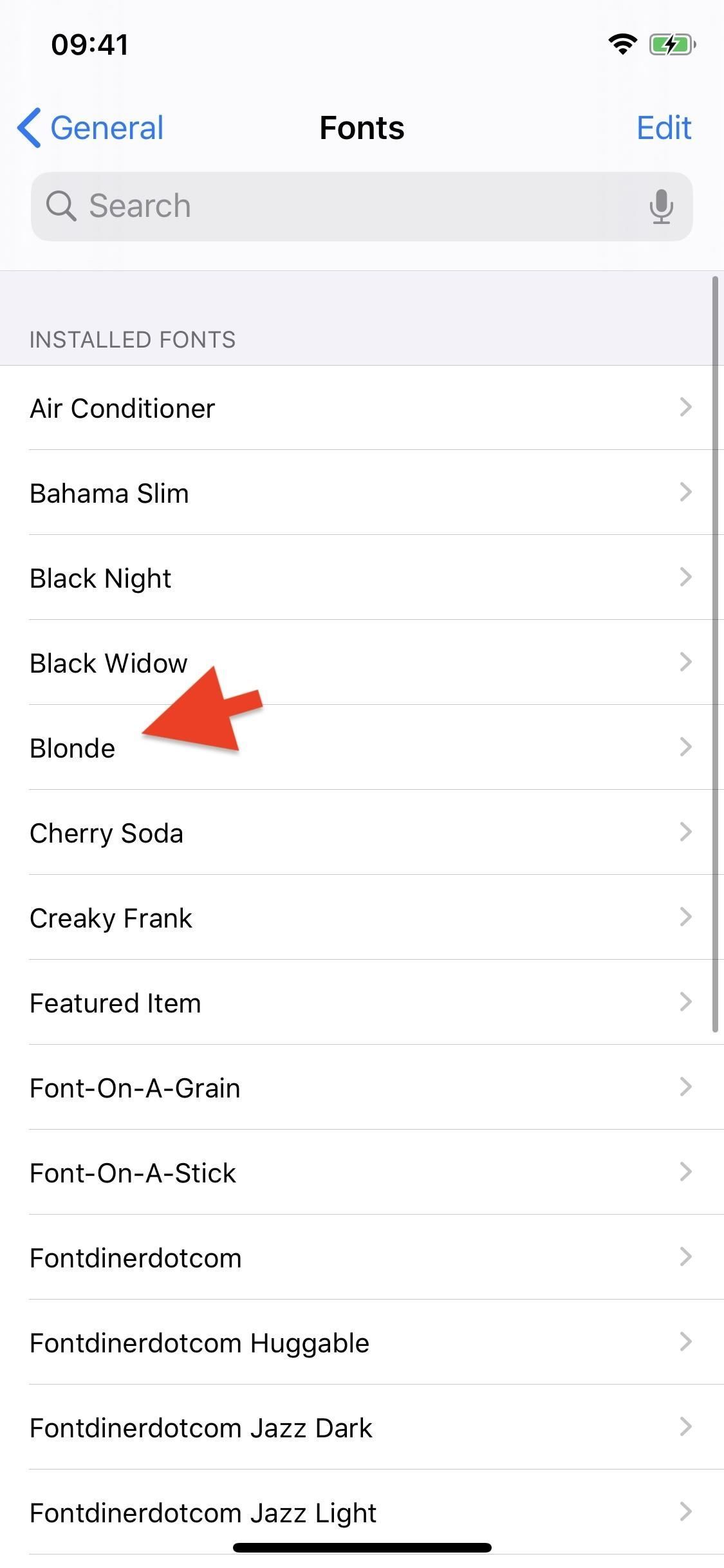


# 7: использовать шрифт
Откройте Pages и, используя тот же метод, что и в шаге 5, выберите новый пользовательский шрифт для ввода. Ниже вы можете увидеть шрифт, который я скачал (называемый Blonde), который используется в Pages.

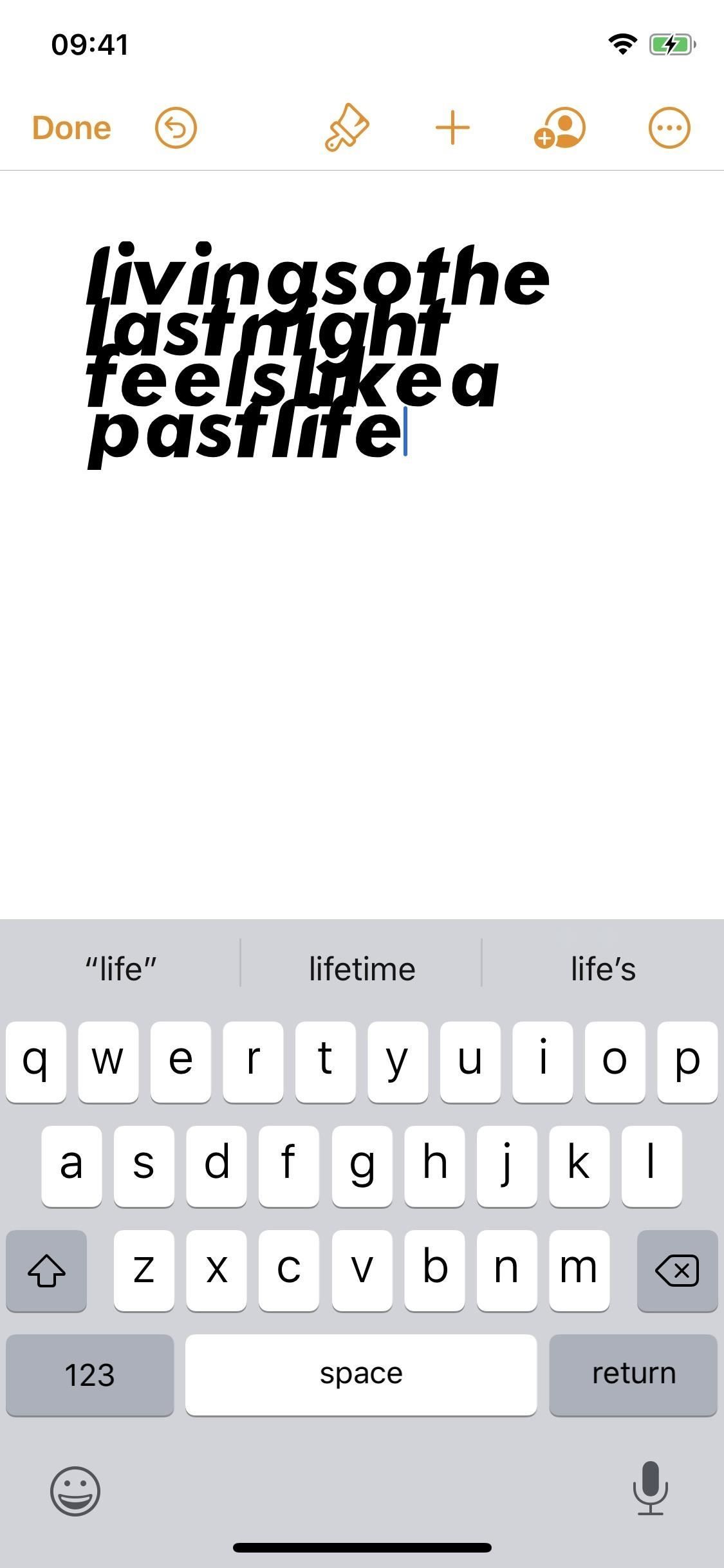
# 8: Удалить профиль конфигурации Шрифт (необязательно)
Если вы решите, что хотите удалить шрифт, лучше всего удалить профиль конфигурации, который, в свою очередь, также удалит шрифт. Откройте «Настройки» и выберите «Общие», затем «Шрифты». Нажмите на профиль конфигурации шрифта, который вы хотите удалить, а затем нажмите «Удалить профиль». Введите свой пароль и нажмите «Удалить», чтобы полностью удалить профиль конфигурации и шрифт с вашего устройства.



Оцените статью!
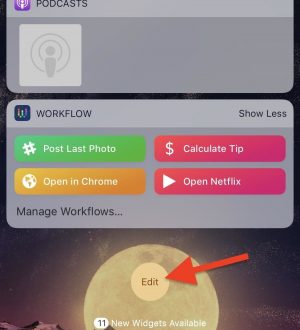
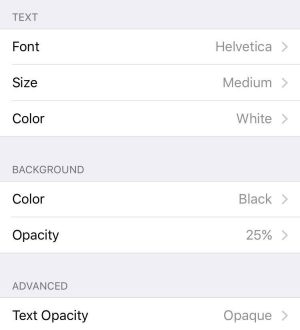
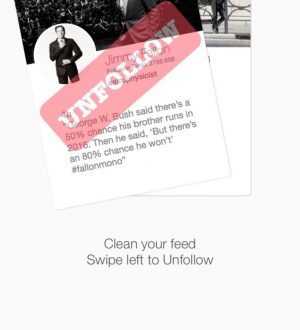
Отправляя сообщение, Вы разрешаете сбор и обработку персональных данных. Политика конфиденциальности.