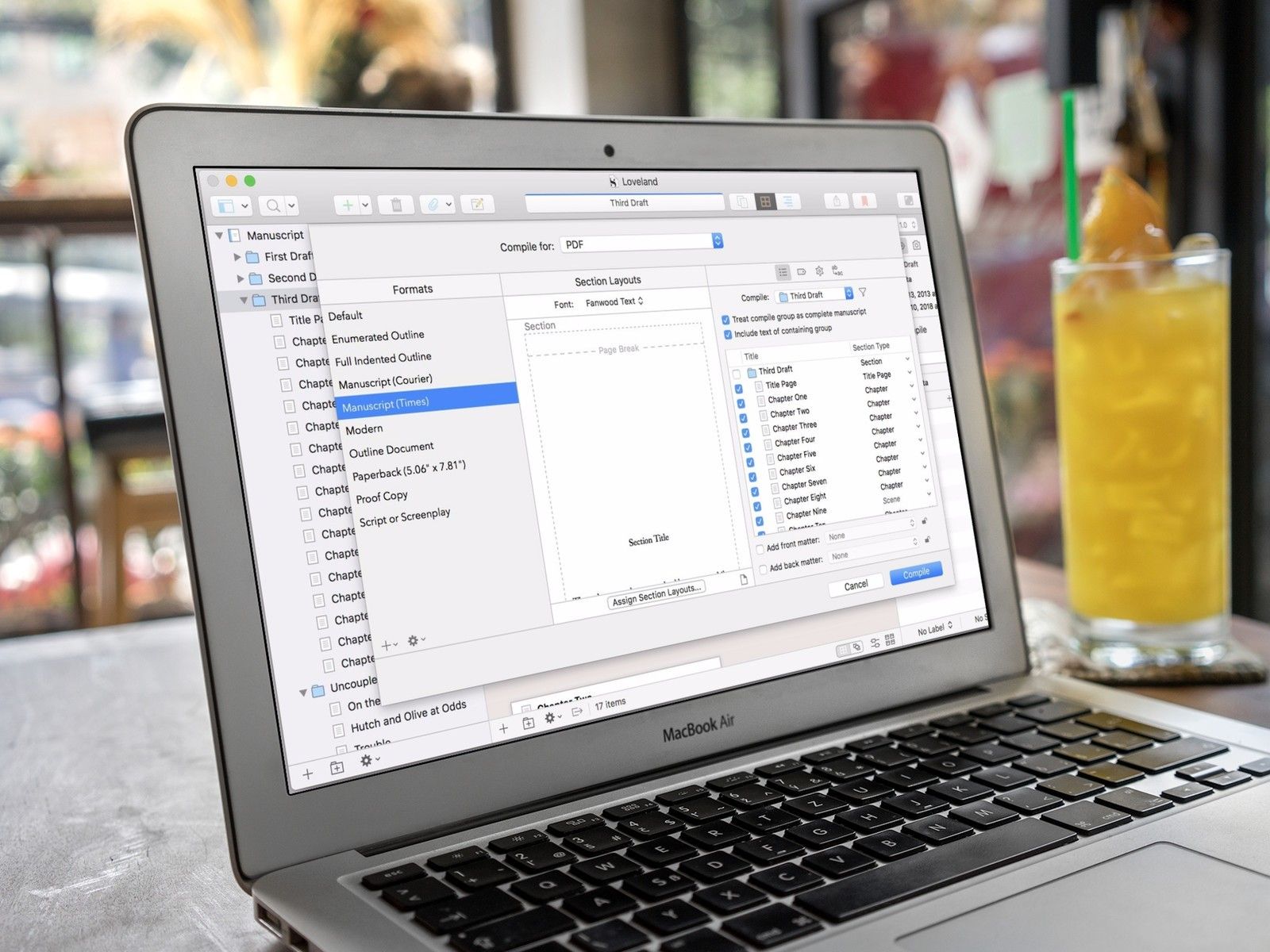
Вы посчитали слова, проверили орфографию и грамматику и устранили опечатки. Поздравляем! Есть еще одно препятствие, которое нужно устранить: окно компиляции. Выполните следующие шаги, чтобы получить готовый продукт с минимальным ворчанием и / или проклятием.
Шаг 1: Уточните форматирование
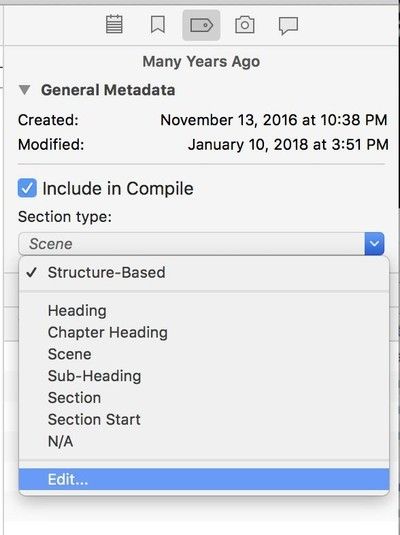
При компиляции Scrivener 3 применяет предустановленное форматирование к различным категориям папок и документов. Стоит потратить время на то, чтобы проверить, правильно ли выбраны рукописи.
В любом документе перейдите к Инспектору и щелкните значок в форме ярлыка, чтобы вызвать Панель метаданных. Вы увидите выпадающее меню для типа раздела. Каждый шаблон проекта включает в себя соответствующие типы разделов.
По умолчанию, «На основе структуры», Scrivener делает наилучшие предположения о том, как классифицировать эту часть вашего проекта. Вы можете вручную изменить это, выбрав опцию ниже этого.
Чтобы установить новую категорию для целых групп файлов в ваших документах, т. Е. Сделать каждую папку главой, перейдите к Редактировать… вариант в нижней части меню. В появившемся окне выберите Типы по умолчанию по структуре Вкладка. Здесь вы можете убедиться, что Scrivener будет обрабатывать папки и документы в вашем проекте так, как вы хотите.
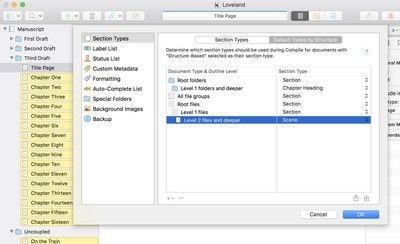
Выберите элемент в «Тип документа» Outline Level «(нажмите кнопку + кнопка в нижней части списка, если вы хотите добавить новый подуровень под ним.) Затем используйте раскрывающийся список в столбце «Тип раздела», чтобы назначить ему категорию. Scrivener удобно выделяет все файлы в вашем документе, которые попадают в эту категорию.
Шаг 2: Скажите Scrivener, что вы хотите создать
Убедившись, что ваши файлы имеют правильные категории, откройте окно «Компиляция» через «Файл»> «Компилировать», отказаться Cmd-E, или эта кнопка в верхней панели кнопок:
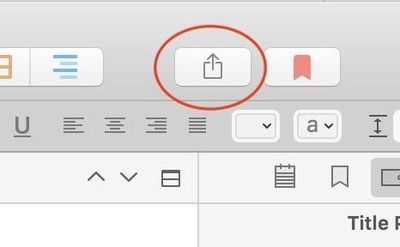
Начните с «Скомпилировать для:» раскрывающийся на самом верху:
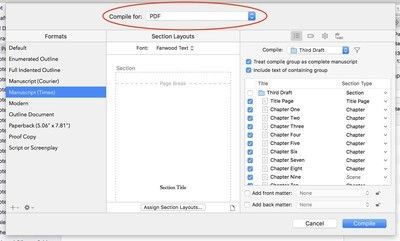
Параметры в столбце Форматы меняются в зависимости от того, что вы здесь выбрали. Помимо печати, PDF или различных текстовых файлов и файлов обработки текста, вы можете экспортировать их в Final Draft или Fountain для сценариев, а также в ePub или Kindle для электронных книг. Если вы выберете последнее, Scrivener направит вас на сайт Amazon для бесплатного приложения Kindlegen для создания подлинных готовых для Kindle файлов.
Шаг 3: Выберите, как это будет выглядеть и что в нем должно быть
Каждый элемент в столбце Форматы поставляется со своим собственным набором макетов разделов по умолчанию в среднем столбце.
Хотите создать свой собственный формат? Нажмите кнопку «плюс» внизу столбца формата, если вы решитесь. (Держите руководство под рукой, потому что это становится сложным, быстрым.)
Чтобы выбрать новый шрифт для всей книги, используйте Раскрытие шрифта в верхней части столбца Макеты разделов. Чтобы увидеть различные варианты того, как будет выглядеть каждая часть книги, нажмите Назначить макеты разделов кнопка внизу. Вот где ваша работа на шаге 1 окупается.
В появившемся окне вы увидите список типов разделов слева и варианты того, как каждый из них должен выглядеть справа.
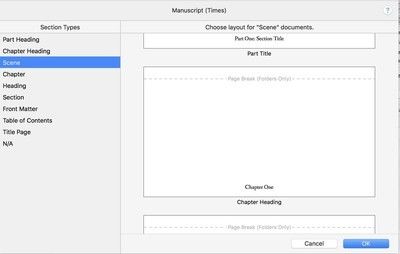
Поиграйте с разными вариантами, пока не найдете форматирование, которое вам больше нравится. В нижней части каждого списка вы найдете Как есть, если вам нравится ваша работа именно так, как вы уже отформатировали ее. Нажмите OK, когда вы закончите.
Третья колонна с четырьмя отверстиями имеет четыре панели. Во-первых, под значок списка, выберите, какие части вашей рукописи вы хотите скомпилировать.
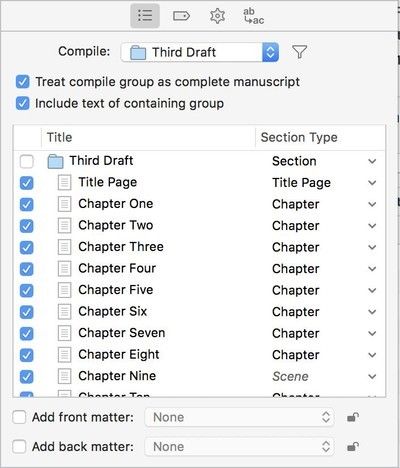
Выпадающее меню «Компиляция:» позволяет вам компилировать только то, что находится в определенной папке — удобно, если, как и я, вы храните разные черновики книги в своих собственных папках.
Если вы отметите «Рассматривать группу компиляции как законченную рукопись», у вас будет возможность добавить материал спереди и сзади из любого места в вашем проекте. (Хорошо, но не обязательно.)
Затем прокрутите список файлов, снимите флажки с любых файлов, которые вы не хотите включать, и убедитесь, что каждый выбранный файл имеет правильный тип раздела.
значок метки позволяет указать название, имя автора, тему и ключевые слова для вашей работы. Варианты под значок передач убрать надоедливые артефакты редактирования, такие как сноски, комментарии или аннотации. И ab -> ac Значок массы — заменяет слова и фразы для тех последних изменений имени персонажа.
Все готово? Нажмите кнопку Компиляция. Scrivener работает довольно быстро, поэтому, если ваш готовый продукт выглядит не совсем правильно, вернитесь, возьмите и снова скомпилируйте, пока он не удовлетворит вас.
С Днем Scrivening!
Scrivener может сделать даже больше, чем описанные здесь основы, но если повезет, вы выучите достаточно, чтобы начать изучать самостоятельно. Что бы вы ни писали, Scrivener может сделать кропотливый процесс создания прозы немного веселее.
Есть вопросы, которые мы не затронули? Любимые функции мы пропустили? Дайте нам знать в комментариях ниже.
Оцените статью!
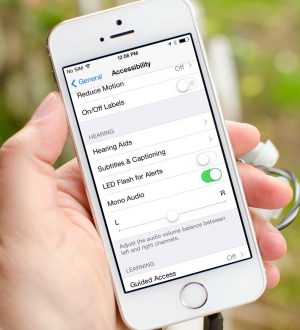


Отправляя сообщение, Вы разрешаете сбор и обработку персональных данных. Политика конфиденциальности.