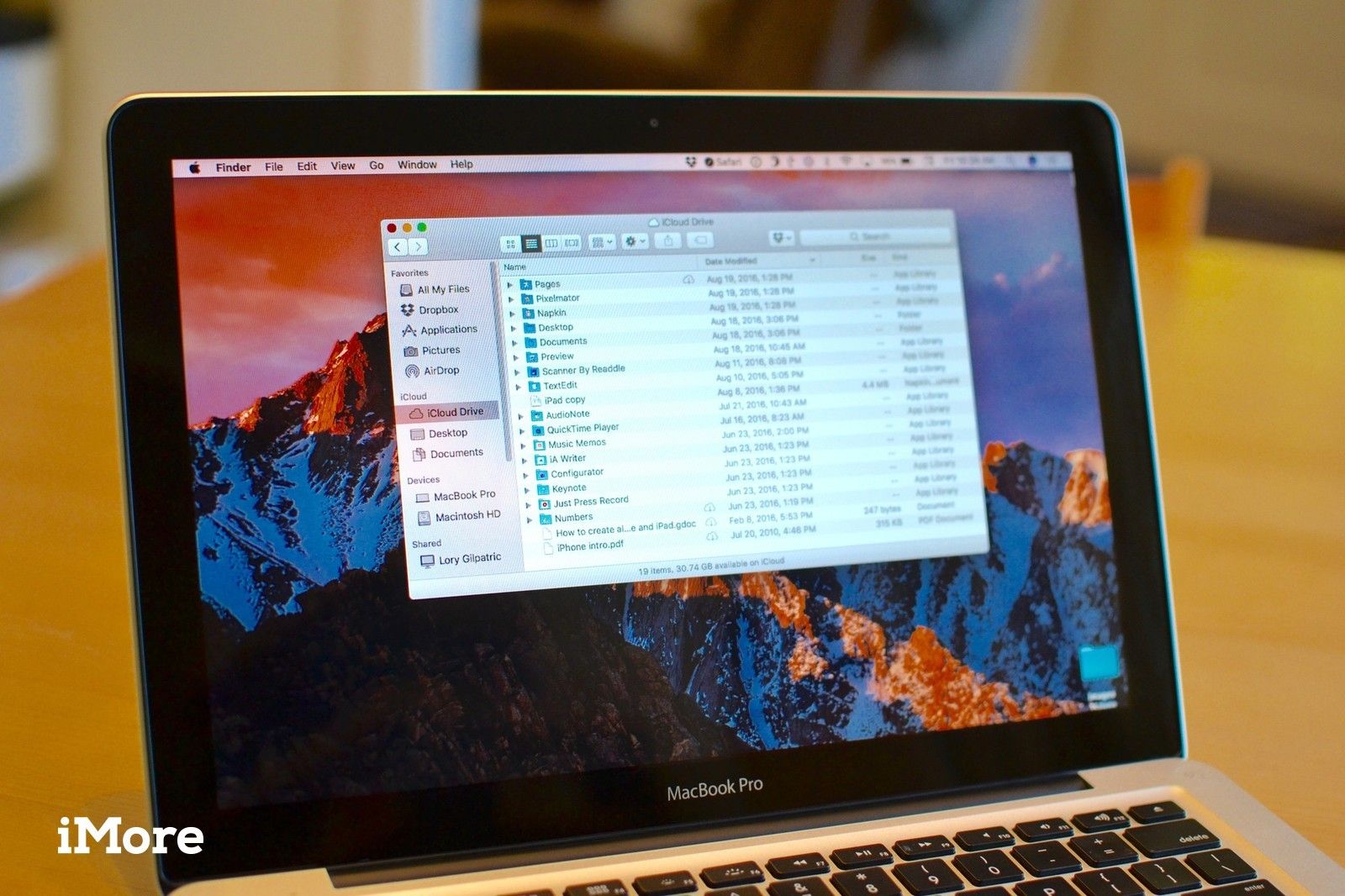
В рамках усилий, направленных на то, чтобы помочь вам сэкономить место на вашем компьютере и при этом оставаться на связи со всем важным для вас, Mac под управлением macOS Sierra и более поздних версий поддерживают Desktop Синхронизация папок документов в iCloud Drive.
С рабочего стола Папки с документами Синхронизация iCloud Drive включена, все фотографии, файлы и папки, которые вы сохраняете на своем рабочем столе, автоматически сохраняются в iCloud, где вы можете получить к нему доступ со своего iPhone, iPad, другого Mac и даже компьютера под управлением Windows через iCloud Drive, приложение Файлы или iCloud.com.
Это также означает, что каждый файл, папка или документ, который обычно хранится в папке «Документы» вашего Mac, также автоматически сохраняется в iCloud.
Независимо от того, где вы находитесь и чем занимаетесь, ваши самые важные файлы могут храниться в облаке, что дает вам доступ к ним из любого места.
Следует ли использовать синхронизацию папок рабочего стола и документов на Mac?
При первой настройке Mac вам будет предложено включить рабочий стол Синхронизация папок документов. Тем не менее, вы можете отложить включение этой функции и вручную включить ее позднее, если захотите. Почему вы решили подождать? В основном, место для хранения iCloud.
Вы не можете выбрать папки «Рабочий стол» или «Документы», поэтому подумайте, сколько места они будут использовать в хранилище iCloud.
Если вы пользуетесь бесплатным хранилищем Apple iCloud для хранения данных объемом 5 ГБ и не собираетесь обновляться, возможно, вам не следует включать Desktop Папки документов синхронизируются в iCloud. Это считается против вашего хранилища и может съесть много. Даже если на вашем рабочем столе не так много файлов или папок, папка «Документы» обычно там, где ваш Mac автоматически сохраняет файлы из сторонних приложений и программ, и она может быть очень большой.
Если вы платите $ 0,99 в месяц за уровень хранения iCloud 50 ГБ (или любой из более высоких уровней), вы, вероятно, можете свободно использовать Desktop Папки для документов Синхронизация iCloud. Я использую iCloud для хранения всей моей библиотеки фотографий, всех моих iBooks и контента из примерно десятка сторонних приложений. С папками рабочего стола и документов, хранящимися в iCloud, я занимаю около половины своих 50 ГБ памяти.
Если вы приближаетесь к пределу хранилища iCloud на любом уровне и не планируете обновление, возможно, лучше не использовать Desktop Папки с документами в iCloud, пока вы не освободите место в своем хранилище. Это может занять от нескольких ГБ пространства до нескольких десятков ГБ, в зависимости от того, что у вас в папке «Документы» и что у вас на рабочем столе.
Как вручную добавить рабочий стол и папки с документами в iCloud на Mac
Если вы не включили рабочий стол Папки документов, синхронизирующиеся в iCloud, когда вы сначала настраивали свой Mac, но позже решили, что хотите использовать эту функцию, вы все равно можете добавить их в хранилище iCloud вручную.
- Нажми на Значок Apple в верхнем левом углу экрана вашего Mac.
Выбрать Системные настройки… из выпадающего меню.
![Открытие системных настроек на Mac]()
- Нажмите на ICloud в окне настроек.
Нажмите на Параметры рядом с iCloud Drive.
![Открытие iCloud на Mac]()
- Установите флажок рядом с рабочий стол Папки с документами.
Нажмите на Готово в правом нижнем углу окна.
![Включение синхронизации рабочего стола iCloud на Mac]()
Ваши файлы и папки будут добавлены в iCloud, где вы сможете получить к ним доступ со своего iPhone или iPad с помощью приложения «Файлы», другого Mac или даже компьютера через iCloud Drive или iCloud.com.
Как получить доступ к рабочему столу и папке с документами на iPhone и iPad в приложении «Файлы»
После сохранения рабочего стола и папки «Документы» в iCloud вы можете получить к ним доступ и даже редактировать их на своем iPhone или iPad.
- открыто приложение Файлы на вашем iPhone или iPad.
- Нажмите рабочий стол или же документы папка.
- Нажмите файл ты хочешь открыть.
Вы даже можете редактировать некоторые документы прямо в приложении «Файлы», не открывая другое приложение.
Как удалить файлы рабочего стола из iCloud Drive
Всякий раз, когда вы перемещаете файл со своего рабочего стола в другое место на вашем Mac, например, в папку, хранящуюся на вашем компьютере или в Dropbox, он будет перемещен в новое место и удален с iCloud Drive и больше не будет доступен с других ваших устройств.
Все, что вам нужно сделать, это перетащить его с рабочего стола в новое местоположение, отличное от iCloud. Вы увидите всплывающее окно с просьбой подтвердить изменения. Нажмите переехать продолжать.
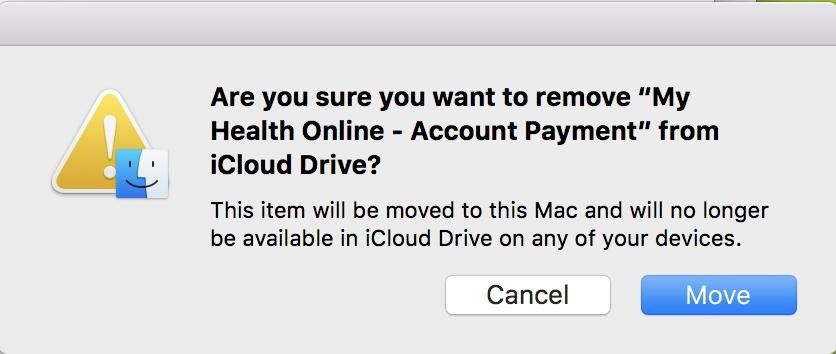
Как остановить синхронизацию рабочего стола и папки с документами на iCloud Drive на вашем Mac
Если вы решите, что синхронизация рабочего стола и папки «Документы» не для вас, вы всегда можете вернуться к старому способу, отключив функцию синхронизации.
- Нажми на Значок Apple в верхнем левом углу экрана вашего Mac.
Выбрать Системные настройки… из выпадающего меню.
![Открытие системных настроек на Mac]()
- Нажмите на ICloud в окне настроек.
Нажмите на Параметры рядом с iCloud Drive.
![Открытие iCloud на Mac]()
- Снимите флажок рядом с рабочий стол Папки с документами.
- Нажмите на Готово в правом нижнем углу окна.

Имейте в виду, что отключение рабочего стола Синхронизация документов с iCloud не означает, что ваши файлы автоматически вернутся в исходное местоположение. Они по-прежнему будут доступны на вашем диске iCloud в документы а также рабочий стол папки. Вам придется вручную переместить содержимое обратно на локальный диск вашего Mac из iCloud, чтобы вернуться к тому, что было до включения рабочего стола. Синхронизация документов.
Любые вопросы?
У вас есть вопросы по синхронизации рабочего стола и папки «Документы» в iCloud? Оставьте их в комментариях, и я помогу вам.
Обновлено января 2019 года: Добавлено примечание о том, как вернуть файлы в локальные папки «Рабочий стол» и «Документы» на Mac после отключения рабочего стола. Синхронизация документов с iCloud.
Резервное копирование: полное руководство
- Резервное копирование: полное руководство
- Лучшие сервисы резервного копирования и программы для вашего Mac
- Лучшие приложения облачных сервисов для вашего iPhone и iPad
- Как сделать резервную копию вашего Mac
- Как сделать резервную копию вашего iPhone и iPad
- Как сделать резервную копию вашего Apple TV
- Как сделать резервную копию ваших Apple Watch
- Как восстановить ваш Mac из резервной копии
- Как восстановить ваш iPhone или iPad из резервной копии
- Как восстановить Apple Watch из резервной копии
- Как восстановить ваши файлы, когда у вас нет резервной копии
Оцените статью!
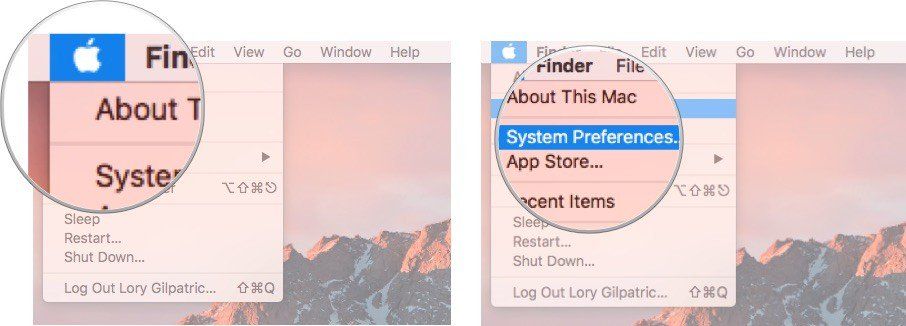
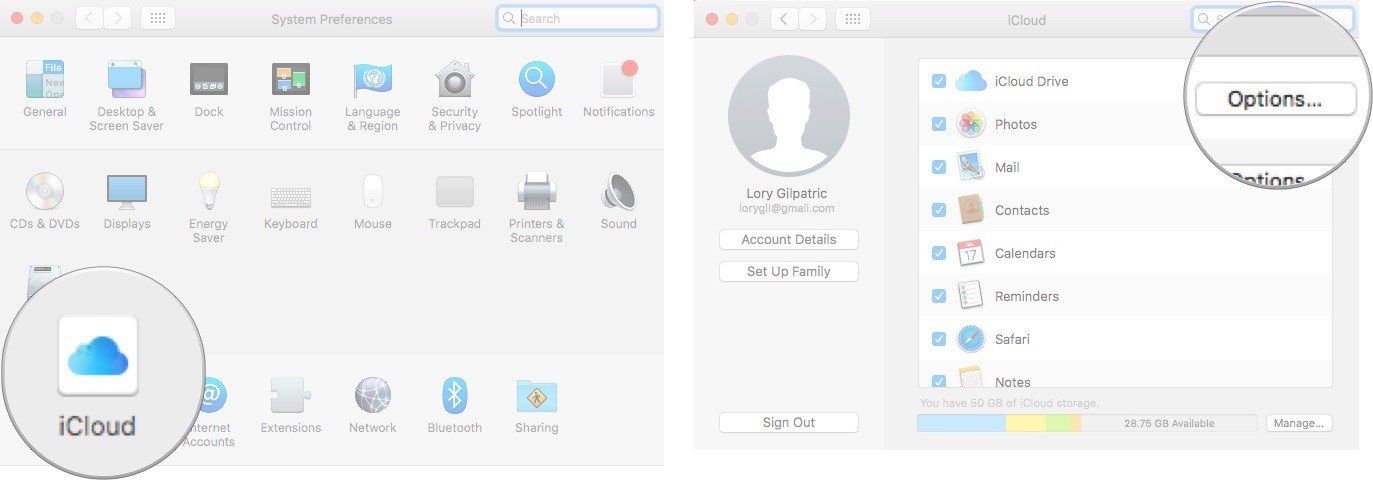
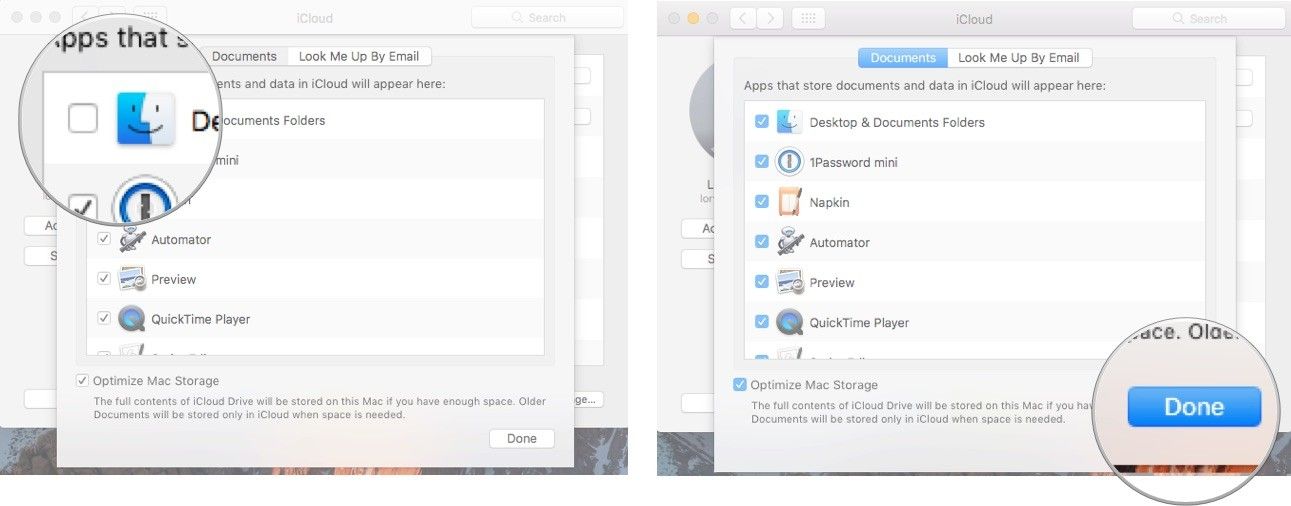

![Как исправить типичные проблемы iPhone 5C на iOS 8 [часть 3]](https://appleb.ru/wp-content/uploads/2020/04/kak-ispravit-tipichnye-problemy-iphone-5c-na-ios-8_2-300x330.jpg)

Отправляя сообщение, Вы разрешаете сбор и обработку персональных данных. Политика конфиденциальности.