При первой настройке iPhone вам будет предложено создать шестизначный пароль для разблокировки экрана и доступа к определенным системным настройкам. Если вы пропустите этот шаг, вы всегда можете вернуться и создать его, который мы настоятельно рекомендуем. Без пароля, все на вашем iPhone доступно любому, кто его достанет — любопытным друзьям, хакерам, ворам, местным правоохранительным органам, ФБР — и вы этого не хотите, не так ли?
После того, как вы добавите пароль, он понадобится вам каждый раз, когда вы разблокируете свой iPhone, если у вас не настроены Face ID или Touch ID. Даже если у вас настроены биометрические параметры, если они по какой-либо причине отключены, вам потребуется пароль для их повторной активации. Вам также понадобится пароль после включения или перезапуска iPhone, обновления программного обеспечения, удаления устройства, просмотра или изменения настроек пароля и установки профилей конфигурации iOS. Это все очень важно, поэтому я надеюсь, что вы поймете, почему вам нужен пароль на вашем iPhone.
Шаг 1. Сделайте пароль вашего iPhone суперсильным
Для начала зайдите в приложение «Настройки» на своем iPhone и выберите «Face ID» Код доступа, «» Touch ID Код доступа »или просто« Код доступа »из списка параметров, в зависимости от того, насколько новый или старый у вас iPhone. Отсюда нажмите« Включить пароль ». Если вы уже установили пароль и просто хотите сделать его сильнее (например, если у вас есть только четырехзначный пароль), вы можете выбрать «Изменить пароль».
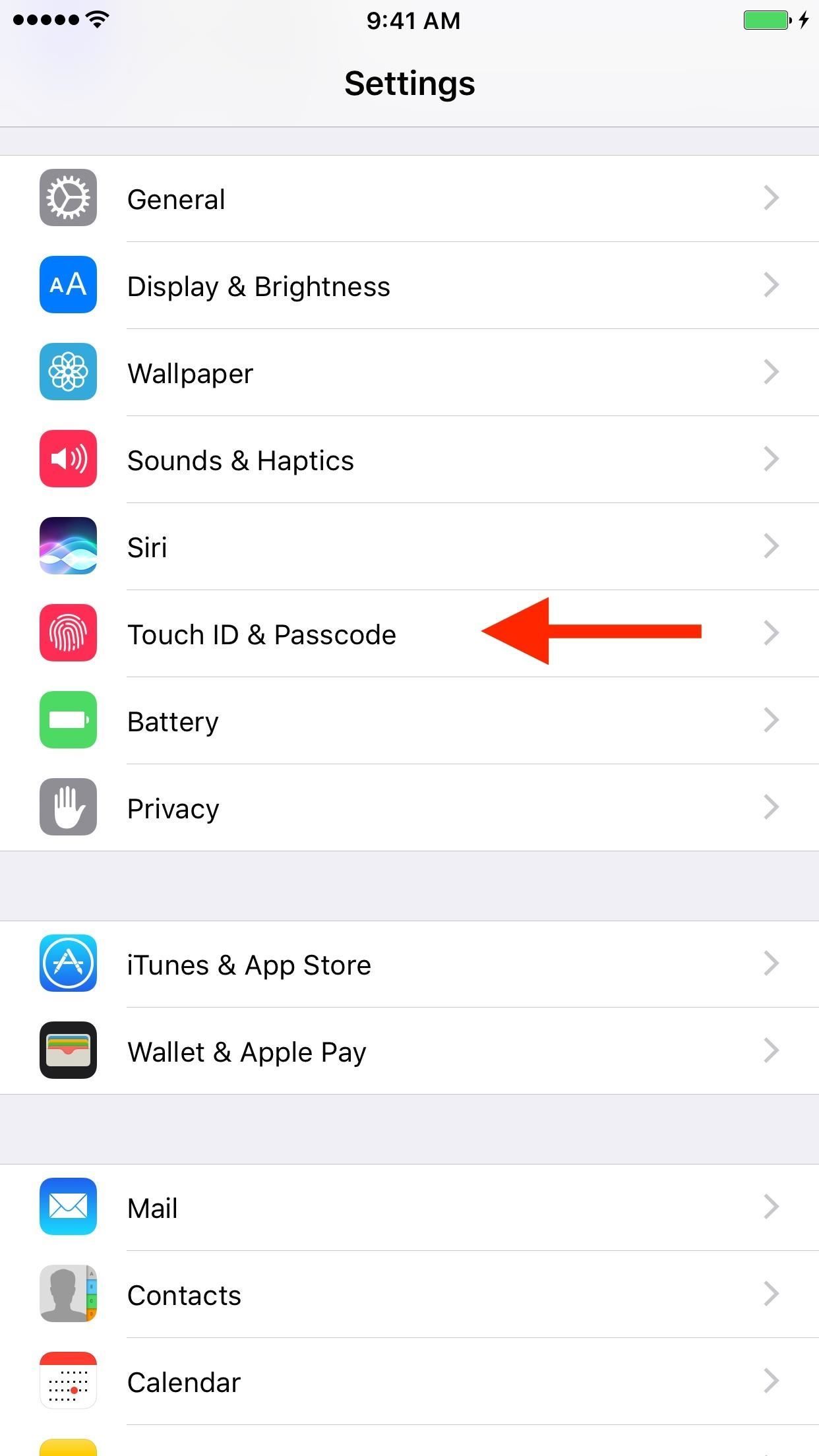

На следующем экране вам будет предложено ввести текущий пароль, если вы его изменяете, прежде чем продолжить. Если вы устанавливаете его в первый раз, вы сразу же перейдете к нему, и вам будет предложено создать шестизначный цифровой код доступа, если у вас установлена iOS 9 или выше.
Шесть цифр — абсолютный минимум в целях безопасности, и взломать его будет непросто. С шестью числами существует миллион различных комбинаций, что намного сильнее, чем скудные 10000, которые дает четырехзначный цифровой код доступа.
Однако для создания действительно надежного пароля мы рекомендуем выбрать «Параметры пароля» на этом экране и выбрать «Пользовательский цифровой код» или «Пользовательский буквенно-цифровой код».
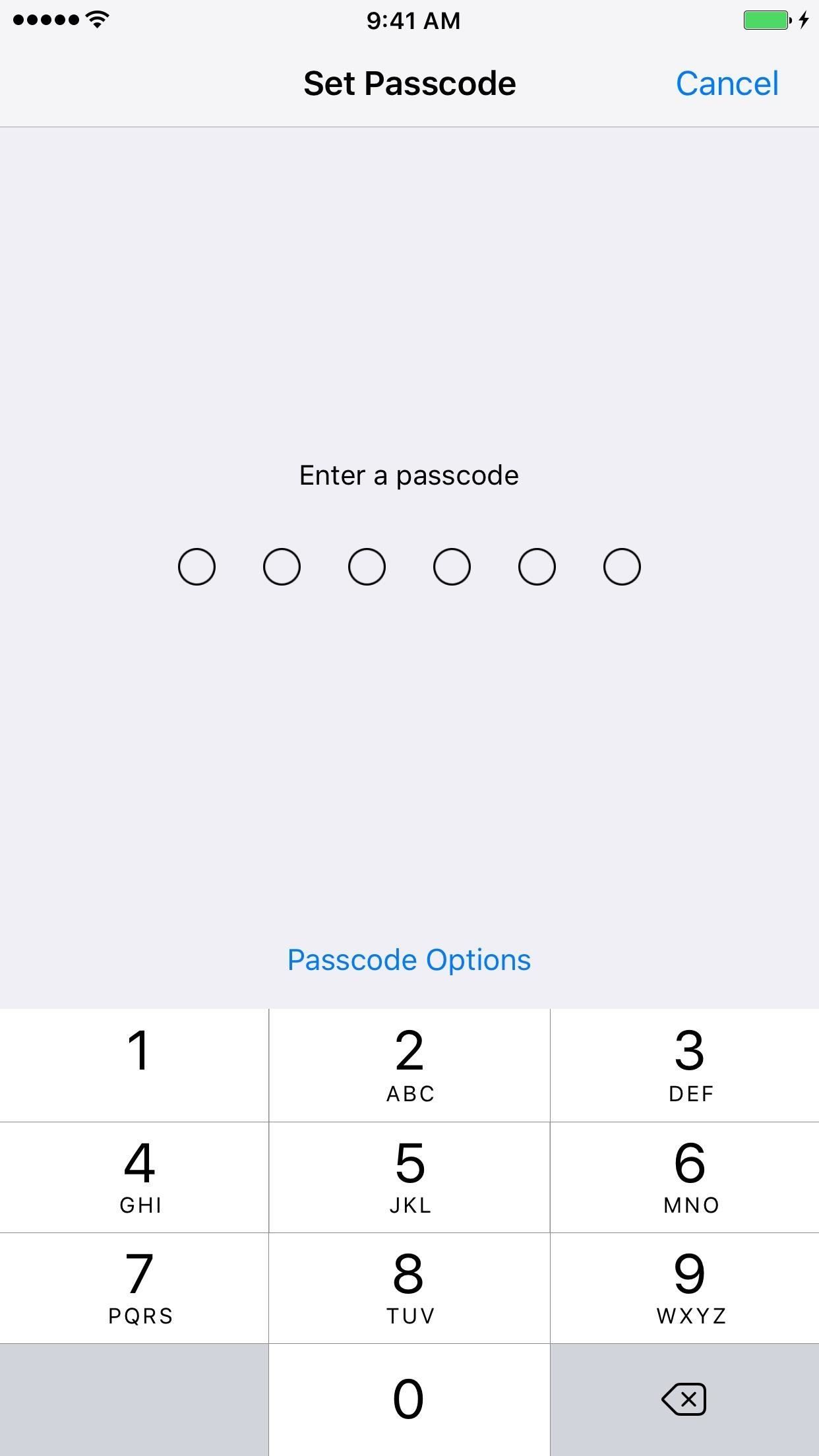
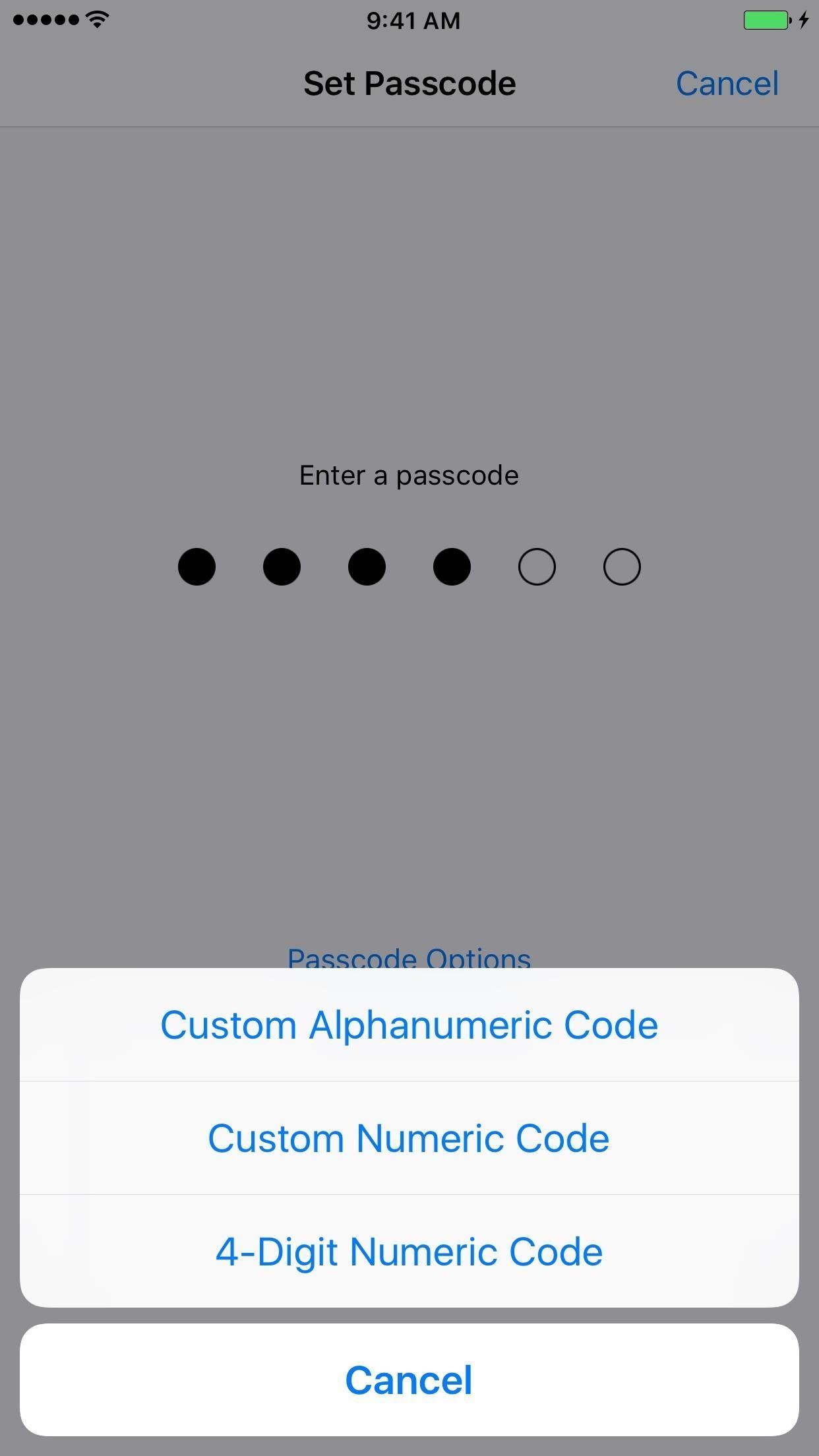
Если вы выберете «Пользовательский цифровой код» и создадите 10-значный числовой код, это будет 100 миллионов различных возможных комбинаций. Сделайте это 11, и у вас будет миллиард различных возможностей. Выберите буквенно-цифровые параметры и просто представьте, насколько сильным может быть ваш пароль, поскольку у вас будут не только цифры, но и прописные и строчные буквы, а также специальные символы.
Если вы выбираете буквенно-цифровой код, обязательно ознакомьтесь с руководством Null Byte по созданию более надежных паролей для обеспечения максимальной безопасности вашего iPhone. У нас также есть еще несколько советов по безопасности паролей на гаджетах.
Само собой разумеется, независимо от того, какую опцию вы выберете выше, что вы не используете общие пароли, такие как 123456, пароль или даже passw0rd. Вам также следует избегать использования шаблонов, дат рождения, повторяющихся цифр, лет, номера социального страхования, номеров телефонов, адресов, любимых животных или чего-либо подобного. Случайный выбор — лучший способ.
Если вы в конечном итоге собираетесь использовать какой-то безумный длинный пароль, вы можете записать его в диспетчере паролей, таком как LastPass, чтобы вы никогда не забыли, если он вам понадобится.
Шаг 2. Установите новый пароль
После того как вы выбрали новый пароль выше и ввели его на экране «Установка пароля», вам будет предложено подтвердить новый пароль, так что продолжайте и сделайте это. После этого все готово.
Однако вы можете получить запрос с просьбой использовать новый пароль для изменения пароля Apple ID с вашего iPhone. Мы предлагаем пропустить этот запрос, так как ворам и им подобным становится проще получить доступ к вашему iPhone и получить доступ к вашей учетной записи Apple / iCloud. Поэтому нажмите «Отмена».
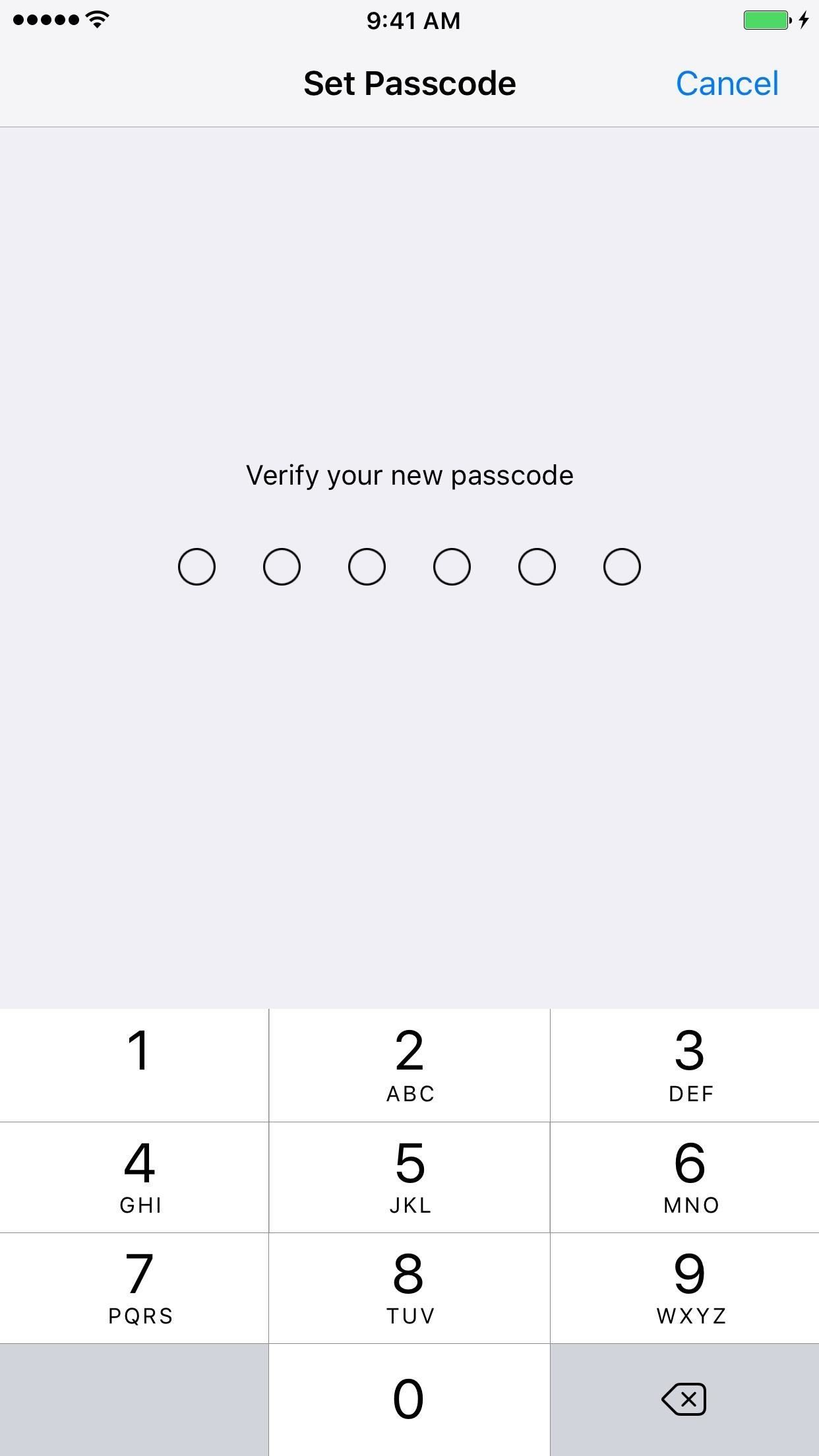
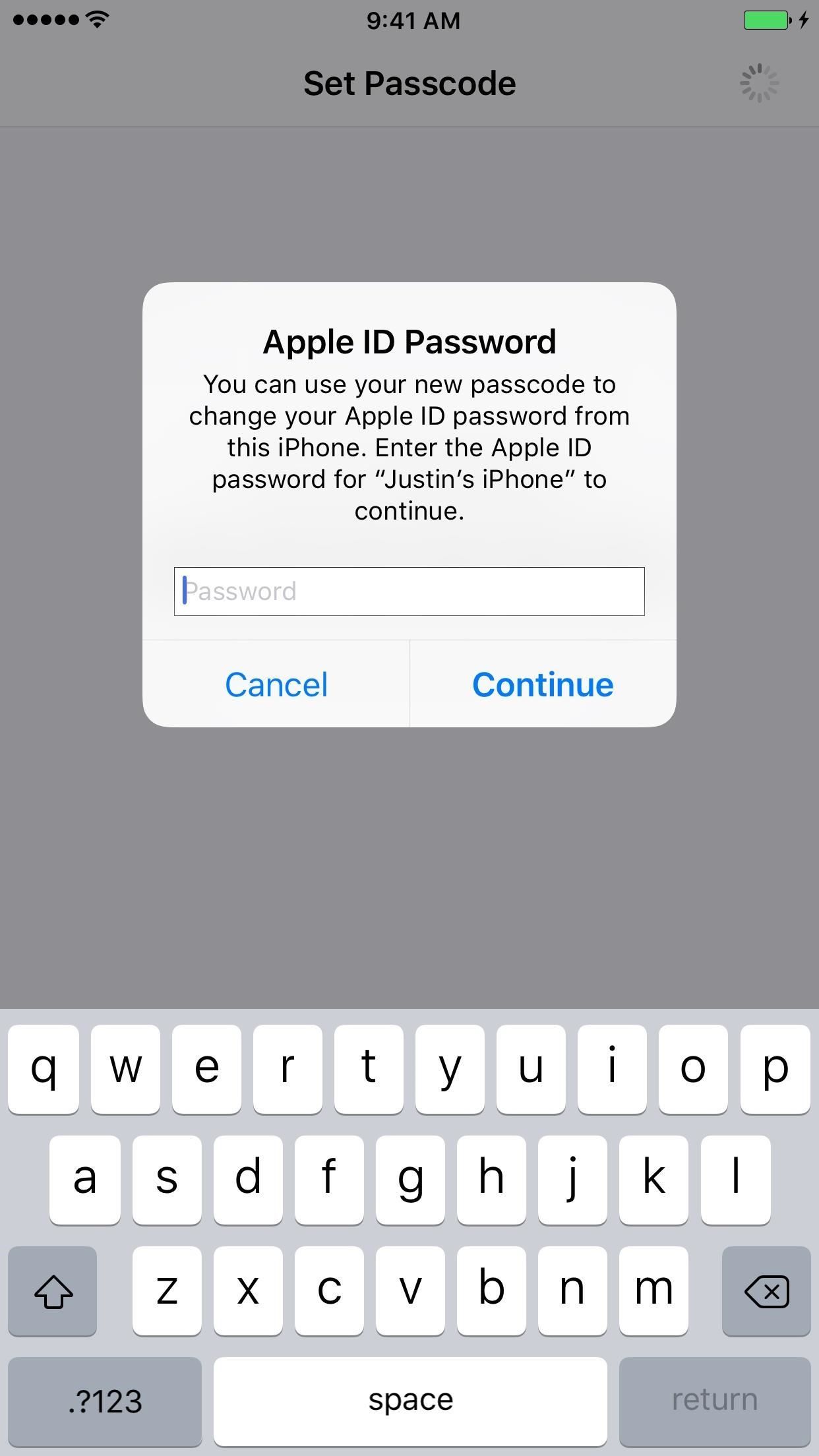
Отмена этого приглашения означает, что вам придется использовать вопросы безопасности или двухфакторную аутентификацию, чтобы подтвердить свою личность и изменить пароль Apple ID, если потребуется.
Шаг 3: Подтвердите ваш новый пароль (если необходимо)
Если по какой-то причине вы решили создать или изменить свой пароль, когда вы не были подключены к сотовой сети передачи данных или точке доступа Wi-Fi, то после успешного добавления или изменения пароля Apple может выдать вам «Подтвердить пароль iPhone». «Уведомление:« Чтобы продолжить использовать iCloud, подтвердите новый пароль iPhone ».
Вы можете выйти из этого уведомления, если хотите, но вы все равно увидите его в верхней части страницы своего приложения «Настройки».
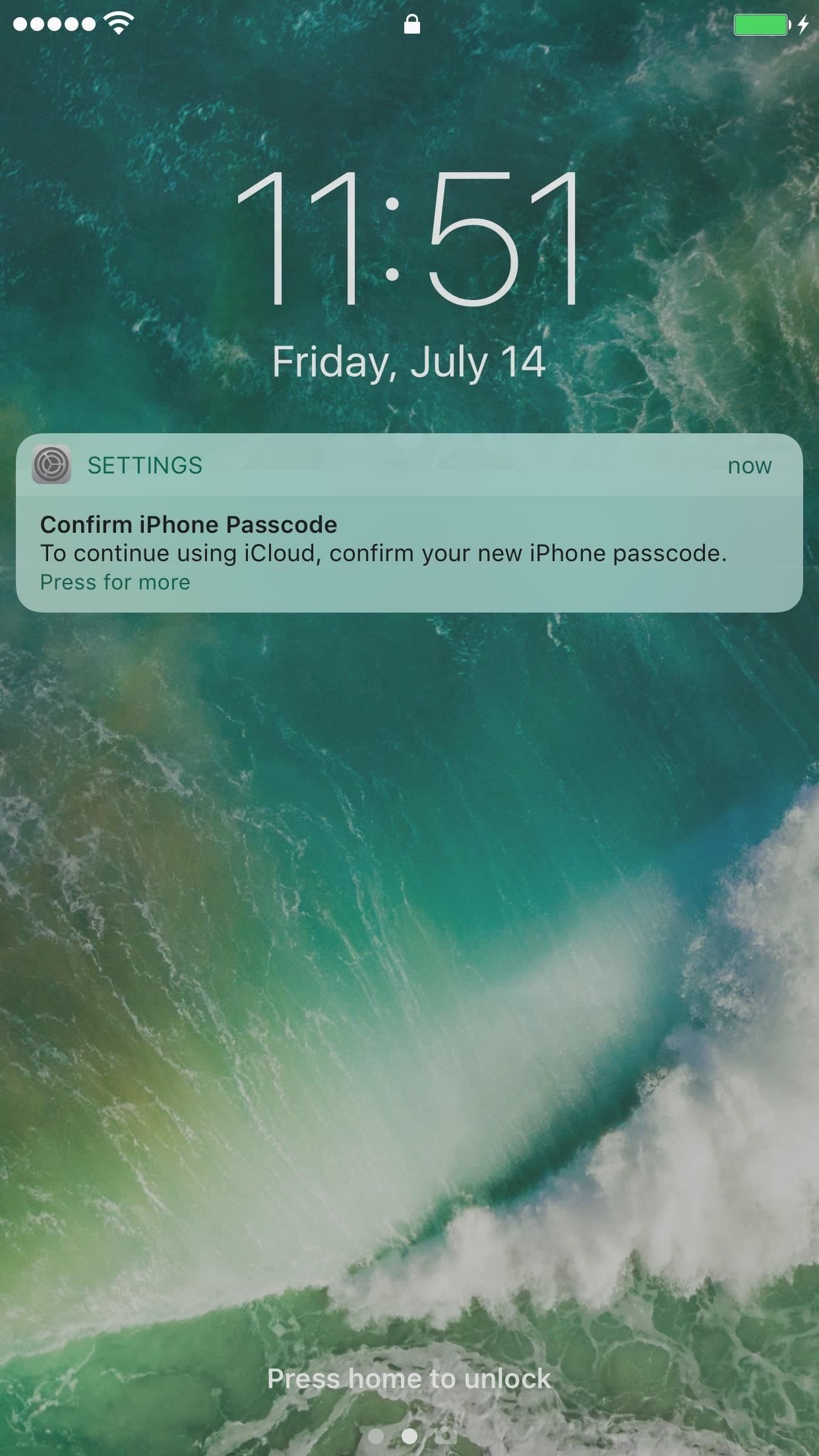
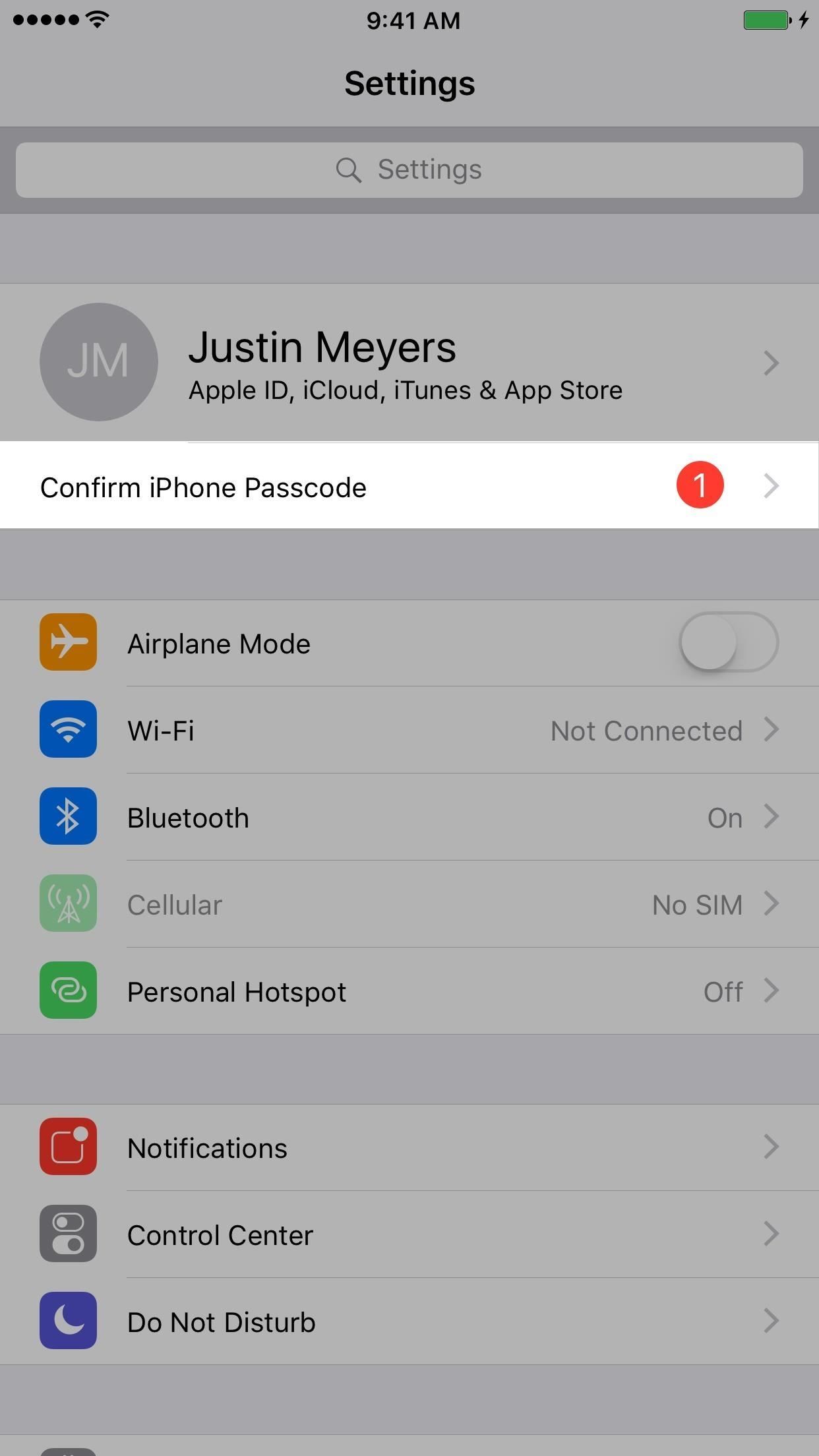
Чтобы избавиться от этого «предложения», убедитесь, что вы подключены к Интернету, затем нажмите на уведомление или перейдите в приложение «Настройки» и нажмите на предупреждение под вашим именем. На следующем экране нажмите «Продолжить», затем введите свой пароль Apple ID.
Если для вашей учетной записи Apple включена двухфакторная проверка подлинности, вам также будет предложено ввести код доступа iPhone. Это означает, что ваш пароль iPhone «будет использоваться для подтверждения вашей личности при входе в iCloud на новом устройстве».

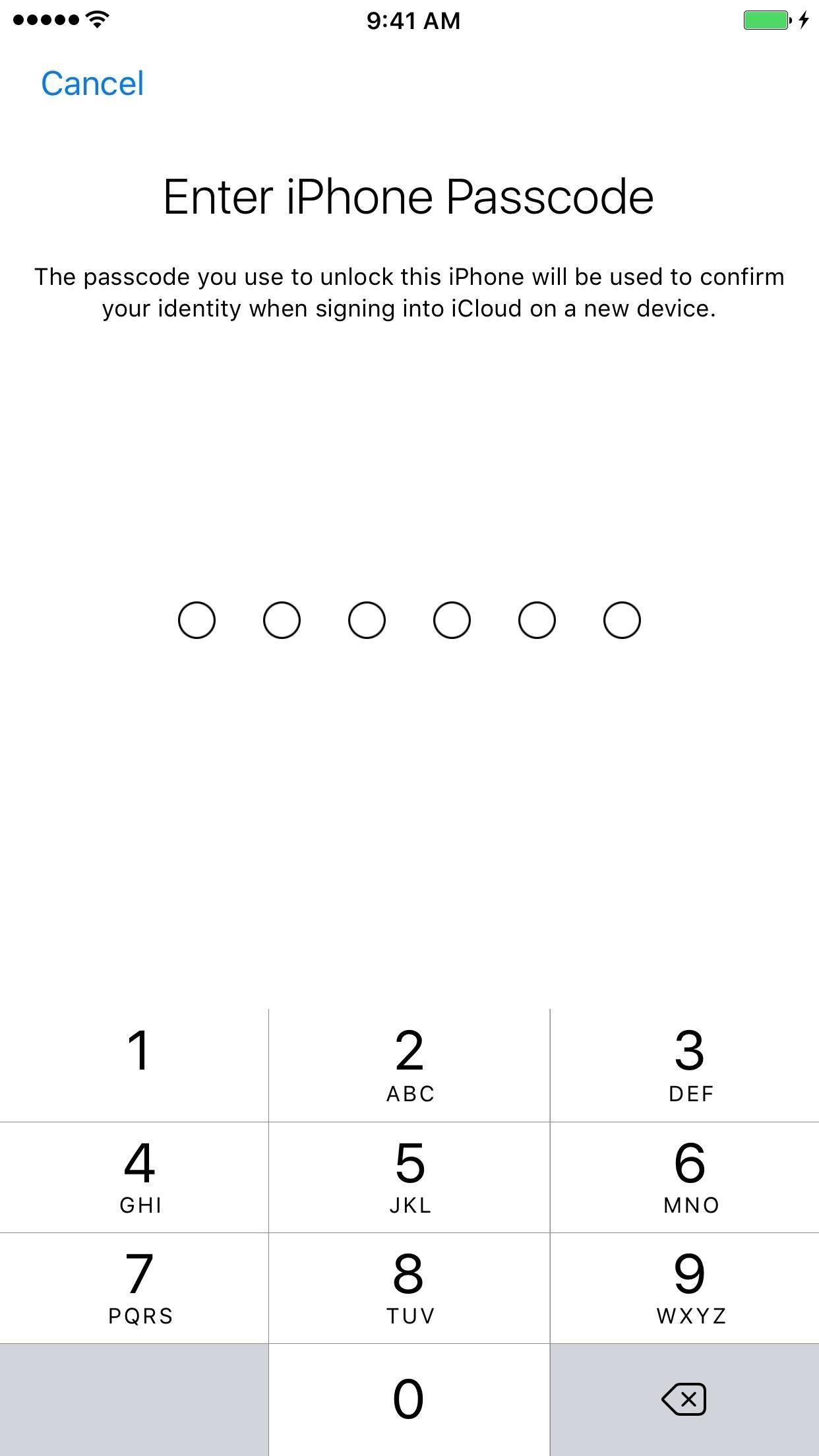
Однако следует отметить, что если вы подтвердите свой пароль iPhone таким образом, вы сможете изменить свой пароль Apple ID, используя пароль iPhone. Помните предыдущий шаг, когда мы пропускали эту часть настройки при добавлении / изменении пароля? Что ж, несмотря на то, что написано на скриншоте выше, это также будет делать то, чего мы раньше не хотели.
Поэтому при выполнении шага 2 вам необходимо подключиться к своей учетной записи iCloud, чтобы вам не пришлось проходить через это. Если нет, вы можете исправить это, вернувшись в настройки пароля, выбрав «Отключить пароль», затем включив его снова и выполнив шаги 1 и 2 выше, убедившись, что вы подключены к Интернету и вошли в iCloud.
Шаг 4. Увеличьте безопасность вашего iPhone еще больше
Надежный пароль очень полезен для защиты вашего iPhone от нежелательного вторжения, но на этом не стоит останавливаться. На том же экране настроек пароля, который был показан выше в шаге 1, вы можете решить, заблокировать ли ваш iPhone сразу после выключения экрана или через определенное время, нажав «Требовать пароль».
Мы предлагаем «Немедленно» для лучшей безопасности, которая является значением по умолчанию. Это означает, что всякий раз, когда ваш экран выключается, вам нужно будет ввести свой пароль, чтобы разблокировать его. Если вы используете Face ID, Touch ID или Apple Pay, вы не можете изменить этот параметр, так как он всегда будет необходим немедленно.
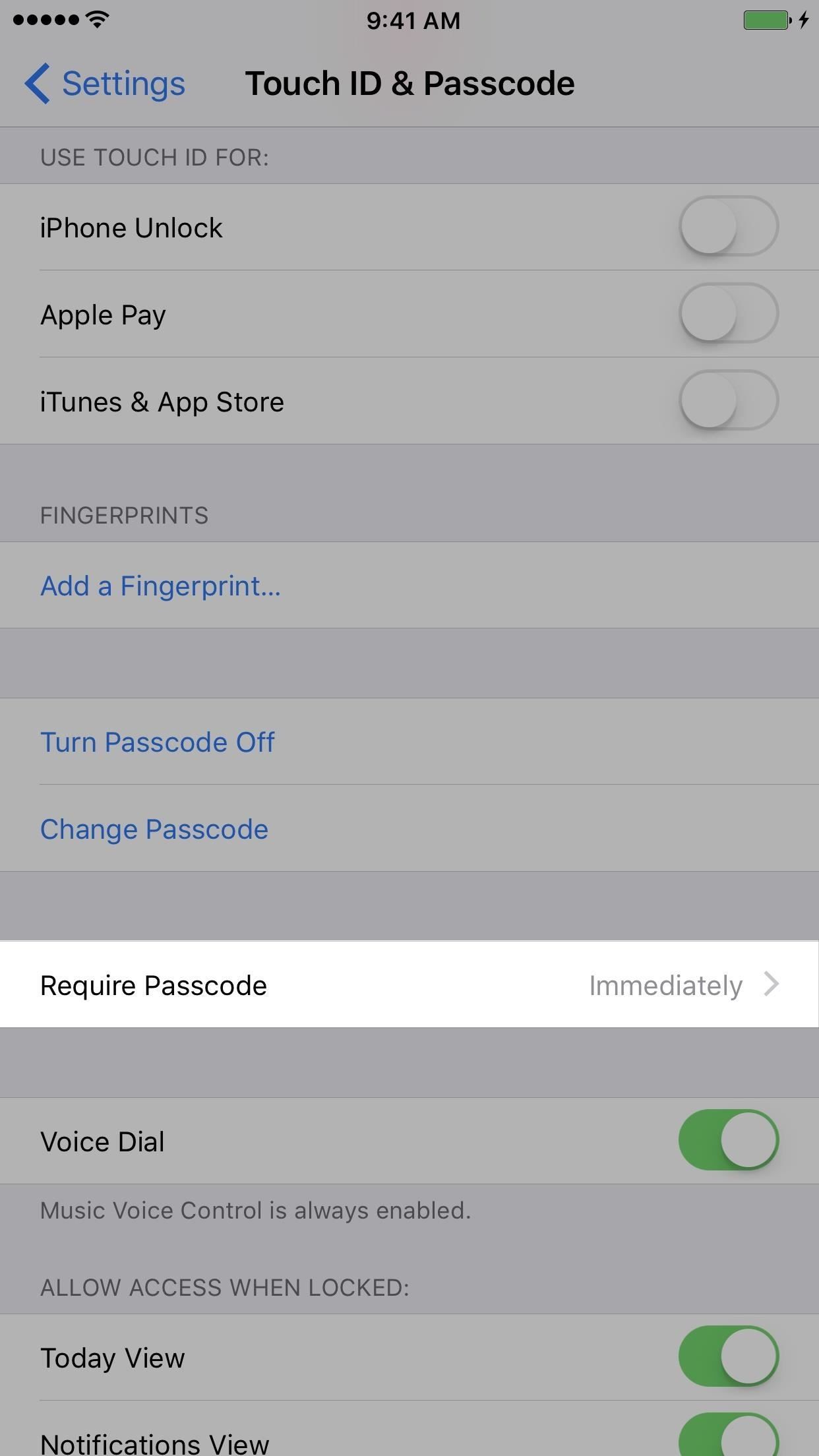
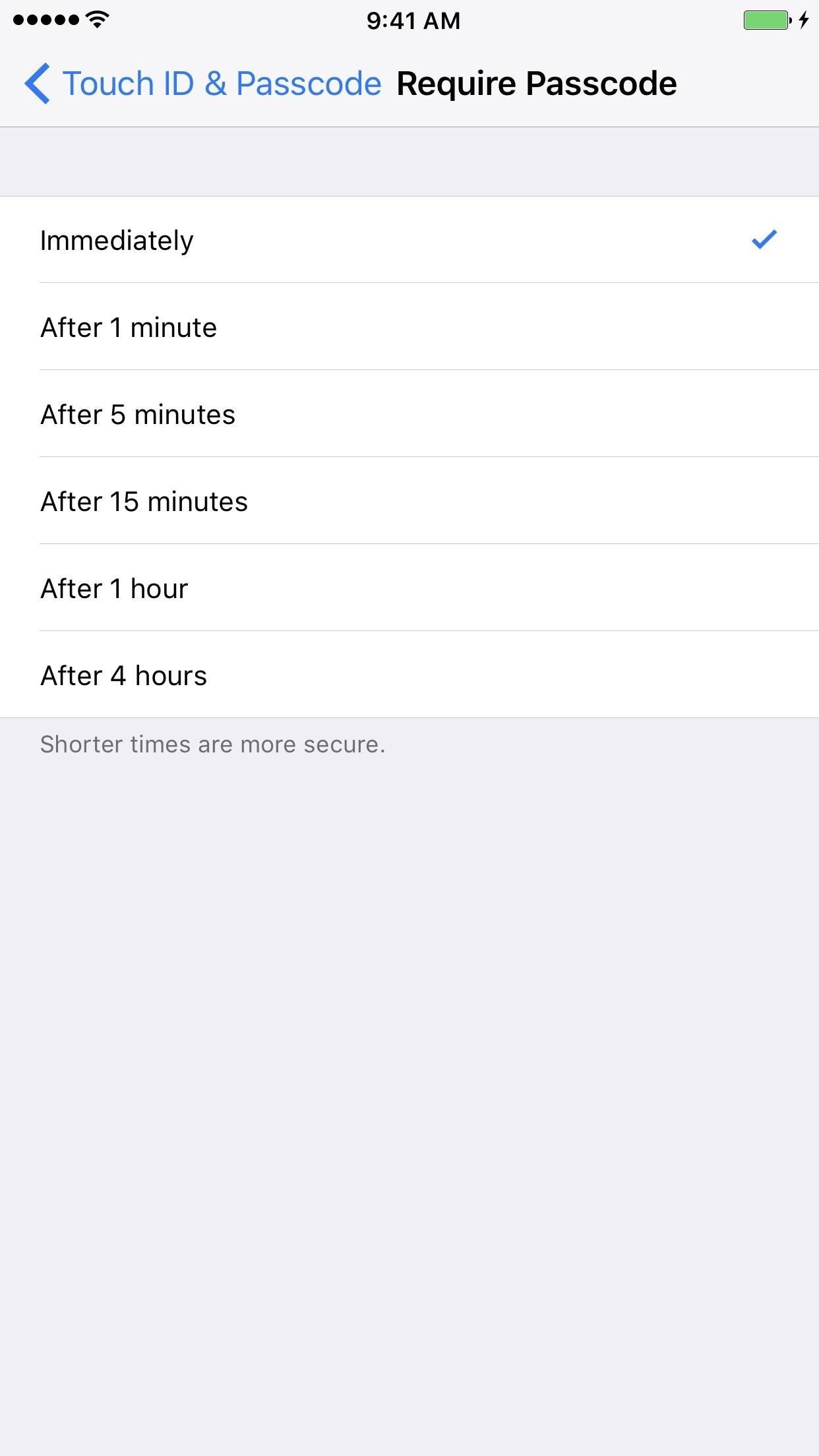
Говоря о Face ID и Touch ID, вы должны использовать его, если у вас есть поддерживаемое устройство, так как это намного безопаснее (хотя и непогрешимо), чем вводить свой пароль каждый раз, когда кто-то прячется за плечо. Face ID имеет один на миллион шансов, что злоумышленник сможет разблокировать устройство, в то время как Touch ID максимально увеличится до 1 на 50 000.
Чтобы установить Face ID, из «Face ID» Настройки пароля, выберите «Установить идентификатор лица» и следуйте инструкциям. После того, как вы закончите, вы сможете использовать свое лицо вместо пароля для разблокировки iPhone, использования Apple Pay или покупки вещей в iTunes и App Store, между прочим.
- Полное руководство: настройка идентификатора лица на iPhone X, XS, XS Max или XR
Чтобы настроить Touch ID, из «Touch ID» Настройки пароля, выберите «Добавить отпечаток пальца» и следуйте инструкциям. После того, как вы закончите, вы сможете использовать палец для всего, что упомянуто выше для идентификации лица.
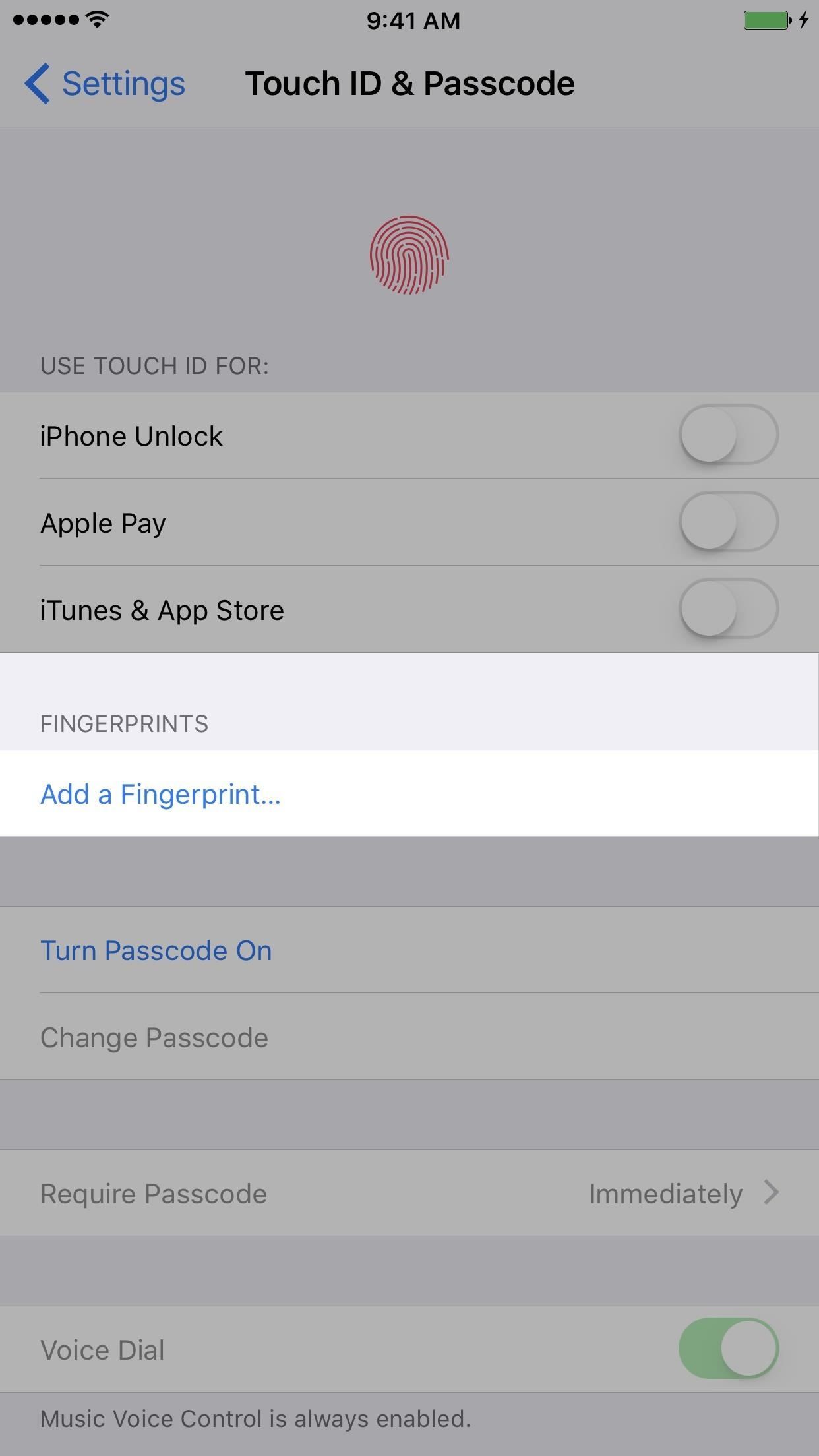
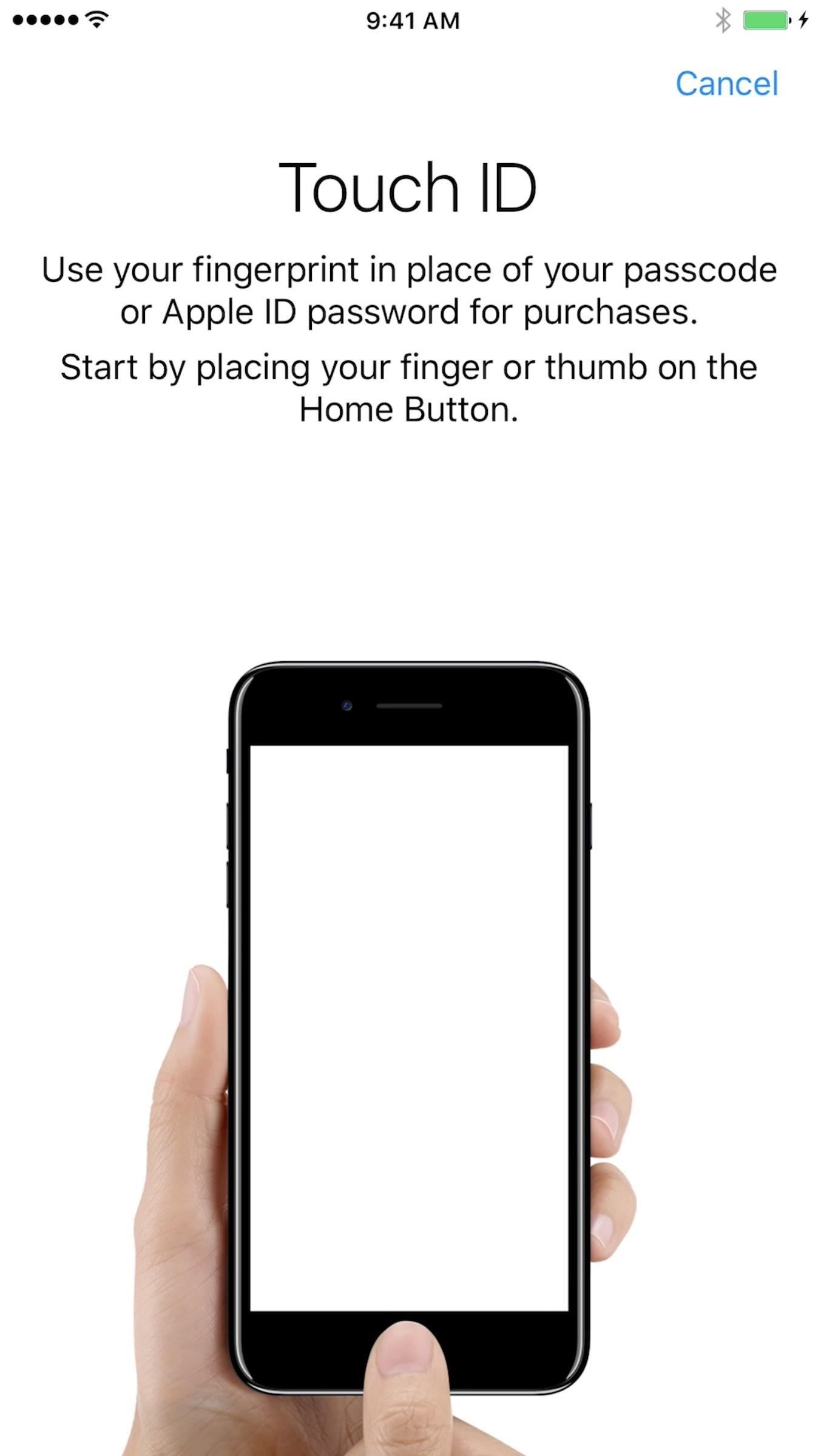
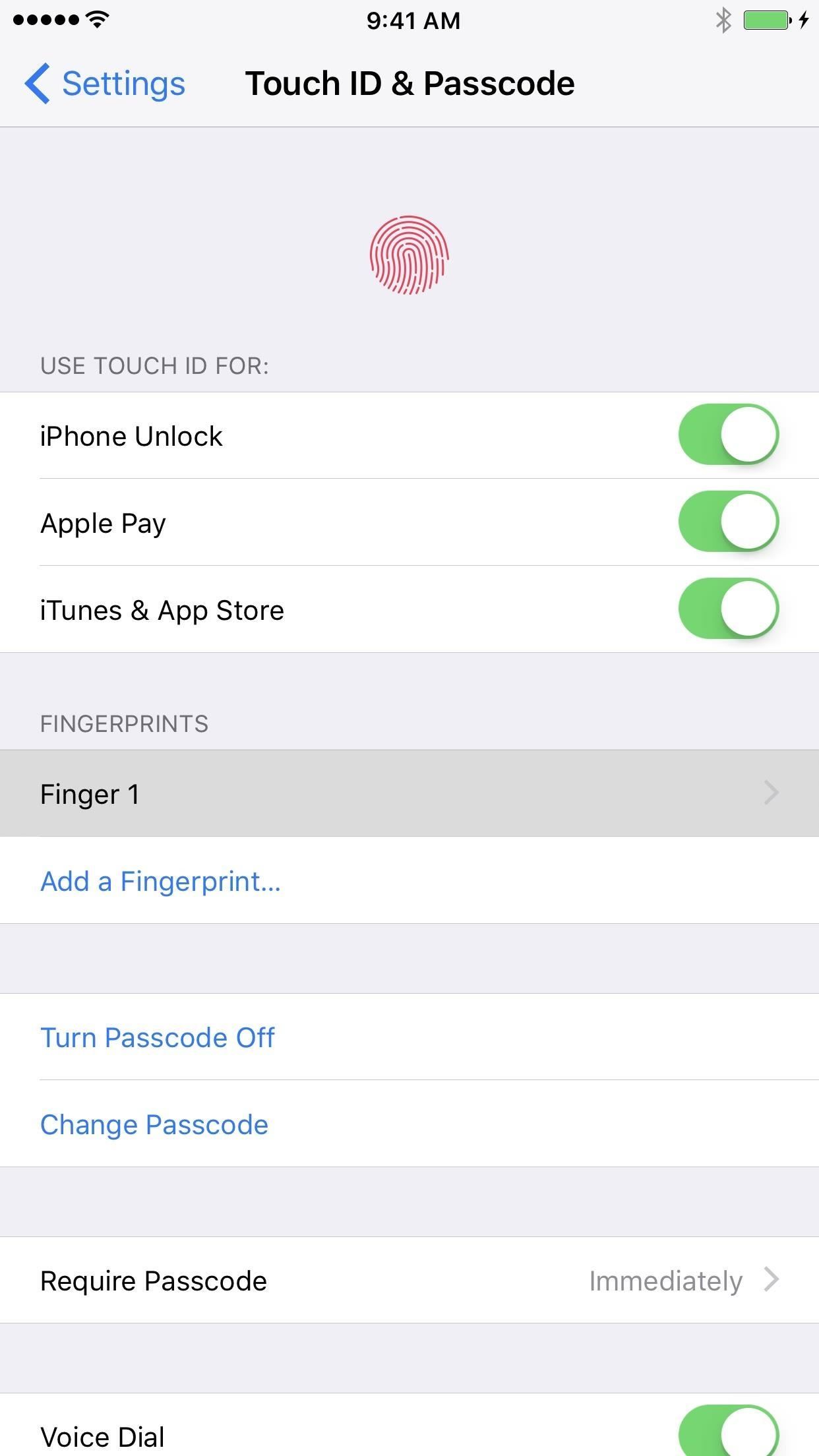
Вы также должны использовать двухфакторную аутентификацию, которую вы можете получить, нажав на свое имя вверху в настройках, затем «Пароль» Безопасность. «На следующем экране нажмите» Включить двухфакторную аутентификацию «и следуйте инструкциям. После того, как вы закончите, если вы застряли на» Проверка «, вы можете принудительно закрыть настройки, а затем нажмите на предупреждение, когда Вы снова открываете его (аналогично шагу 3 выше), вводите свой пароль Apple ID, а затем свой пароль iPhone.
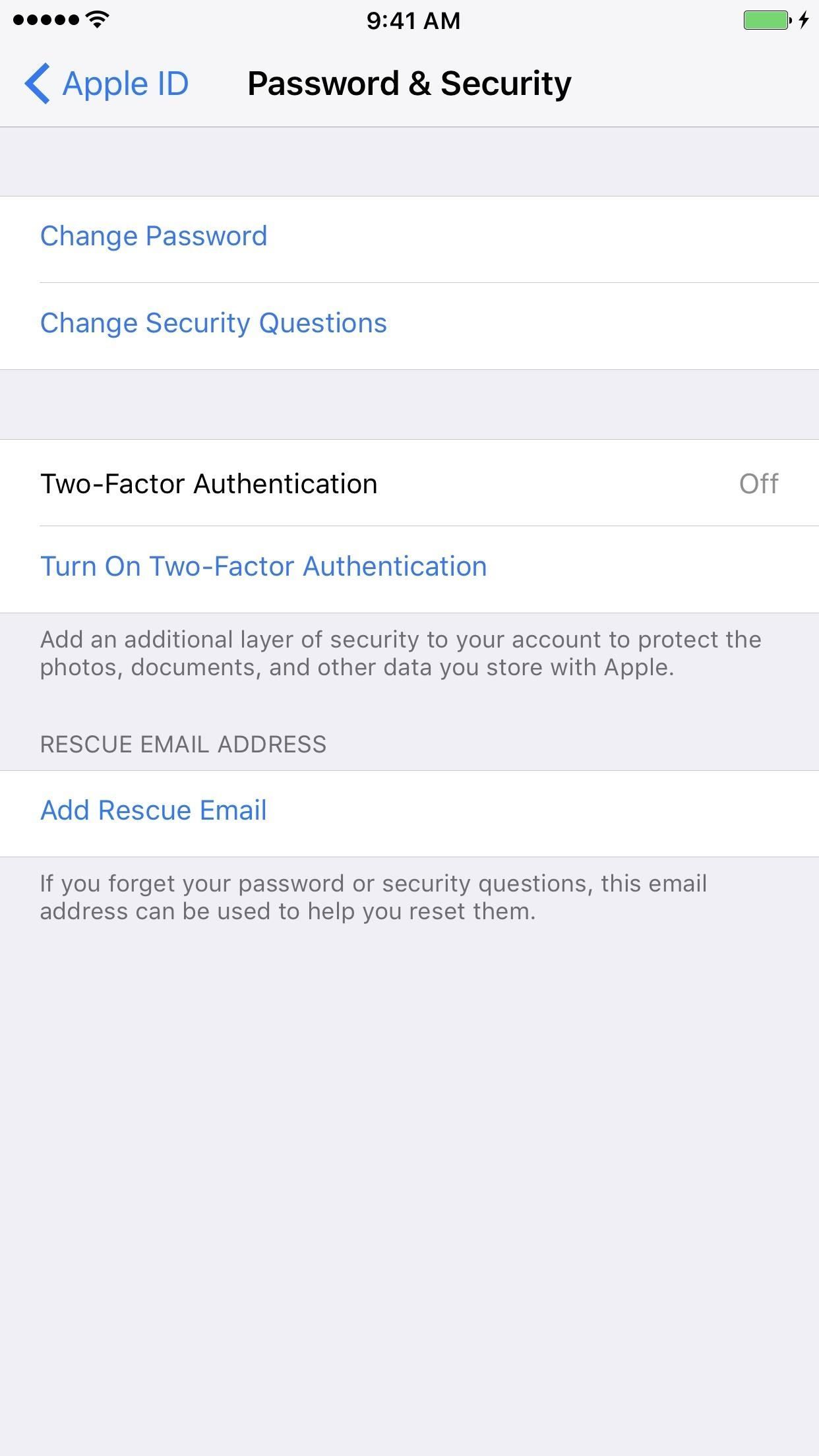
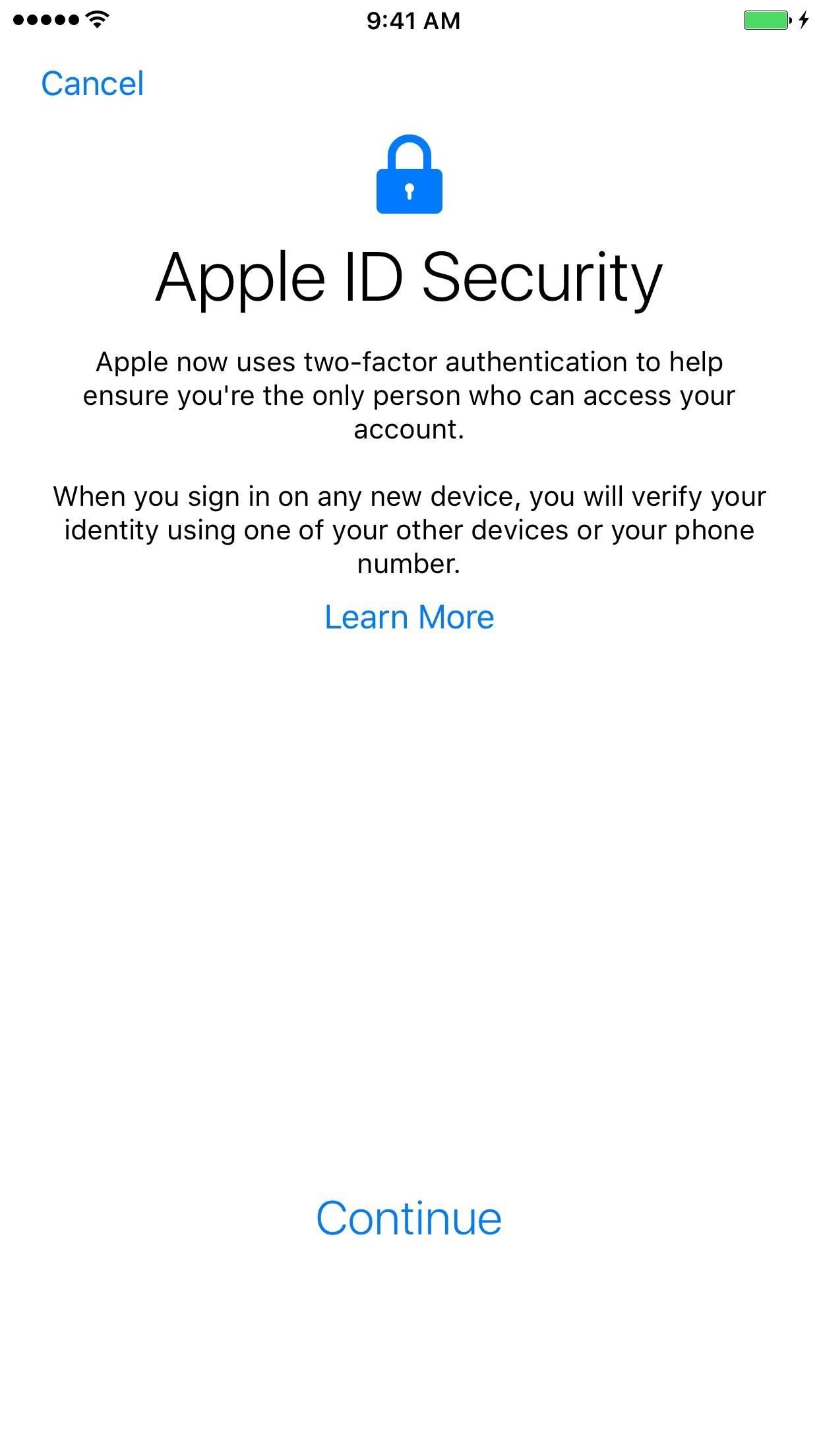
Хотя последний раздел совершенно необязателен, когда речь заходит о безопасности вашего iPhone, тем более что эта статья посвящена созданию более надежного пароля, я настоятельно рекомендую вам рассмотреть некоторые из этих вариантов. И это не единственные варианты … вы можете заблокировать экран блокировки еще больше, отключив Центр управления, Вид уведомлений, Siri и другие.
Оцените статью!
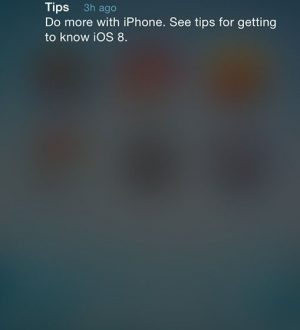

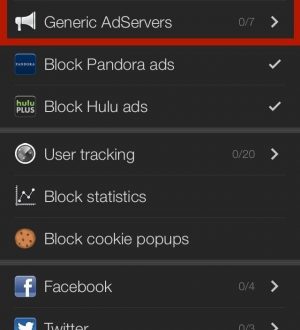
Отправляя сообщение, Вы разрешаете сбор и обработку персональных данных. Политика конфиденциальности.