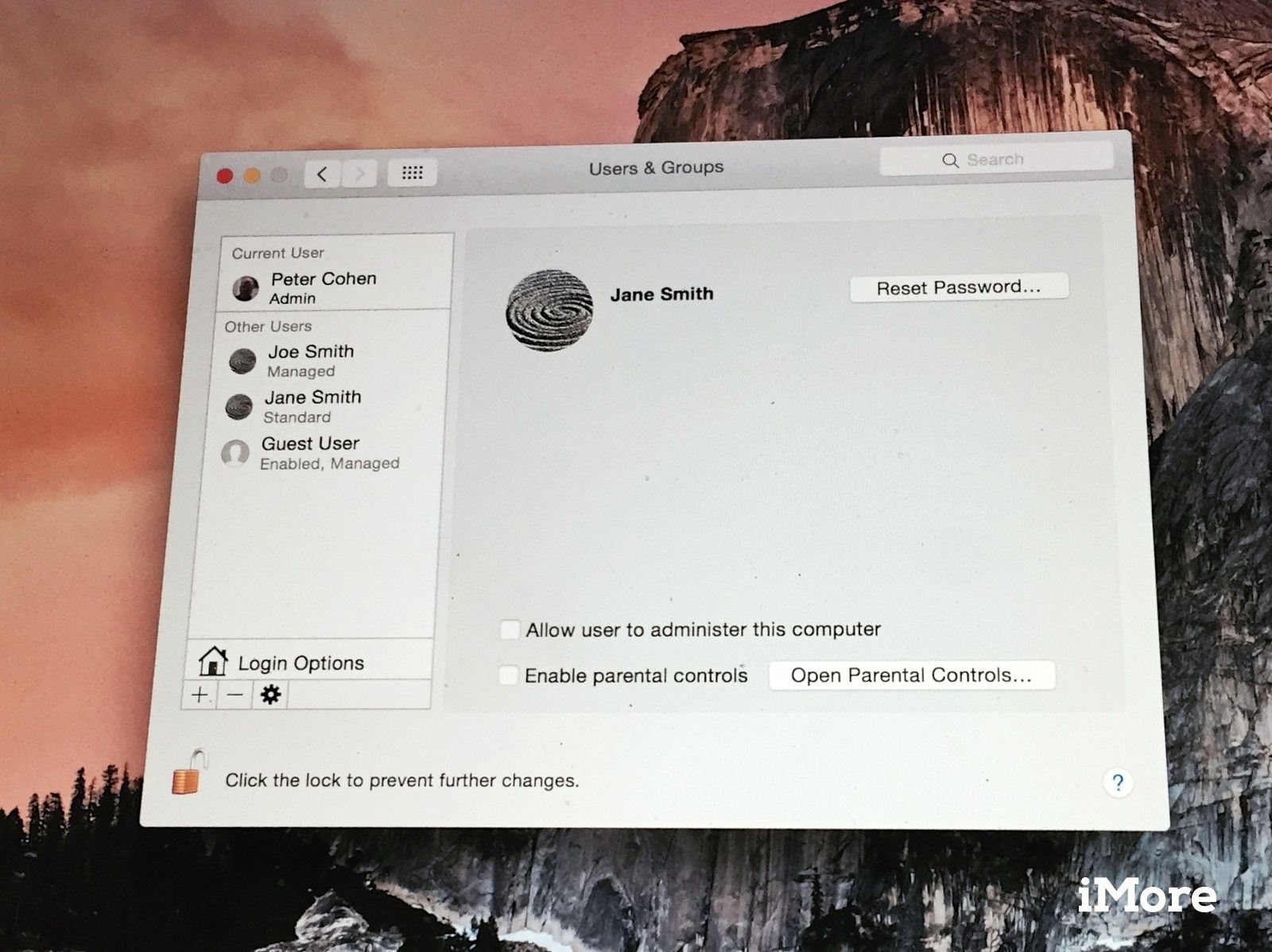
Если ваш Macintosh будет использовать новый член семьи или даже новый сотрудник офиса, вы можете создать для них новую учетную запись. Наличие отдельных учетных записей пользователей означает, что каждый пользователь Mac может иметь свои собственные настройки, такие как информация об учетной записи iCloud, настройки приложений и обои на рабочем столе. Каждый из них может иметь свой собственный репозиторий файлов и папок. Это самый безопасный способ убедиться, что вы не перезаписываете и не мешаете другим файлам. Вот как это сделать.
Разбирая, что означает каждая учетная запись
Во-первых, некоторые заметки о различных учетных записях пользователей, которые вы можете настроить на Mac:
Первый аккаунт на любом новом Mac — это администратор учетная запись. Должен быть хотя бы один. Эта учетная запись является той, из которой вам нужно настроить нового пользователя. Администраторы могут добавлять и управлять другими пользователями на Mac, устанавливать приложения и изменять настройки. Ваш Mac может иметь несколько учетных записей администратора.
стандарт учетные записи пользователей настраиваются учетной записью администратора Mac и могут устанавливать приложения и изменять настройки, но не могут добавлять других пользователей или изменять настройки других пользователей. Если вы отвечаете за Mac и его учетные записи, но не хотите, чтобы кто-либо еще ими занимался, создайте для них стандартные учетные записи.
Управляется с помощью родительского контроля это лучшая настройка для детей или тех, кому нужна руководящая рука при использовании Mac. Эти пользователи могут получать доступ только к тем приложениям и контенту, которые указаны администратором с помощью родительского контроля. Помимо прочего, вы можете ограничить контакты управляемых пользователей, доступ к веб-сайту и установить ограничения по времени на использование компьютера.
Только обмен учетные записи могут получать доступ к общим файлам удаленно, но не могут войти на компьютер или изменить настройки. Это полезно, если у вас есть пользователи, которым вы часто делитесь файлами, которым не нужен прямой доступ к компьютеру. Если вы не хотите создавать общие учетные записи, вы также можете обмениваться файлами с помощью AirDrop или прикреплять их в Mail с помощью Mail Drop.
группа учетные записи дают нескольким пользователям одинаковые права доступа. Эта группа будет иметь такой же доступ к общим файлам и папкам. Предположим, что нескольким пользователям необходим доступ к канцелярским файлам, хранящимся на вашем Mac, для переписки в офисе. Сделайте их частью группы «office», а затем убедитесь, что группа «office» имеет разрешение на эту папку в разделе «Общий доступ к файлам» в разделе «Общий доступ Mac». предпочтения.
Как создать новую учетную запись пользователя на Mac
- Нажми на Значок Apple в верхнем левом углу экрана вашего Mac.
- Выбрать Системные настройки из выпадающего меню.
- Нажмите на пользователей группы.
- Нажмите на замок в левом нижнем углу, чтобы внести изменения.
![]()
- Введите свой пароль администратора.
- Нажмите отпереть.
- Нажмите на Добавить учетную запись пользователя кнопка (выглядит как плюс, под списком учетных записей пользователей). ,
![]()
- Установить нового пользователя тип аккаунта.
- См. Примечания выше, чтобы понять разницу между администратором, стандартным, управляемым с помощью родительского контроля, общим доступом и группой. Вы можете включить доступ администратора и даже включить родительский контроль после создания учетной записи, поэтому, если вы не уверены, что настраивать, не паникуйте. ,
![]()
- См. Примечания выше, чтобы понять разницу между администратором, стандартным, управляемым с помощью родительского контроля, общим доступом и группой. Вы можете включить доступ администратора и даже включить родительский контроль после создания учетной записи, поэтому, если вы не уверены, что настраивать, не паникуйте. ,
- Введите полное имя для пользователя.
Введите название аккаунта.
Эта учетная запись может быть связана с учетной записью iCloud, которая позволит пользователю войти в систему, используя свой собственный Apple ID. Это может упростить совместное использование облака, синхронизацию с устройствами iOS и другими компьютерами Mac.
Вы можете установить отдельный пароль, который вам потребуется для ввода и проверки. Вы также можете ввести подсказку на случай, если пользователь (или вы) забудет пароль.
Когда вы закончите, нажмите Создать пользователя кнопка.
Как удалить учетную запись пользователя
- Нажми на Значок Apple в верхнем левом углу экрана вашего Mac.
- Выбрать Системные настройки из выпадающего меню.
- Нажмите на пользователей группы.
- Нажмите на замок в левом нижнем углу, чтобы внести изменения.
![]()
- Введите свой пароль администратора.
- Нажмите отпереть.
Нажмите на Удалить учетную запись пользователя кнопка (выглядит как минус, под списком учетных записей пользователей).
![]()
Любые вопросы?
У вас есть вопросы о том, как создать новую учетную запись пользователя на вашем Mac? Оставьте их в комментариях, и я помогу вам.
macOS Каталина
Оцените статью!
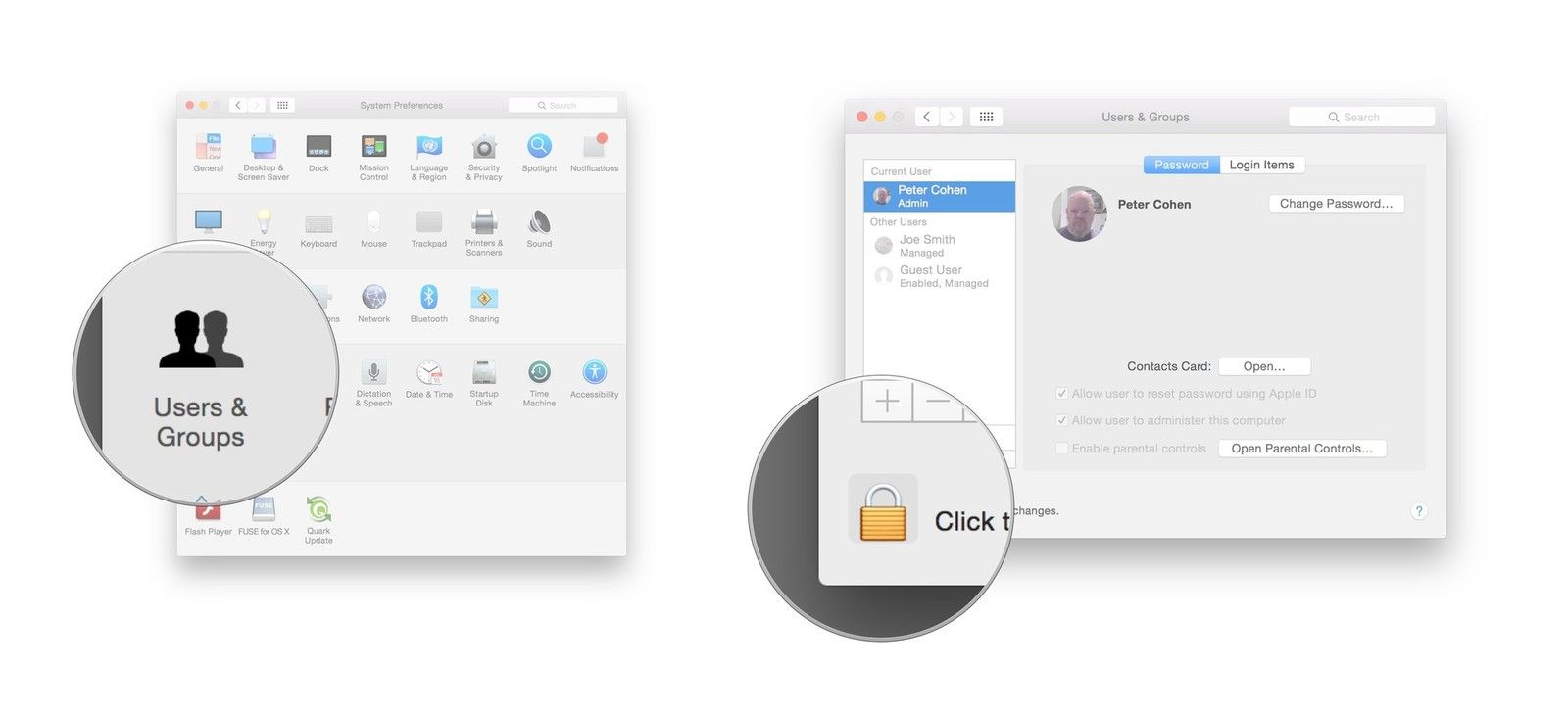
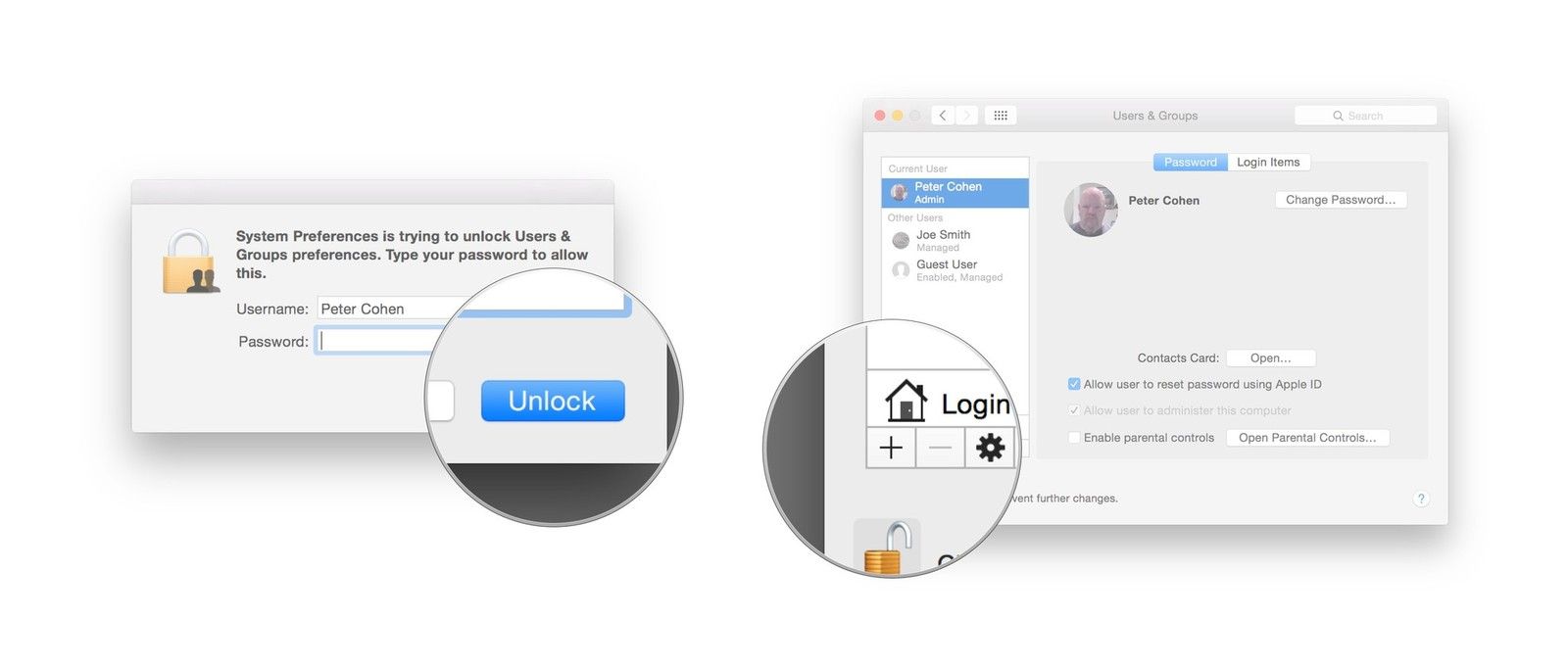
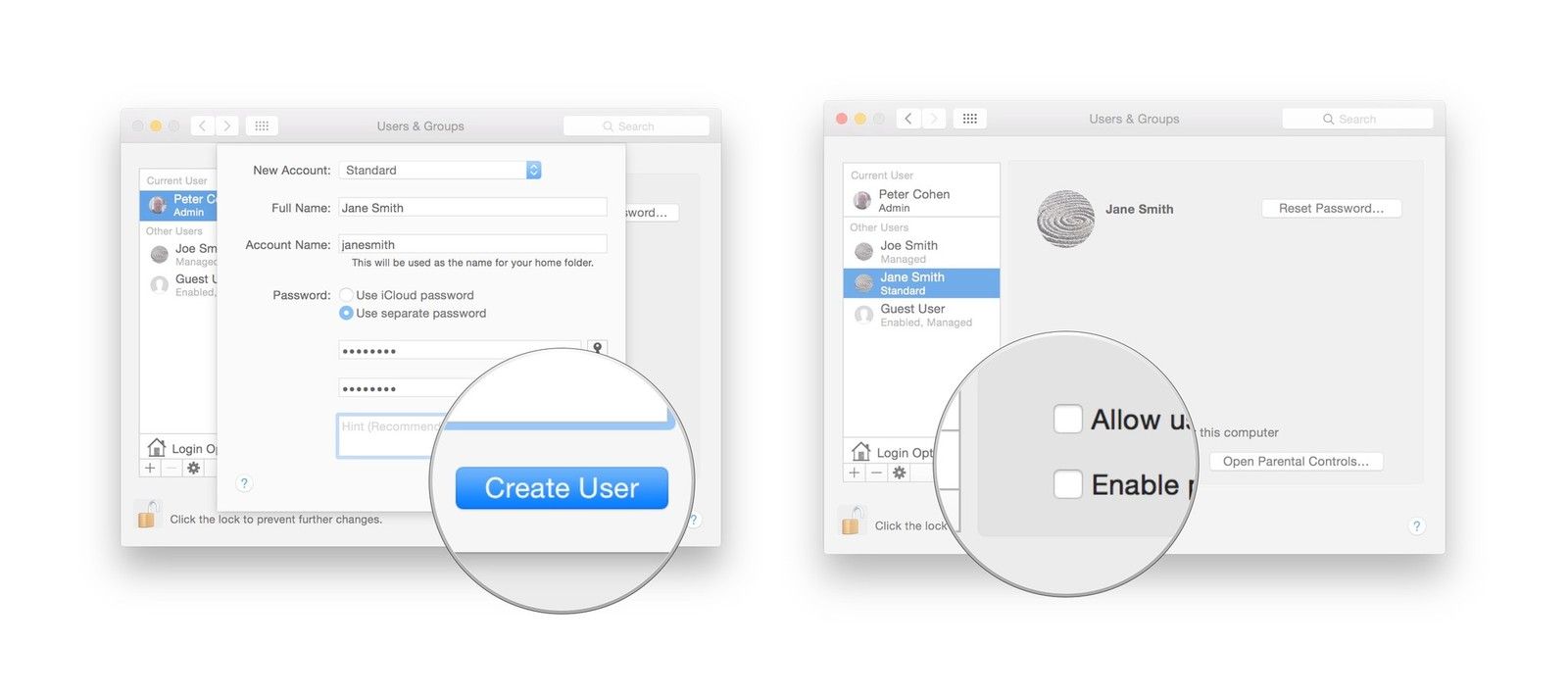

![Как исправить Apple iPhone 8 Plus, который не отвечает после установки нового обновления iOS [Руководство по устранению неполадок]](https://appleb.ru/wp-content/uploads/2020/04/kak-ispravit-apple-iphone-8-plus-kotoryj-ne_1-300x330.jpg)
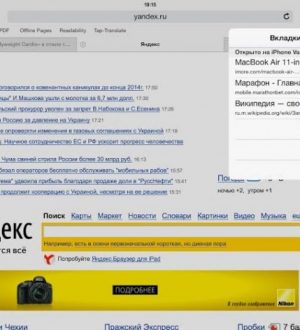
Отправляя сообщение, Вы разрешаете сбор и обработку персональных данных. Политика конфиденциальности.