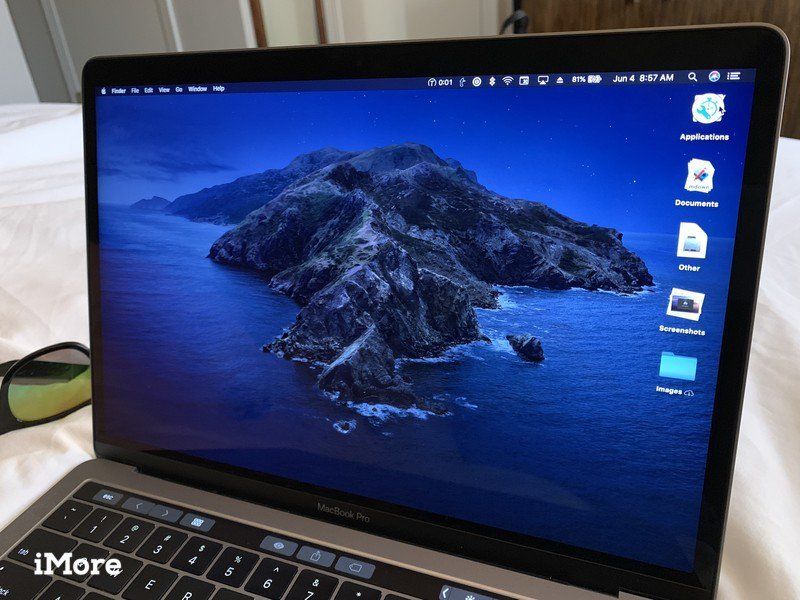
Если вы всегда хотели разметить жесткий диск вашего Mac, чтобы вы могли запускать отдельную операционную систему — включая запуск macOS Catalina — в тандеме с вашей текущей, это на удивление легко сделать благодаря встроенной в Apple утилите диска. , Вот как можно разделить ваш Mac.
Что такое раздел диска?
Разделение вашего Mac — это разделение вашего жесткого диска на отдельные, пригодные для использования системы. Это позволяет запускать две отдельные операционные системы на одном устройстве, например Windows и macOS или две версии macOS (например, Mojave и Catalina).
Примечание: Если вы хотите запустить Windows на своем Mac, помощник Boot Camp от Apple автоматически создаст для вас раздел. Вот как установить Windows.
Важно отметить, что разбиение жесткого диска также разделяет доступное пространство на жестком диске. Каждый раздел займет часть вашего полезного хранилища. Так что, если у вас мало места на жестком диске, мы не рекомендуем создавать разделы.
Прежде чем ты начнешь
Прежде чем вносить какие-либо изменения в ваш жесткий диск, нужно сделать резервную копию. Шутки в сторону. Подкрепите это. Пожалуйста. Time Machine — это самый простой способ резервного копирования ваших данных, если у вас еще нет другой системы.
Во-вторых, убедитесь, что у вас достаточно свободного дискового пространства для правильной работы вторичной операционной системы. Снимайте по крайней мере 30 ГБ бесплатно, хотя я рекомендую ближе к 50 ГБ, если у вас есть в наличии.
Как создать раздел на вашем Mac
- открыто искатель с вашего дока.
Выбрать Приложения.
![Выбор приложений в окне Finder на Mac]()
- Прокрутите вниз и откройте коммунальные услуги папка.
Дважды щелкните, чтобы открыть Дисковая утилита.
![Выбор приложения Дисковая утилита на Mac]()
- Выберите свой жесткий диск в окне Дисковой утилиты. Это будет первый диск в списке. Его можно назвать «Fusion» или «Macintosh HD».
- Нажми на раздел Вкладка. Вам будет предложено добавить том APFS или раздел.
Нажмите раздел.
![Выбор жесткого диска на Mac]()
- Нажмите на Кнопка добавления раздела это выглядит как символ плюс (+).
- Измените размер раздела, который вы хотите использовать, перетаскивая элементы управления изменением размера. Используемое пространство отображается синим цветом.
- Назовите новый раздел.
- Укажите, какой формат файловой системы вы хотите использовать. Если вы используете MacOS 10.13 или выше, вам понадобится APFS. Если вы используете MacOS 10.12 или более раннюю версию, вам понадобится Mac OS Extended.
Нажмите применять.
![Изменение размера и именование нового раздела на Mac]()
Дисковая утилита проверит диск и внесет изменения. Это займет несколько минут.
Как поменять разделы
Вы можете переключиться на новый раздел, установить текущую macOS, а затем загрузить и установить macOS Catalina оттуда.
- Нажмите на Значок Apple в левом верхнем углу экрана.
Выбрать Системные настройки из выпадающего меню.
![Откройте системные настройки на Mac]()
- Выбрать Загрузочный диск.
Нажмите на Замок в левом нижнем углу окна, чтобы разблокировать и внести изменения.
![Выбор загрузочного диска на Mac]()
- Введите пароль системного администратора.
- Нажмите Хорошо.
- Выберите свой раздел диска.
Нажмите Запустить снова.
![Перезапуск Mac]()
Вы также можете перезагрузить Mac и нажать клавишу «Option», когда услышите сигнал запуска. Это приведет вас к диспетчеру запуска и вы сможете выбрать свой диск оттуда.
Затем вас попросят установить macOS. Это установит последнюю доступную macOS на разделенный жесткий диск. Возможно, вам придется установить macOS Mojave перед обновлением до macOS Catalina.
Как скачать macOS Каталина
Если macOS Mojave не устанавливается автоматически на ваш многораздельный жесткий диск (например, если вместо него устанавливается macOS High Sierra), вы можете установить его в «Системных настройках» в разделе «Об этом Mac».
После установки macOS Mojave вы можете следовать инструкциям по загрузке и установке macOS Catalina.
Как скачать macOS
Любые вопросы?
У вас есть вопросы по установке раздела или загрузке новой операционной системы на разделенный диск? Дайте нам знать об этом в комментариях. Если у вас возникли проблемы с разделом жесткого диска, обязательно посетите наш форум для получения помощи!
Обновлено сентября 2019 года: Обновлено для macOS Каталина.
macOS Каталина
Оцените статью!
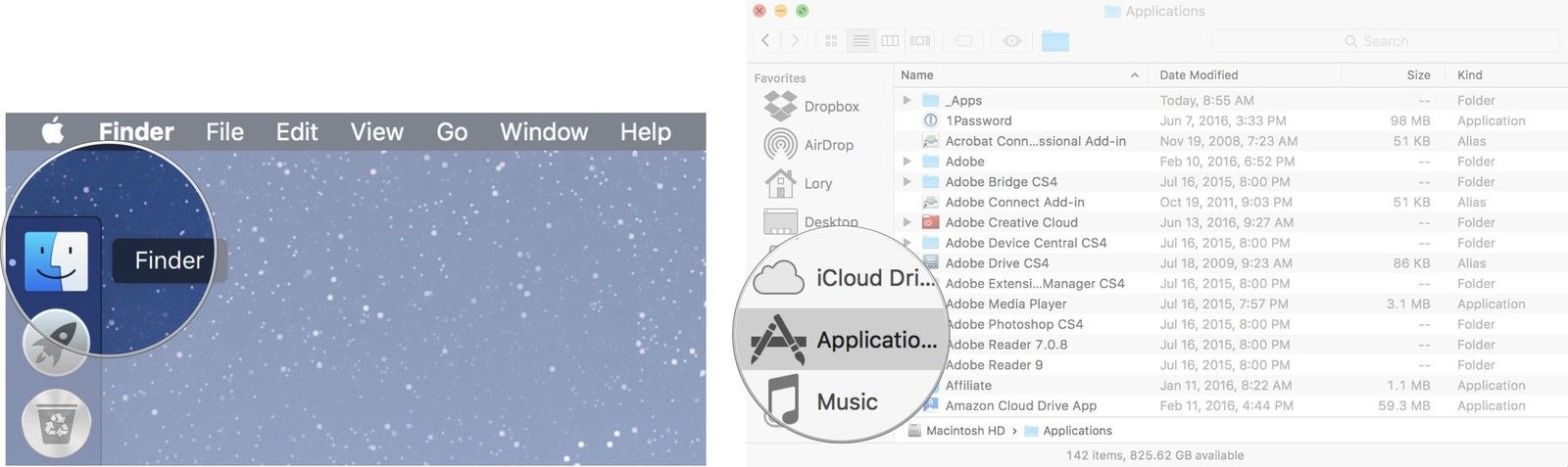
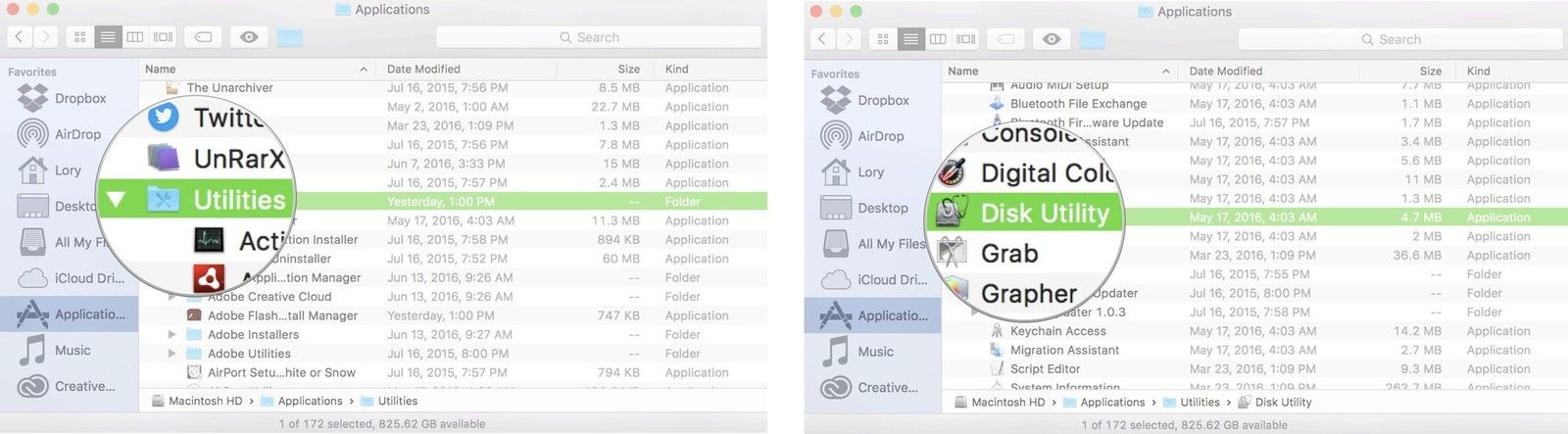
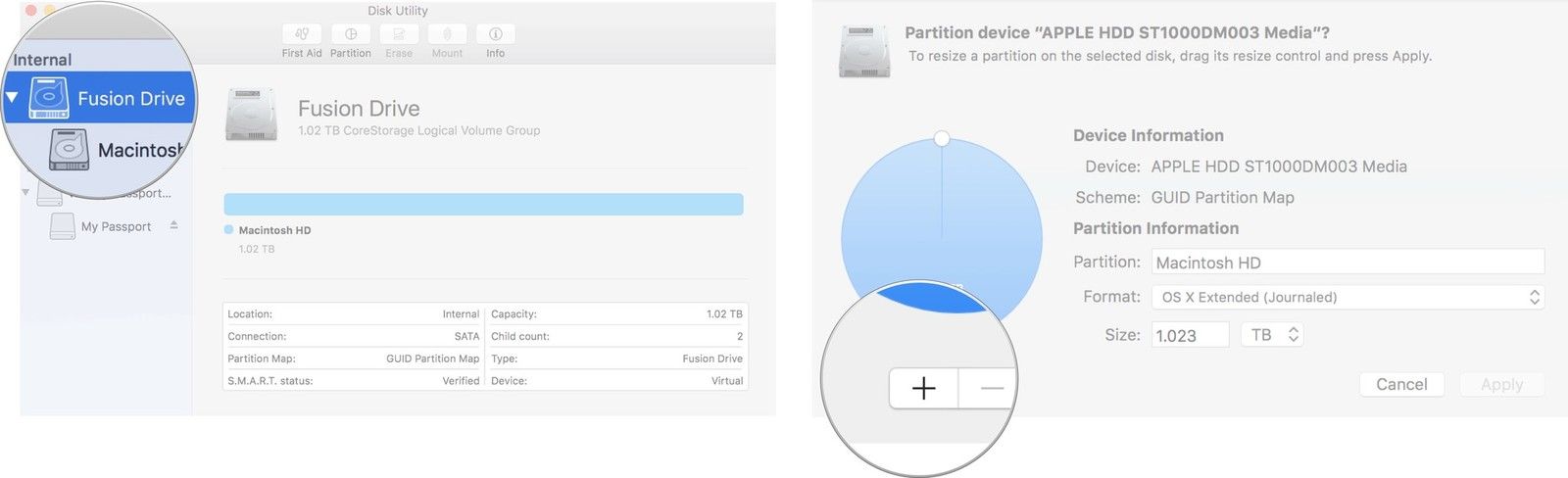
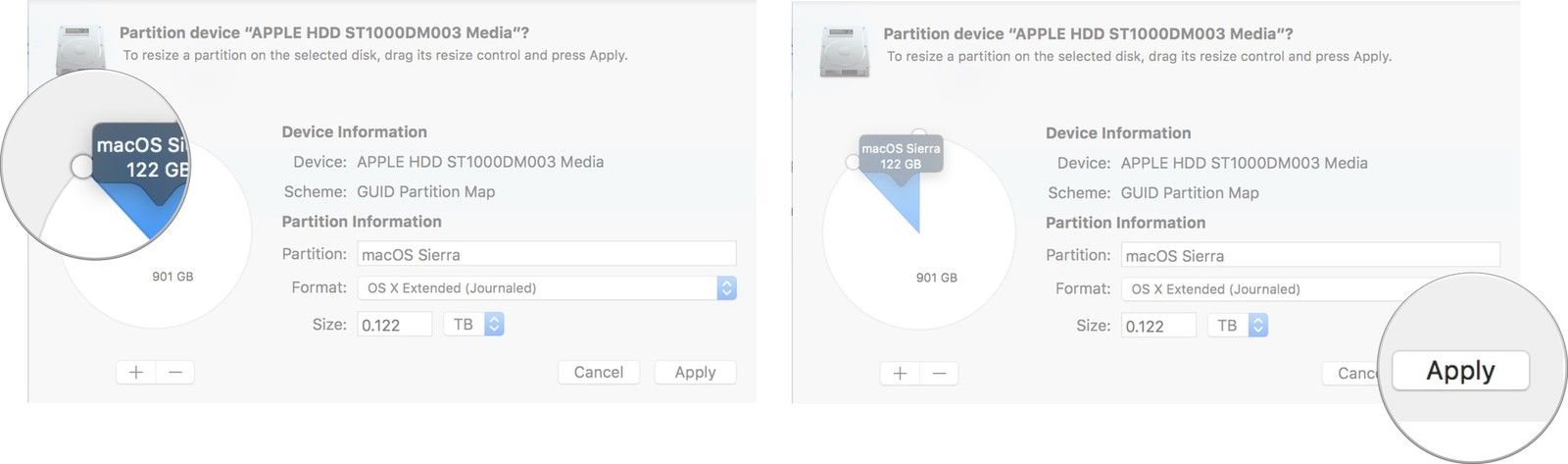
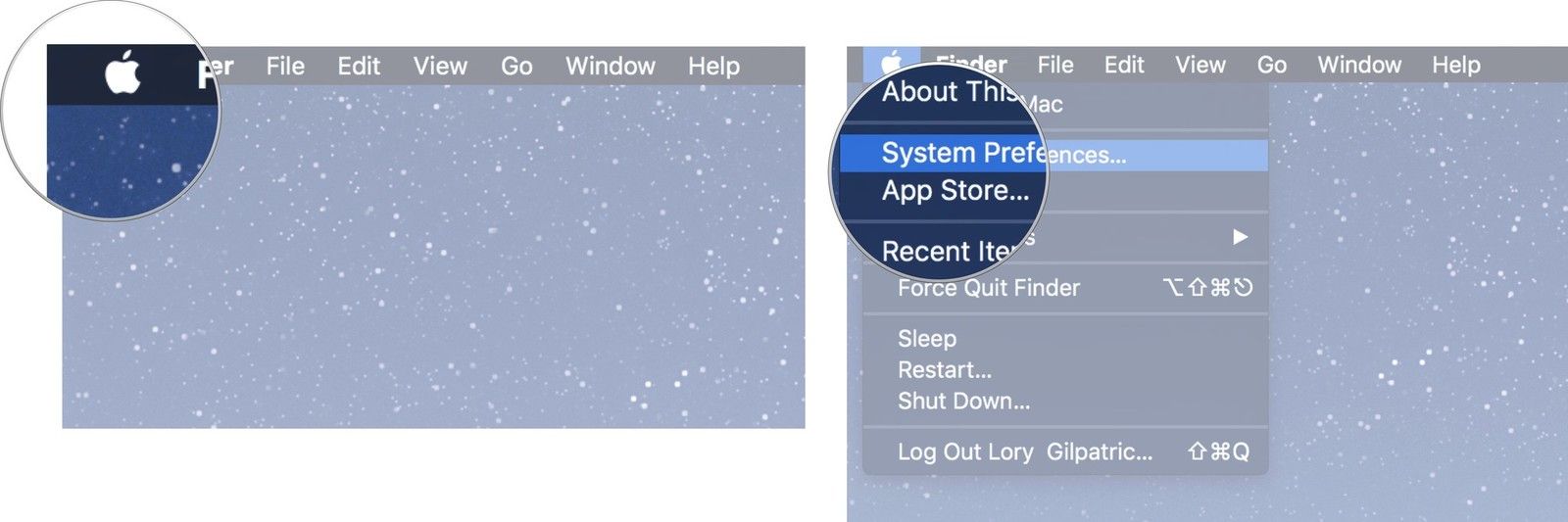
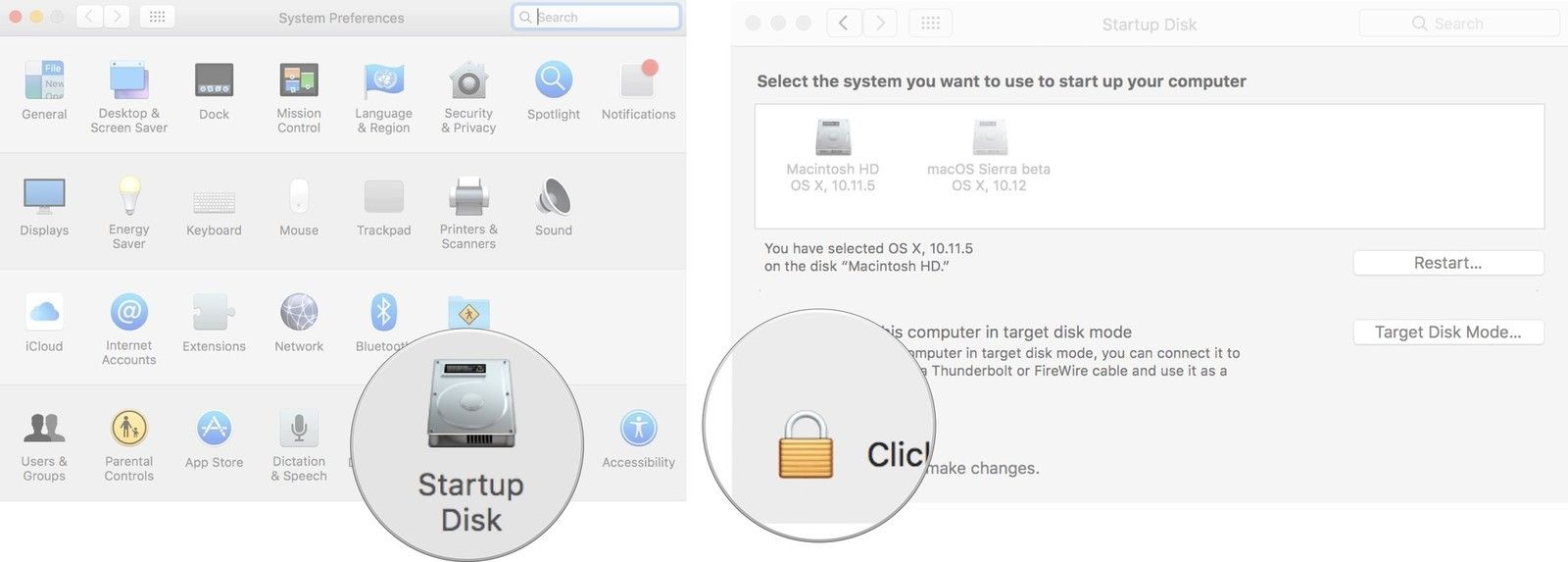
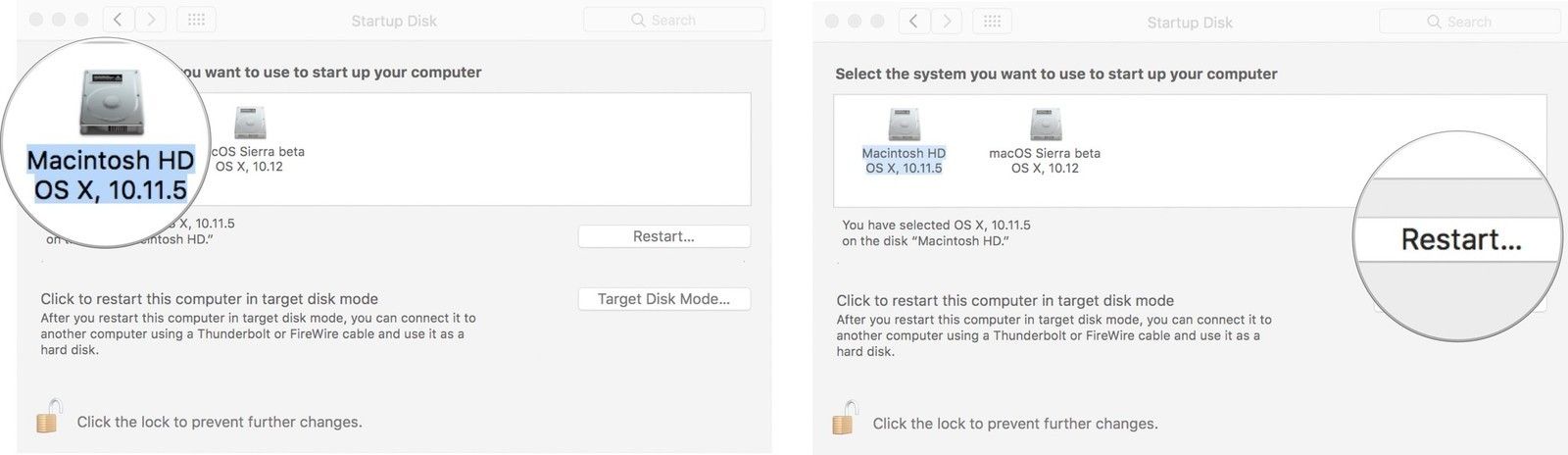

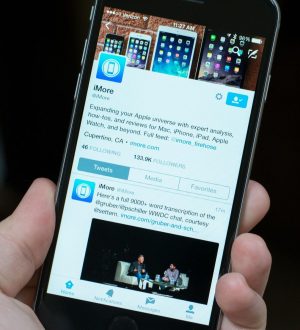

Отправляя сообщение, Вы разрешаете сбор и обработку персональных данных. Политика конфиденциальности.