Приложение Apple Reminders никогда не было особенно привлекательным и привлекательным, но оно изменилось в iOS 13. Несмотря на то, что инструмент производительности всегда был полезен для быстрых задач, теперь он имеет переработанный пользовательский интерфейс с несколькими новыми функциями, включая группирование списков для улучшения организация.
До iOS 13 единственное, что вы могли сделать, — это создавать списки, хранящиеся на вашем iPhone, в iCloud или с помощью сторонней службы, такой как Yahoo или Outlook, которая имеет доступ к напоминаниям. Все они смешались на главном экране, и было трудно определить, какой список был в каком аккаунте. В iOS 13 все становится более очевидным, и вы можете объединить два или более списков в группу, чтобы сохранить беспорядок.
Каждая учетная запись имеет заметный раздел на новом главном экране напоминаний, прямо под автоматическими плитками вверху. Уже одного этого достаточно, но давайте разберемся, как работают сгруппированные списки.
Совместимость
Новое приложение Reminders доступно только в iOS 13 и iPadOS 13 для iPhone и iPad и macOS 10.15 Catalina для Mac. Если вы не обновите все свои устройства, любые, использующие более старые версии ОС, могут синхронизироваться только с другими устройствами, которые еще не обновлены. И когда вы наконец обновите каждое устройство, все напоминания, созданные вами на этих устройствах после обновления вашего первого устройства до нового приложения напоминаний, будут потеряны при синхронизации с iCloud, поскольку iCloud использует обновленное приложение напоминаний в качестве основного.
Кроме того, если вы не откроете обновленное приложение на каждом устройстве до создания напоминаний на этих устройствах (например, через Siri), они также не будут прикреплены. Узнайте больше в Apple.
Создание сгруппированных списков
Чтобы создать сгруппированный список, вы можете сделать одну из двух вещей. Сначала вы можете нажать «Изменить» в правом верхнем углу, затем «Добавить группу» в левом нижнем углу. Это побудит открыть модал New Group, но прежде чем мы перейдем к этому, давайте перейдем ко второму способу создания новой группировки.
Во-вторых, нажмите и удерживайте один из своих списков, чтобы перехватить его, перетащите его над другим списком, с которым вы хотите сгруппировать его, а затем отпустите, когда выделен нижний список. Модал New Group должен открыться.
Вы можете создавать только сгруппированные списки в iCloud, а не сторонние сервисы. Так что если у вас есть раздел Yahoo или Outlook со списками, которые вы хотите объединить, вам придется подождать, пока эти службы не поддержат его. Кроме того, вы не можете перетащить один список из одного сервиса в список, который находится в iCloud — списки остаются на своих собственных учетных записях.
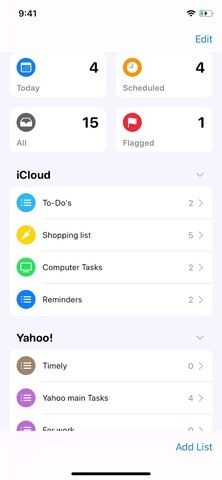
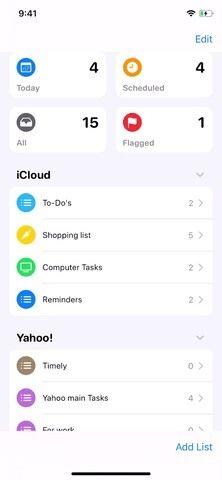
В любом случае, в модале New Group, выберите имя для вашей группы списков. После этого вы можете просматривать списки, включенные в группу, через пункт меню «Включить». Там вы можете удалить некоторые списки из группы (нажать красную кнопку минус) или другие списки, которые у вас уже есть (зеленый плюс).
Если вы хотите изменить порядок включенных списков, удерживайте нажатой трехстрочную иконку справа от списка и перетащите ее вверх или вниз туда, где вы хотите. Когда все готово, нажмите «Создать», чтобы закончить.
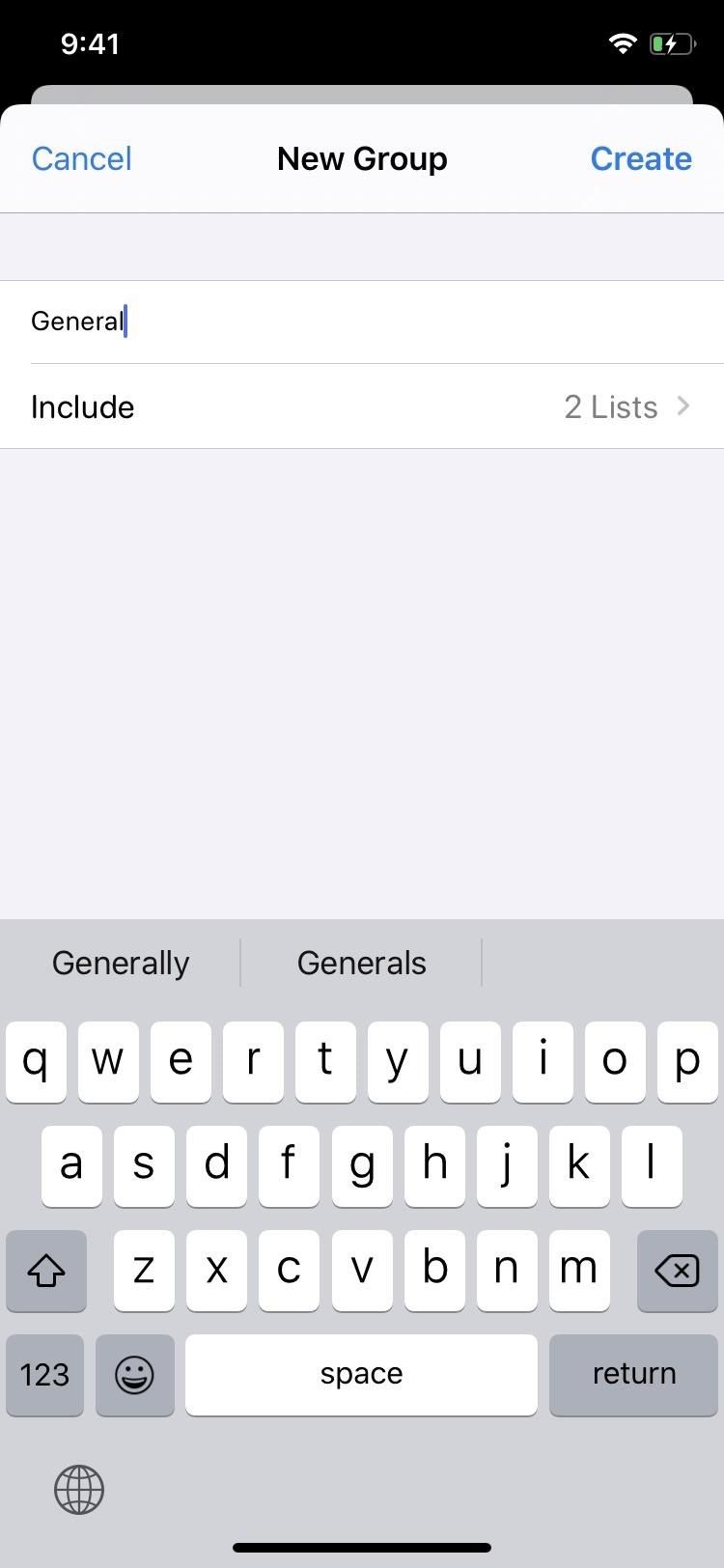
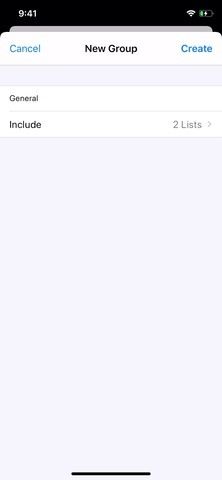
Просмотр сгруппированных списков
Ваш новый сгруппированный список появится в разделе Мои списки (если вы используете только iCloud для напоминаний) или iCloud (если у вас есть несколько учетных записей, связанных с напоминаниями). Число справа от списка указывает общее количество задач из всех списков в группе, а не количество списков. Нажмите на шеврон группы, чтобы просмотреть или скрыть списки в ней, и нажмите на любой список внутри, чтобы увидеть напоминания.
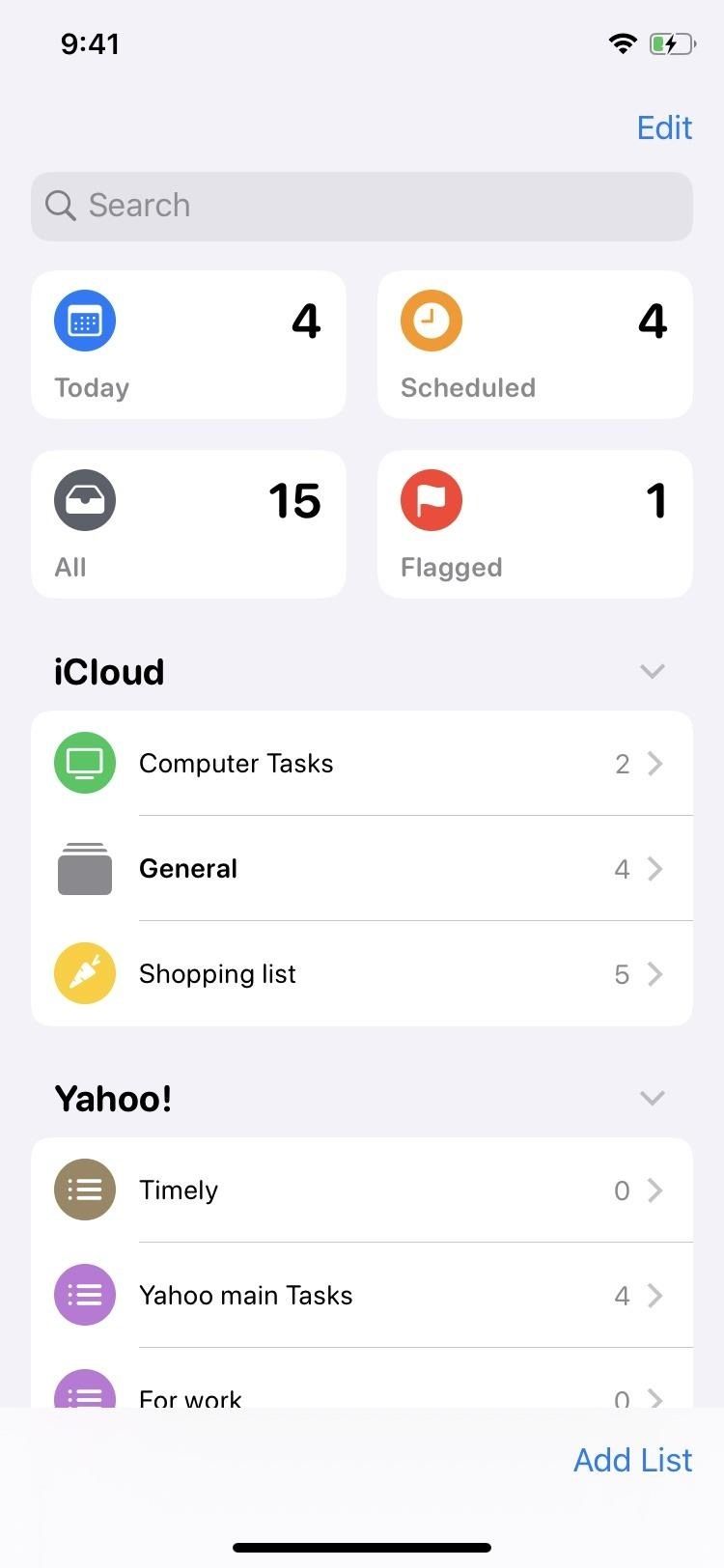
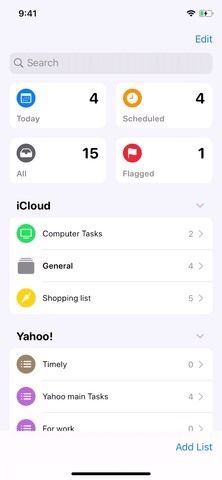
Изменение порядка списков Сгруппированные списки
Если вы нажмете и удержите в сгруппированном списке, вы можете перетащить его вверх или вниз, чтобы изменить его место в списке. Нет вложенных сгруппированных списков, поэтому вы не можете перетащить сгруппированный список в другой список или сгруппированный список. Внутри консолидированного списка вы можете сделать то же самое с вложенными списками, чтобы реорганизовать их.
Вы также можете переместить сгруппированный список вверх или вниз, нажав «Изменить» в правом верхнем углу. Затем, удерживая его на значке с тремя полосами, перетащите его на новое место. Нажмите «Готово», чтобы закончить. Опять же, это также работает с вложенными списками.
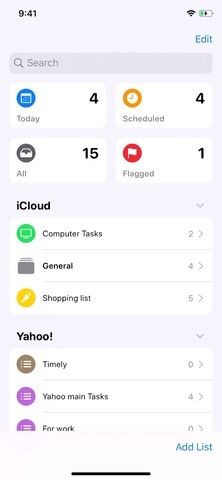
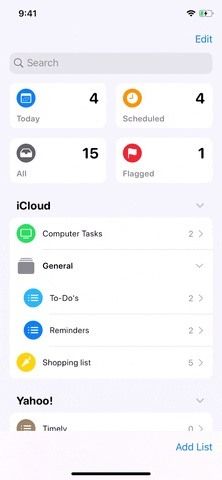
Переименование Добавление в сгруппированные списки
Если вы хотите добавить больше списков в свой сгруппированный список, вы можете перетаскивать списки сверху группы, как показано выше. Кроме того, вы можете войти в панель «Информация о группе» для группировки, либо медленно проведя пальцем влево по группировке и нажав кнопку (i), либо нажав «Изменить» в правом верхнем углу, а затем кнопку (i) рядом с группой. Это приведет вас к странице, которая выглядит точно так же, как страница новой группы. Нажмите «Включить», чтобы настроить списки внутри, и вы также можете нажать на имя группы, чтобы переименовать ее.
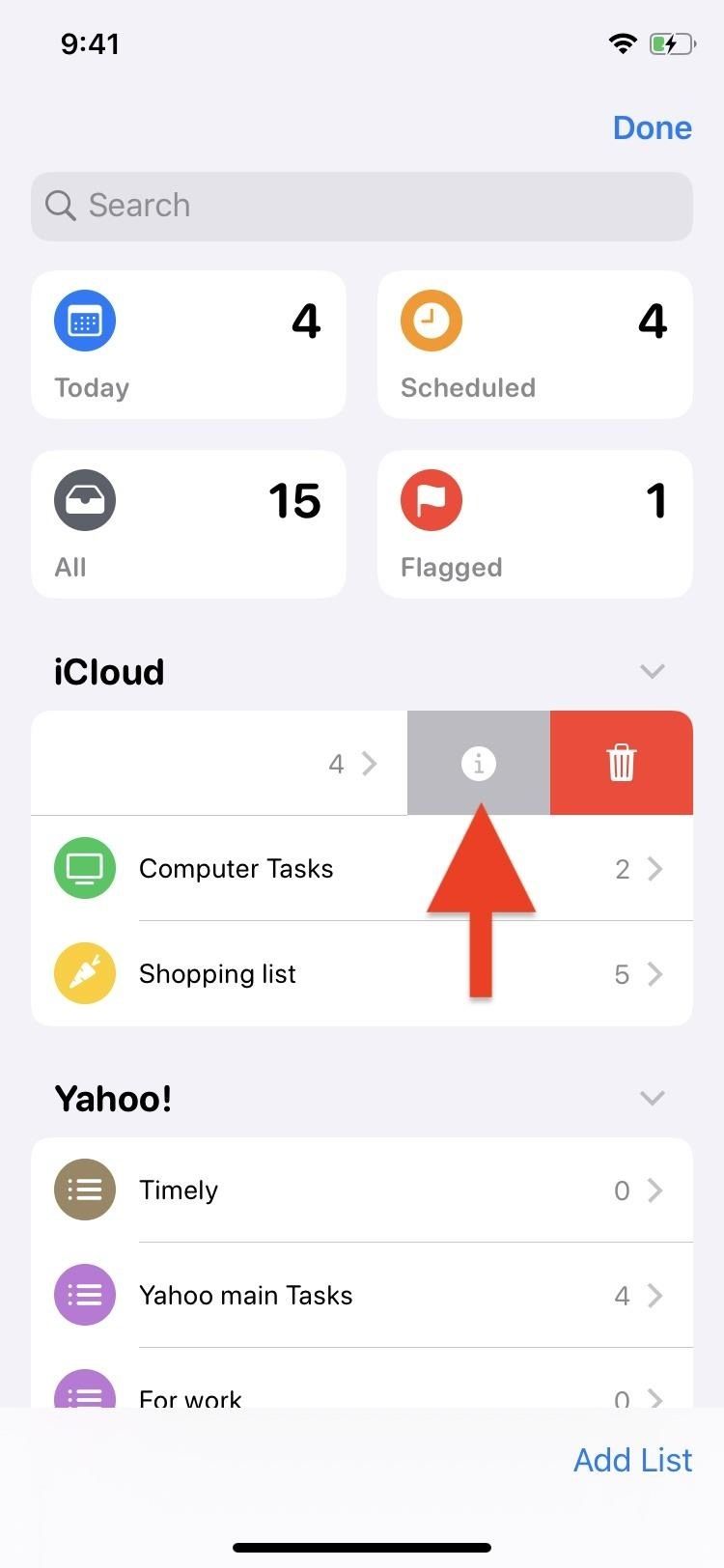
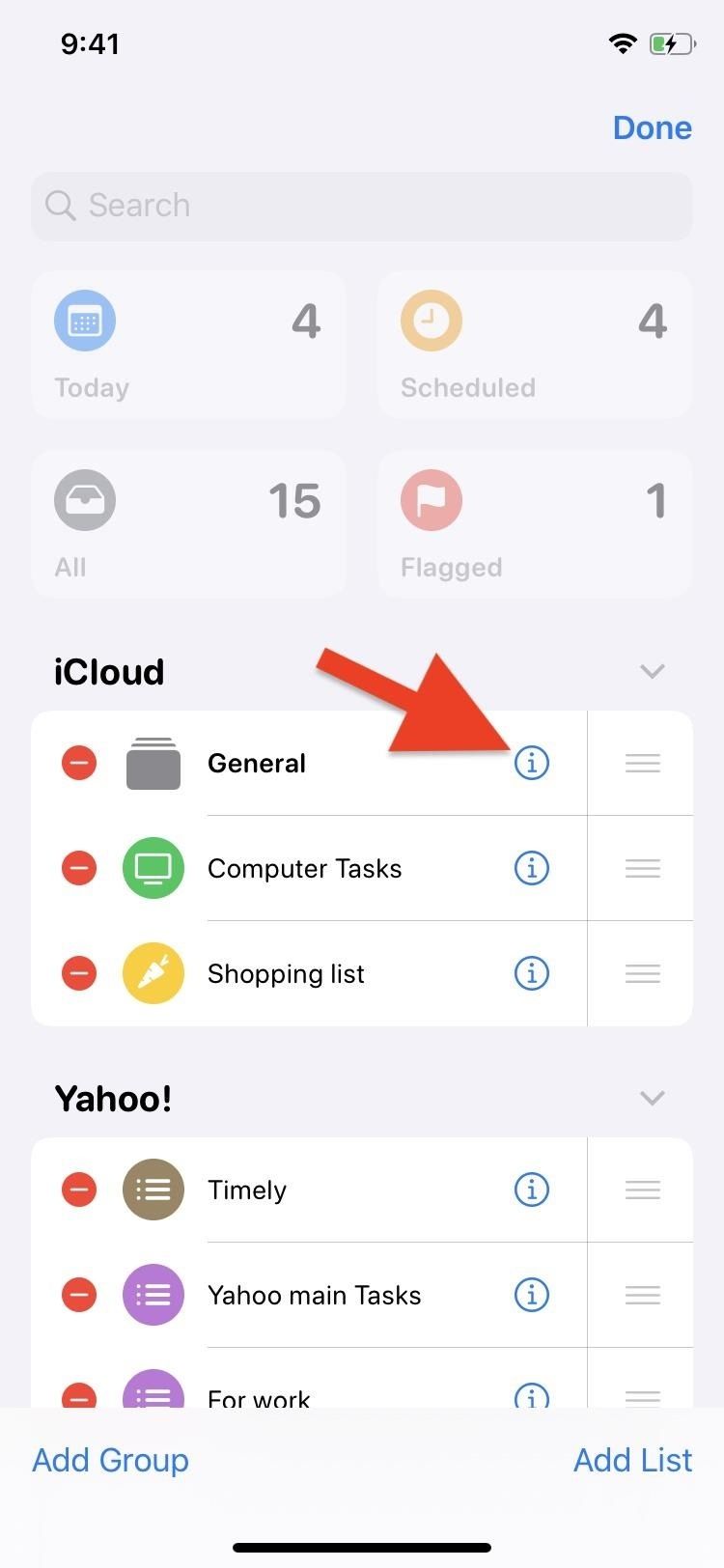
Удаление списков Сгруппированные списки
Чтобы удалить список, сгруппированный список или вложенный список, кратко проведите пальцем по нему и коснитесь «Удалить». Вы также можете провести пальцем влево, чтобы удалить его автоматически. Или вы можете нажать «Изменить» в правом верхнем углу, нажать красную кнопку минус рядом со списком, и «Удалить», который появляется.
Если вы удалите список или вложенный список, он исчезнет из ваших напоминаний вместе со всеми задачами, которые были в нем. Однако, если вы удалите сгруппированный список, приложение спросит, хотите ли вы «Удалить только группу» или «Удалить группу и списки», и вы всегда можете нажать «Отмена», если передумаете.
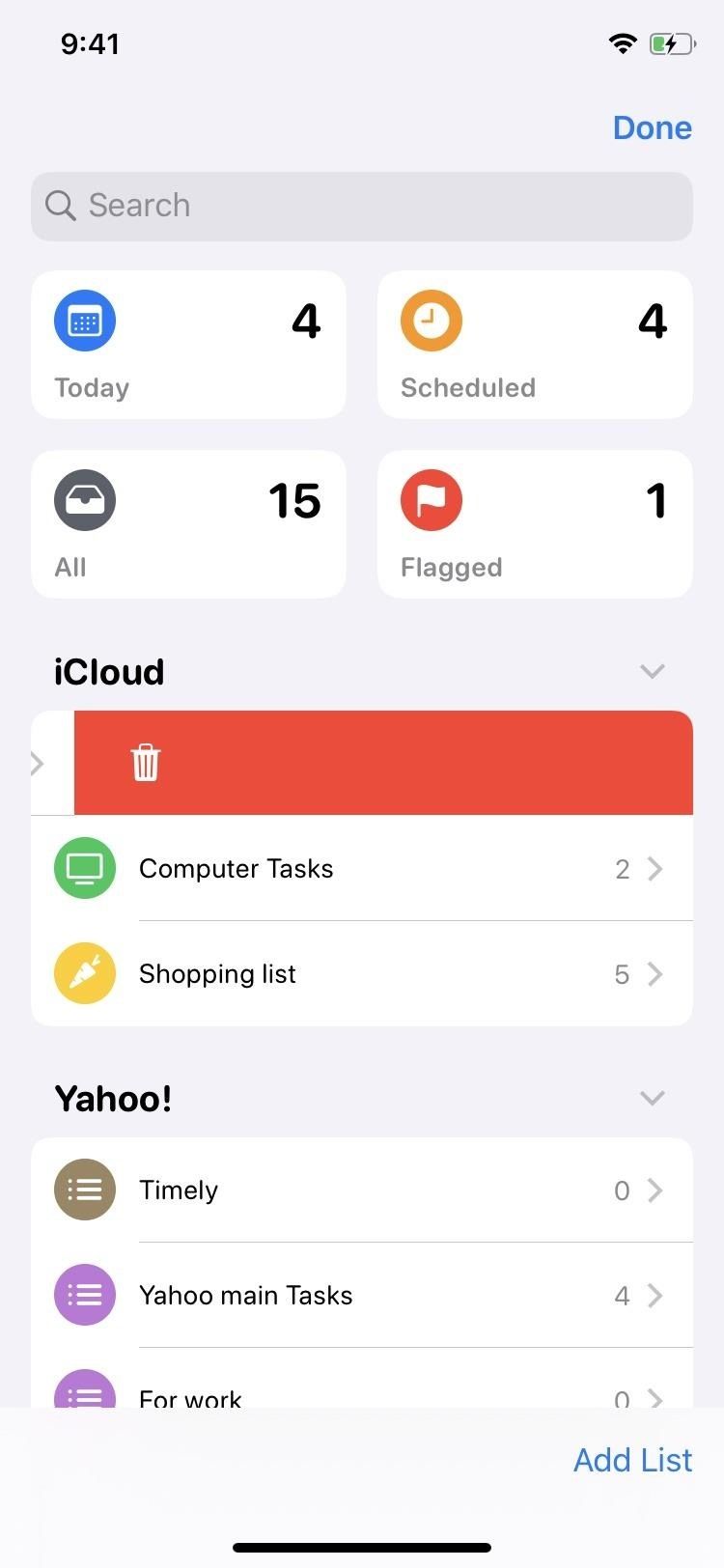
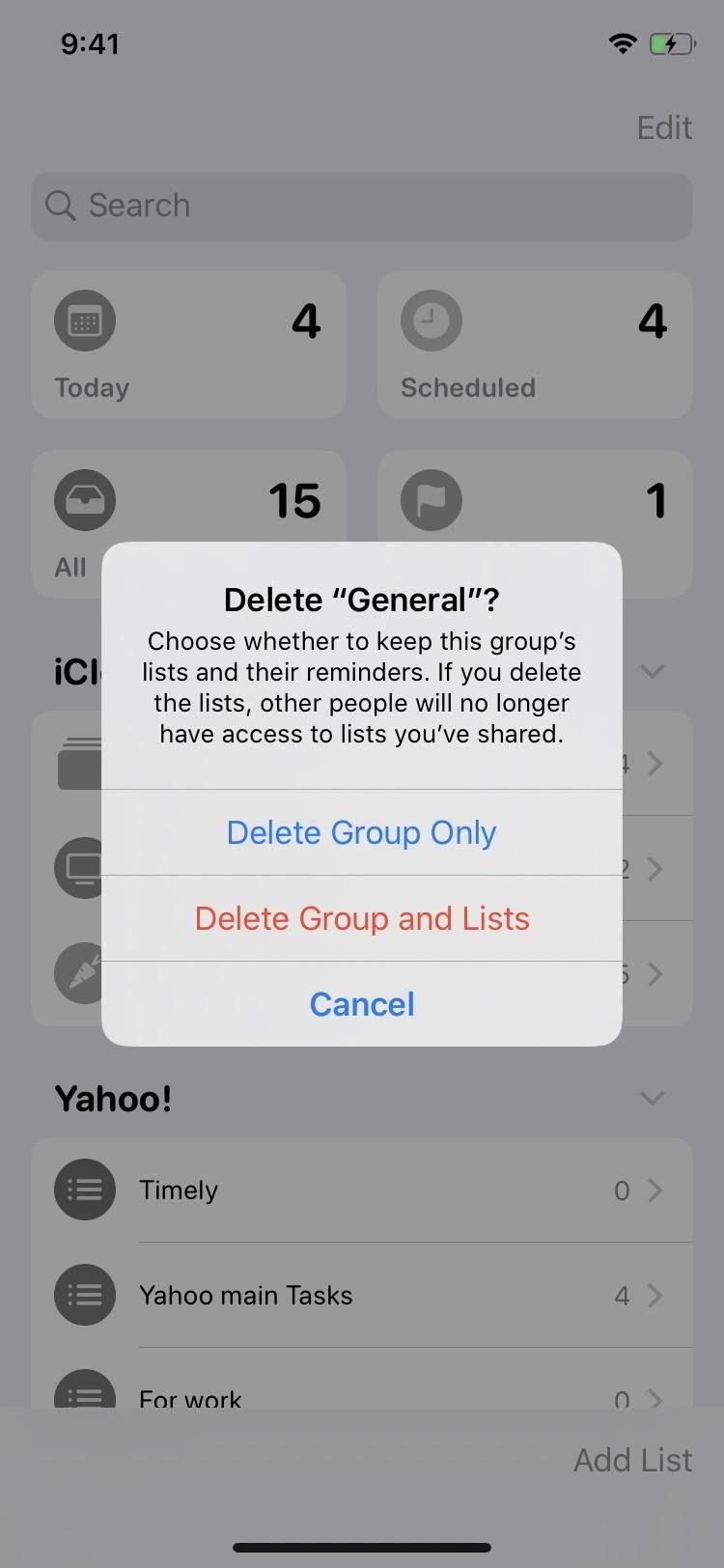
Оцените статью!
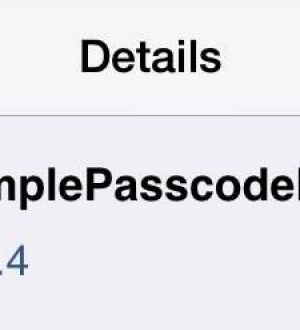
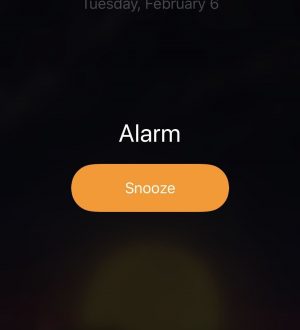

Отправляя сообщение, Вы разрешаете сбор и обработку персональных данных. Политика конфиденциальности.