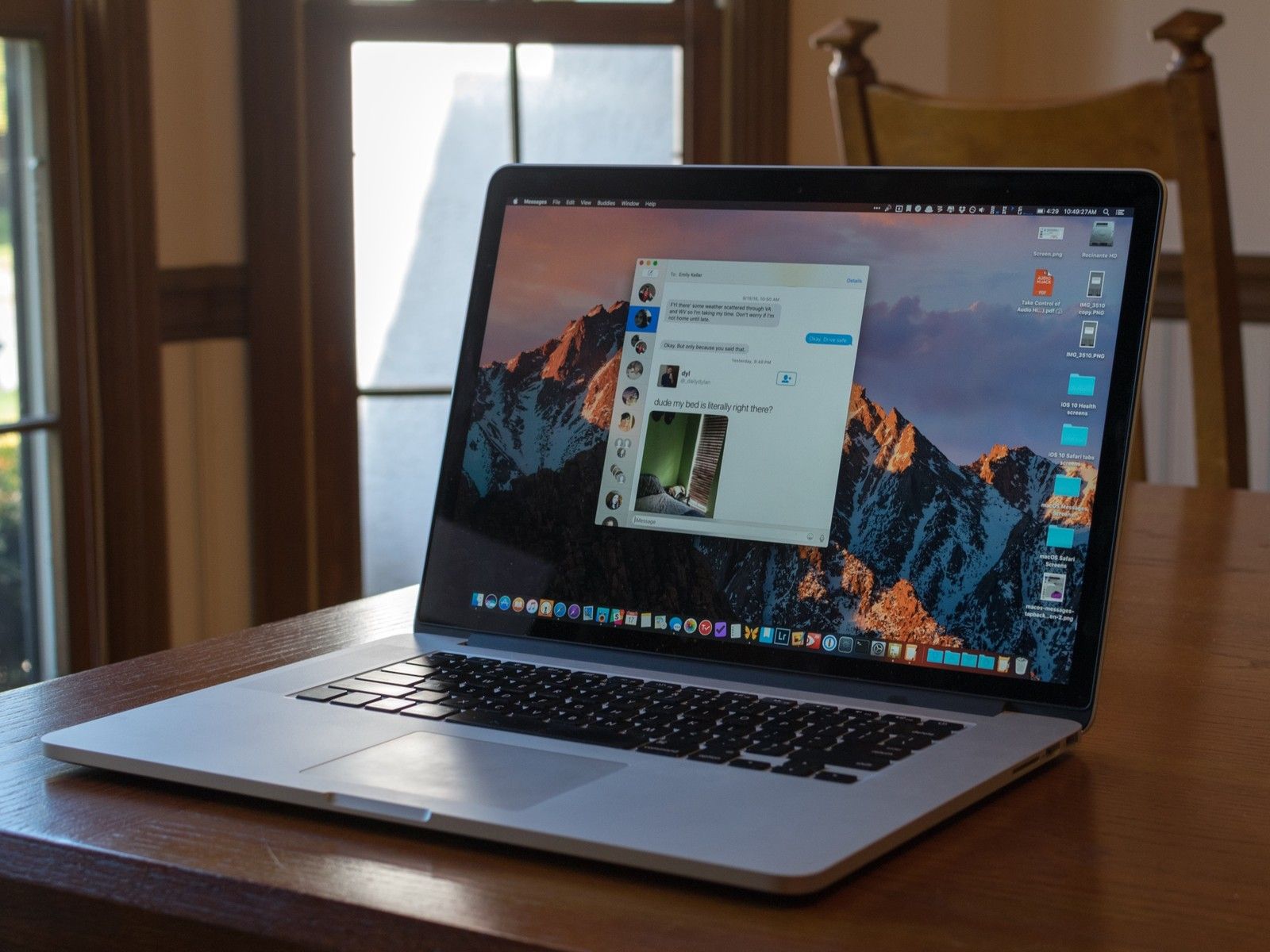
Мгновенный обмен сообщениями является обязательным в современном наборе программ для совместного использования и совместной работы. Существуют службы мгновенного обмена сообщениями, которые можно бесплатно использовать (но может потребоваться доступ к вашим данным) или есть платные службы, которые могут взимать плату за пользователя.
Если вам нужна служба обмена мгновенными сообщениями, которая позволяет не передавать вашу личную информацию и стоит только номинальную плату, независимо от количества пользователей, которые вам нужны, то служба сообщений на сервере MacOS может удовлетворить ваш счет.
Мы покажем вам, как настроить и создать частную службу сообщений в macOS для локально подключенных к сети компьютеров Mac, iOS и ПК, подключенных к вашей службе MacOS Server VPN. Несмотря на то, что мы можем настроить эту услугу, чтобы разрешить доступ из любого места в Интернете без VPN, мы считаем, что цель предоставления высокозащищенной и частной службы обмена сообщениями перевешивает удобство легкого доступа.
Установите MacOS Server на одном из ваших Mac
Если вы этого еще не сделали, вам необходимо установить MacOS Server на одном из ваших сетевых компьютеров Mac. Вы можете следовать нашему подробному руководству, если вам нужна дополнительная помощь, но вот экспресс-версия.
- Запустите Магазин приложений применение.
- Ищи MacOS Server в строке поиска в правом верхнем углу приложения.
- Нажмите купить рядом с MacOS Server или, если вы уже приобрели, вы получите уведомление о том, что можете загрузить его бесплатно.
- Нажмите устанавливать.
- Согласен Пользовательское соглашение.
Добавьте пользователей на ваш MacOS Server
Чтобы ваша организация начала сотрудничество, вам нужно добавить пользователей, которым вы хотите иметь доступ к сервису.
- Начать Серверное приложение.
- Выбрать пользователей из-под списка учетных записей.
- Нажмите на Добавить кнопку (это выглядит как символ плюс), чтобы добавить нового пользователя.
- Введите в Полное имя пользователя, которого вы хотите добавить.
- Введите пароль для пользователя.
- проверить пароль для пользователя.
Нажмите Создайте.
![]()
- Повторите для столько пользователей, сколько требуется.
Настройте службу сообщений
Теперь нам нужно настроить службу сообщений так, чтобы она принимала соединения только с IP-адресов вашей локальной сети.
- Выбрать Сообщения из списков услуг в приложении сервера.
- Нажмите Изменить разрешения.
- Выбрать частные сети из раскрывающегося списка в разделе При подключении с.
Нажмите Хорошо.
![]()
Опционально проверьте Архивировать все сообщения если вы хотите сохранить все сообщения вашей организации от каждого пользователя на диск.
Примечание: Если вы хотите защитить эти данные, обязательно выберите зашифрованное место для сохранения этого файла.
- Переключить ВКЛ ВЫКЛ переключиться на ВКЛ.
Если у вас есть базовая станция в аэропорту, вам будет предложено разрешить серверу macOS автоматически открывать порты через маршрутизатор, чтобы внешние клиенты могли подключаться к вашему серверу сообщений. Не позволяй этого. Хотя это можно настроить как обычную интернет-службу для подключения из любого места, цель этого руководства — сохранить его как можно более безопасным и приватным, а такие настройки выходят за рамки данной статьи.
Подключите ваши клиенты Mac
Для macOS Apple уже встроила функциональность для протокола xmpp, программного обеспечения, которое лежит в основе системы обмена сообщениями, используемой macOS Server. Это означает, что вам не нужно загружать сторонние клиенты для обмена сообщениями, и вы можете без проблем работать с приложением сообщений.
- Запустите приложение «Сообщения».
- Нажмите Сообщения в меню приложения в левом верхнем углу экрана.
- Выбрать Добавить аккаунт из выпадающего меню.
- Выбрать Аккаунт других сообщений.
Нажмите Продолжить.
![]()
- Выбрать трескотня из тип аккаунта раскрывающийся список.
Введите Имя пользователя Вы создали на своем MacOS-сервере в форме UserName@mac-mini-host-name.local.
Примечание: Очень важно использовать имя хоста, связанное с вашим сервером MacOS, в противном случае вам нужно будет отредактировать файлы конфигурации, расположенные в / Library / Server / Messages / Config / jabberd.
- Введите пароль связано с именем пользователя, которое вы ввели.
- Нажмите Войти в систему.
Нажмите Продолжить когда предложено принять сертификат сервера.
![]()
- Установите свой статус Jabber на доступный чтобы залогиниться.
- Выберите пользователь в той же локальной учетной записи, что и частный сервер, к которому вы подключаетесь, чтобы начать обмен сообщениями.
Подключите ваше устройство iOS
Вы можете сделать поиск для XMPP из магазина приложений, чтобы увидеть список клиентов xmpp, доступных для загрузки, но мы обнаружили, что Monal настолько прост в настройке, насколько это возможно, и хорошо работает с нашим сервером MacOS. Monal также работает на Android и имеет собственный MacOS-клиент.
- Открыть Магазин приложений на вашем устройстве iOS.
- Ищи Monal.
- Нажмите Скачать.
- Нажмите устанавливать.
- Нажмите открыто.
- Пропустить Учебник.
- Добавить Новый аккаунт.
Под Jabber ID введите свой UserName@macOS-server-host-name.local.
Примечание: Обязательно введите пользователя, которого вы создали на сервере сообщений, а также убедитесь, что вы используете имя хоста, которое вы использовали при настройке вашего MacOS Server.
- Установлен Самоподписанный сертификат вкл.
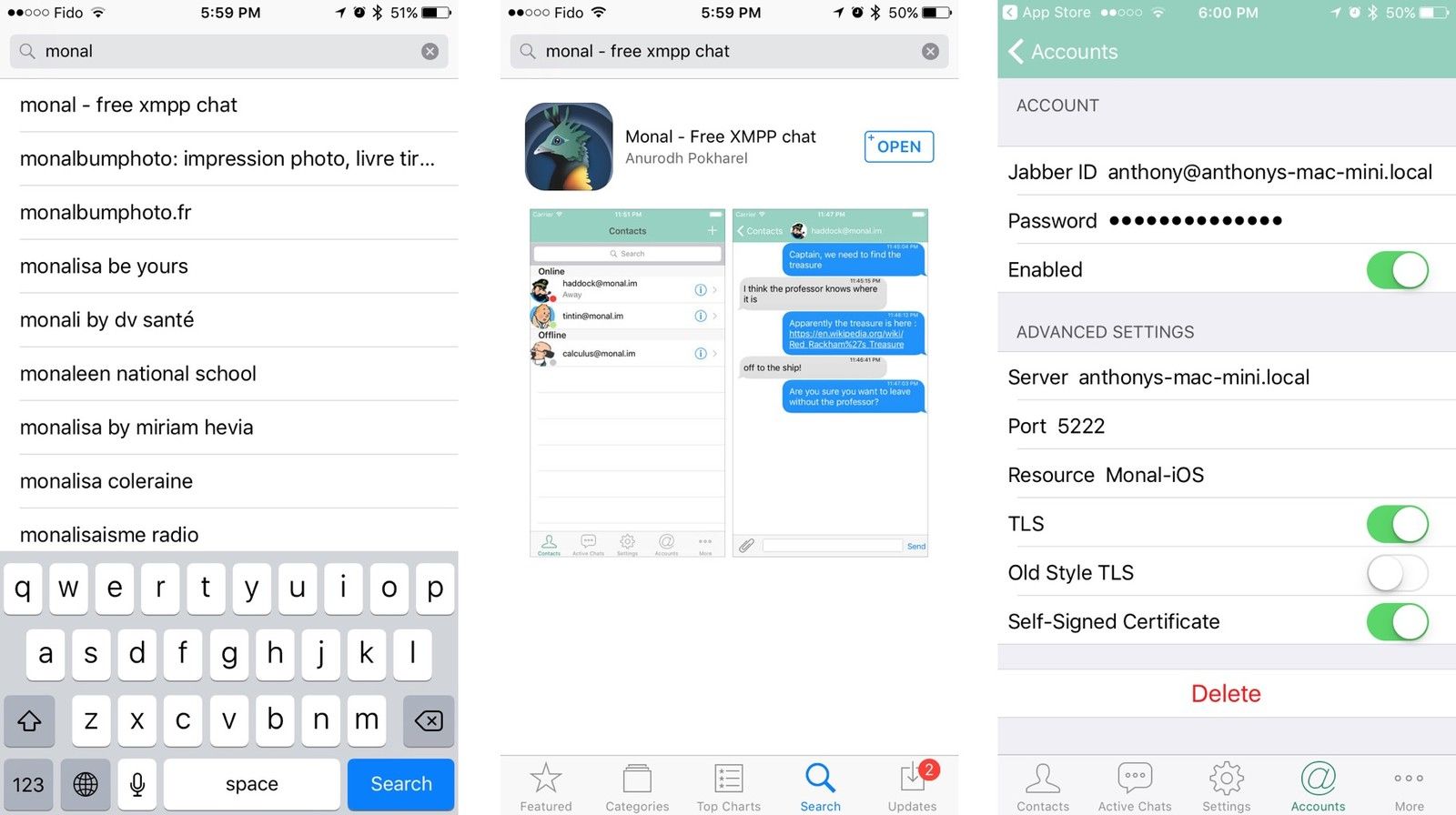
Подключите свои компьютеры
Мы не будем вдаваться в подробности о том, как соединить ваши компьютеры с Windows и Linux, но у xmpp.org есть хороший список различных клиентов, которые вы можете попытаться подключить к вашему серверу сообщений MacOS.
Подключение при локальной VPN
Для удаленных пользователей вы все равно можете участвовать в службе личных сообщений через VPN (виртуальную частную сеть), если она у вас установлена. Вам нужно будет добавить IP-адрес внутренней сети вашего MacOS Server в файл Host вашего персонального компьютера. Вот как вы это делаете на macOS.
- В поиске или терминале перейдите к /и т.д.
- редактировать хостов используя ваш любимый текстовый редактор, используя учетную запись администратора.
Добавить IP-адрес и имя хоста вашего сервера MacOS. Это будет в форме «xxx.xxx.xxx.xxx Hostname.local». Например, мой выглядит как «192.168.15.154 anthonys-mac-mini.local».
![]()
- Подключиться к VPN в вашей сети.
- Настройте свой компьютер MacOS для подключения к сообщениям, как указано выше.
Как вы защищаете свои сообщения?
Теперь твоя очередь! Дайте нам знать, как вам удается сохранить ваши сообщения в безопасности или если вы просто думаете, что это много шума из ничего!
Оцените статью!
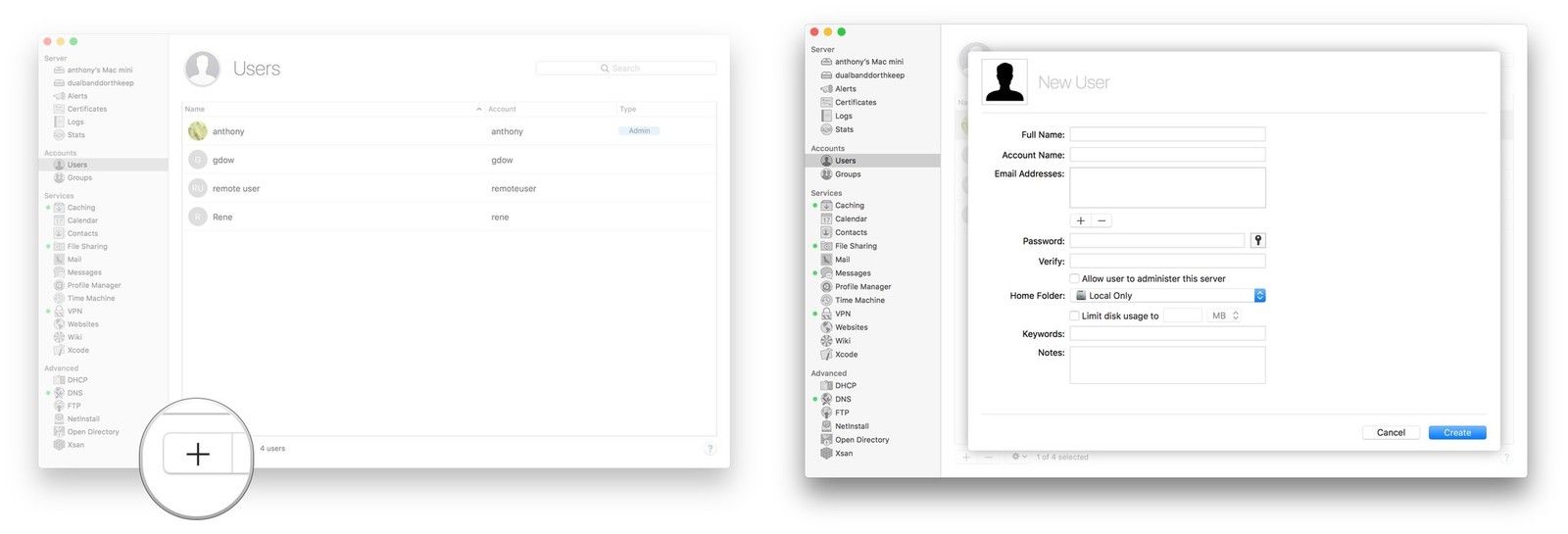
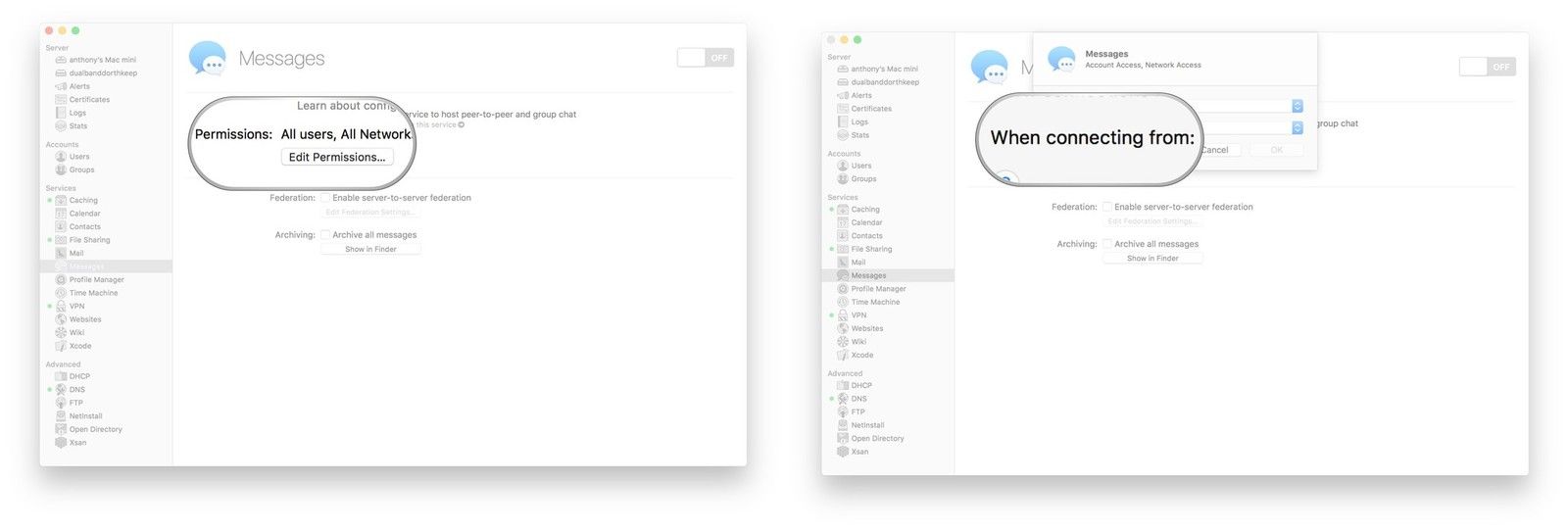
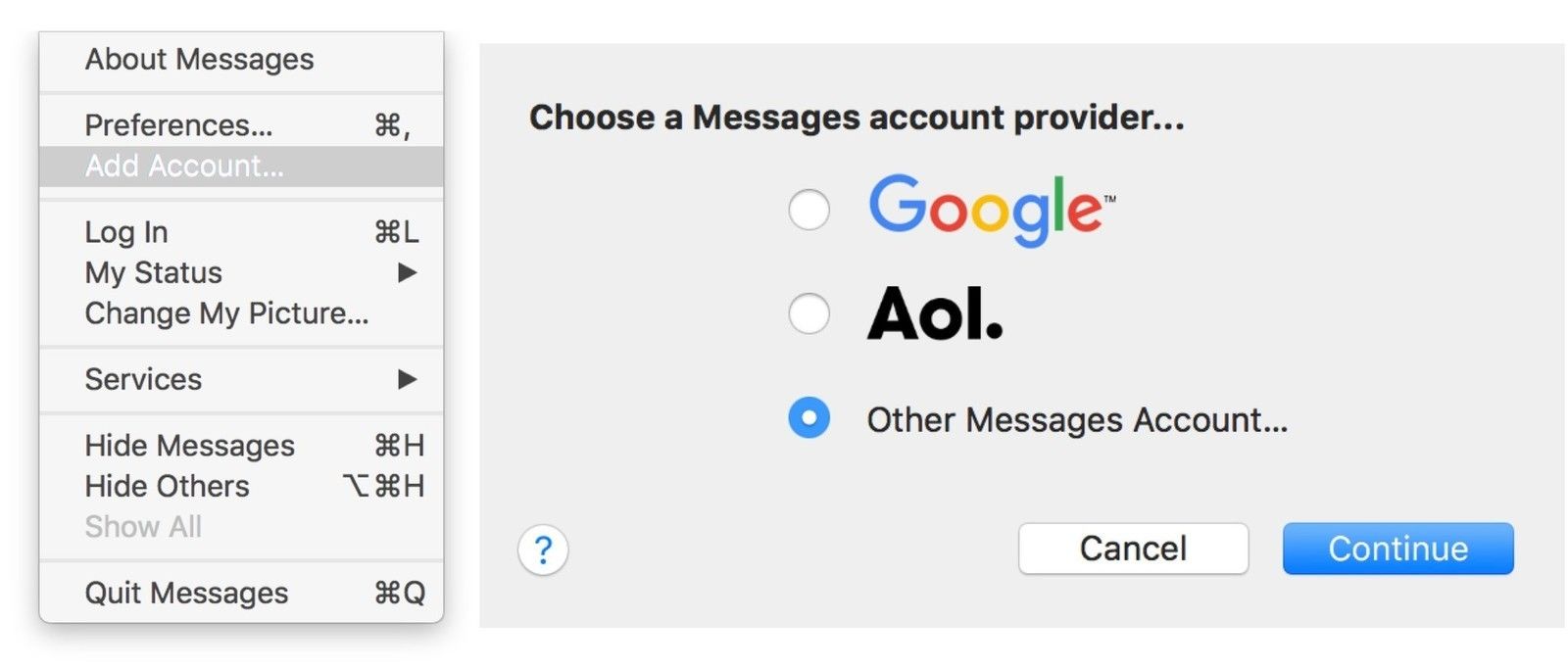
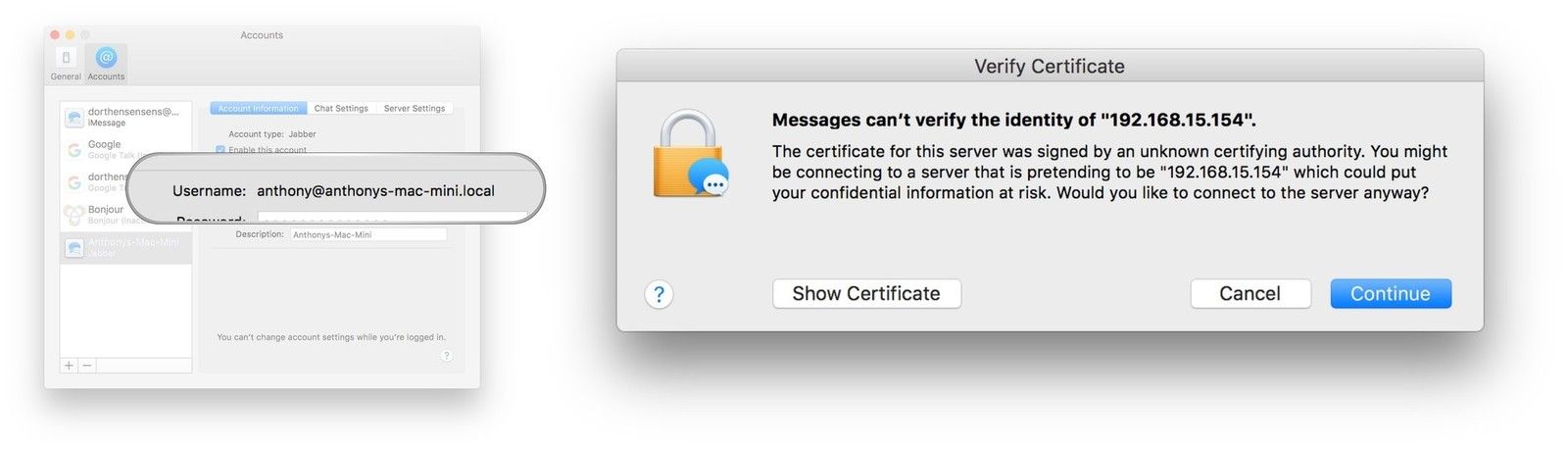
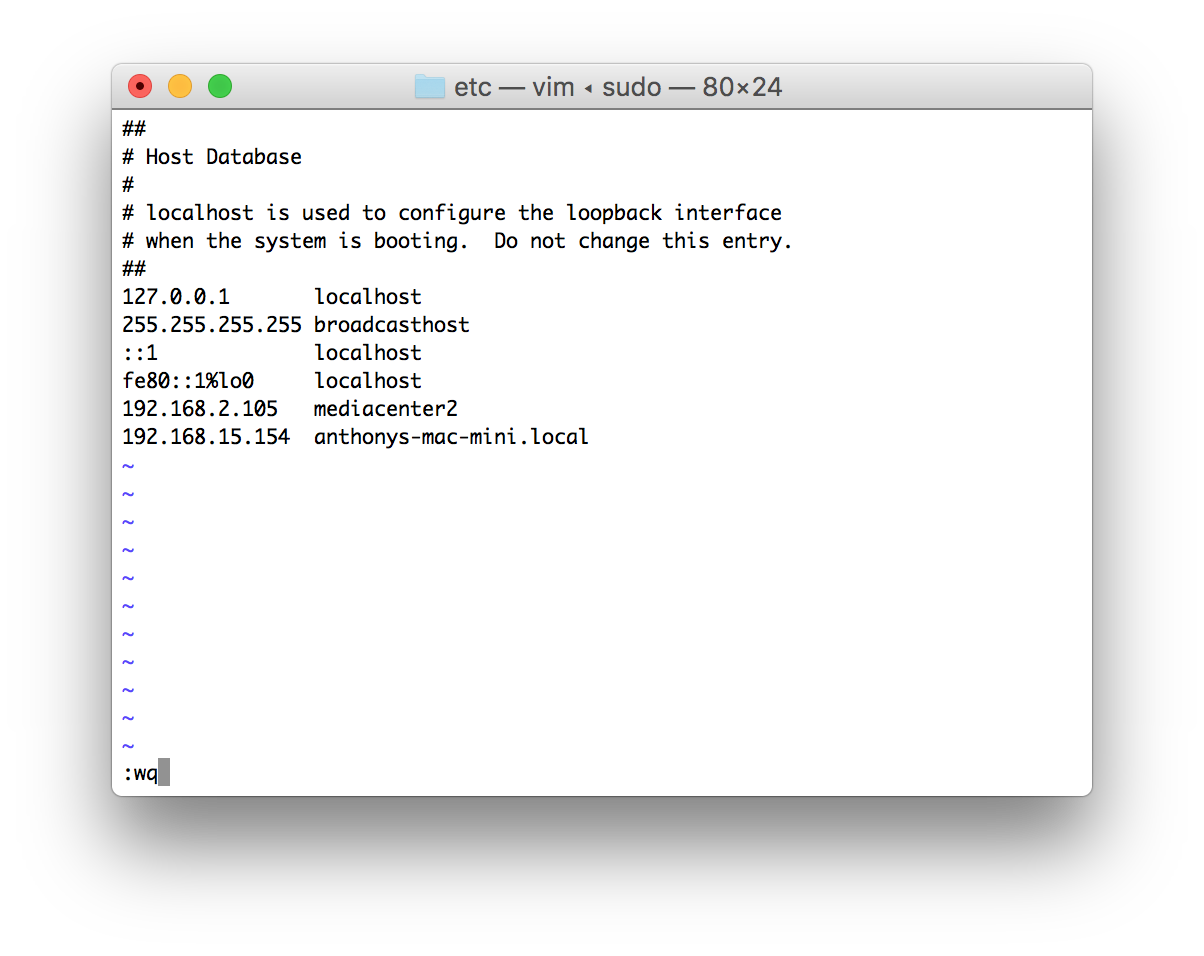
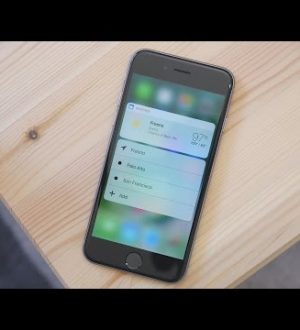
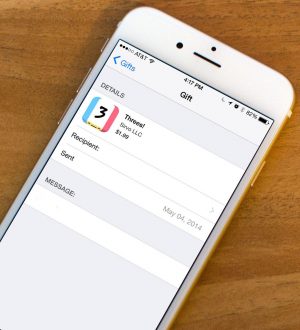
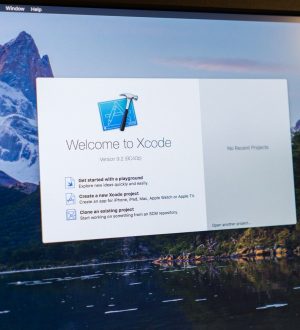
Отправляя сообщение, Вы разрешаете сбор и обработку персональных данных. Политика конфиденциальности.