В Apple Reminders все немного организовано, так что беспорядка, который был когда-то, больше нет в iOS 13. Чувство сбитого с толку в старых версиях iOS было основной причиной, по которой я никогда не использовал его так много, но обновленная версия для iPhone наконец-то зацепил меня
Помимо возможности создавать сгруппированные списки, которые представляют собой папки, содержащие несколько списков, вы также можете вкладывать напоминания в список под другими напоминаниями. Наличие основных задач и подзадач делает многое для организации и делает структуру очевидной с первого взгляда.
Например, в списке покупок вы можете быть в продуктовом магазине и искать ингредиенты для различных рецептов или блюд. Теперь, вместо создания отдельных списков для каждого блюда или случайного сочетания всех ингредиентов, вы можете сделать блюдо родителем с подзадачами (ингредиентами) под ним. И есть несколько способов создать напоминания для родителя и подзадачи, в зависимости от того, как вы начинаете.
Обратите внимание, что вы можете создавать только подзадачи для списков в своей учетной записи iCloud, но не в сторонних службах, таких как Yahoo или Outlook. По крайней мере, пока.
Совместимость
Новое приложение Reminders доступно только в iOS 13 и iPadOS 13 для iPhone и iPad и macOS 10.15 Catalina для Mac. Если вы не обновите все свои устройства, любые, использующие более старые версии ОС, могут синхронизироваться только с другими устройствами, которые еще не обновлены. И когда вы наконец обновите каждое устройство, все напоминания, созданные вами на этих устройствах после обновления вашего первого устройства до нового приложения напоминаний, будут потеряны при синхронизации с iCloud, поскольку iCloud использует обновленное приложение напоминаний в качестве основного.
Кроме того, если вы не откроете обновленное приложение на каждом устройстве до создания напоминаний на этих устройствах (например, через Siri), они также не будут прикреплены. Узнайте больше в Apple.
Вариант 1: перетаскивание Перетащите подзадачи на напоминание для родителей
Если у вас уже есть напоминания в списке, которые вы хотите преобразовать в подзадачи для другого напоминания, нажмите и удерживайте одно из них, затем перетащите его поверх напоминания, которое вы хотите стать родителем. Родительское напоминание будет выделено жирным шрифтом, указав себя в качестве основной задачи, а подзадача будет с отступом под ним.
Повторите этот процесс для любых других задач, которые вы хотите переместить под родительским. Похоже, что в будущем вы сможете массово перемещать подзадачи, аналогично тому, как вы массово перемещаете значки приложений на домашнем экране, но пока это не совсем работает.
Чтобы удалить подзадачу, вы можете перетащить ее из родительского напоминания в отдельную область списка или в другой родительский каталог. Помимо того, что вы отметили его как завершенный, вы также можете удалить его, кратко проведя пальцем влево и нажав «Удалить», или долгое движение пальцем влево, чтобы сделать это автоматически.
С помощью короткого удара влево, есть также опция «Пометить» его, который добавит маленький значок флага рядом с ним и добавит его в автоматизированный раздел «Пометка» на главном экране. Вы можете быстро провести пальцем влево и нажать «Снять флажок», чтобы убрать флаг.

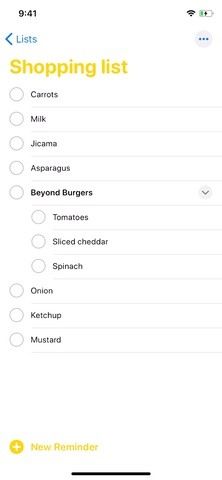
Вариант 2: Вставить подзадачи в напоминание для родителей
Другой способ создания подзадач для родительского напоминания, если у вас уже есть напоминания, которые вы хотите преобразовать в списке, — это сделать отступ. Сначала перетащите все напоминания, которые вы хотите сделать подзадачами, чтобы они находились ниже той, которую вы хотите сделать родителем. Далее, для напоминаний, которые вы хотите сделать подзадачами, проведите коротким движением вправо по ним и нажмите «Отступ» или длинным проведением вправо, чтобы сделать отступ
Неважно, в каком порядке вы идете при отступе. Например, если вы сделаете отступ для первой подзадачи под родителем, затем для второй и так далее, все они будут подзадачами родителя. Если вы сначала сделаете отступ для последней подзадачи, она станет подзадачей для любой подзадачи, которая была над ней. Но пометив, что «родительский» подражатель сделает его и его подзадачи в качестве подзадач следующего напоминания выше, и вы можете делать это, пока не достигнете настоящего родителя.
Чтобы удалить подзадачу с помощью метода отступа, кратко проведите пальцем по нему вправо и нажмите «Outdent», или долго проводите по нему, чтобы превзойти его автоматически. Если вы превзойдете подзадачу где-то посередине между другими подзадачами в родительском каталоге, эта устаревшая подзадача станет ее собственным родителем со всем, что находилось ниже подзадач для нее вместо исходного родителя.
Чтобы изменить порядок, пометить или удалить подзадачи, вы можете сделать это так, как описано в Варианте 1.
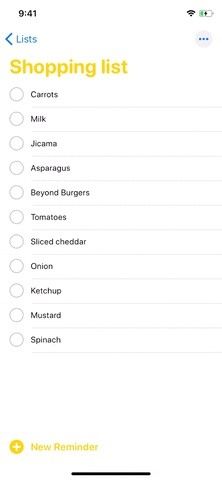
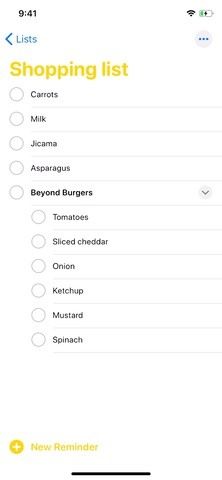
Вариант 3: Добавить новые подзадачи из сведений родительского напоминания
Если у вас еще нет подзадач в текущем списке, проще создать их непосредственно из родительского напоминания. Так что либо создайте «Новое напоминание», чтобы стать родителем, либо нажмите уже в списке напоминание о том, что вы хотите стать родителем. Затем нажмите на значок информации (i), чтобы открыть модальное представление «Сведения». Нажмите на «Подзадачи» внизу, затем «Добавить напоминание» для каждой подзадачи, которую вы хотите создать.
Чтобы убедиться, что вновь добавленные подзадачи сохранены, нажмите клавишу «return» или «enter» на клавиатуре или снова нажмите «Add Reminder» после ввода одной из них. Это выведет вас в новый пузырь для следующей подзадачи, которую нужно добавить.
Если вы добавляете подзадачу, которая вам не нужна, отредактируйте ее для чего-либо другого или проведите коротким движением влево на ней и нажмите «Удалить», или длинное движение влево, чтобы удалить ее автоматически. Когда больше нет необходимости в подзадачах, нажмите «Детали», чтобы вернуться назад. Хотя вы не можете пометить все подзадачи на странице сведений о родителе, вы можете включить параметр «Помечено», чтобы пометить родителя. Это не помечает все подзадачи, только родительские. Отключите его, чтобы разблокировать. Нажмите «Готово», чтобы завершить все.
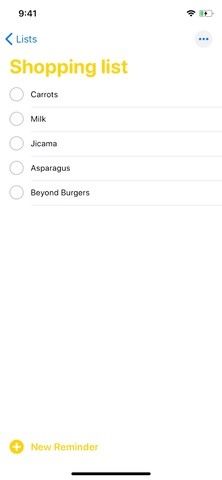
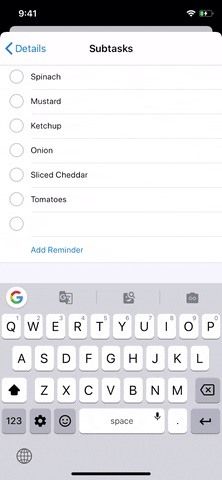
Посмотреть Скрыть вложенные напоминания
Нажмите на шеврон справа от родительского напоминания, чтобы просмотреть или скрыть вложенные напоминания. Если скрыто, число в родительском напоминании покажет вам, сколько существует подзадач. Кроме того, это помогает снять беспорядок в списке, поэтому вы видите только отдельные напоминания и напоминания родителей.
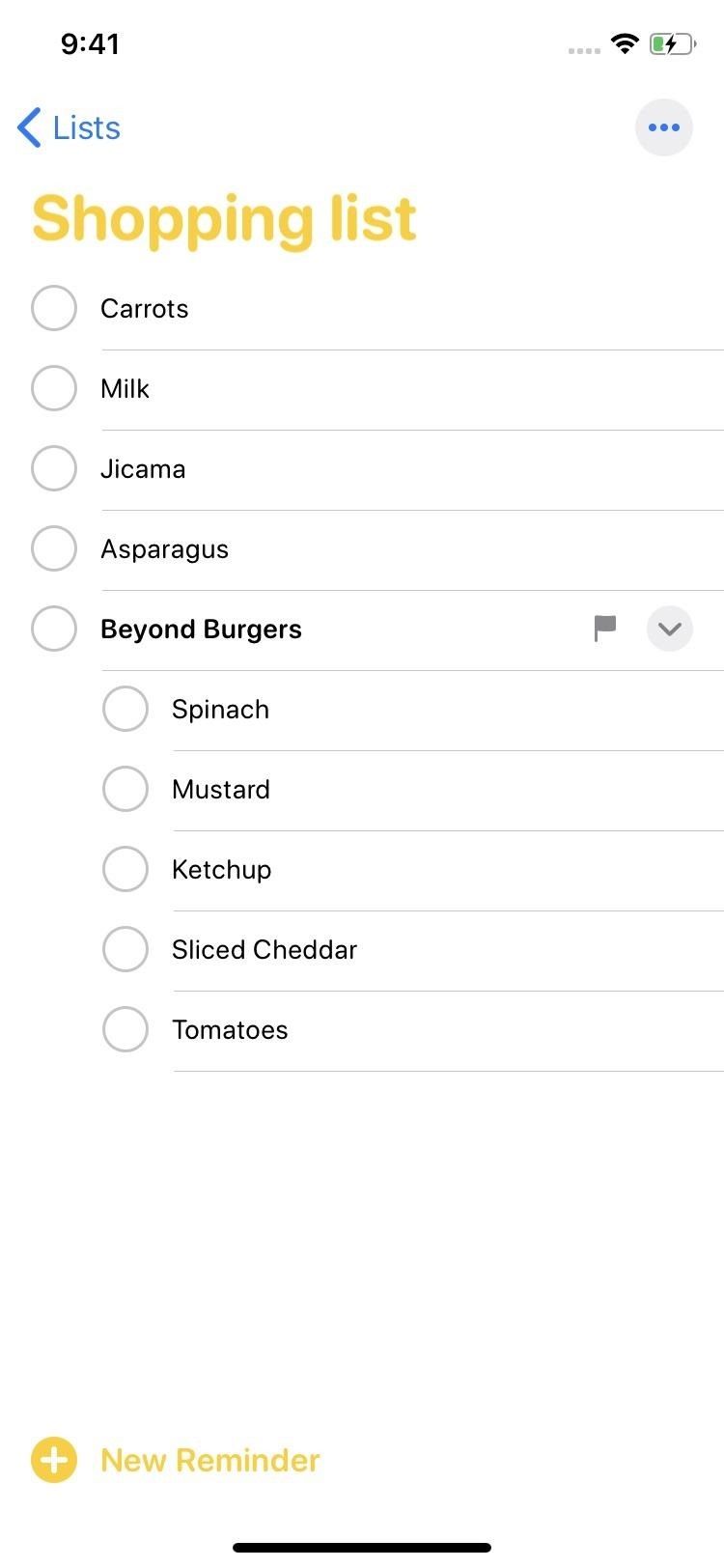
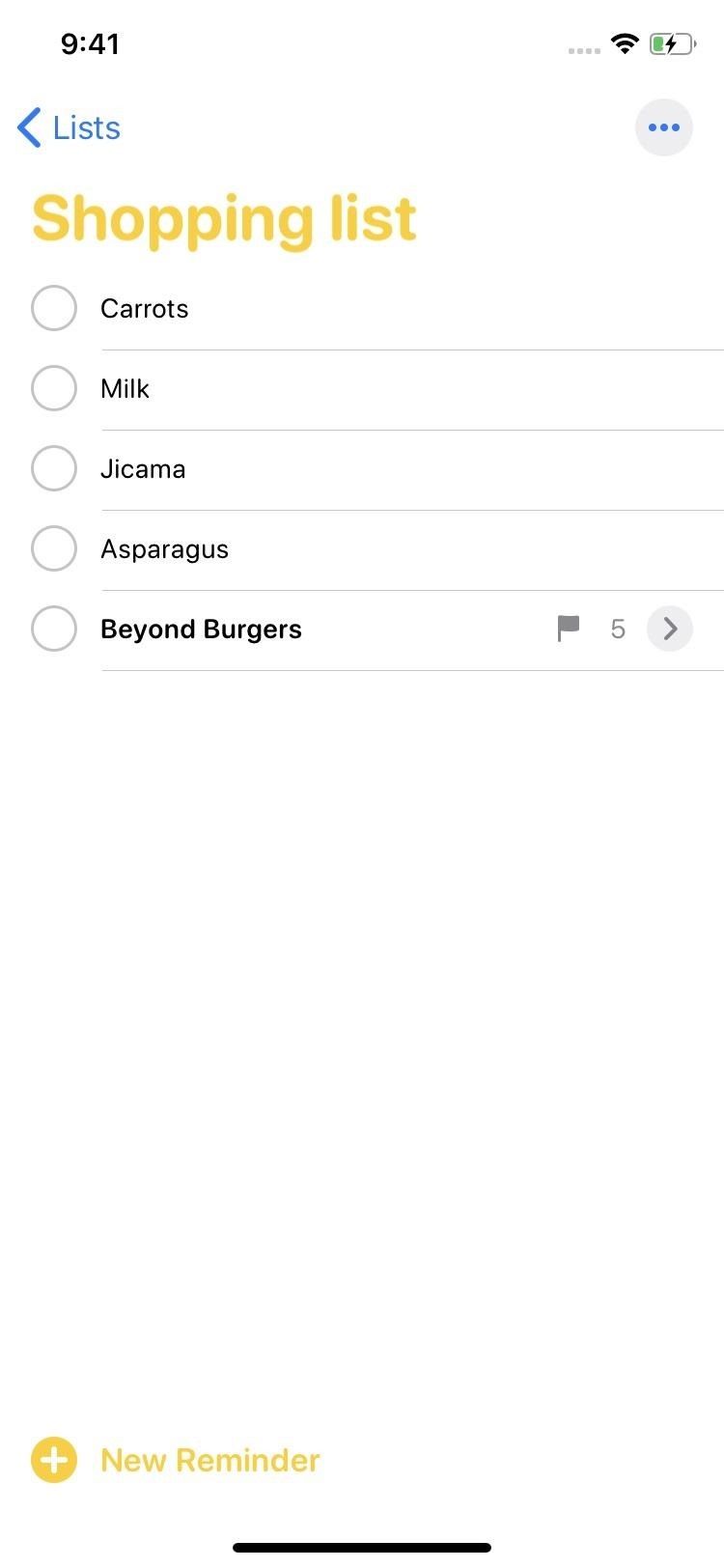
Флаг Удалить родительские напоминания
Чтобы пометить или удалить подзадачу или родительское напоминание, проведите по нему коротким движением, а затем нажмите «Пометить» или «Удалено». Вы также можете провести пальцем влево, чтобы удалить его автоматически. Если вы удалите обычное напоминание, подзадачу или родительский каталог, он сделает это сразу — запроса подтверждения не будет. И если вы удалите родителя, все подзадачи в нем также будут испорчены.
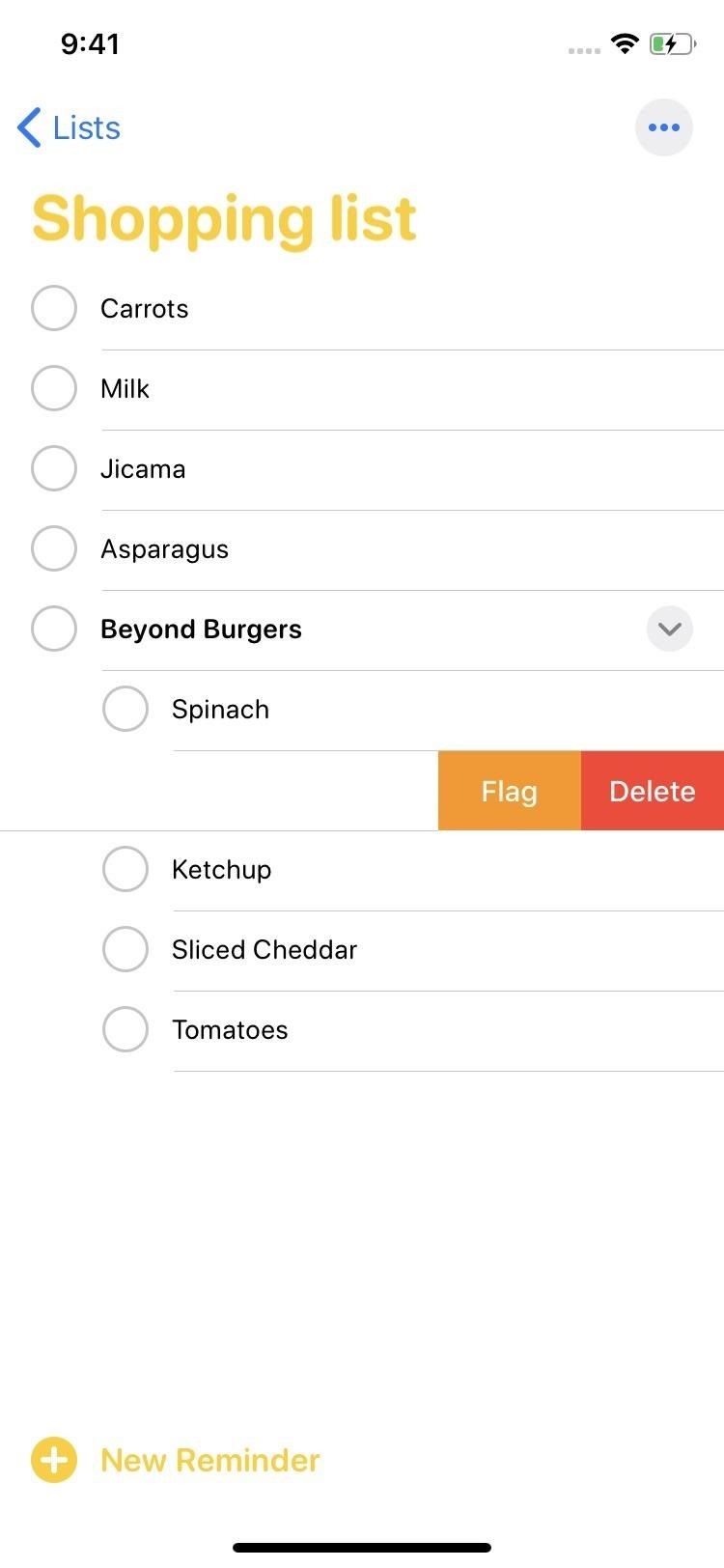
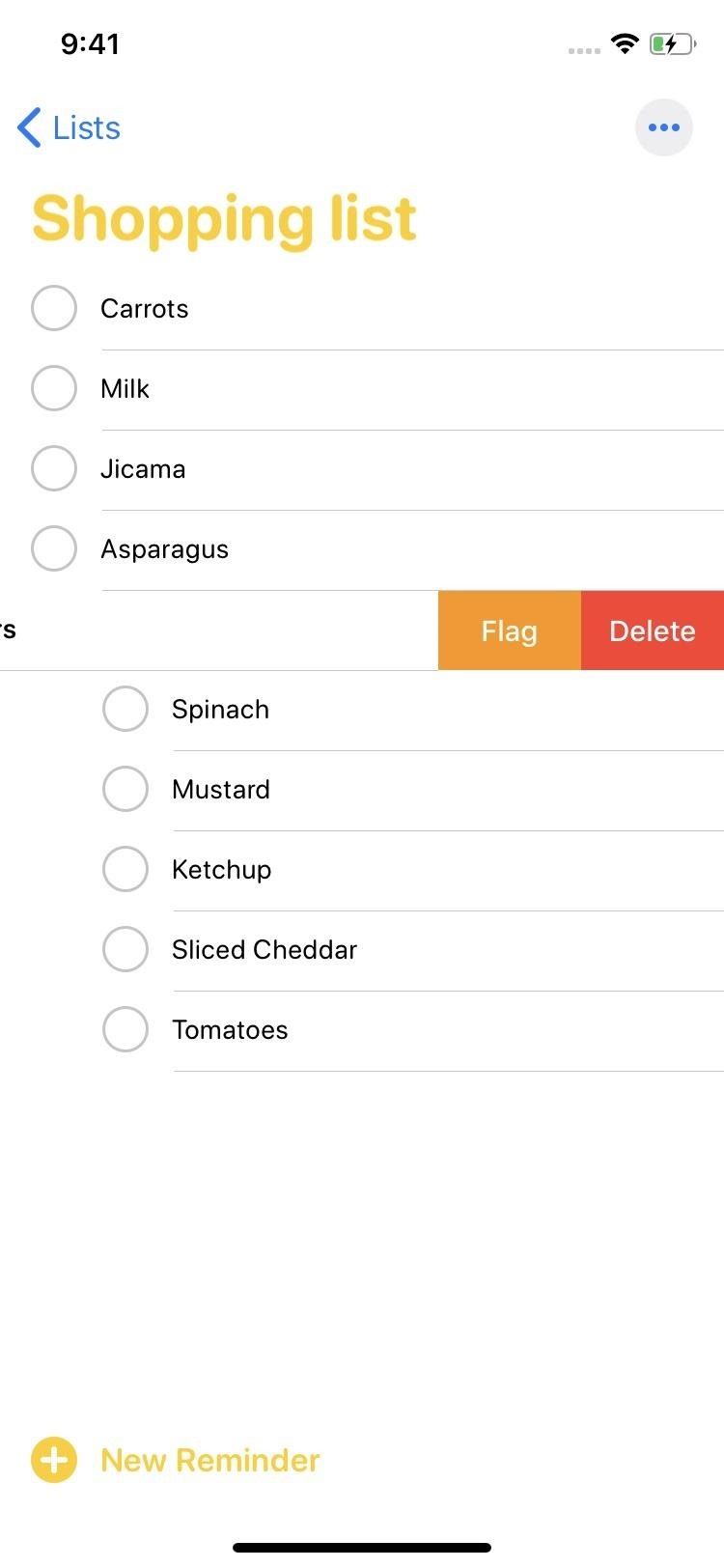
Оцените статью!
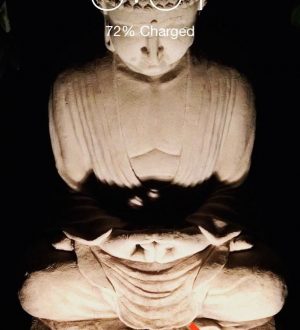
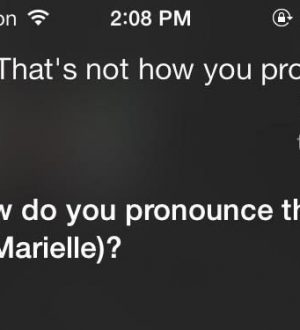
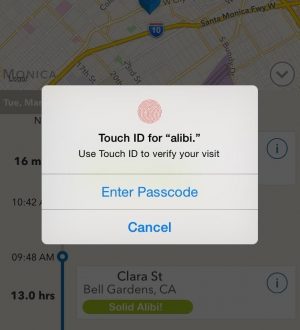
Отправляя сообщение, Вы разрешаете сбор и обработку персональных данных. Политика конфиденциальности.