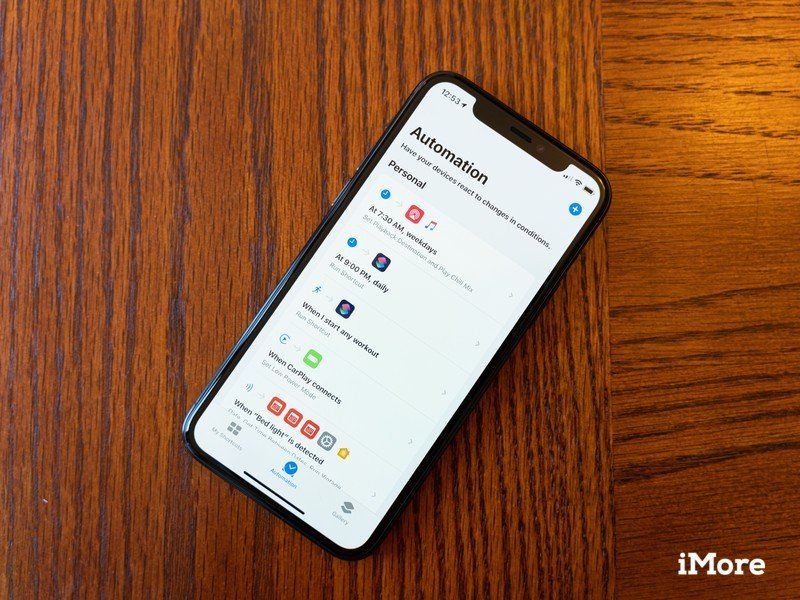
Автоматизация — это новое дополнение к линейке ярлыков с iOS 13 и iPadOS 13. По сути, автоматизация — это ярлыки с одним конкретным триггером. Если стандартный ярлык можно активировать с помощью Siri, нажав его кнопку в приложении или с помощью виджета, у автоматизации есть один метод активации.
Автоматизация может быть вызвана чем-то вроде времени суток, прибытия или отбытия из места, активации режима пониженного энергопотребления и многого другого. Как только условие будет выполнено, автоматизация запустит или отобразит уведомление, чтобы вы могли запустить его. Если у вас много повторяющихся задач или привычек (возможно, вы играете один и тот же плейлист Apple Music, когда садитесь в машину), автоматизация может быть особенно полезна.
Это то, что вам нужно знать об автоматизациях и о том, как с ними работать.
- Триггеры автоматизации
- Как создать ярлык автоматизации
- Как создать автоматизацию HomeKit
Триггеры автоматизации
Триггеры автоматизации делятся на три категории: события, путешествия и настройки. Каждый триггер также имеет то, что я называю «активным» или «пассивным» по своей природе. Активный триггер — это тот, который является результатом преднамеренного действия пользователя, например, подключения вашего iPhone к вашему автомобилю с поддержкой CarPlay или прикосновения к метке NFC. В какой-то момент вы специально сделали что-то с вашим iPhone или с ним, чтобы начать автоматизацию.
Пассивный триггер, такой как время суток, прибытие или выход из какого-либо местоположения, — это тот случай, когда вы не активно что-то делаете со своим телефоном или с ним. В то время как вы можете оставить место с вашим iPhone в кармане, например, ваш телефон в данный момент пассивен. По иронии судьбы, эти автоматы с этим типом триггера в конечном итоге требуют вашего активного согласия на запуск. Когда их триггер активирован, вы получите уведомление. При нажатии на это уведомление появится кнопка «Выполнить». Нажмите, и ваша автоматизация будет работать.
Вот как разбиваются различные категории триггеров автоматизации.
Мероприятия:
- Время дня: пассивный триггер, который активируется в определенное время суток, по желанию в определенный день или дни недели.
- Тревога: активный триггер, который запускается, когда вы отключаете назначенный (или любой) сигнал тревоги на вашем iPhone или iPad.
- Тренировка Apple Watch: активный триггер, запускающий автоматизацию при запуске тренировки на Apple Watch.
Путешествовать:
- Прибытие: пассивный триггер для прибытия в локацию.
- Отпуск: пассивный триггер для выхода из локации.
- Перед тем, как я переключаюсь на работу: пассивный триггер, который можно активировать во время или до вашего обычного времени поездки домой или с работы.
- CarPlay: активный триггер, который запускает вашу автоматизацию, когда вы успешно подключаетесь к CarPlay.
Настройки:
- Режим полета: активный триггер, который запускает вашу автоматизацию при включении или отключении режима полета.
- Wi-Fi: пассивный триггер, который активируется при подключении к определенной сети Wi-Fi, такой как домашняя сеть.
- Bluetooth: пассивный триггер, который активируется при подключении к определенному аксессуару Bluetooth, например AirPods.
- Не беспокоить: активный триггер, который запускается при включении или отключении режима «Не беспокоить».
- Режим низкого энергопотребления: активный триггер, который запускается при включении или выключении режима низкого энергопотребления.
- NFC: активный триггер, который запускает вашу автоматизацию при нажатии на метку или наклейку NFC (связь ближнего радиуса действия).
- Open App: активный триггер, который запускает вашу автоматизацию при открытии приложения.
Как создать ярлык автоматизации
Если вы уже создали свои собственные ярлыки, создание автоматизации не так уж отличается. За исключением начала, когда вы выбираете триггер, построение автоматизации — это то же самое, что создание ярлыка, и автоматизация может делать все, что может делать стандартный ярлык.
Как создать ярлык
В качестве примера, здесь мы собираемся создать простую автоматизацию, которая работает с тегом NFC. Метка или наклейка NFC, как правило, представляет собой небольшой предмет или наклейку со встроенной цифровой подписью, которую ваш iPhone распознает, когда вы подносите ее к бирке. В случае автоматизации ярлыков ваш iPhone считывает информацию, идентифицирующую конкретную наклейку или тег, а затем выполняет действие на основе прочитанного вами тега. Короче говоря, вы настраиваете свою автоматизацию путем сканирования определенного тега NFC, затем когда вы подключаете свой iPhone к этому тегу, и ваша автоматизация запускается.
Вы можете приобрести метки и наклейки NFC на Amazon, и они часто бывают упаковками по доступным ценам. Для использования с ярлыками подойдут любые наклейки NFC. Я использую это.
Большие метки NFC

GoToTages Heavy Duty NFC метки
Жесткий и крошечный
Эти крошечные метки NFC являются отличными компаньонами для использования с автоматизацией ярлыков, и благодаря клею на тыльной стороне их можно наклеивать практически везде, включая столы, двери и шкафы.
- 15 долларов на Amazon
NFC работает с iPhone X или более поздней версией.
Поскольку мы используем NFC, начало инструкций будет довольно специфичным для этого, но настройка любого триггера довольно очевидна, как только вы начнете.
- открыто Ярлыки на вашем iPhone.
- Нажмите автоматизация Вкладка.
Если у вас уже есть другие средства автоматизации, нажмите + кнопка.
![Откройте Ярлыки, коснитесь Автоматизация, коснитесь +]()
- Нажмите Создать персональную автоматизацию.
- Нажмите спусковой крючок Вы хотите использовать. В этом примере мы коснемся NFC.
Нажмите сканирование на NFC Tag.
![Нажмите «Создать персональную автоматизацию».]()
- Сканируй свой Метка NFC с вашим iPhone.
- Назовите свой Метка NFC.
Нажмите Хорошо. После этого инструкции обычно применяются ко всем автоматизациям.
![Сканирование тега, имени тега, нажмите OK]()
- Нажмите следующий.
- Нажмите Добавить действие.
Нажмите один из параметры такие как приложения, избранное, местоположение, предложение или поиск для действия, которое вы хотите использовать.
![Нажмите Далее, нажмите Добавить действие, нажмите Параметры]()
- Нажмите на действие Вы хотите добавить в свою автоматизацию.
- Нажмите на синий параметр изменить это.
Выберите вариант для вашего параметра.
![Нажмите действие, нажмите параметр, нажмите параметр]()
- Нажмите Показать больше если это доступно.
- Нажмите любой параметры или же кнопки чтобы изменить их.
Нажмите + кнопка, если вы хотите продолжить добавление действий в ярлык.
![Нажмите Показать больше, нажмите параметры, нажмите +]()
- Нажмите следующий когда вы закончите добавлять действия.
Нажмите переключатель за Спросите перед запуском (если доступно) в серое положение «выкл.», если вы хотите, чтобы эта автоматизация запускалась без какого-либо дополнительного ввода после его запуска.
![Нажмите Далее, нажмите переключатель]()
- Нажмите Не спрашивай если вы нажали, чтобы выключить.
Нажмите Готово.
![Нажмите Дон't Ask, tap Done]()
После того, как вы создали свою автоматизацию, ее использование — это просто ожидание активации ее триггера. Если вы нажмете метку NFC, подключите свой iPhone к устройству CarPlay или будете ждать назначенного времени, как только условие триггера будет выполнено, ваша автоматизация либо запустит, либо отправит вам уведомление с просьбой одобрить вас.
Как создать автоматизацию HomeKit
В дополнение к автоматизации ярлыков приложение Shortcuts также позволяет настраивать автоматизацию, специфичную для HomeKit, также изнутри приложения. Это та же функциональность, которую вы найдете в приложении Home, и она работает точно так же. В приложении ярлыков вместо постукивания Создать персональную автоматизацию, вместо этого нажмите Создание домашней автоматизации.
Как настроить домашнюю автоматизацию на iOS и iPadOS
Оцените статью!
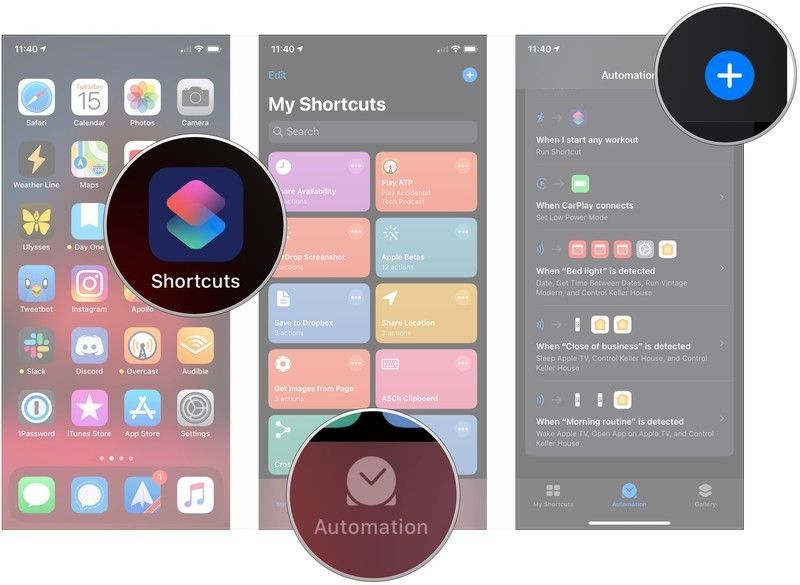
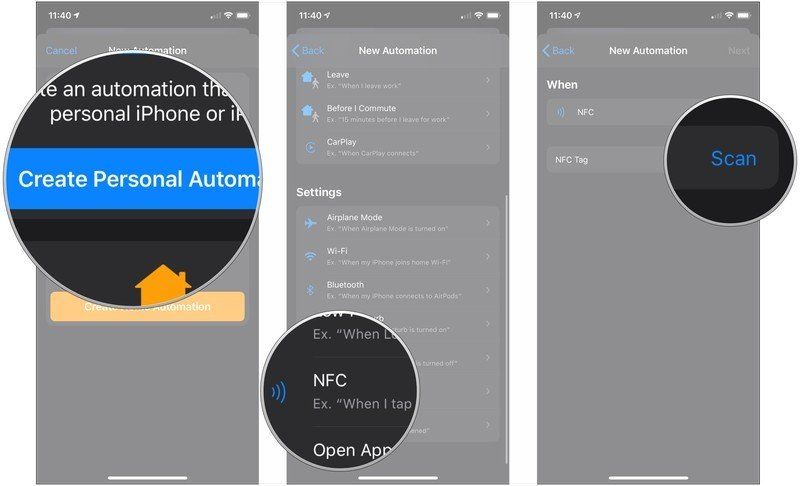
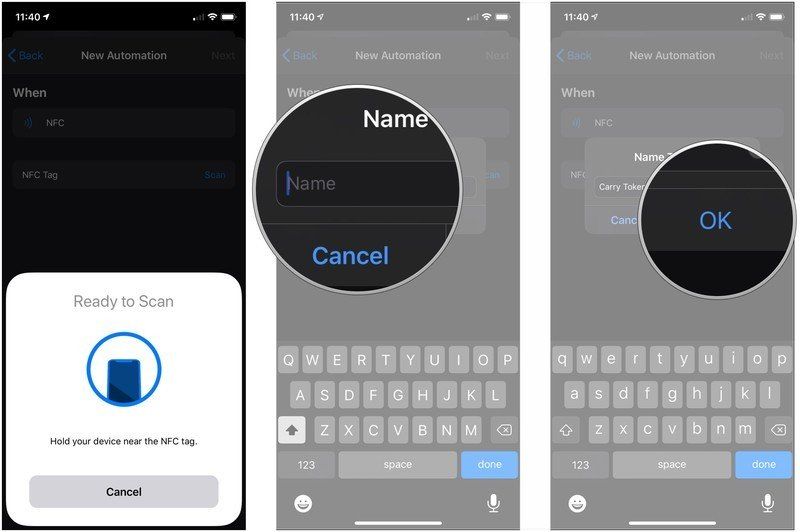
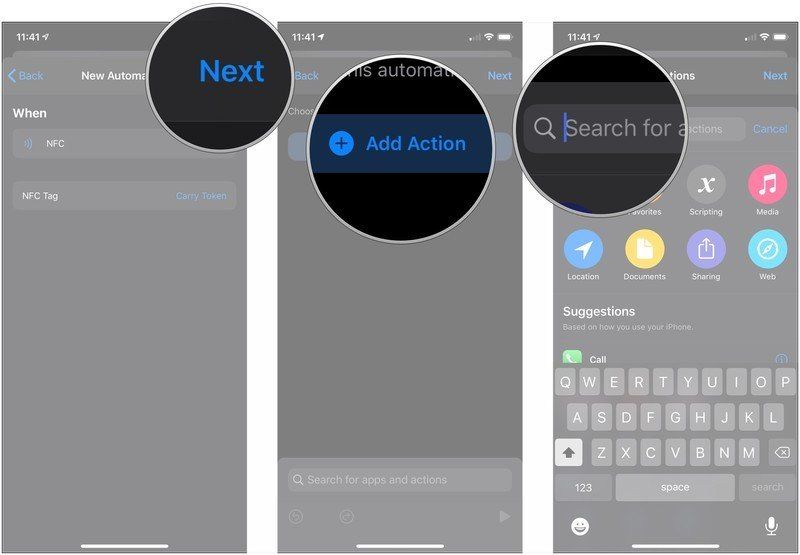
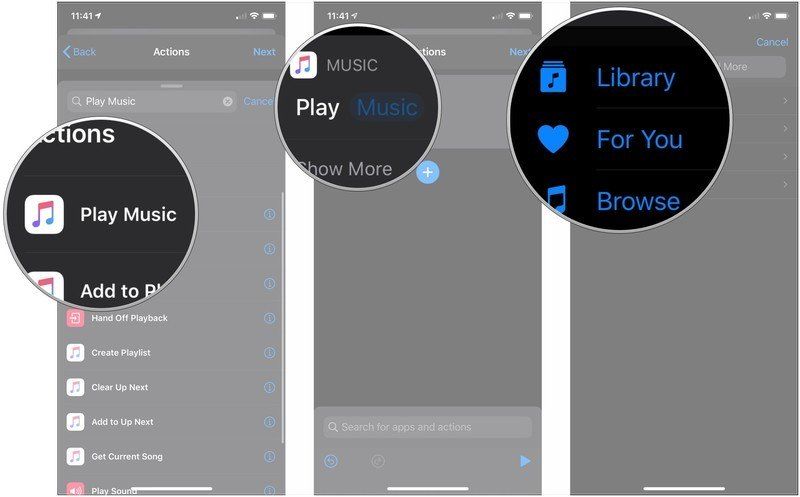
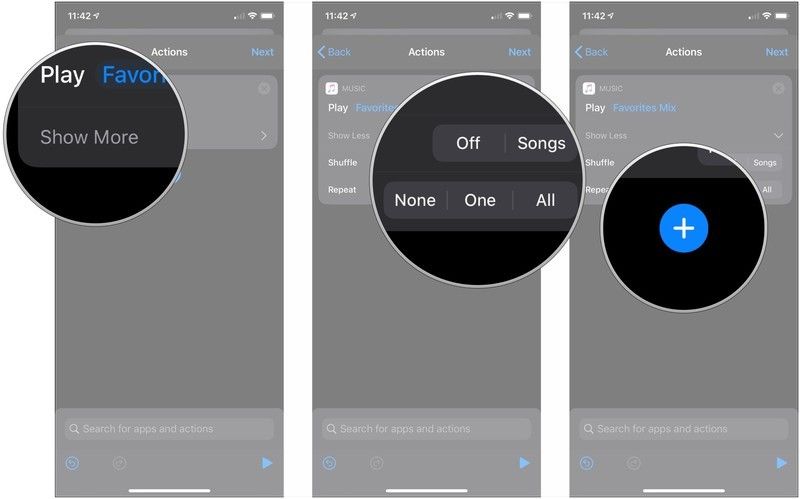
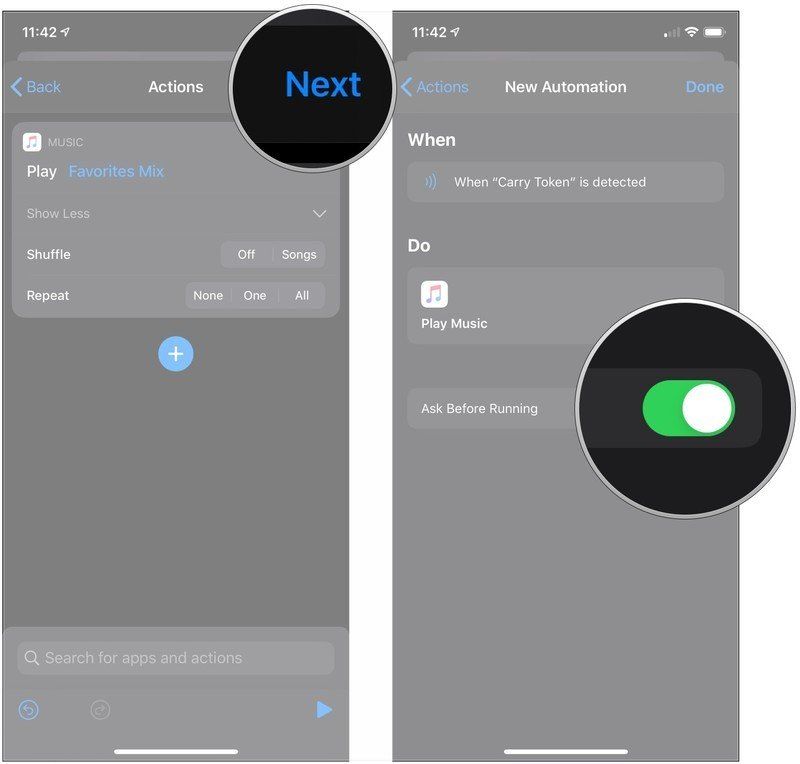
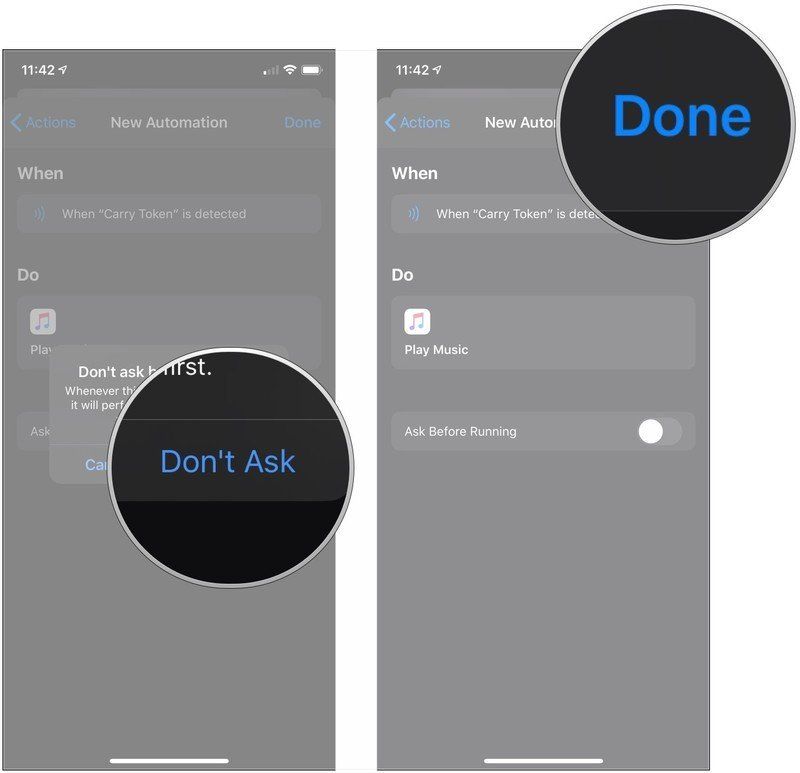

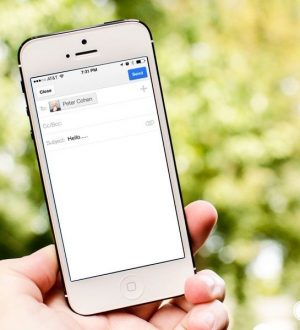

Отправляя сообщение, Вы разрешаете сбор и обработку персональных данных. Политика конфиденциальности.