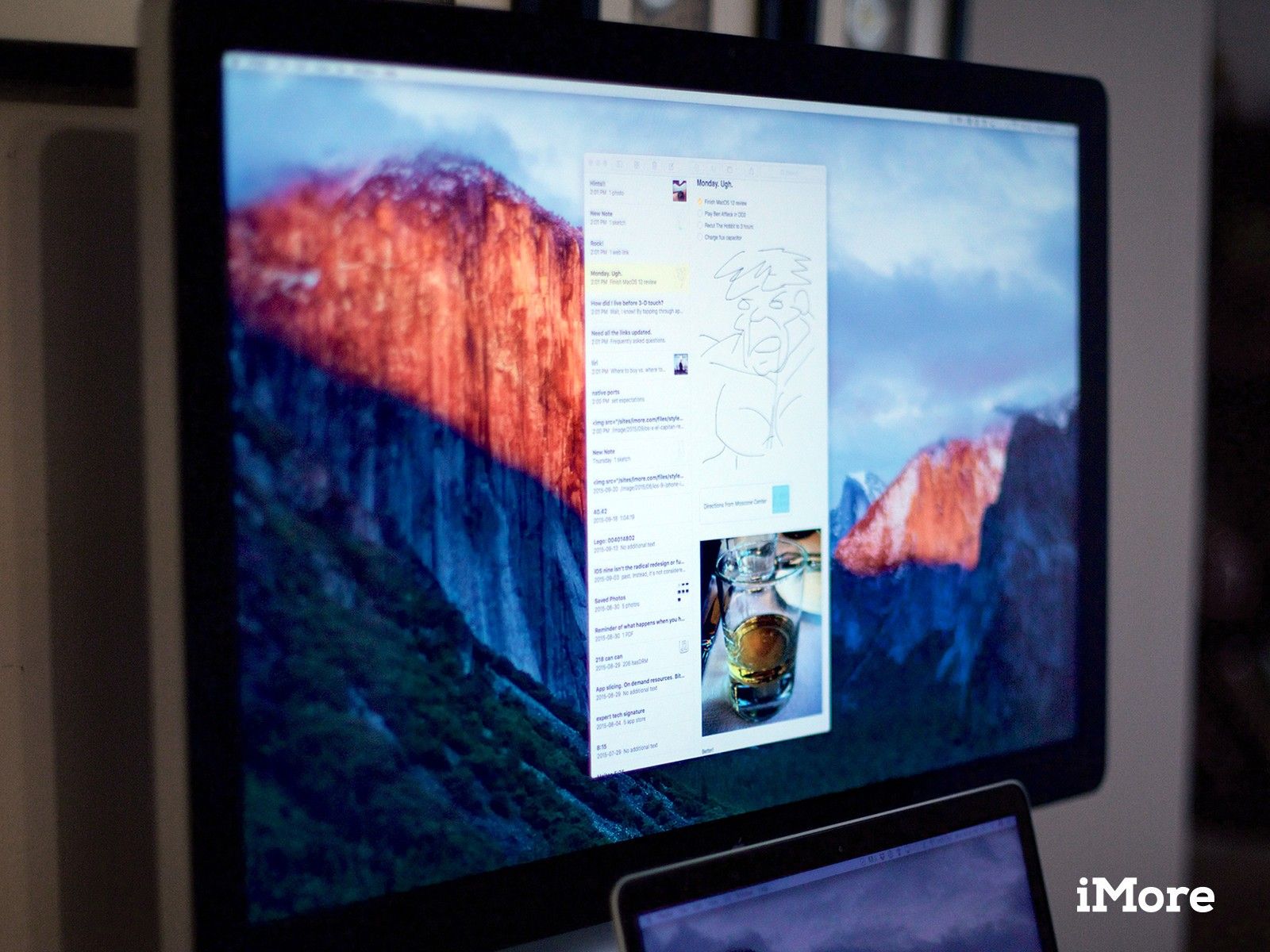
Нужно начать список дел? Приходится ли покупать мороженое в следующий раз, когда вы в продуктовом магазине? Или, может быть, у вас получилась отличная идея сюжета для фанатской игры Star Wars? Никогда не забывайте важную информацию и идеи с помощью Notes! Вы можете сохранять, редактировать, делиться и удалять заметки быстро и легко.
Как создать новую заметку с помощью Notes на Mac
- запуск Примечания с док-станции на вашем Mac.
Нажмите на Создать заметку значок в верхней части страницы.
![Создать заметку 1]()
Начать типирование и текст появится в вашей новой заметке.
Нажмите на Создать заметку значок, чтобы начать следующую заметку.
![Создать заметку 2]()
Заметки будут автоматически сохраняться при вводе текста, поэтому если вы закроете заметку, начнете новую или случайно нажмете на заметку, которую набираете, вы не потеряете текст.
Как найти существующую заметку в Notes для Mac
- запуск Примечания с док-станции Mac.
Нажмите внутри панель поиска в правом верхнем углу.
![Найти заметку 1]()
Наберите «А слово или фраза который появляется в заметке, которую вы ищете (я искал «Подарки»).
Выберите нота из доступных вариантов.
![Найти заметку 2]()
Как редактировать существующую заметку в Notes для Mac
- запуск Примечания с док-станции на вашем Mac.
Нажми на нота Вы хотите редактировать (я выбрал один под названием «Подарки»).
![Редактировать заметку 1]()
Нажмите где угодно внутри заметку и редактируйте как хотите.
![Примечания-Edit-Note-Mac-2-новейший]()
Заметки будут автоматически сохраняться при вводе текста, поэтому если вы закроете заметку, начнете новую или случайно нажмете на заметку, которую набираете, вы не потеряете текст.
Как удалить заметку в Notes для Mac
- запуск Примечания с док-станции на вашем Mac.
Нажми на нота Вы хотите удалить (например, «Секретная заметка»).
![Удалить заметку 1]()
Нажмите на удалять значок с мусорной корзиной в верхней части экрана.
Кроме того, вы можете удерживая нажатой клавишу управления и нажмите на заметку, чтобы вызвать второй вариант удаления. Того же результата можно достичь, коснувшись трекпада ноутбука двумя пальцами или нажав правую кнопку двухкнопочной мыши.
![Примечания-удаление струны-макинтош-2-новейший]()
Вернуться к началу
Оцените статью!
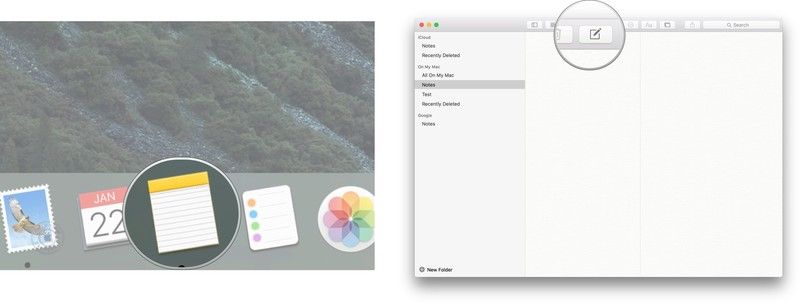
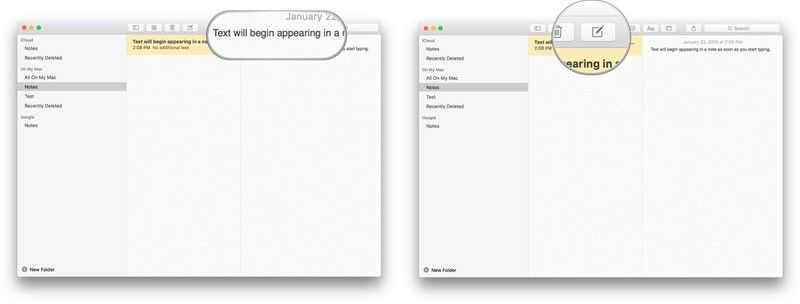
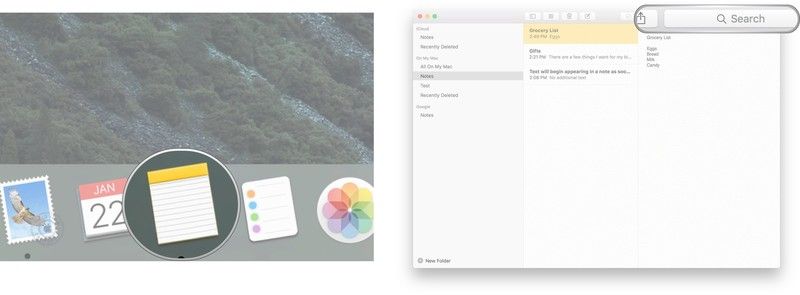
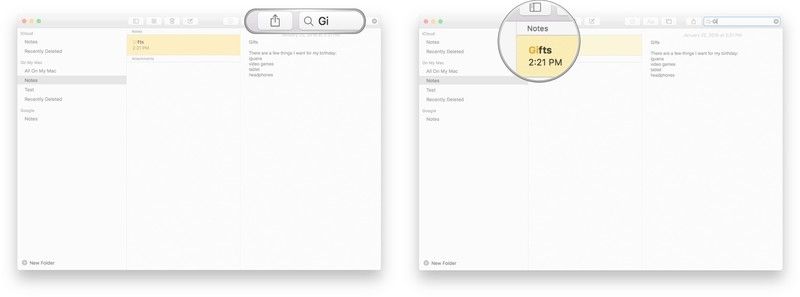

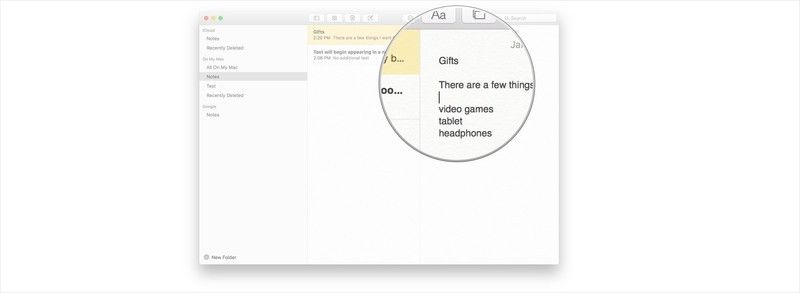
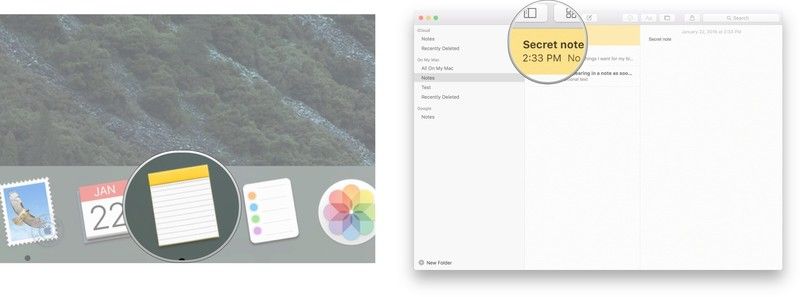
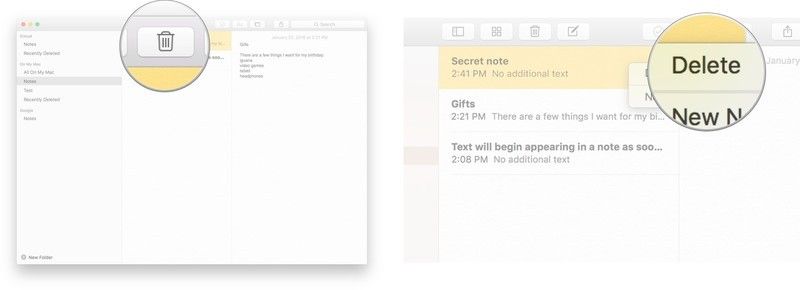

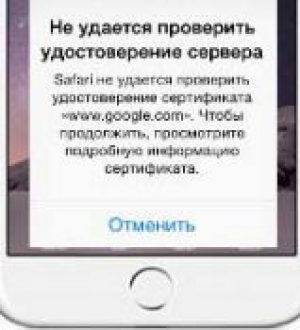
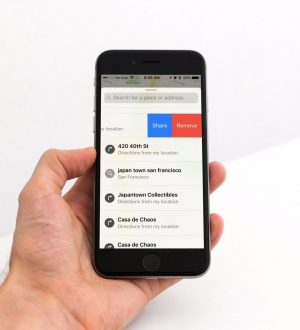
Отправляя сообщение, Вы разрешаете сбор и обработку персональных данных. Политика конфиденциальности.