Если вы когда-либо сталкивались с ситуацией передачи вашего iPhone правоохранительным органам, будь то полиция, федеральные органы или судебная система, вы можете предпринять некоторые меры, чтобы они не получили доступ ко всем потенциально самообвиняющим данным.
Мы уже неоднократно упоминали, что Face ID и Touch ID не являются вашими друзьями, когда речь заходит о правоохранительных органах, и это стало еще более очевидным благодаря ордеру на обыск, который недавно был обнародован в связи с расследованием федеральными властями возможных российских вмешательство в президентские выборы 2016 года.
Ордер на обыск предоставил доступ к помещениям и электронным устройствам (в частности, двум моделям iPhone) Майкла Коэна, бывшего адвоката президента Трампа, чтобы раскрыть доказательства мошенничества в банках и скрытых денежных выплат.
Подробно в ордере на обыск (начало на стр. 77), он описывает процесс получения доступа к двум устройствам iPhone Коэна, оба из которых, по-видимому, заблокированы с помощью Face ID или Touch ID. Основной момент документа — когда дается совет использовать лицо или отпечатки пальцев Коэна для разблокировки устройств. Хотя для властей это вполне приемлемо, им не так легко заставить вас использовать свой код доступа.
В других случаях было обнаружено, что закон не может заставить вас вводить или давать свой пароль, PIN-код или пароль, потому что это нарушит ваше право по Пятой поправке против самообвинения. Хотя это относится к информации, которую вы знаете, ваше лицо и отпечатки пальцев — это то, что у вас есть и не считается самоубийственным.
Таким образом, самый простой способ помешать правоохранительным органам получить доступ к данным на вашем iPhone — это отключить Face Face или Touch ID, прежде чем они получат его в свои руки. Однако это не единственное, что вы можете или должны сделать. Если вы когда-нибудь окажетесь в такой ситуации, будьте готовы следовать некоторым советам ниже.
Совет 1: отключить биометрию в доли секунды
Хотя маловероятно, что кто-либо из вас захочет полностью отключить Face ID или Touch ID на своем iPhone, следующая лучшая вещь — это знать, как отключить эти биометрические функции без необходимости вообще нажимать на экран. Это очень важно, когда дело касается полицейских остановок, где может быть нарушено ваше право по Четвертой поправке против незаконного обыска и ареста без ордера.
Начиная с iOS 11, Apple включила функцию безопасности в состав Emergency SOS, которая позволяет временно отключать биометрическую аутентификацию, когда вы нажимаете правильные физические кнопки вместе. На iPhone 8 или новее этими кнопками будут сторона и кнопка громкости. На iPhone 7 и старше вам нужно будет нажать кнопку Side пять раз подряд. После этого вам нужно будет ввести свой пароль или пароль, чтобы снова включить биометрическую защиту.
Совет 2: Включите защиту от USB-устройств
Если вы запретили правоохранительным органам использовать ваши биометрические данные против вас, вам следует побеспокоиться о том, чтобы они использовали специальные инструменты взлома для взлома вашего пароля или пароля. Такие инструменты, как GrayKey и Cellebrite, хорошо известны своей способностью делать это, и они требуют подключения к порту Lightning на iPhone.
Начиная с iOS 11.4.1, Apple включила параметр, который будет препятствовать любой передаче данных через порт Lightning вашего iPhone, за исключением случаев, когда вы авторизуете его. Параметр, называемый просто «USB-аксессуары», находится в настройках Face ID, Touch ID и пароля. Хотя для активации большинства функций необходимо включить, эту функцию необходимо отключить, чтобы она работала, поскольку вы хотите запретить доступ к USB-аксессуарам в заблокированном состоянии.
С этой настройкой ваш iPhone автоматически заблокирует все аксессуары USB после одного часа блокировки. Единственный способ возобновить доступ — использовать идентификатор лица, сенсорный идентификатор, пароль или пароль. И если вы следовали совету 1 выше, пароль или пароль будут приниматься единственно.
Совет 3: Используйте Find My iPhone, чтобы заблокировать доступ
Последнее, что вы можете сделать, это использовать Find My iPhone. Любой, кто заботится о потере дорогостоящего устройства или отказе от личной информации, должен уже включить это. По какой-то причине, если вы этого еще не сделали, обязательно включите его.
Если правоохранительные органы действительно заполучили ваш iPhone, и вы не уверены, что предыдущие два совета были успешными, вы можете перевести ваш iPhone в «Потерянный режим», который запрещает доступ к вашему iPhone без вашего пароля или пароля.
Если вы никогда не ожидаете вернуть свой iPhone, вы также можете использовать функцию «Найти мой iPhone» для удаленного удаления устройства. Устройство с нулевой информацией о нем по существу бесполезно для властей. И если вы стираете свой iPhone, потому что на нем есть инкриминирующая информация, вы захотите удалить все резервные копии, которые есть у вас в iCloud и iTunes.
Однако для того, чтобы любой из них работал, ваш iPhone должен быть подключен к Интернету. Если он в данный момент не подключен, при следующем подключении «Lost Mode» или «Erase iPhone» активирует блокировку или стирание устройства. Правоохранительные органы хорошо знают об этой уловке, как указано в ордере на обыск Коэна, и они сделают все возможное, чтобы предотвратить подключение к Интернету, пока не выяснят, как получить информацию с устройства.
Совет 4: блокировать оповещения на экране блокировки
Если вы не вытрете или не переведете его в «Потерянный режим», ваше устройство будет работать как обычно, то есть уведомления будут отображаться на экране блокировки, если он настроен таким образом. К счастью, есть способ предотвратить чтение любого уведомления на экране блокировки без использования идентификатора лица, идентификатора касания, пароля или пароля. Если вы следовали совету 1, вам нужно беспокоиться только о том, чтобы люди использовали ваш пароль или пароль для разблокировки содержимого уведомлений.
Совет 5: Блокируйте виджеты на экране блокировки
Если пойти дальше, чем просто уведомления, вы можете рассмотреть возможность удаления доступа к виджетам на экране блокировки, поскольку частые контакты, события календаря и другая информация по-прежнему будут видны без разблокировки.
Вам не нужно полностью их отключать, но вы должны по крайней мере установить его так, чтобы виджеты были доступны для просмотра только тогда, когда устройство разблокировано. Например, если у вас iPhone X или новее, вы можете использовать Face ID, чтобы разблокировать устройство, оставаясь на экране блокировки, и бесплатно просматривать виджеты.
Совет 6: используйте более надежный пароль (или пароль)
Постоянная тема в этом обзоре — сделать так, чтобы правоохранительные органы могли использовать только ваш пароль или пароль для разблокировки устройства, что они не могут заставить вас отказаться. Но если вы не воспользовались советом 2 выше, вам, по крайней мере, понадобится более надежный пароль. Еще лучше, используйте вместо этого буквенно-цифровой пароль.
Существует только один миллион возможных комбинаций для шестизначного цифрового кода доступа, который используется по умолчанию в iOS, и его гораздо быстрее взломать, чем более длинный код. В то время как для взлома шестизначного числового кода могут понадобиться всего несколько часов, взлом для восьмизначного может занять месяцы с 100 миллионами возможностей, а для взятия 10-значного кода потребуются годы с 10 миллиардами возможных комбинаций.
В настройках пароля вы можете даже превысить 10-значные цифровые коды с таким количеством цифр, сколько сможете запомнить. Более того, вместо этого вы можете использовать буквенно-цифровой пароль, который может использовать буквы (прописные и строчные), цифры и специальные символы. Кроме того, вы можете сделать это так долго и безопасно, как вы хотите.
Примечание редактора. Хотя мы не поощряем и не поддерживаем преступную деятельность любого рода, существуют ситуации, когда предотвращение доступа к iPhone принесет больше пользы, чем вреда, и это один из способов борьбы с потенциальными нарушениями поиска и захвата.
Оцените статью!
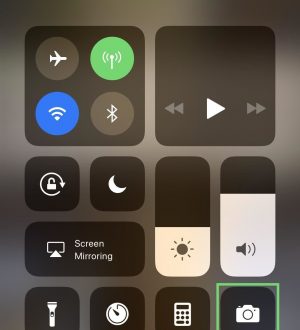
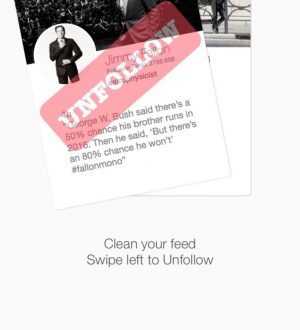
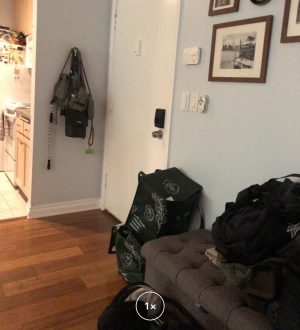
Отправляя сообщение, Вы разрешаете сбор и обработку персональных данных. Политика конфиденциальности.