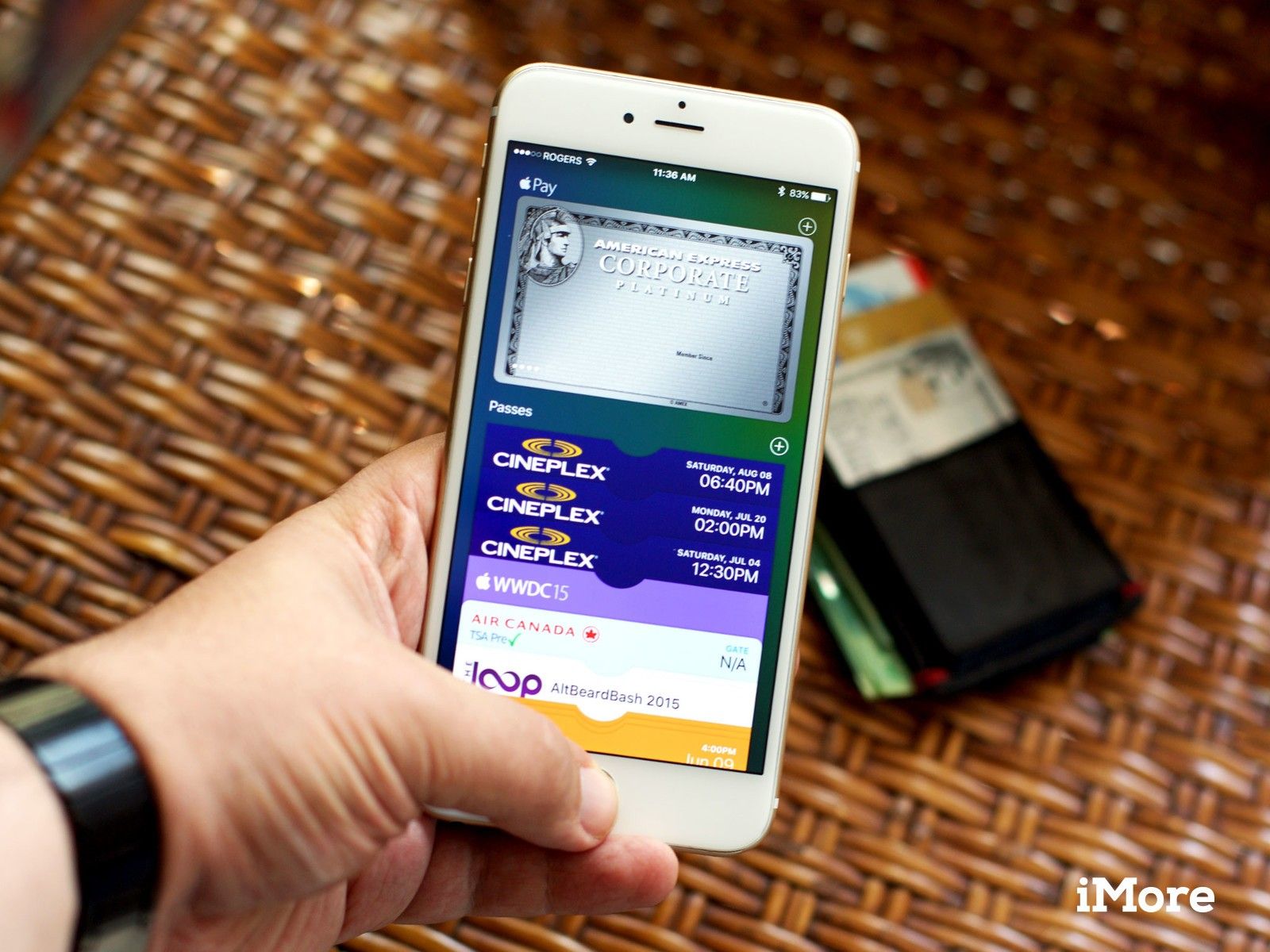
Покупать с Apple Pay невероятно удобно, но еще удобнее, если такие вещи, как адрес доставки, правильно настроены и готовы для вас заранее. После того, как вы совершили покупку, возможность просматривать ваши транзакции, как недавние, так и подробные, означает, что вам больше не придется задумываться о покупке или снова ждать подтверждения.
Как управлять адресом доставки для Apple Pay
Часть того, что делает Apple Pay такой быстрой и легкой для покупок в Интернете, заключается в том, что она точно знает, куда отправлять ваши покупки. Это избавляет вас от необходимости печатать адрес доставки каждый раз, когда вы что-то покупаете. Но это также означает, что вам нужно держать его точным и актуальным. Таким образом, когда вы купите все вещи, они будут знать, куда их отправлять.
- Запустите Приложение настроек на вашем iPhone или iPad.
- Нажмите на Кошелек Apple Pay.
- Нажмите на Адрес доставки.
Нажмите на адрес Вы хотите быть по умолчанию. Если вы хотите добавить новый адрес, просто нажмите Введите новый адрес доставки
![Запустите приложение «Настройки», нажмите «Кошелек и Apple Pay», нажмите «Адрес доставки» и нажмите на адрес, который вы хотите использовать по умолчанию.]()
Это все, что нужно сделать. Apple Pay будет соблюдать выбранные вами настройки. Если вам когда-либо понадобится изменить адрес доставки, просто повторите те же действия еще раз. Это удобно, если у вас есть рабочий и домашний адреса, которые вы выбираете для доставки одинаково. Это сэкономит вам некоторое время при оформлении заказа, так что вы можете просто выбрать их, а не вводить информацию каждый раз.
Как просмотреть последние транзакции Apple Pay с Wallet
Apple Pay не только облегчает покупку товаров в магазине и в Интернете, но и отслеживает ваши покупки. Вы можете просмотреть последние транзакции в Passbook и, в зависимости от того, поддерживает ли ваша кредитная карта и банк, более длинную историю транзакций в Настройках.
- Запустите Приложение кошелек на вашем iPhone или iPad, с которым вы используете Apple Pay.
- Нажмите на карта Вы хотите просмотреть последние транзакции для. Любые недавние транзакции должны отображаться непосредственно под картой.
Нажмите Кнопка информации в правом нижнем углу любой карты, чтобы просмотреть больше транзакций.
![Запустите приложение Кошелек, нажмите на нужную карту и нажмите кнопку «Информация» для получения дополнительной информации.]()
Имейте в виду, что кошелек отображает транзакции только за последние 24 часа. Если вы не совершили транзакцию за последние 24 часа, на ней отобразится последняя сделанная вами транзакция.
Как просмотреть подробные транзакции Apple Pay с настройками
Вы можете просмотреть более подробную историю транзакций в настройках, если ваша кредитная карта и банк ее поддерживают. (Если нет, он будет пустым.)
- Запустите настройки приложение на вашем iPhone или iPad, с которым вы используете Apple Pay.
- Нажмите на Кошелек Apple Pay.
- Нажмите на карта Вы хотите посмотреть.
Нажмите операции.
![Запустите приложение настроек, нажмите на «Кошелек и Apple Pay», нажмите на карту, которую вы хотите просмотреть, а затем нажмите на транзакции.]()
Если ваш банк также является автономным приложением для iOS, вы также можете нажать на Кнопка открытия рядом с именем приложения, чтобы просмотреть полную информацию об учетной записи, произвести платежи и многое другое.
IOS
Оцените статью!
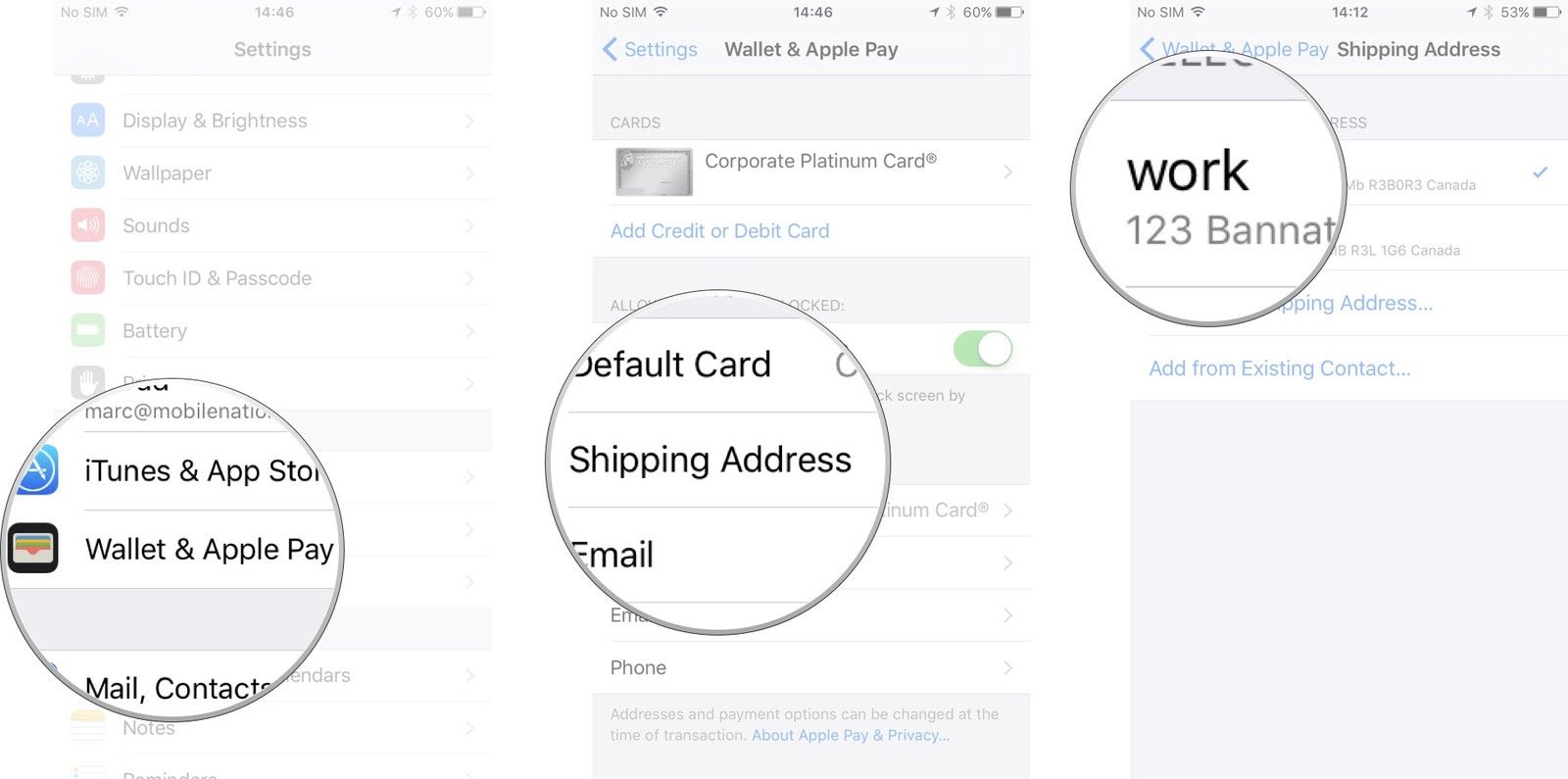
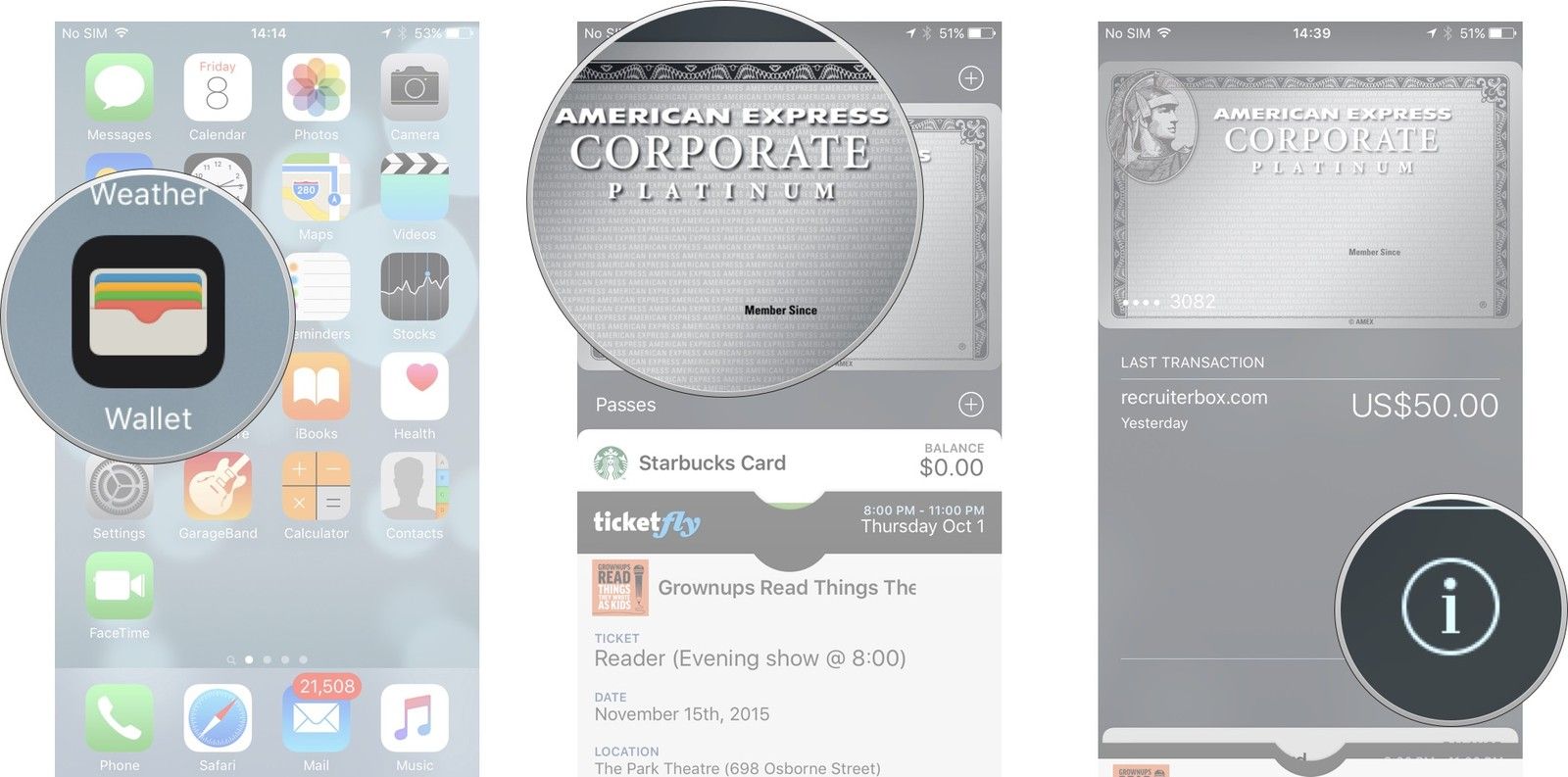
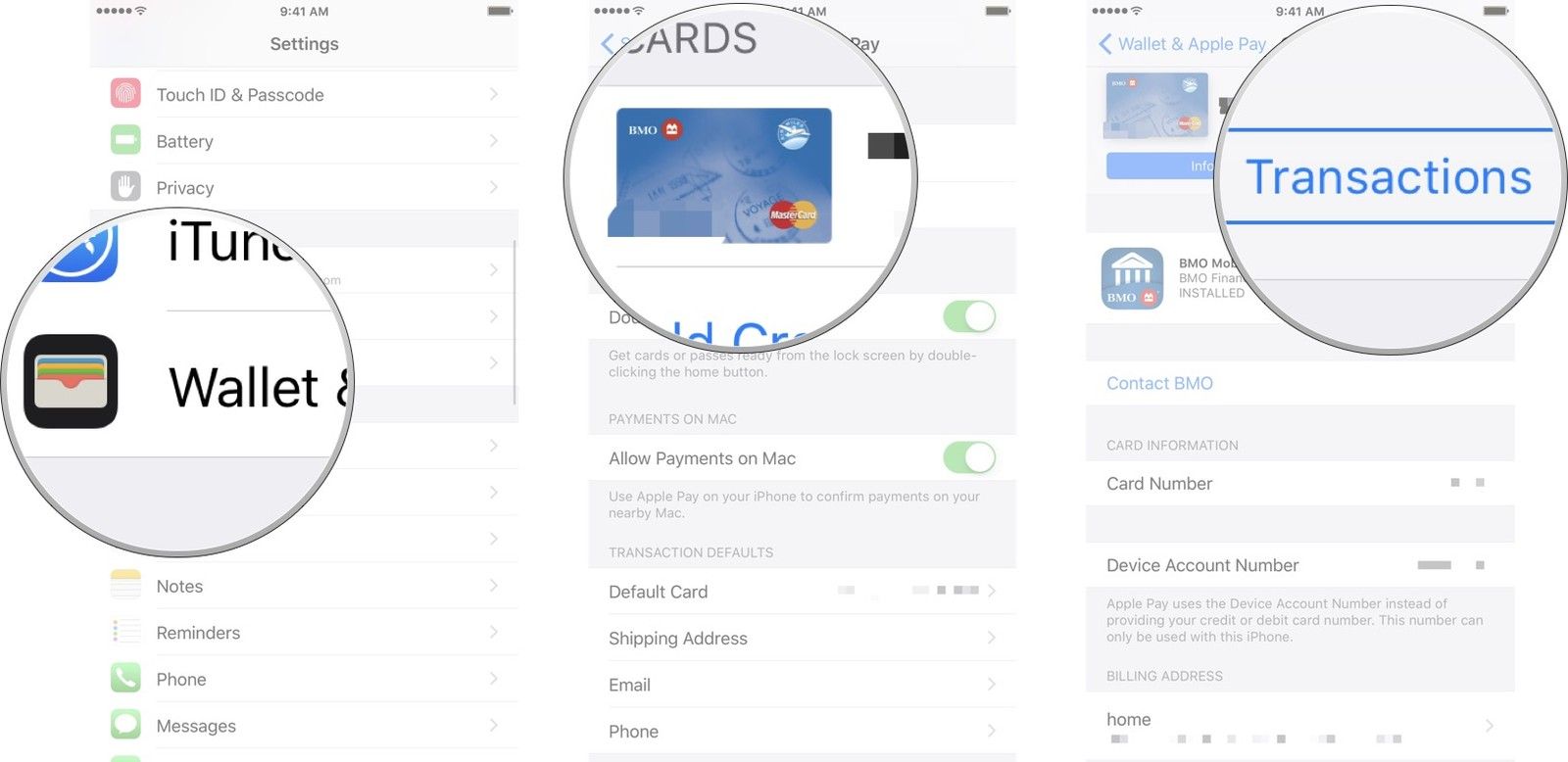



Отправляя сообщение, Вы разрешаете сбор и обработку персональных данных. Политика конфиденциальности.