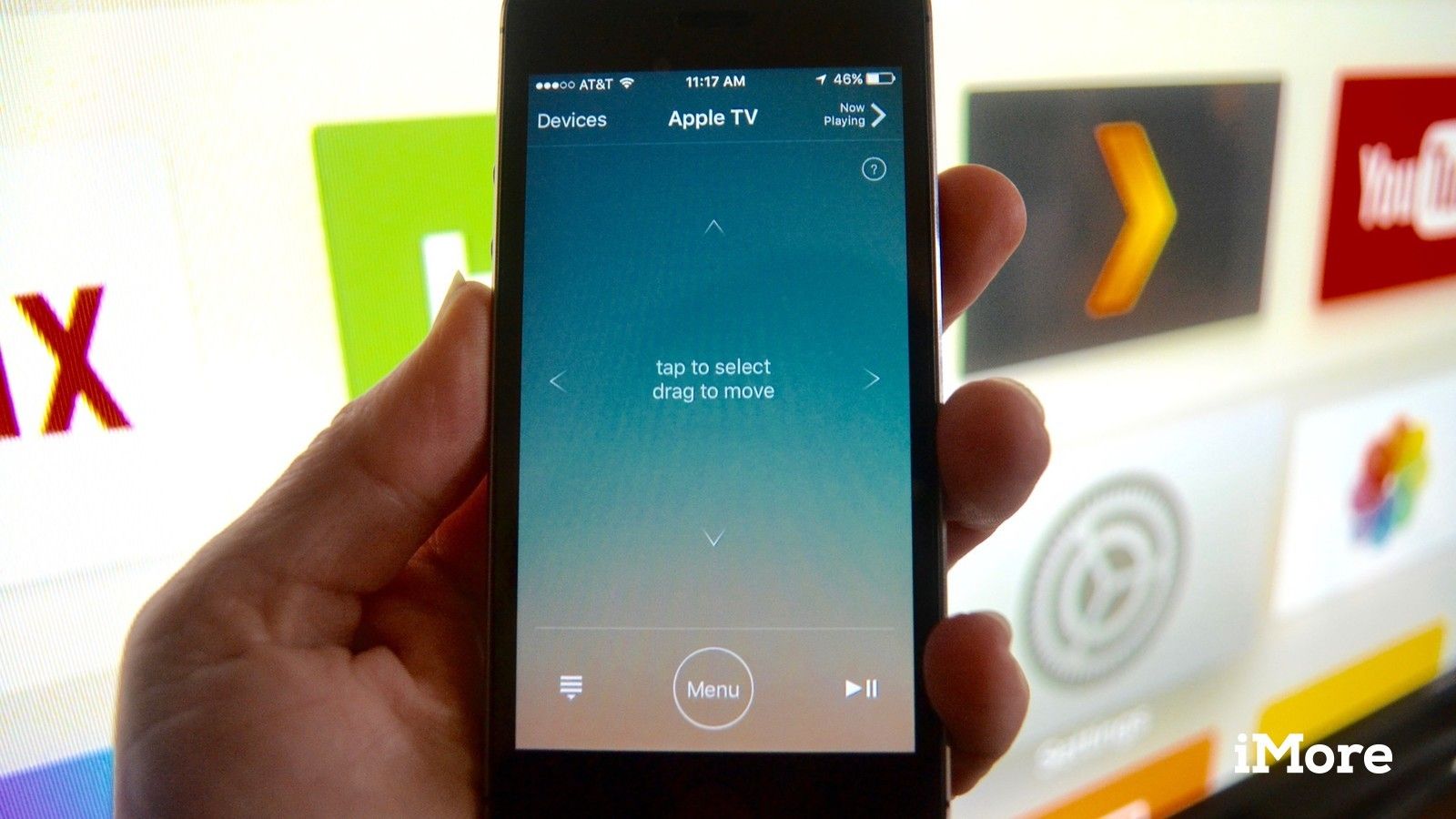
Siri Remote Apple TV четвертого поколения — огромное улучшение по сравнению с предшественником. Он имеет множество полезных функций и поддерживает виртуального личного помощника, Siri. Но он не имеет встроенной клавиатуры и все еще достаточно мал, чтобы потеряться в подушках дивана.
Приложение Apple Remote, которое позволяет управлять Apple TV второго, третьего и четвертого поколений, идеально подходит для ввода в поля поиска или пароля и удобно, когда вы не можете найти Siri Remote или просто не хотите ищи это. Вот как настроить и использовать его с Apple TV четвертого поколения.
Если у вас еще нет приложения Remote на вашем iPhone или iPad, обязательно загрузите его бесплатно в App Store.
- Бесплатно — Скачать сейчас
Стоит отметить, что при управлении Apple TV четвертого поколения приложение Remote не поддерживает управление громкостью, акселерометр или гироскоп, а функция клавиатуры не работает с некоторыми сторонними приложениями.
Как настроить приложение Remote с помощью Home Sharing
Чтобы использовать приложение Remote с Apple TV, вам необходимо соединить два устройства, чтобы они общались друг с другом. Один из способов сделать это с помощью Home Sharing.
- На Apple TV откройте Приложение настроек
Выбрать учетные записи.
![Доступ к разделу Аккаунты на Apple TV]()
- Выбрать Домашний обмен.
Выбрать Включить домашний обмен.
![Выбор домашней страницы на Apple TV]()
- Введите ваш идентификатор Apple ID.
- Выбрать Продолжить.
- Введите пароль связан с вашим Apple ID.
Выбрать Войти в систему.
![Вход в общий доступ на Apple TV]()
Ваш Apple TV увидит все библиотеки с включенным Home Sharing, которые используют ваш зарегистрированный Apple ID.
- На вашем iPhone, iPad или iPod touch откройте Удаленное приложение.
- Нажмите Настройка Home Sharing.
- Введите ваш идентификатор Apple ID.
- Введите пароль связан с вашим Apple ID.
Нажмите Войти в систему в правом верхнем углу экрана
![Вход в приложение Home Sharing on Remote]()
Как настроить приложение Remote вручную
Если по какой-то причине вы не хотите использовать Home Sharing для подключения удаленного приложения к Apple TV, вы можете настроить его вручную.
- На вашем iPhone, iPad или iPod touch откройте Удаленное приложение.
Нажмите Добавить устройство. На экране появится четырехзначный код.
![Добавление устройства в приложение Remote]()
Если ты не видишь Добавить устройство, нажмите настройки вкладку в правом верхнем углу экрана и выберите Отключить домашний обмен.
![Отключить домашний обмен]()
- На Apple TV откройте Приложение настроек.
Выбрать Пульты и устройства.
![Пульты и устройства на Apple TV]()
- Выбрать Удаленное приложение.
- Выберите доступное устройство что ваше удаленное приложение включено.
Введите номер с экрана вашего устройства с платным доступом.
![Сопряжение вашего iPhone на Apple TV]()
После подключения iPhone, iPad или iPod touch к Apple TV вы можете использовать приложение Remote в качестве контроллера.
Как использовать приложение Remote для управления Apple TV
Хотя приложение Remote выглядит по-другому, оно работает очень похоже на Siri Remote.
- Использовать центр экрана как трекпад для скольжения и прикосновения, как трекпад на Siri Remote.
- Нажмите Меню выйти из экрана.
- Нажмите и удерживайте Меню перейти непосредственно на главный экран.
Нажмите Воспроизведение / Пауза в правом нижнем углу экрана, чтобы приостановить или воспроизвести контент.
![Удаленное приложение]()
- Во время воспроизведения содержимого проведите пальцем по экрану влево или вправо, чтобы перемотать назад или пропустить вперед.
Во время воспроизведения музыки на Apple TV нажмите Сейчас играет в приложении Remote для доступа к элементам управления воспроизведением, таким как пропустить песню, перемешать и повторить.
![Сейчас играю в приложении Remote]()
В текстовом поле, например при поиске или вводе пароля, клавиатура появится автоматически. Используйте экранную клавиатуру вместо того, чтобы печатать.
- Если вы не хотите, чтобы отображалась клавиатура, нажмите Спрятать в верхнем левом углу экрана.
Нажмите значок клавиатуры в левом верхнем углу экрана, чтобы снова вызвать клавиатуру.
![Клавиатура в приложении Remote]()
Вопросы по использованию приложения Remote?
Есть ли что-нибудь в приложении Remote, о котором вы хотели бы узнать больше? Дайте нам знать об этом в комментариях.
Apple TV 4K
- Apple TV 4K Обзор
- Руководство для покупателей Apple TV
- Руководство пользователя Apple TV
- Новости Apple TV
- Обсуждение Apple TV
- Купить в Apple
- Купить на Amazon
Оцените статью!
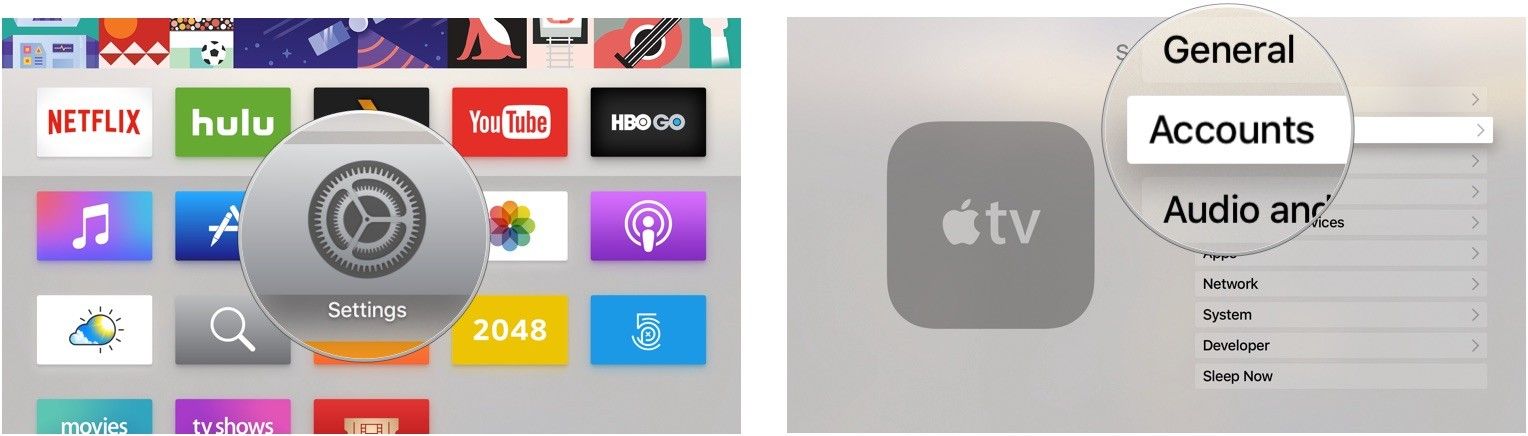
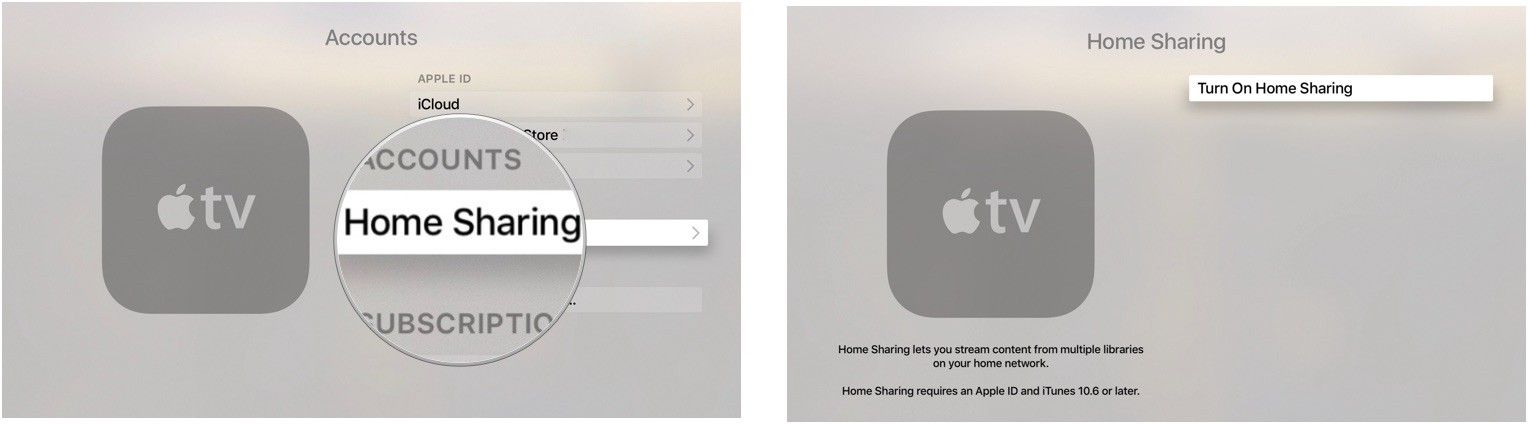
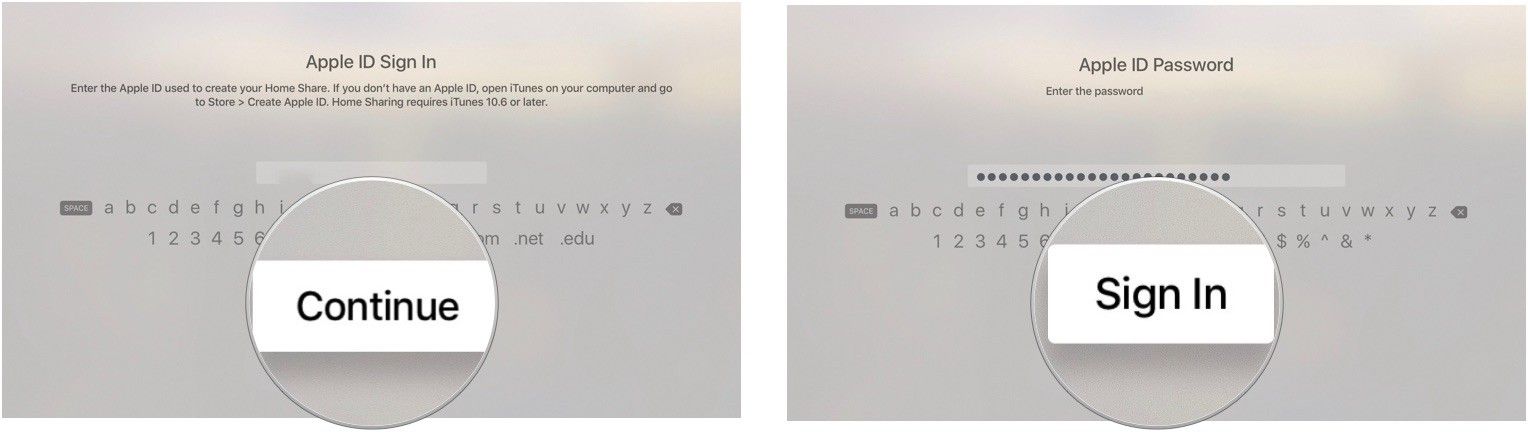
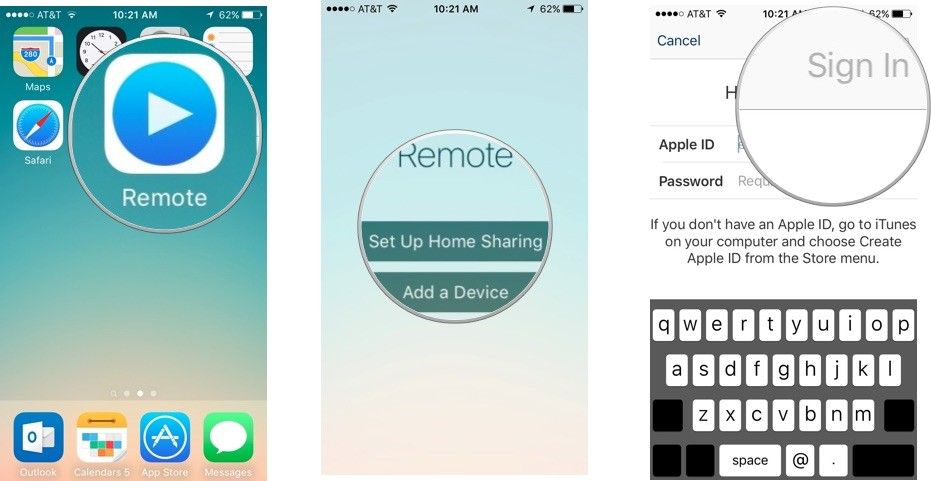
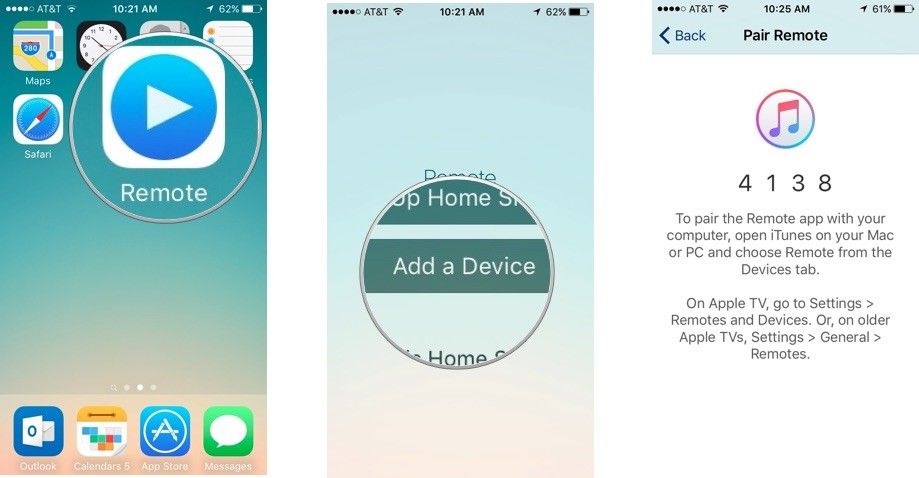
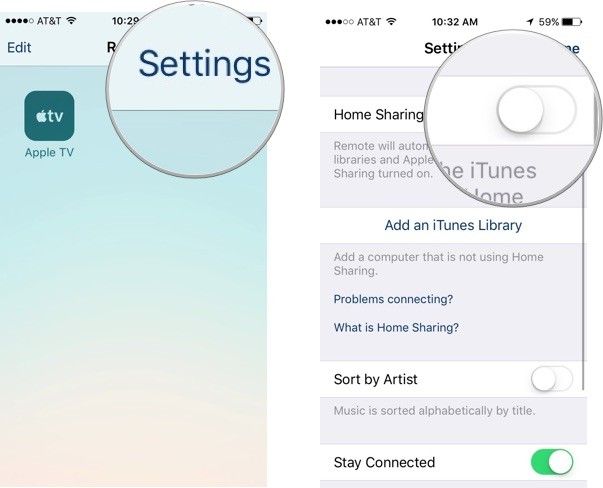
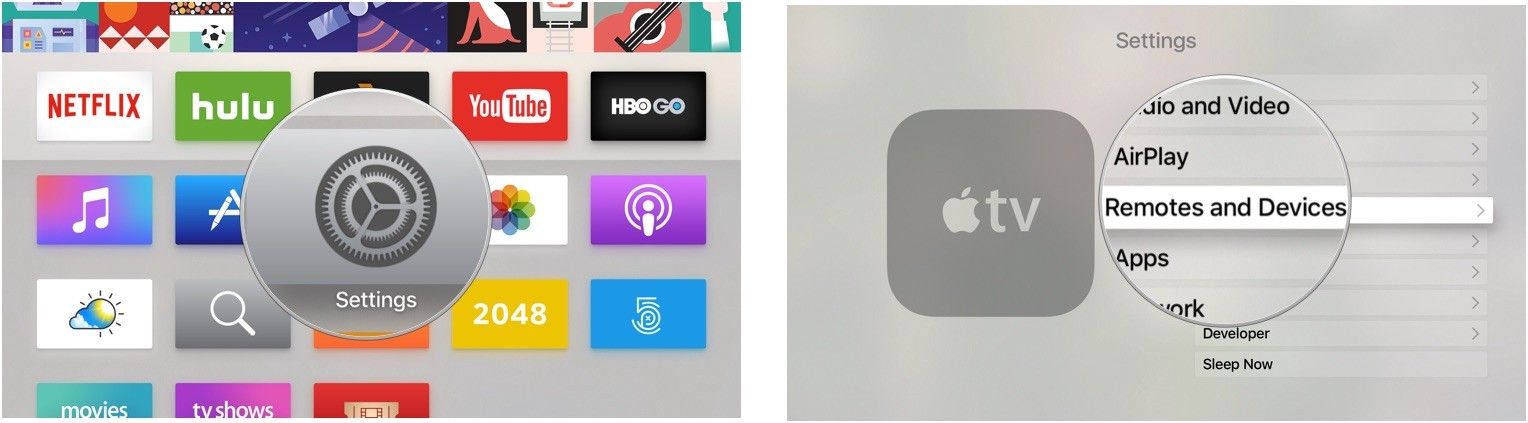
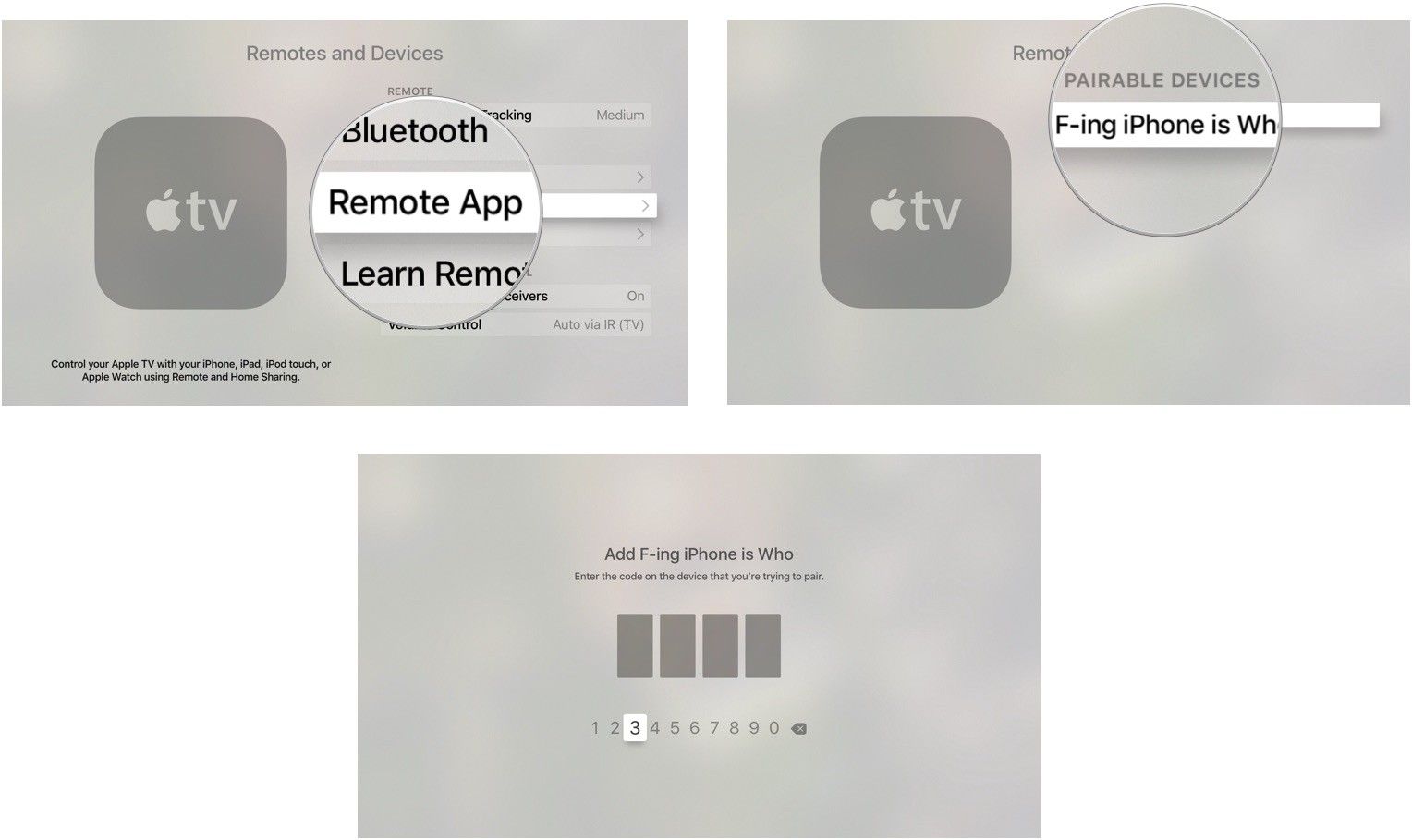
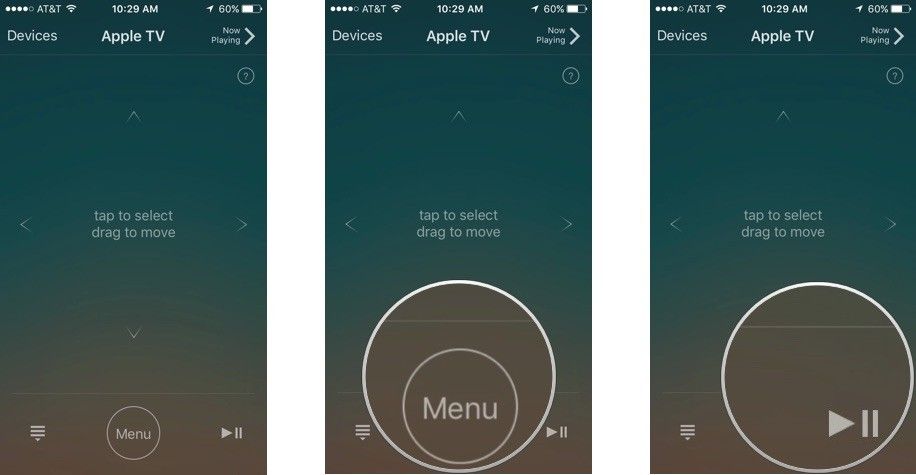
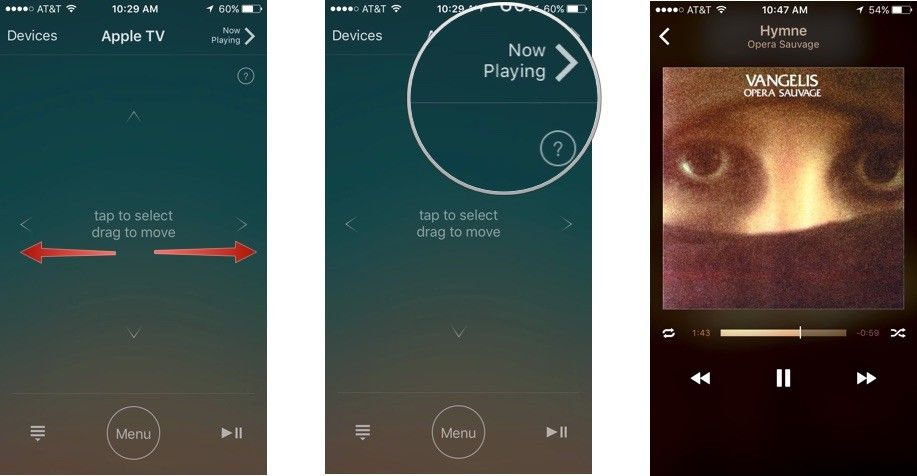
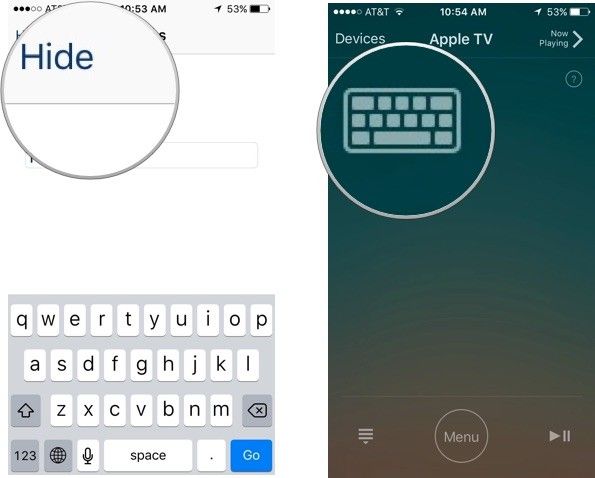
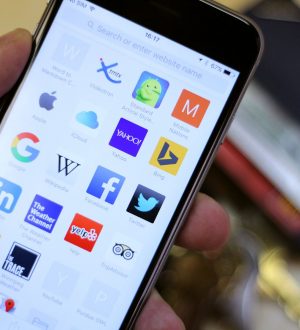


Отправляя сообщение, Вы разрешаете сбор и обработку персональных данных. Политика конфиденциальности.