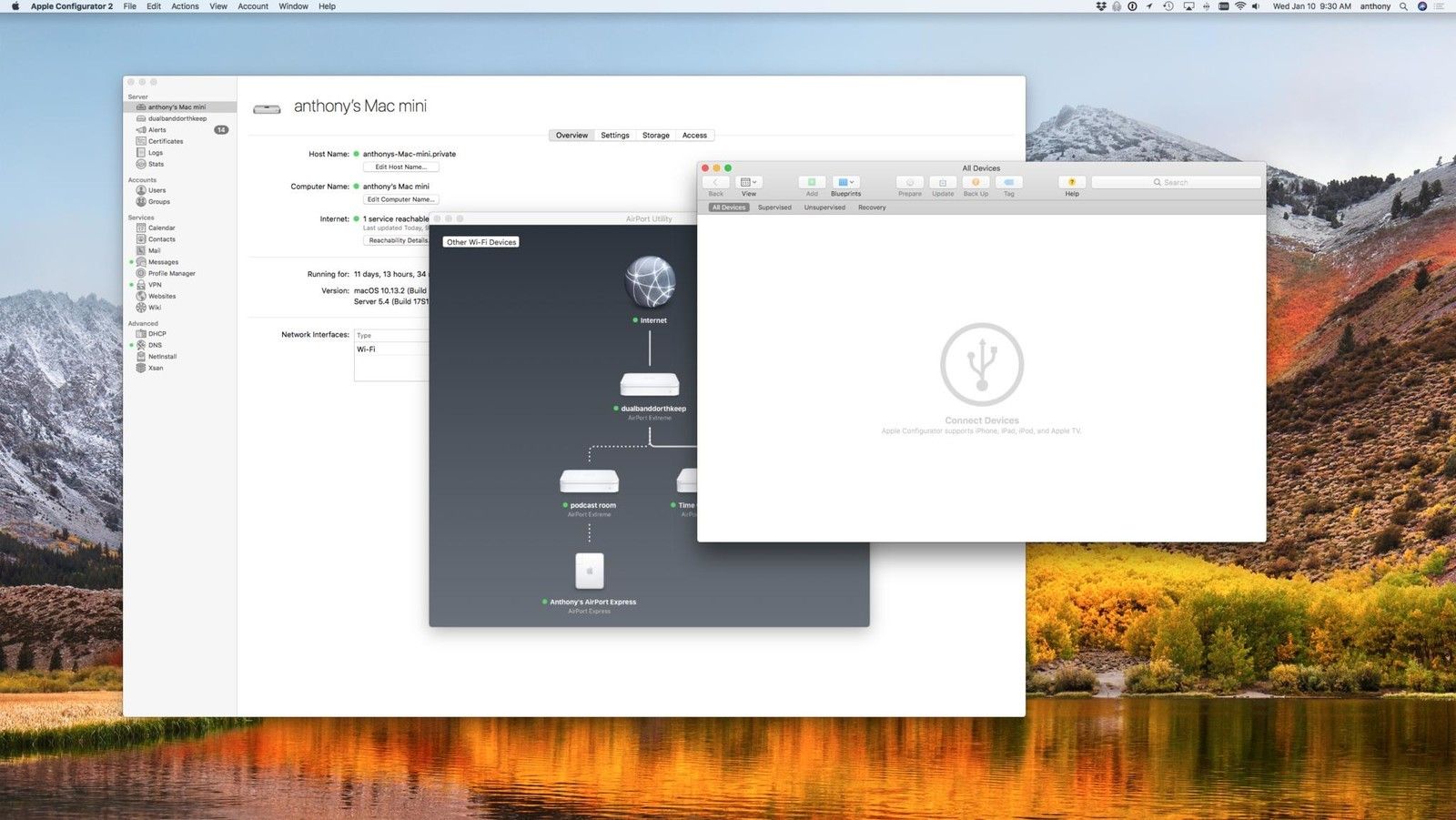
Хотите, чтобы у всех членов вашей семьи были одинаковые приложения и документы, доступные на каждом из их устройств iOS? Управление моей постоянно растущей библиотекой iOS-устройств становится тяжелым делом в моей семье. Несмотря на то, что Apple Configurator 2 предназначен для школ и предприятий, это бесплатный инструмент macOS, который позволяет вам управлять всеми устройствами iOS в вашей организации (или дома!) Из центрального расположения.
Вместо того, чтобы переходить на каждое устройство и настраивать приложения и копировать документы, я буду в состоянии делать все одновременно (при условии, что на устройство существует необходимое количество портов USB), что избавит меня от необходимости тратить много времени на мой Mac.
Если вам нужно поддерживать, настраивать, защищать и развертывать множество устройств iOS, то Apple Configurator 2 может быть именно тем инструментом, который вы ищете.
Как добавить приложения на устройства iOS с помощью Apple Configurator 2
Для начала вам нужно установить Configurator 2 на ваш Mac.
Чтобы управлять устройством iOS, вам необходимо физически подключить его через USB к компьютеру Mac с Apple Configurator2. Вы можете использовать концентратор USB для нескольких устройств или, если у вас несколько дисплеев с гирляндной цепочкой, вы можете использовать порты USB, которые имеются на задней панели каждого дисплея. После подключения ваше устройство будет перечислять и отображать себя в Apple Configurator 2.
- Подключите ваше устройство к USB.
Подождите, пока ваше устройство перечислять. После перечисления ваше устройство будет отображаться как точная копия в Apple Configurator 2 того, что существует на физическом устройстве, включая обои и приложения.
![]()
- Вариант нажмите изображение устройства ты хочешь управлять.
- Выбрать Добавлять.
Выбрать Программы.
![]()
- Вы можете войти в Itunes или при необходимости закройте приложения, сохраненные на вашем Mac.
Выберите Программы Вы хотите установить и нажмите Добавлять.
![]()
Ваш Mac теперь загрузит выбранные приложения и установит их на управляемые устройства iOS.
Как удалить приложения
- Выбрать Удалить.
- Выбрать Программы.
Выберите приложения, которые вы хотите удалить, и нажмите Удалить приложения.
![]()
- Нажмите Удалить в диалоговом окне напоминания о подтверждении.
Ваши устройства будут синхронизироваться и удалять выбранные приложения.
Как добавить документы
- Выбрать Добавлять.
- Выбрать документы.
- Выберите вид документа подсистема, которую вы хотите добавить. Например, если вы хотите добавить документ Страницы, я бы выбрал значок Страницы.
- Нажмите выберите.
Используйте искатель, чтобы найти нужный документ и нажать Добавлять.
![]()
Затем документы будут скопированы на ваши устройства iOS.
Как удалить или экспортировать документы
Вы не можете удалить документ, если он находится на устройстве, из Apple Configurator 2 (кроме очистки полностью сохраненных элементов устройства), но вы можете экспорт документы.
- Выбрать экспорт.
- Выбрать документы.
- Выберите тип документов Подсистема, которую вы хотите экспортировать. Например, если вы хотите экспортировать документы Numbers, я бы выбрал значок Numbers.
Выберите место экспорта и нажмите экспорт.
![]()
- использование искатель для доступа к экспортированным файлам.
Как просмотреть краткую информацию об устройстве
Вы можете, наконец, получить быстрый взгляд на ваше устройство или более детальный взгляд, если хотите:
- Вариант нажмите изображение устройства iOS Вы хотите больше информации для.
- Выберите вид Быстрый просмотр для краткого обзора.
При желании выберите вид Получить данные более подробная информация.
![]()
Заключение
Apple Configurator 2 не нужен всем, но является желанным дополнением к моему набору инструментов для управления моей семьей и множеством iOS-устройств. Используете ли вы Apple Configurator 2? У вас есть лучший способ управлять множеством устройств iOS? Дайте нам знать об этом в комментариях!
Оцените статью!
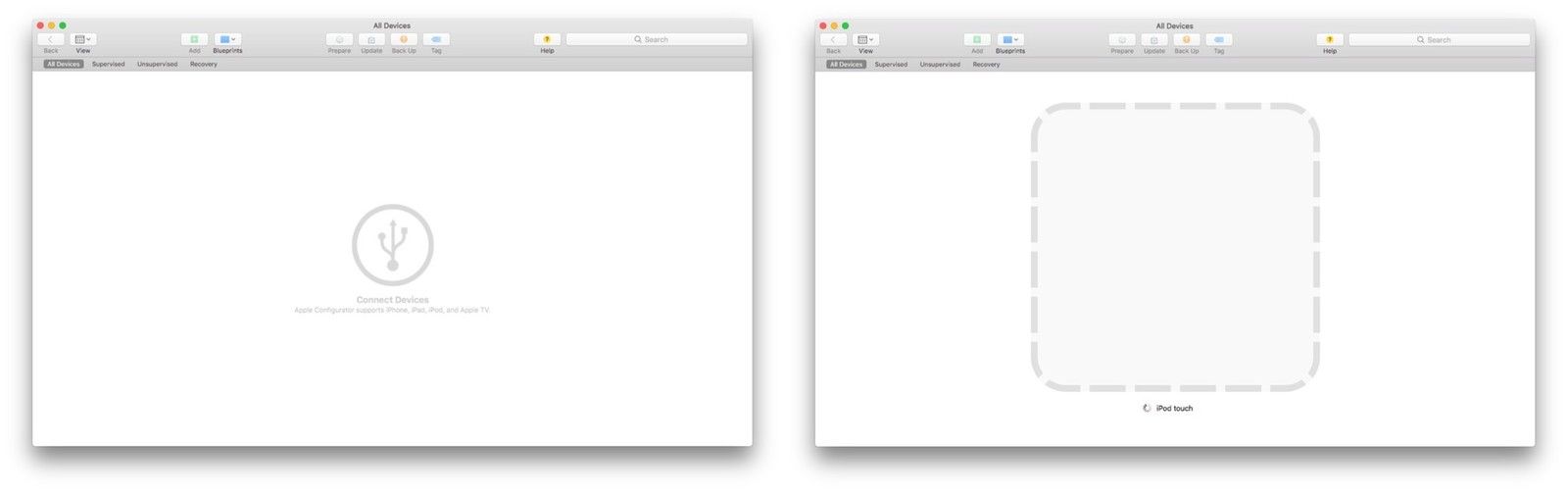
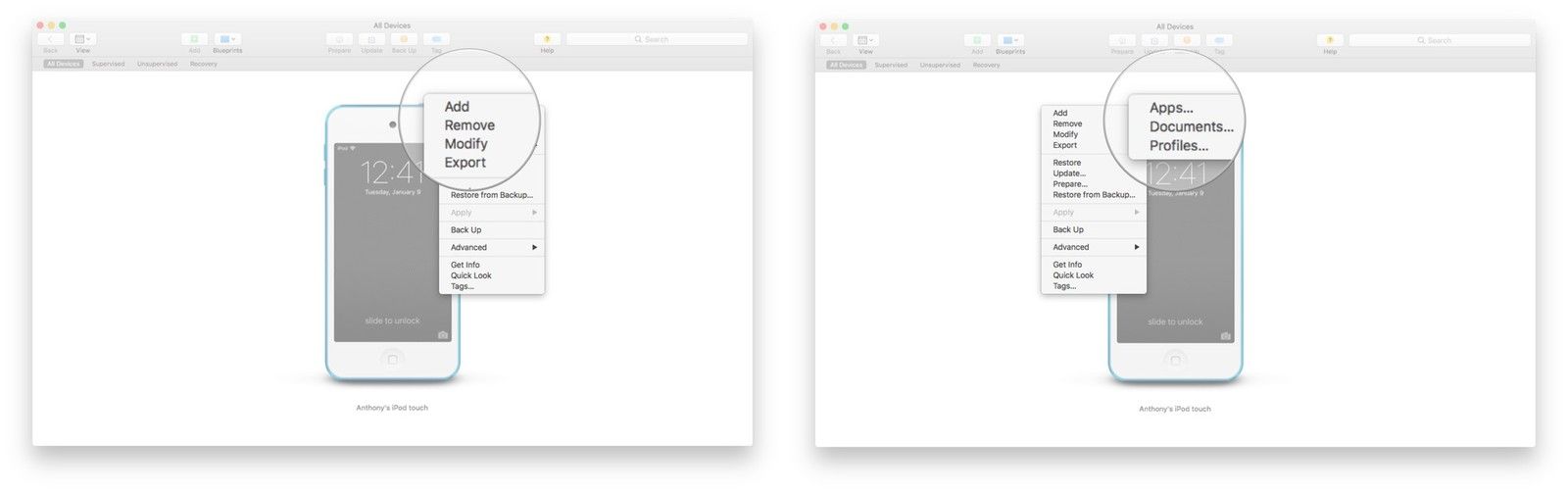
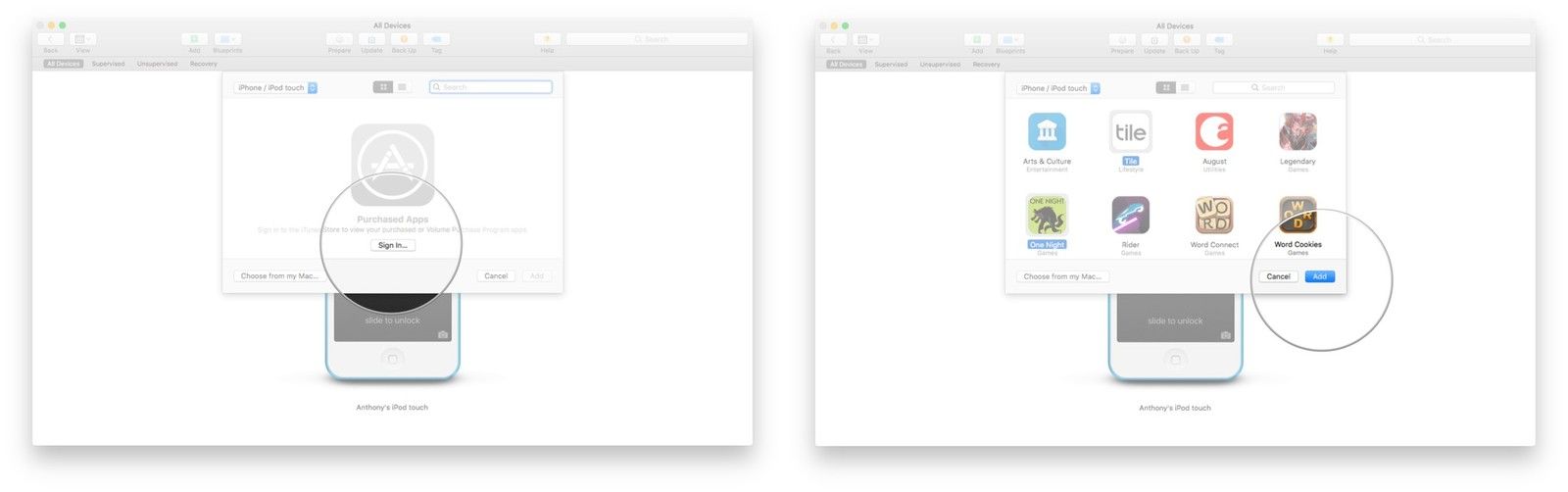
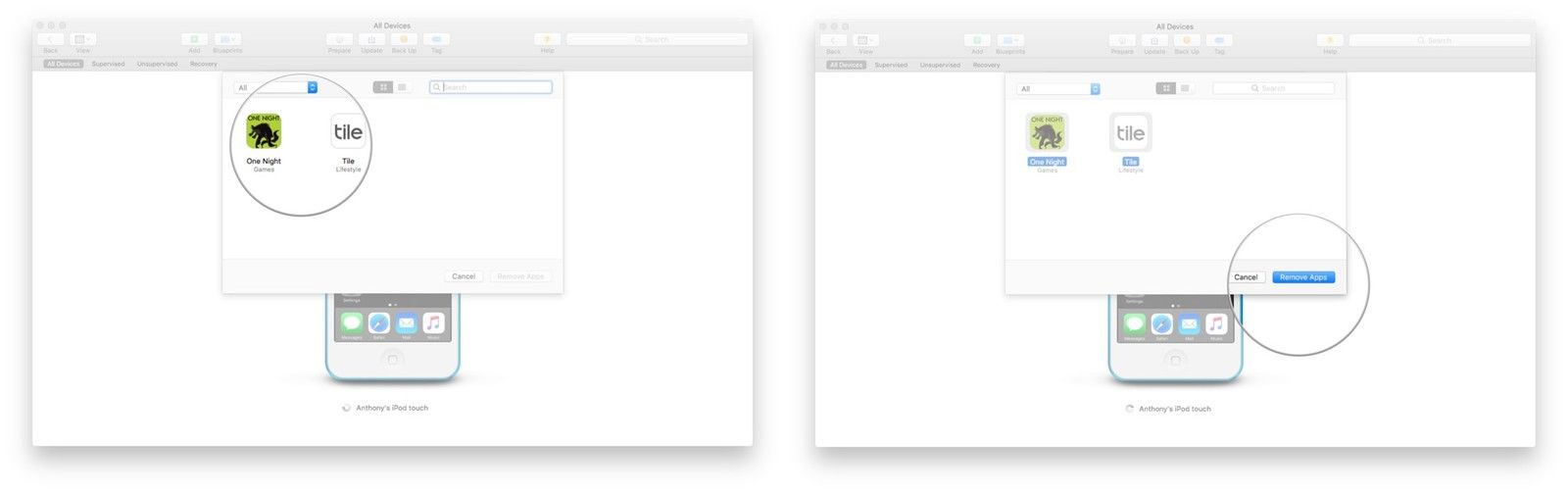
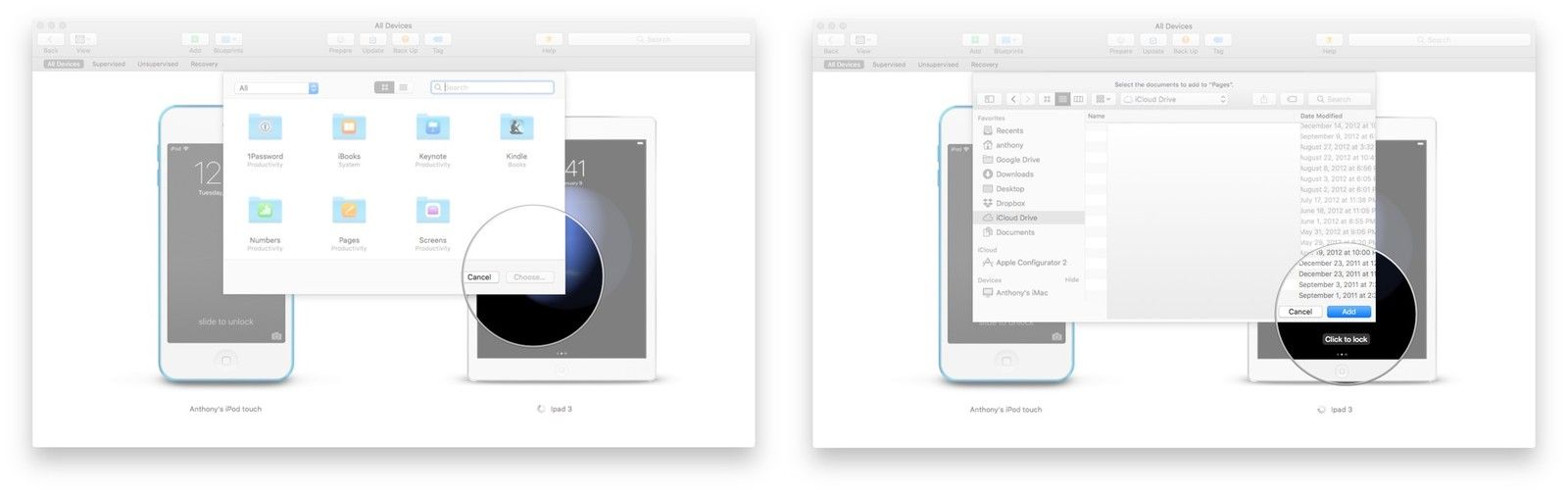
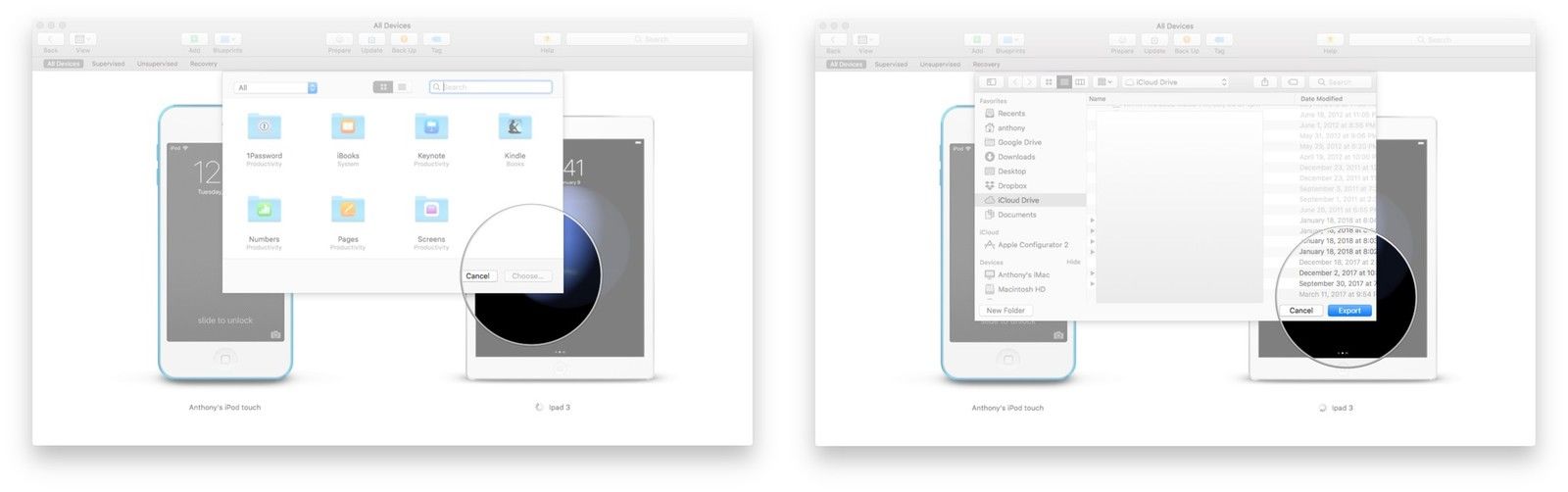
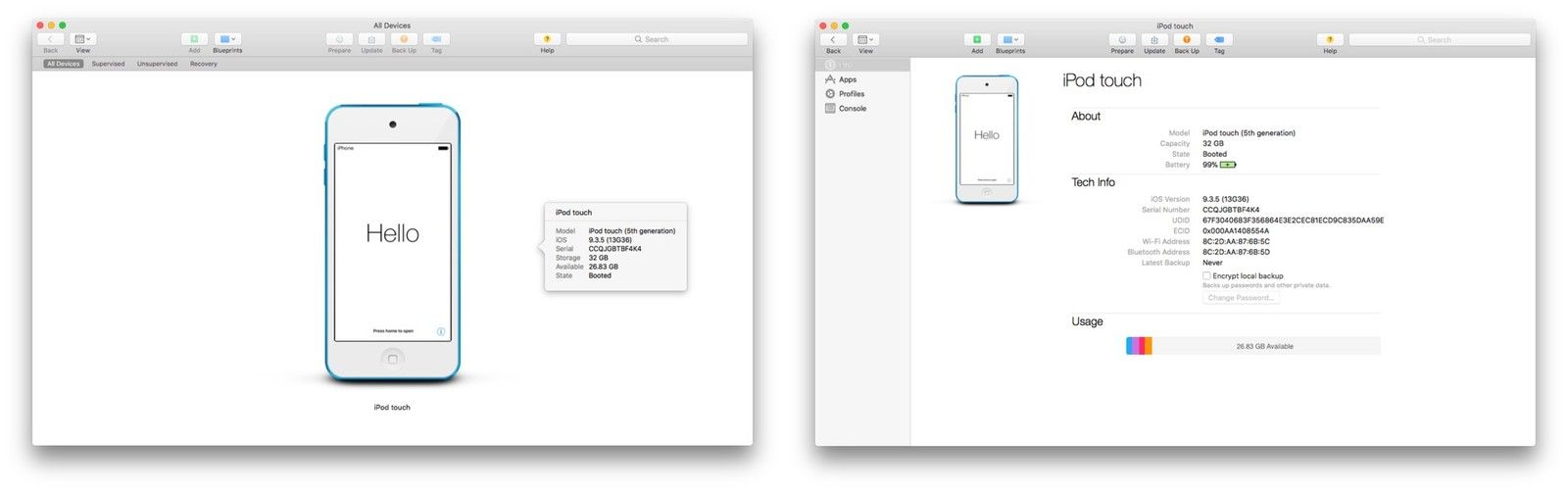


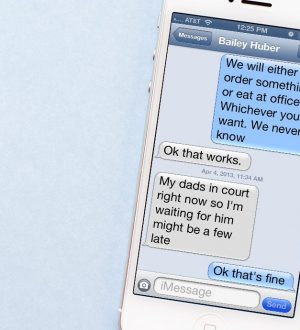
Отправляя сообщение, Вы разрешаете сбор и обработку персональных данных. Политика конфиденциальности.